Substance 3D Stager のユーザーインターフェイスおよびワークスペースについて学習します。
メインナビゲーションバー
| オプション | 定義 |
|---|---|
| ホーム | 新しいプロジェクトの作成を開始するか、最近使用したファイルを開きます。 |
| デザインモード/レンダリングモード |
モードを切り替えることで、各タスク用のツールおよび UI を含んだ異なる機能領域にアプリを分割します。 |
| 共有 |
最も一般的な書き出しおよび公開ワークフローが用意されています。 |
| 学ぶ |
アプリ内と Web ベースの両方の学習リソースが用意されています。 |
ドキュメント名がナビゲーションバーに表示され、保存されていない変更がある場合は * 記号が付きます。
ホーム
ホームでは、ドキュメントを作成したり、開いたり、最近使用したドキュメントを表示したりできます。


デザインモード
デザインモードは、コンテンツを追加および操作してコンポジションを作成する編集スペースです。


| オプション | 定義 |
|---|---|
| ツールバー | ツールバーには、シーンコンテンツを操作するツールが含まれています。アセットパネルおよびレンダリング設定パネルにアクセスする場所でもあります。 |
| ビューポート | アプリケーションウィンドウの中心にある大きな領域です。デザインモードのビューポートでは、ツールを使用してシーンコンテンツを操作します。このページの次のセクションでは、カメラコントロールでビューポート内を移動する方法について説明します。 |
| ビューポートコントロールバー | このバーは、レンダリングエンジン、アクティブなカメラ、およびビューポート設定を管理します。 |
| シーンパネル | このパネルには、現在のシーンに関するすべての項目の概要が表示されます。これには、モデル、環境、カメラ、ライトが含まれます。 |
| アクションパネル | このパネルはコンテキストに応じて表示され、現在の選択内容に対応したアクションが表示されます。 |
| プロパティパネル | このパネルはコンテキストに応じて表示され、選択したオブジェクトのプロパティが表示されます。このパネルでは、シーンコンテンツの詳細なコントロールを管理します。 |
| アセットパネル | このパネルを使用すると、スターターアセットおよび Creative Cloud ライブラリにアクセスできます。 |
| レンダリング設定パネル | このパネルでは、アクティブなレンダリングエンジンおよび設定を設定します。ビューポートと最終レンダリングで表示する内容の画質を制御します。レンダリング設定は、モード間で共有されます。 |
レンダリングモード
レンダリングモードでは、最終品質の画像を作成し、複数のレンダリングを設定できます。


| オプション | 定義 |
|---|---|
| ビューポート | アプリケーションウィンドウの中心にある大きな領域です。レンダリングモードのビューポートには、ピクセル単位の正確なサイズでレンダリングされた最終画像が表示されます。 |
| レンダリング設定パネル |
このパネルでは、アクティブなレンダリングエンジンおよび設定を設定します。ビューポートと最終レンダリングで表示する内容の画質を制御します。レンダリング設定は、モード間で共有されます。 |
| 書き出し設定パネル |
このパネルでは、書き出すカメラおよび形式と保存場所を設定します。 |
| レンダリングステータスパネル |
このパネルには、レンダリングが完了したときのレンダリングのステータスが表示されます。 |
カメラコントロール
次の 3 つのツールを使用してカメラを移動できます。
- 軌道周回ツールはカメラを回転させます。
- パンツールはカメラを上下左右に移動します。
- ドリーツールはカメラを前後に移動します。
各カメラツールは、ツールバーまたは次のツールアクセスショートカットから使用できます。クイックアクセスショートカットを使用して、元のツールからカメラコントロールに一時的に切り替えることができます。このショートカットを解除すると、元のツールが再び使用可能になります。
|
|
ツールアクセス |
クイックアクセス |
|---|---|---|
|
軌道周回ツール |
1 |
Alt + 右クリック |
|
パンツール |
2 |
Alt + 中央クリック |
|
ドリーツール |
3 |
Alt + 左クリック |
F を使用して、カメラを移動して選択対象に焦点を合わせます。何も選択していない場合、F により、シーン内のすべてのオブジェクトに焦点が合います。
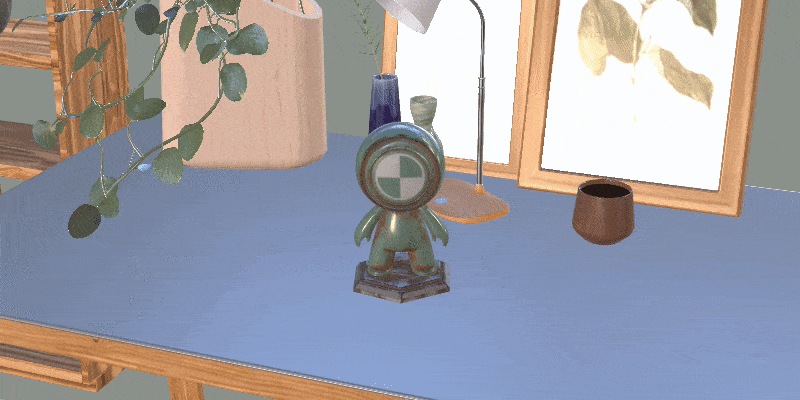
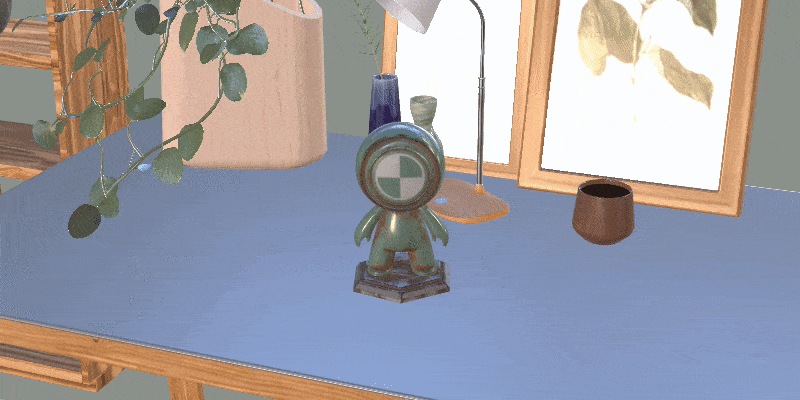
次のステップ
これで、Stager のユーザーインターフェイスおよびワークスペースをすべて理解しました。次は、最初のプロジェクトを開始し、オブジェクトを 3D 空間に配置してシーンを作成する方法の詳細について学習します。