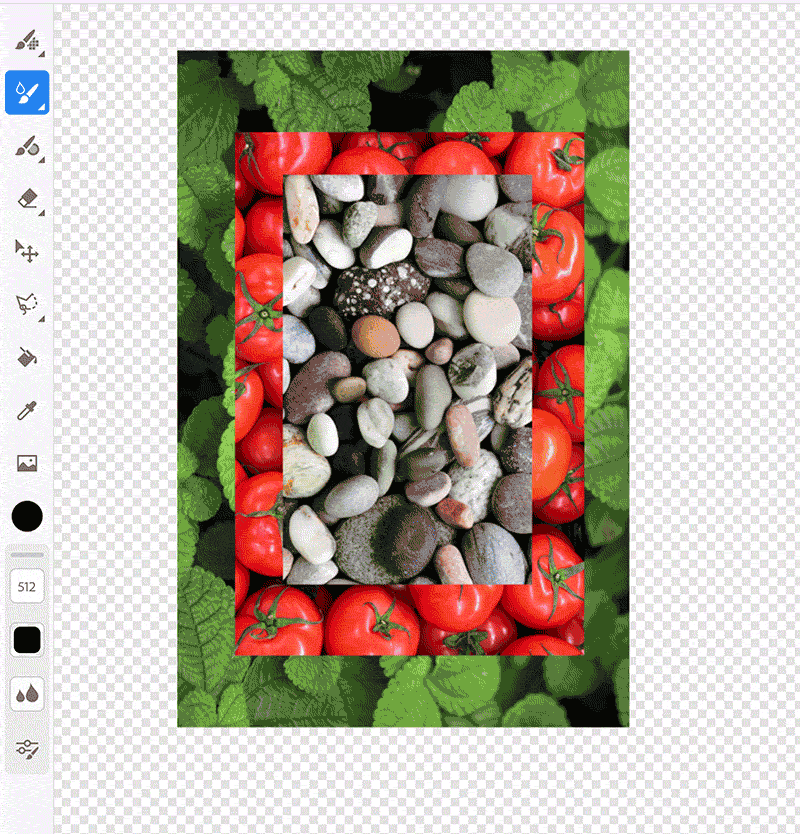Fresco에서 타이다이 디자인을 제작하는 데 사용할 이미지를 가져옵니다.
- Adobe Fresco 사용 안내서
- 소개
- Content Authenticity (중국 본토에서는 사용할 수 없음)
- 드로잉, 페인팅, 애니메이팅 및 공유
- Adobe Fresco 및 Creative Cloud 앱
- 클라우드 문서
- 문제 해결
- 예시, 아이디어 및 영감
Fresco의 라이브 브러시를 사용하여 패브릭 디자인용 디지털 타이다이 염색 효과를 만드는 방법을 알아봅니다.
Fresco의 독창적인 수채화 효과 및 라이브 브러시 기능을 통해 화려한 색감의 이미지를 결합하여 Fresco에서 타이다이 염색 효과를 만들어 Photoshop의 샘플 디자인에 적용할 수 있습니다.


이 창의적인 디자인 과정을 시작하려면 다음과 같은 준비가 필요합니다.
- 타이다이 디자인을 제작하기 위한 Fresco 및 이를 실험하기 위한 화려한 색감의 몇몇 이미지
- 이들 디자인을 샘플 이미지에 적용하기 위한 Photoshop
타이다이 염색 효과 만들기 및 내보내기
-
이미지 가져오기 이미지 가져오기 -
작업 표시줄에서
 아이콘을 탭하여 아래로 병합 옵션에 액세스하고 이를 사용하여 가져온 이미지의 레이아웃을 병합합니다. 이 옵션은 자동으로 레이어를 픽셀 레이어로 변환합니다.
아이콘을 탭하여 아래로 병합 옵션에 액세스하고 이를 사용하여 가져온 이미지의 레이아웃을 병합합니다. 이 옵션은 자동으로 레이어를 픽셀 레이어로 변환합니다.
레이어 병합 레이어 병합 -
수채화 효과 라이브 브러시를 사용하여 이미지에 채색합니다. 이제 해당 디자인을 Fresco에서 사용할 수 있습니다.
계속 진행하고 다른 사람들과 공유하십시오.
-
나중에 다른 CC 앱에서 이 디자인을 열려면 이를 Creative Cloud로 내보냅니다.
Photoshop에서 이미지에 타이다이 염색 효과 적용
-
아래에 제공되는 샘플 파일을 Photoshop에서 열고 Fresco에서 제작한 타이다이 디자인을 적용하십시오.
-
Photoshop의 레이어 패널에서 스마트 오브젝트 썸네일인 여기에 아트워크 배치를 더블 클릭하십시오. 그러면 스마트 오브젝트 레이어 창이 열립니다.
-
이제 타이다이 아트워크를 레이어에 드래그 앤 드롭하고 변경 내용을 저장합니다. Photoshop 샘플 파일이 타이다이 디자인으로 자동 업데이트되며 바로 사용할 수 있습니다.
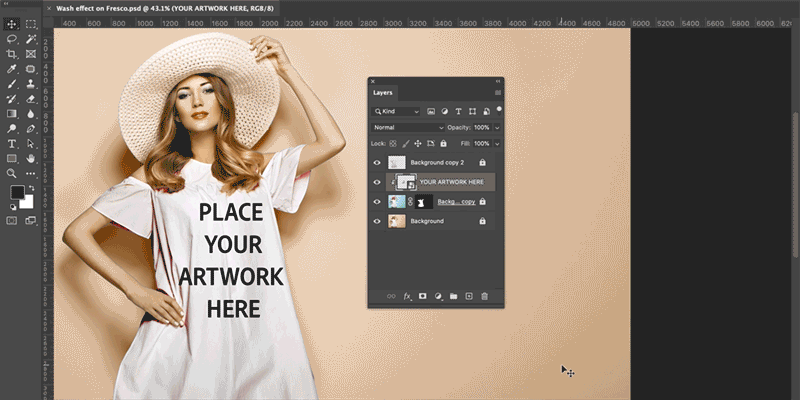
Photoshop에서 샘플 이미지에 타이다이 염색 효과 적용 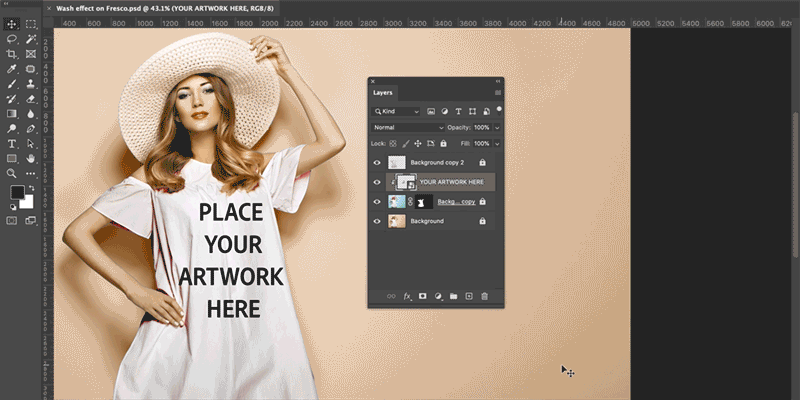
Photoshop에서 샘플 이미지에 타이다이 염색 효과 적용
커뮤니티에 가입하여 소통하고, 배우고, 참여하기


Adobe Fresco 커뮤니티 포럼을 방문하여 아이디어, 전문가 팁 및 일반적인 문제에 대한 해결 방법을 살펴보십시오. 팀 및 동료 사용자와 연결하여 아이디어를 교환하고, 제작물을 공유하고, 최신 기능과 공지를 업데이트하고, 피드백을 제공할 수 있습니다.