찾기/바꾸기 개요
[찾기/바꾸기] 대화 상자에는 찾거나 바꿀 내용을 지정할 수 있는 탭이 있습니다.
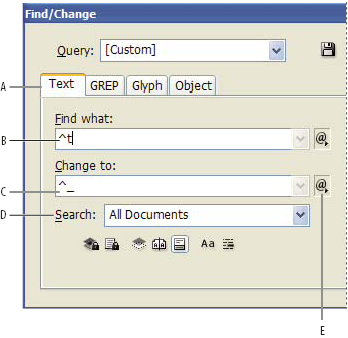
A. 찾기/바꾸기 탭 B. 탭 문자 찾기 C. 전각 대시로 바꾸기 D. 검색 옵션 E. 메타 문자 메뉴
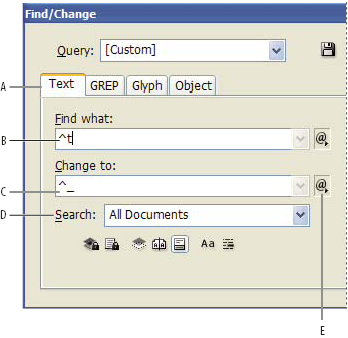
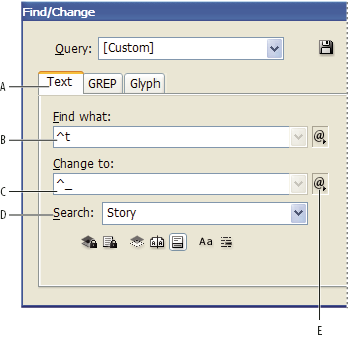
A. 찾기/바꾸기 탭 B. 탭 문자 찾기 C. 전각 대시로 바꾸기 D. 검색 옵션 E. 메타 문자 메뉴
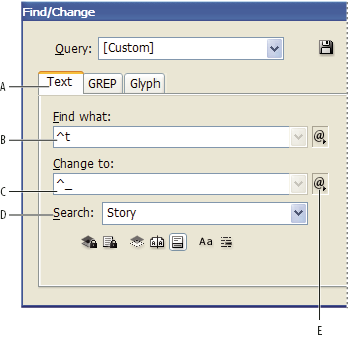
텍스트
특정 문자 항목, 단어, 단어 그룹 또는 특정 방식으로 서식이 지정된 텍스트를 검색하고 변경합니다. 기호, 표시자 및 공백 문자 같은 특수 문자도 검색하고 바꿀 수 있습니다. 와일드카드 옵션을 사용하면 검색 범위를 넓힐 수 있습니다.
GREP
패턴 기반의 고급 검색 기술을 사용하여 텍스트와 서식을 검색하고 바꿉니다.
글리프
[유니코드] 또는 [GID/CID] 값을 사용하여 글리프를 검색하고 바꿉니다. 아시아 언어에서 글리프를 검색하고 바꿀 때 특히 유용합니다.
개체
개체와 프레임에서 서식 효과와 특성을 검색하고 바꿉니다. 예를 들어, 4pt 획이 있는 개체를 찾아 그림자가 있는 획으로 바꿀 수 있습니다.
음역
아시아 언어 텍스트의 문자 유형을 변환할 수도 있습니다. 예를 들어, 일본어 텍스트에서 반각 가타카나를 검색한 다음 전각 가타카나로 변경할 수 있습니다.
텍스트, 개체 및 표현식 찾기와 바꾸기에 대한 비디오 자습서는 www.adobe.com/go/vid0080_kr을 참조하십시오.
텍스트 찾기 및 바꾸기
문서의 글꼴을 나열하거나 찾거나 바꾸기 위해 [찾기/바꾸기] 명령 대신 [글꼴 찾기] 명령을 사용할 수도 있습니다.
텍스트 찾기 및 바꾸기
-
텍스트 또는 스토리의 범위를 검색하려면 텍스트를 선택하거나 스토리에 삽입점을 배치합니다. 둘 이상의 문서를 검색하려면 문서를 엽니다.
-
[편집] > [찾기/바꾸기]를 선택한 다음 [텍스트] 탭을 클릭합니다.
-
[검색] 메뉴에서 검색 범위를 지정하고 아이콘을 클릭하여 잠긴 레이어, 마스터 페이지, 각주 및 기타 항목을 검색에 포함합니다.
-
[찾을 내용] 상자에 검색할 내용을 표시합니다.
- 찾을 텍스트를 입력하거나 붙입니다.
- 탭, 공백 또는 다른 특수 문자를 검색하거나 바꾸려면 [찾을 내용] 상자의 오른쪽에 있는 팝업 메뉴에서 대표 문자(메타 문자)를 선택합니다. [모든 숫자] 또는 [모든 문자] 같은 와일드카드 옵션을 선택할 수도 있습니다.
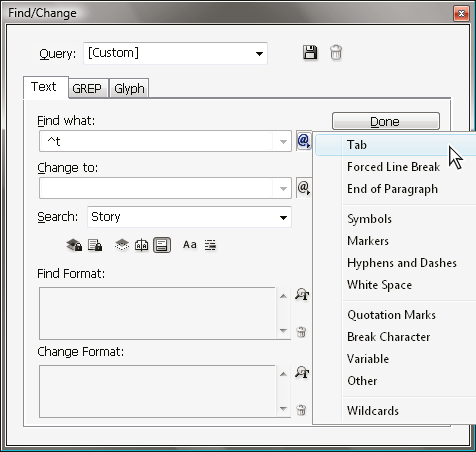
탭 같은 특수 문자를 검색하려면 메타 문자를 사용합니다. 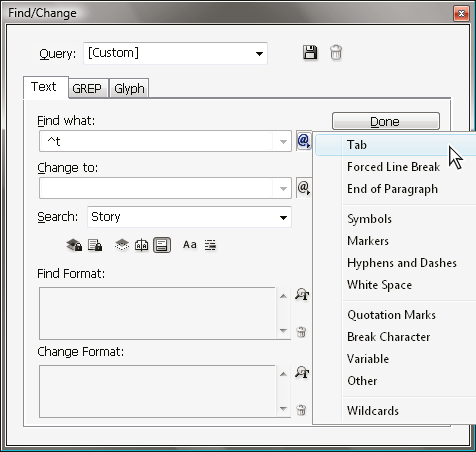
탭 같은 특수 문자를 검색하려면 메타 문자를 사용합니다. 텍스트를 찾아 바꾸려면 미리 정의된 쿼리를 사용합니다. 자세한 내용은 쿼리를 사용하여 찾기/바꾸기를 참조하십시오.
-
[바꿀 내용] 상자에 바꿀 텍스트를 입력하거나 붙입니다. [바꿀 내용] 상자 오른쪽에 있는 팝업 메뉴에서 대표 문자를 선택할 수도 있습니다.
-
[찾기]를 클릭합니다.
-
검색을 계속하려면 [다음 찾기], [변경](현재 항목을 변경하려는 경우), [모두 변경](총 변경 항목의 개수를 나타내는 메시지 표시) 또는 [바꾸기/찾기](현재 항목을 변경하고 다음 결과를 검색하려는 경우)를 클릭합니다.
-
[완료]를 클릭합니다.
원하는 검색 결과를 얻지 못하면 이전 검색에 포함된 서식을 모두 지웠는지 확인합니다. 검색을 확장해야 할 수도 있습니다. 예를 들어, 문서 대신 선택 영역이나 스토리에서만 검색할 수 있습니다. 또는 현재 검색에서 제외되어 있는 잠긴 레이어, 각주, 숨겨진 조건부 텍스트 등의 항목에 나타나는 텍스트를 검색할 수 있습니다.
텍스트 바꾸기 작업을 변경하려는 경우 [편집] > [텍스트 바꾸기 취소] 또는 [모든 텍스트 바꾸기 취소]를 선택합니다.
[찾기/바꾸기] 대화 상자를 열지 않고 이전에 검색한 구문이 포함된 다음 문장을 찾으려면 [편집] > [다음 찾기]를 선택합니다. 또한 이전 검색 문자열은 [찾기/바꾸기] 대화 상자에 저장됩니다. 옵션의 오른쪽에 있는 메뉴에서 검색 문자열을 선택할 수 있습니다.
서식이 있는 텍스트 찾기 및 바꾸기
-
[편집] > [찾기/바꾸기]를 선택합니다.
-
[서식 찾기] 및 [서식 변경] 옵션이 표시되지 않으면 [옵션 확장]을 클릭합니다.
-
[서식 찾기] 상자를 클릭하거나 [서식 찾기 설정] 섹션의 오른쪽에 있는 [찾을 특성 지정] 아이콘
 을 클릭합니다.
을 클릭합니다.
-
[서식 찾기 설정] 대화 상자의 왼쪽에서 서식 유형을 선택하고, 서식 특성을 지정한 다음 [확인]을 클릭합니다.
일부 OpenType 서식 옵션은 [OpenType 기능] 및 [기본 문자 서식]([위치] 메뉴) 섹션에 모두 나타납니다. OpenType 및 기타 서식 특성에 대한 자세한 내용을 보려면 InCopy 도움말에서 관련 항목을 검색하십시오.
참고:서식만 검색하거나 바꾸려면 [찾을 내용]과 [바꿀 내용] 상자를 비워 둡니다.
-
찾은 텍스트에 서식을 적용하려면 [서식 변경] 상자를 클릭하거나 [서식 변경 설정] 섹션에서 [변경할 특성 지정] 아이콘
 을 클릭합니다. 그런 다음 서식 유형을 선택하고 서식 특성을 지정한 다음 [확인]을 클릭합니다.
을 클릭합니다. 그런 다음 서식 유형을 선택하고 서식 특성을 지정한 다음 [확인]을 클릭합니다.
-
[찾기] 및 [바꾸기] 단추를 사용하여 텍스트의 서식을 지정합니다.
검색 기준에 대한 서식을 지정하면 [찾을 내용] 또는 [바꿀 내용] 상자 위에 정보 아이콘이 나타납니다. 이러한 아이콘은 서식 특성이 설정되어 있으므로 찾기 또는 변경 작업이 서식 특성에 따라 제한적으로 수행됨을 나타냅니다.
[서식 찾기 설정] 또는 [서식 변경 설정] 섹션에서 모든 서식 특성을 빠르게 제거하려면 [지우기] 단추를 클릭합니다.
일반적인 찾기/바꾸기 기술
와일드카드 검색
[모든 숫자] 또는 [모든 공백] 같은 와일드카드를 지정하여 검색 범위를 넓힙니다. 예를 들어, [찾을 내용] 상자에 “s^?ng”를 입력하면 “sing”, “sang”, “song” 및 “sung”과 같이 “s”로 시작하고 “ng”로 끝나는 단어를 검색합니다. 와일드카드 문자를 입력하거나 [찾을 내용] 텍스트 필드 옆에 있는 팝업 메뉴의 [와일드카드] 하위 메뉴에서 옵션을 선택할 수 있습니다.
메타 문자용 클립보드 검색
전각 대시나 글머리 기호 문자 같은 메타 문자를 검색하려면 먼저 텍스트를 선택하여 [찾을 내용] 상자에 붙이는 방법으로 메타 문자를 쉽게 입력할 수 있습니다. InCopy는 붙여넣은 특수 문자를 그에 해당하는 메타 문자로 자동 변환합니다.
클립보드 내용으로 바꾸기
검색 항목을 서식이 있거나 없는 클립보드 복사 내용으로 바꿀 수 있습니다. 텍스트를 복사한 그래픽으로 바꿀 수도 있습니다. 항목을 복사한 다음 [찾기/바꾸기] 대화 상자에서, [바꿀 내용] 상자 오른쪽에 있는 팝업 메뉴의 [기타] 하위 메뉴에서 옵션을 선택합니다.
원하지 않는 텍스트 찾기 및 제거
원하지 않는 텍스트를 제거하려면 [찾을 내용] 상자에 제거할 텍스트를 정의하고 [바꿀 내용] 상자를 비워 둡니다. 이때 서식도 설정하지 않도록 합니다.
XML 태그 지정
검색하는 텍스트에 XML 태그를 적용할 수 있습니다.
InCopy의 텍스트 찾기 및 바꾸기에 대한 참고 사항
텍스트를 변경하거나 바꿀 때 [변경 내용 추적] 명령이 설정되어 있으면 추가 및 삭제된 모든 텍스트가 추적됩니다.
모든 찾기 및 바꾸기 절차는 연결된 스토리로 작업하든지 또는 독립형 스토리로 작업하든지 관계없이 기본적으로 [교정쇄 보기], [스토리 보기] 또는 레이아웃 보기에서 동일한 방식으로 수행됩니다. 연결된 스토리로 작업하는 경우 InDesign에 정의된 문자 및 단락 스타일로 제한됩니다. [교정쇄 보기]나 [스토리 보기]에서 작업하는 경우에는 적용한 입력 효과가 모두 표시되지 않습니다. 레이아웃 보기에서만 이러한 효과를 볼 수 있습니다.
[교정쇄 보기]나 [스토리 보기]에서 [찾기/바꾸기] 명령을 사용하면 축소된 스토리가 모두 무시됩니다. 하지만 [모두 변경]을 선택하면 축소된 스토리에도 변경이 적용됩니다. 최상의 결과를 얻으려면 레이아웃 보기에서 [찾기/바꾸기]를 사용합니다.
[메모] 환경 설정의 [찾기/바꾸기 작업에 메모 내용 포함] 옵션은 메모를 검색할지 여부를 결정합니다. 이 옵션을 선택하면 [찾기/바꾸기] 명령을 사용하여 [교정쇄 보기]와 [스토리 보기]에서 메모를 검색할 수 있고 레이아웃 보기에서는 검색할 수 없습니다. 닫힌 메모 및 각주는 검색에서 제외됩니다.
텍스트 찾기 및 바꾸기의 검색 옵션
검색 메뉴
검색 범위를 결정하는 옵션이 있습니다.
문서
문서 전체를 검색합니다. [모든 문서]는 열려 있는 모든 문서를 검색합니다.
스토리
스레드된 다른 텍스트 프레임의 텍스트와 넘치는 텍스트 등 현재 선택되어 있는 프레임의 모든 텍스트를 검색합니다. 선택한 모든 프레임의 스토리를 검색하려면 [여러 스토리]를 선택합니다. 이 옵션은 텍스트 프레임이 선택되었거나 삽입점이 배치된 경우에만 표시됩니다.
스토리 끝까지
삽입점부터 검색합니다. 이 옵션은 삽입점이 배치된 경우에만 표시됩니다.
선택 항목
선택한 텍스트만 검색합니다. 이 옵션은 텍스트를 선택한 경우에만 나타납니다.
잠긴 레이어 포함
[레이어 옵션] 대화 상자를 사용하여 잠긴 레이어의 텍스트를 검색합니다. 잠긴 레이어의 텍스트는 바꿀 수 없습니다.
잠긴 스토리 포함
스토리에서 InCopy 작업 과정의 일부로 체크아웃된 텍스트를 검색합니다. 잠긴 스토리의 텍스트는 바꿀 수 없습니다.
숨겨진 레이어 포함
[레이어 옵션] 대화 상자를 사용하여 숨겨진 레이어의 텍스트를 검색합니다. 숨겨진 레이어의 텍스트가 발견되면 텍스트가 있는 위치는 강조 표시되지만 텍스트는 표시되지 않습니다. 숨겨진 레이어의 텍스트는 바꿀 수 없습니다.
숨겨진 조건의 텍스트는 항상 검색에서 제외됩니다.
마스터 페이지 포함
마스터 페이지에서 텍스트를 검색합니다.
각주 포함
각주 텍스트를 검색합니다.
대소문자 구분
[찾을 내용] 상자에 입력한 텍스트와 대소문자가 정확하게 일치하는 단어만 검색합니다. 예를 들어, PrePress를 검색하면 Prepress, prepress 또는 PREPRESS는 검색되지 않습니다.
단어 단위로
로마자에만 해당하며, 로마자 단어의 일부인 검색 문자는 무시합니다. 예를 들어, any를 단어 단위로 검색하는 경우 InDesign에서 many는 무시됩니다.
단어 단위로
검색 문자가 다른 단어의 일부일 경우 무시합니다. 예를 들어, any를 단어 단위로 검색하는 경우 InDesign에서 many는 무시됩니다.
가나 구분
히라가나와 가타카나를 구분합니다. 예를 들어, 히라가나로 탱고를 검색하면 가타카나로 된 탱고는 무시합니다.
폭 전각/폭 반각 구분
전각 문자와 반각 문자를 구분합니다. 예를 들어, 반각 가타카나로 카를 검색하면 전각 가타카나로 된 카는 무시됩니다.
GREP 표현식을 사용하여 검색
[찾기/바꾸기] 대화 상자의 [GREP] 탭에서 GREP 표현식을 구성하여 긴 문서나 열려 있는 여러 문서에서 영숫자 문자열과 패턴을 찾습니다. GREP 메타 문자를 수동으로 입력하거나 [검색할 특수 문자] 목록에서 선택할 수 있습니다. GREP 검색은 기본적으로 대소문자를 구분합니다.
InDesign Secrets는 InDesign GREP에서 GREP 리소스 목록을 제공합니다.
-
[편집] > [찾기/바꾸기]를 선택한 다음 [GREP] 탭을 클릭합니다.
-
대화 상자의 아래쪽에 있는 [검색] 메뉴에서 검색 범위를 지정하고 아이콘을 클릭하여 잠긴 레이어, 마스터 페이지, 각주 및 기타 항목을 검색에 포함합니다.
-
[찾을 내용] 상자에서 다음 중 하나를 수행하여 GREP 표현식을 구성합니다.
수동으로 검색 표현식을 입력합니다. (자세한 내용은 검색용 메타 문자를 참조하십시오.)
[찾을 내용] 옵션의 오른쪽에 있는 [검색할 특수 문자] 아이콘을 클릭하고 [위치], [반복], [일치], [수정자] 및 [Posix] 하위 메뉴에서 옵션을 선택하여 검색 표현식을 구성합니다.
-
[바꿀 내용] 상자에 바꿀 텍스트를 입력하거나 붙입니다.
-
[찾기]를 클릭합니다.
-
검색을 계속하려면 [다음 찾기], [변경](현재 항목을 변경하려는 경우), [모두 변경](총 변경 항목의 개수를 나타내는 메시지 표시) 또는 [바꾸기/찾기](현재 항목을 변경하고 다음 결과를 검색하려는 경우)를 클릭합니다.
또한 GREP 스타일을 사용하여 GREP 표현식에 맞는 텍스트 문자 스타일을 적용할 수 있습니다. 실제 GREP 스타일 대화 상자는 사용자의 GREP 표현식을 테스트할 수 있는 좋은 방법입니다. 단락에 찾을 예제를 추가한 다음 GREP 스타일 대화 상자에서 문자 스타일과 GREP 표현식을 지정합니다. 미리 보기로 전환할 때 모든 예제가 올바로 적용되기 전까지는 표현식을 편집할 수 있습니다.
GREP 검색 구성에 대한 팁
GREP 표현식 구성에 대한 팁입니다.
[GREP] 탭에 있는 여러 가지 검색은 [텍스트] 탭에 있는 검색과 비슷하지만 사용하는 탭에 따라 다른 코드를 삽입해야 합니다. 일반적으로 [텍스트] 탭 메타 문자는 ^(예: 탭의 경우 ^t)로 시작하고 [GREP] 탭 메타 문자는 \(예: 탭의 경우 \t)로 시작합니다. 그러나 모든 메타 문자가 이 규칙을 따르는 것은 아닙니다. 예를 들어, 단락 바꾸기는 [텍스트] 탭에서는 ^p이고 [GREP] 탭에서는 \r입니다. [텍스트] 및 [GREP] 탭에서 사용되는 메타 문자 목록을 보려면 검색용 메타 문자를 참조하십시오.
GREP에서 기호를 의미하는 문자를 검색하려면 해당 문자 앞에 백슬래시(\)를 입력하여 그 뒤에 오는 문자가 리터럴임을 나타냅니다. 예를 들어, 마침표(.)는 GREP 검색에서 모든 문자를 검색하므로 실제 마침표를 검색하려면 “\.”를 입력합니다.
GREP 검색을 자주 실행하거나 다른 사람과 공유하려면 쿼리로 저장합니다. 자세한 내용은 쿼리를 사용하여 찾기/바꾸기를 참조하십시오.
괄호를 사용하여 검색을 하위 표현식으로 나눕니다. 예를 들어, “cat” 또는 “cot”를 검색하려면 c(a|o)t 문자열을 사용할 수 있습니다. 괄호는 그룹을 식별하는 데 특히 유용합니다. 예를 들어, “(고양이) 및(개)”를 검색하는 경우 “고양이”를 찾은 텍스트 1로 “강아지”를 찾은 텍스트 2로 식별합니다. 찾은 텍스트 표현식(예: 찾은 텍스트 1의 경우 $1)을 사용하여 찾은 텍스트의 일부만 변경할 수 있습니다.
GREP 검색 예
다음 예제를 따라 GREP 표현식을 사용하는 방법을 알아봅니다.
예 1: 따옴표로 텍스트 찾기
“스페인”과 같이 따옴표로 묶인 단어를 검색하는데 따옴표를 삭제하고 "스페인" 아닌 스페인으로 단어에 스타일을 적용한다고 가정합니다. 표현식 (")(\W+)(")에는 괄호( )로 표시되는 세 그룹이 있습니다. 첫 번째와 세 번째 그룹은 따옴표를 검색하고 두 번째 그룹은 단어 문자를 하나 이상 검색합니다.
[찾은 텍스트] 표현식을 사용하여 이러한 그룹을 참조할 수 있습니다. 예를 들어, $0은 찾은 모든 텍스트를 참조하고 $2는 두 번째 그룹만 참조합니다. [바꿀 내용] 필드에 $2를 삽입하고 [서식 변경] 필드에 문자 스타일을 지정하면 따옴표 안의 단어를 검색한 다음, 단어를 문자 스타일로 바꿀 수 있습니다. $2만 지정되었으므로 $1 및 $3 그룹은 제거됩니다. ([바꿀 내용] 필드에 $0 또는 $1$2$3을 지정하면 따옴표에도 문자 스타일이 적용됩니다.)
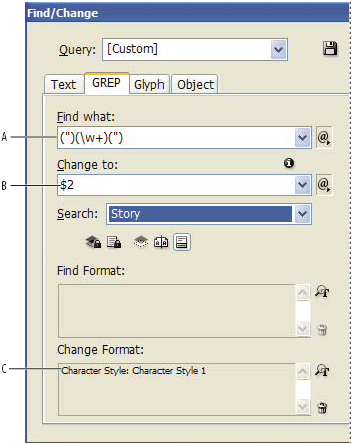
A. 따옴표로 묶인 모든 단어 문자 찾기 B. 첫 번째와 세 번째 그룹화(여는 따옴표와 닫는 따옴표)는 제거되고 두 번째 그룹화(단어)에 문자 스타일이 적용됩니다. C. 문자 스타일 지정됨
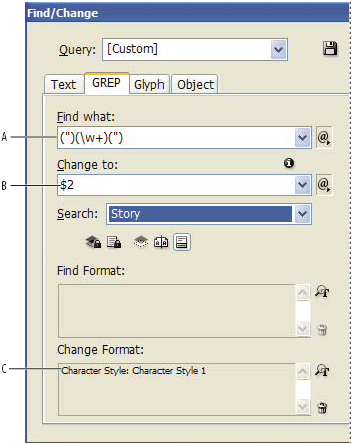
이 예제에서는 물음표로 묶인 단어 하나만 검색합니다. 괄호로 묶인 구를 검색하려는 경우 공백, 문자, 단어 문자 및 숫자를 찾아내는 \s*.*\w*\d*와 같은 와일드카드 표현식을 추가합니다.
예 2: 전화 번호
InDesign에는 [쿼리] 메뉴에서 선택할 수 있는 여러 가지 검색 사전 설정이 포함되어 있습니다. 예를 들어 다음과 같이 나타나는 전화 번호 변환 쿼리를 선택할 수 있습니다.
\(?(\d\d\d)\)?[-. ]?(\d\d\d)[-. ]?(\d\d\d\d)
미국 전화 번호는 206-555-3982,(206) 555-3982, 206.555.3982 및 206 555 3982 등 다양한 형식으로 표시될 수 있습니다. 이 문자열은 이러한 다른 점을 찾아냅니다. 전화 번호의 처음 세 자리 숫자(\d\d\d)는 괄호로 묶이거나 묶이지 않을 수 있으므로 괄호 다음에 물음표가 표시됩니다 \(? (\(? 및 \)?). 백슬래시(\)는 실제 괄호를 검색하고 하위 입력식의 일부가 아니라는 것을 의미합니다. 대괄호 []에서는 대괄호 안의 문자를 찾을 수 없으므로, 이러한 경우에는 [-.]가 하이픈, 마침표 또는 공백을 검색합니다. 대괄호 다음의 물음표는 검색 시 물음표 안의 항목이 선택 사항이라는 것을 의미합니다. 마지막으로 숫자는 괄호로 묶이고 [바꿀 내용] 필드로 참조될 수 있는 그룹을 나타냅니다.
[바꿀 내용] 필드에서 그룹 참조를 편집하여 필요에 맞게 조정할 수 있습니다. 예를 들어, 다음과 같은 표현식을 사용할 수 있습니다.
206.555.3982 = $1.$2.$3
206-555-3982 = $1-$2-$3
(206) 555-3982 =($1) $2-$3
206 555 3982 = $1 $2 $3
추가 GREP 예제
이 표의 예제를 사용하여 GREP 검색에 대해 자세히 알아봅니다.
표현식 |
검색 문자열 |
샘플 텍스트 |
일치하는 요소(볼드체로 표시) |
|---|---|---|---|
문자 클래스 [ ] |
[abc] a, b, 또는 c를 찾습니다. |
Maria cuenta bien. |
Maria cuenta bien. |
단락 처음 ^ |
^~_.+ 문자( .) 다음에 한 번 이상(+) 나오는 전각 대시(~_)의 단락 처음(^)을 검색합니다. |
“We saw—or at least we think we saw—a purple cow.” —Konrad Yoes |
“We saw—or at least we think we saw—a purple cow.” —Konrad Yoes |
앞쪽을 살펴보고 일치하지 않으면, 거짓 (?!패턴) |
InDesign(?!CS.*?) 지정된 패턴이 다음에 나오지 않는 경우에만 검색 문자열을 일치시킵니다. |
InDesign, InDesign 2.0, InDesign CS, and InDesign CS2 |
InDesign, InDesign 2.0, InDesign CS, and InDesign CS2 |
앞쪽을 살펴보고 일치하면, 참 (?=패턴) |
InDesign(?=CS.*?) 지정된 패턴이 다음에 나오는 경우에만 검색 문자열을 일치시킵니다. 앞쪽을 살펴보고 일치하면, 거짓(?<!패턴)과 앞쪽을 살펴보고 일치하면, 참(?<=패턴)에서는 비슷한 패턴을 사용합니다. |
InDesign, InDesign 2.0, InDesign CS, and InDesign CS2 |
InDesign, InDesign 2.0, InDesign CS, and InDesign CS2 |
그룹 ( ) |
(quick)(brown)(fox) |
The quick brown fox jumps up and down. |
The quick brown fox jumps up and down. 찾은 모든 텍스트 = quick brown fox; 찾은 텍스트 1= quick; 찾은 텍스트 2 = brown; 찾은 텍스트 3= fox |
구획 없는 괄호 (?:표현식에 의해 반환됩니다) |
(quick)($:brown)(fox) |
The quick brown fox jumps up and down. |
The quick brown fox jumps up and down. 찾은 모든 텍스트 = quick brown fox; 찾은 텍스트 1= quick; 찾은 텍스트 2 = fox |
대소문자 구분 안함 켬 (?i) |
(?i)apple (?i:apple)을 사용할 수도 있습니다. |
Apple apple APPLE |
Apple apple APPLE |
대소문자 구분 안함 끔 (?-i) |
(?-i)apple |
Apple apple APPLE |
Apple apple APPLE |
여러 줄 켬 (?m) |
(?m)^\w+ 이 예제에서는 줄의 처음에 나타나는(^) 단어 문자(\w)를 하나 이상(+) 찾습니다. (?m) 표현식을 사용하면 찾은 텍스트 안의 모든 줄이 별도의 줄로 취급됩니다. (?m)^\w는 각 단락의 시작과 일치합니다. (?-m)^\w는 스토리의 시작과만 일치합니다. |
One Two Three Four Five Six Seven Eight |
One Two ThreeFour Five SixSeven Eight |
여러 줄 끔 (?-m) |
(?-m)^\w+ |
One Two Three Four Five Six Seven Eight |
One Two Three Four Five Six Seven Eight |
단일 줄 켬 (?s) |
(?s)c.a c와 a 사이에 있는 문자( .)를 검색합니다.(?s) 표현식은 문자가 다음 줄로 이어지는 경우에도 일치시킵니다. (.)는 단락 바꾸기를 제외한 모든 항목과 일치합니다. (?s)(.) 단락 바꾸기를 포함하여 모든 항목과 일치합니다. |
abc abc abc abc |
abc abcabc abc |
단일 줄 끔 |
(?-s)c.a |
abc abc abc abc |
abc abc abc abc |
반복 횟수 { } |
b{3} 정확히 3회 일치 b(3,} 3회 이상 일치 b{3,}? 최소 3회 일치(가장 짧은 일치) b{2,3} 2회 또는 3회 일치 b{2,3}? 2회 또는 3회 일치(가장 짧은 일치) |
abbc abbbc abbbbc abbbbbc |
abbc abbbc abbbbc abbbbbc abbc abbbc abbbbc abbbbbc abbc abbbc abbbbc abbbbbc abbc abbbc abbbbc abbbbbc abbc abbbc abbbbc abbbbbc |
검색용 메타 문자
InDesign에서 메타 문자는 문자 또는 기호를 나타냅니다. [찾기/바꾸기] 대화 상자에서 [텍스트] 섹션의 메타 문자는 캐럿(^)으로 시작하고 [GREP] 섹션의 메타 문자가 물결표(~)나 백슬래시(\)로 시작합니다. [찾기/바꾸기] 대화 상자의 [텍스트] 탭이나 [GREP] 탭에 메타 문자를 입력할 수 있습니다.
검색 문자열을 쿼리로 저장하여 구두점 오류 수정 시간을 절약합니다.
문자: |
[텍스트] 탭 메타 문자: |
[GREP] 탭 메타 문자: |
|---|---|---|
탭 문자 |
^t |
\t |
단락 끝 |
^p |
\r |
강제 줄바꿈 |
^n |
\n |
모든 페이지 번호 |
^# |
~# |
현재 페이지 번호 |
^N |
~N |
다음 페이지 번호 |
^X |
~X |
이전 페이지 번호 |
^세로 |
~세로 |
* 모든 변수 |
^v |
~v |
섹션 표시자 |
^x |
~x |
* 고정된 개체 표시자 |
^a |
~a |
* 각주 참조 표시자 |
^F |
~F |
* 색인 표시자 |
^I |
~I |
글머리 기호 문자 |
^8 |
~8 |
일본어 글머리 기호 |
^5 |
~5 |
캐럿 문자 |
^^ |
\^ |
백슬래시 문자 |
\ |
\\ |
저작권 기호 |
^2 |
~2 |
줄임표 |
^e |
~e |
물결표 |
~ |
\~ |
단락 기호 |
^7 |
~7 |
등록 상표 기호 |
^r |
~r |
섹션 기호 |
^6 |
~6 |
상표 기호 |
^d |
~d |
열기 괄호 문자 |
( |
\( |
닫기 괄호 문자 |
) |
\) |
열기 중괄호 문자 |
{ |
\{ |
닫기 중괄호 문자 |
} |
\} |
열기 대괄호 문자 |
[ |
\[ |
닫기 대괄호 문자 |
] |
\] |
전각 대시 |
^_ |
~_ |
반각 대시 |
^= |
~= |
임의 하이픈 |
^- |
~- |
단어 잘림 방지 하이픈 |
^~ |
~~ |
표의 문자 공백 |
^( |
~( |
전각 공백 |
^m |
~m |
반각 공백 |
^> |
~> |
1/3 공백 |
^3 |
~3 |
1/4 공백 |
^4 |
~4 |
1/6 공백 |
^% |
~% |
강제 공백 |
^f |
~f |
1/10~1/16 공백 |
^| |
~| |
단어 잘림 방지 공백 |
^s |
~s |
단어 잘림 방지 공백(고정 폭) |
^S |
~S |
1/5 공백 |
^< |
~< |
숫자 공백 |
^/ |
~/ |
구두점 공백 |
^. |
~. |
^ 클립보드 내용, 서식 있음 |
^c |
~c |
^ 클립보드 내용, 서식 없음 |
^C |
~C |
모든 큰따옴표 |
" |
" |
모든 작은따옴표 |
' |
' |
수직 큰따옴표 |
^" |
~" |
왼쪽 큰따옴표 |
^{ |
~{ |
오른쪽 큰따옴표 |
^} |
~} |
수직 작은따옴표 |
^' |
~' |
왼쪽 작은따옴표 |
^[ |
~[ |
오른쪽 작은따옴표 |
^] |
~] |
표준 캐리지 리턴 |
^b |
~b |
단 나누기 |
^M |
~M |
프레임 나누기 |
^R |
~R |
페이지 나누기 |
^P |
~P |
홀수 페이지 나누기 |
^L |
~L |
짝수 페이지 나누기 |
^E |
~E |
임의 줄바꿈 |
^k |
~k |
오른쪽 들여쓰기 탭 |
^y |
~y |
들여쓰기 위치 |
^i |
~i |
중첩 스타일 끝 위치 |
^h |
~h |
비연결자 |
^j |
~j |
*(단락 스타일) 머리글 실행 중 변수 |
^Y |
~Y |
*(문자 스타일) 머리글 실행 중 변수 |
^Z |
~Z |
* 사용자 정의 텍스트 변수 |
^u |
~u |
* 마지막 페이지 번호 변수 |
^T |
~T |
* 장 번호 변수 |
^H |
~H |
* 만든 날짜 변수 |
^S |
~S |
* 수정 날짜 변수 |
^o |
~o |
* 출력 날짜 변수 |
^D |
~D |
* 파일 이름 변수 |
^l(소문자 L) |
~l(소문자 L) |
* 모든 숫자 |
^9 |
\d |
* 숫자가 아닌 모든 문자 |
\D |
|
* 모든 글자 |
^$ |
[\l\u] |
* 모든 문자 |
^? |
. ([바꿀 내용]에 마침표 삽입) |
* 공백(공백 또는 탭) |
^w |
\s([바꿀 내용]에 공백 삽입) |
* 공백이 아닌 모든 문자 |
\S |
|
* 모든 단어 문자 |
\w |
|
* 단어 문자가 아닌 모든 문자 |
\W |
|
* 모든 대문자 |
\u |
|
* 대문자가 아닌 모든 문자 |
\U |
|
* 모든 소문자 |
\l |
|
* 소문자가 아닌 모든 문자 |
\L |
|
^ 찾은 모든 텍스트 |
$0 |
|
찾은 텍스트 1-9 |
$1(발견된 그룹의 숫자를 나타내고(예: $3은 세 번째 그룹) 그룹은 괄호로 묶여 있음) |
|
* 기본 |
^K |
~K |
* 단어 처음 |
\< |
|
* 단어 끝 |
\> |
|
* 단어 경계 |
\b |
|
* 단어 경계의 반대편 |
\B |
|
* 단락 처음 |
^ |
|
* 단락 끝 [위치] |
$ |
|
* 0 또는 1회 |
? |
|
* 0회 이상 |
* |
|
* 1회 이상 |
+ |
|
* 0 또는 1회(가장 짧은 일치) |
?? |
|
* 0회 이상(가장 짧은 일치) |
*? |
|
* 1회 이상(가장 짧은 일치) |
+? |
|
* 하위 표현식 표시 |
( ) |
|
* 하위 표현식 표시 안 함 |
(?: ) |
|
* 문자 세트 |
[ ] |
|
* 또는 |
| |
|
* 뒤쪽을 살펴보고 일치하면, 참 |
(?<= ) |
|
* 뒤쪽을 살펴보고 일치하지 않으면, 거짓 |
(?<! ) |
|
* 앞쪽을 살펴보고 일치하면, 참 |
(?= ) |
|
* 앞쪽을 살펴보고 일치하지 않으면, 거짓 |
(?! ) |
|
* 대소문자 구분 안함 켬 |
(?i) |
|
* 대소문자 구분 안함 끔 |
(?-i) |
|
* 여러 줄 켬 |
(?m) |
|
* 여러 줄 끔 |
(?-m) |
|
* 단일 줄 켬 |
(?s) |
|
* 단일 줄 끔 |
(?-s) |
|
* 모든 영숫자 |
[[:영숫자:]] |
|
* 모든 영문자 |
[[:알파:]] |
|
* 모든 공백 문자, 공백 또는 탭 |
[[:blank:]] |
|
* 모든 제어 문자 |
[[:제어문자:]] |
|
* 모든 그래픽 문자 |
[[:그래프:]] |
|
* 인쇄 가능한 모든 문자 |
[[:인쇄:]] |
|
* 모든 구두점 문자 |
[[:구두점:]] |
|
* 코드가 255 이상인 모든 문자(확장 문자 특성 클래스만 해당) |
[[:유니코드로:]] |
|
* 모든 16진수 문자 0-9, a-f 및 A-F |
[[:모든숫자:]] |
|
* 모든 특정 글리프 세트 문자(예: a, à, á, â, ã, ä, å, A, À, Á, Â, Ã, Ä 및 Å) |
[[=a=]] |
*는 [찾을 내용] 상자에만 입력할 수 있으며 [바꿀 내용] 상자에는 입력할 수 없습니다.
^는 [바꿀 내용] 상자에만 입력할 수 있으며 [찾을 내용] 상자에는 입력할 수 없습니다.
더블바이트 문자 유형 변환
[찾기/바꾸기] 대화 상자를 사용하여 아시아 언어 텍스트의 문자 유형을 변환합니다.
-
[편집] > [찾기/바꾸기]를 선택합니다.
-
[음역] 탭을 클릭합니다.
-
대화 상자의 아래쪽에 있는 [검색] 메뉴에서 범위를 지정하고 아이콘을 클릭하여 잠긴 레이어, 마스터 페이지 및 각주 등의 항목을 검색에 포함할지 여부를 결정합니다.
-
[찾을 내용]에서 문자 유형을 지정합니다.
-
[바꿀 내용]에 바꿀 문자 유형을 지정합니다. [바꿀 내용]에서 지정한 문자 유형에 따라 [바꿀 내용]의 일부 옵션을 사용하지 못할 수도 있습니다. 예를 들어, [찾을 내용] 필드에서 전각 히라가나를 선택하면 [바꿀 내용] 필드에서 전각 로마자 기호를 선택하지 못할 수 있습니다.
-
[다음 찾기] 단추를 클릭한 다음 [변경] 단추를 클릭합니다.
개체 찾기 및 바꾸기
[찾기/바꾸기] 명령을 사용하여 개체, 그래픽 프레임 및 텍스트 프레임에 적용된 특성과 효과를 찾고 바꿀 수 있습니다. 예를 들어, 그림자에 균일한 색상, 투명도 및 옵셋 거리를 지정하려면 [찾기/바꾸기] 명령을 사용하여 문서 전체에서 그림자를 검색하고 바꿀 수 있습니다.
-
[편집] > [찾기/바꾸기]를 선택합니다.
-
[개체] 탭을 클릭합니다.
-
[개체 서식 찾기] 상자를 클릭하거나 [찾을 특성 지정] 아이콘
 을 클릭합니다.
을 클릭합니다.
-
[개체 형식 옵션 찾기] 대화 상자의 왼쪽에서 서식 유형을 선택하고, 서식 특성을 지정한 다음, [확인]을 클릭합니다.
검색할 범주가 적절한 상태인지 확인합니다. 각 효과 범주에 켬, 끔, 무시의 세 가지 상태 중 하나를 사용할 수 있습니다. 예를 들어, [그림자]를 [켬]으로 설정하면 검색에 그림자 서식이 포함되고, [그림자]를 [끔]으로 설정하면 그림자 서식이 해제된 개체가 검색되며, [그림자]를 [무시]로 설정하면 그림자가 검색에서 제외됩니다.
-
찾은 개체에 서식을 적용하려면 [개체 서식 변경] 상자를 클릭하거나 [서식 변경 설정] 섹션에서 [변경할 특성 지정] 아이콘
 을 클릭합니다. 그런 다음 서식 유형을 선택하고 서식 특성을 지정한 다음 [확인]을 클릭합니다.
을 클릭합니다. 그런 다음 서식 유형을 선택하고 서식 특성을 지정한 다음 [확인]을 클릭합니다.
-
[찾기] 및 [바꾸기] 단추를 클릭하여 개체의 서식을 지정합니다.
글리프 찾기 및 바꾸기
[찾기/바꾸기] 대화 상자의 [글리프] 섹션은 대체 글리프처럼 비슷한 다른 글리프와 같은 유니코드 값을 공유하는 글리프로 바꾸는 경우에 특히 유용합니다.
InDesign Secrets는 Finding and Changing Glyphs(글리프 찾기 및 바꾸기)에서 글리프 찾기 및 바꾸기에 대해 알기 쉬운 예를 제공합니다.
-
[편집] > [찾기/바꾸기]를 선택합니다.
-
대화 상자의 아래쪽에 있는 [검색] 메뉴에서 범위를 지정하고 아이콘을 클릭하여 잠긴 레이어, 마스터 페이지 및 각주 등의 항목을 검색에 포함할지 여부를 결정합니다.
-
[글리프 찾기]에서 글리프가 있는 [글꼴군] 및 [글꼴 스타일]을 선택합니다.
[글꼴군] 메뉴에는 현재 문서의 텍스트에 적용된 글꼴만 표시됩니다. 사용되지 않는 스타일의 글꼴은 표시되지 않습니다.
-
다음 중 하나를 수행하여 찾으려는 글리프를 [글리프] 상자에 입력합니다.
[글리프] 상자 옆에 있는 단추를 클릭한 다음 패널에서 글리프를 두 번 클릭합니다. 이 패널은 [글리프] 패널과 마찬가지로 방식으로 작동합니다.
[유니코드] 또는 [GID/CID]를 선택하고 글리프의 코드를 입력합니다.
참고:다른 방법을 사용하여 찾으려는 글리프를 [글리프] 상자에 입력합니다. 문서 창에서 글리프를 선택하고 컨텍스트 메뉴에서 [찾기에서 선택한 글리프 불러오기]를 선택하거나, [글리프] 패널에서 글리프를 선택하고 컨텍스트 메뉴에서 [찾기에서 글리프 불러오기]를 선택합니다.
-
[글리프 변경]에서 검색할 글리프를 입력할 때 사용하는 방법으로 바꿀 글리프를 입력합니다.
-
[찾기]를 클릭합니다.
-
검색을 계속하려면 [다음 찾기], [변경](최근에 발견된 글리프를 변경하려는 경우), [모두 변경](총 변경 항목의 개수를 나타내는 메시지 표시) 또는 [바꾸기/찾기](현재 항목을 변경하고 다음 결과를 검색하려는 경우)를 클릭합니다.
-
[완료]를 클릭합니다.
글꼴 찾기 및 바꾸기
[글꼴 찾기] 명령을 사용하여 문서 전체에 사용된 글꼴을 검색하고 표시할 수 있습니다. 그런 다음 가져온 그래픽에 사용된 글꼴을 제외한 글꼴을 시스템에서 지원하는 다른 글꼴로 바꿀 수 있습니다. 텍스트 스타일의 일부인 글꼴도 바꿀 수 있습니다. 다음에 주의하십시오.
글꼴 이름은 레이아웃에 사용할 때 한 번 나열되고 가져온 그래픽의 경우에는 매번 나열됩니다. 예를 들어, 동일한 글꼴을 레이아웃에 세 번 사용하고 가져온 그래픽에 세 번 사용하는 경우 글꼴 이름은 모든 레이아웃 인스턴스에 대해 한 번 표시되고 가져온 각 그래픽에 대해 세 번 표시됩니다. 따라서 [글꼴 찾기] 대화 상자에 모두 네 번 나열됩니다. 그래픽에 글꼴이 완전히 포함되어 있지 않은 경우 글꼴 이름이 [글꼴 찾기] 대화 상자에 나열되어 있지 않을 수 있습니다.
스토리 편집기 창에서는 [글꼴 찾기]를 사용할 수 없습니다.
[글꼴 찾기] 대화 상자에는 Type 1 글꼴
 , 가져온 이미지
, 가져온 이미지  , TrueType 글꼴
, TrueType 글꼴  , OpenType 글꼴
, OpenType 글꼴  및 누락된 글꼴
및 누락된 글꼴  등 글꼴 종류나 글꼴 상태를 나타내는 아이콘이 표시됩니다.
등 글꼴 종류나 글꼴 상태를 나타내는 아이콘이 표시됩니다.합성 글꼴은 찾거나 변경할 수 있지만 합성 글꼴의 일부인 구성 요소 글꼴은 변경할 수 없습니다.
[문자] > [글꼴 찾기] 명령을 사용하면 페이지와 가져온 그래픽에 사용되는 글꼴을 분석하여 출력을 일관되게 유지할 수 있습니다. 특정 텍스트 특성, 문자 또는 스타일을 찾아 바꾸려는 경우에는 [편집] > [찾기/바꾸기] 명령을 사용합니다.
-
[문자] > [글꼴 찾기]를 선택합니다.
-
[문서의 글꼴] 목록에서 하나 이상의 글꼴 이름을 선택합니다.
-
다음 중 하나를 수행합니다.
목록에서 선택한 글꼴의 첫 번째 항목을 레이아웃에서 찾으려면 [처음부터 찾기]를 클릭합니다. 해당 글꼴이 사용된 텍스트가 보기로 이동합니다. 선택한 글꼴이 가져온 그래픽에 사용되고 있거나 목록에서 여러 글꼴을 선택한 경우에는 [처음부터 찾기] 단추를 사용할 수 없습니다.
목록에서 가져온 이미지 아이콘
 으로 표시되는 글꼴을 사용하는 가져온 그래픽을 선택하려면 [그래픽 찾기]를 클릭합니다. 그러면 그래픽도 보기로 이동합니다. 선택한 글꼴이 레이아웃에만 사용되고 있거나 [문서의 글꼴] 목록에서 여러 글꼴을 선택한 경우에는 [그래픽 찾기] 단추를 사용할 수 없습니다.
으로 표시되는 글꼴을 사용하는 가져온 그래픽을 선택하려면 [그래픽 찾기]를 클릭합니다. 그러면 그래픽도 보기로 이동합니다. 선택한 글꼴이 레이아웃에만 사용되고 있거나 [문서의 글꼴] 목록에서 여러 글꼴을 선택한 경우에는 [그래픽 찾기] 단추를 사용할 수 없습니다.
-
선택한 글꼴에 대한 자세한 내용을 보려면 [추가 정보]를 클릭합니다. 세부 사항을 숨기려면 [요약 정보]를 클릭합니다. 목록에서 여러 글꼴을 선택한 경우에는 [정보] 영역이 비어 있습니다.
선택한 그래픽의 파일에서 글꼴에 대한 정보를 제공하지 않는 경우 글꼴이 [알 수 없음]으로 표시될 수 있습니다. TIFF 이미지 같은 비트맵 그래픽의 글꼴은 목록에 표시되지 않습니다. 이러한 글꼴은 실제 문자가 아니기 때문입니다.
-
글꼴을 바꾸려면 사용하려는 새 글꼴을 [바꾸기] 목록에서 선택하고 다음 중 하나를 수행합니다.
선택한 글꼴의 항목을 하나만 변경하려면 [변경]을 클릭합니다. 여러 글꼴을 선택한 경우에는 이 옵션을 사용할 수 없습니다.
해당 항목의 글꼴을 변경하고 다음 인스턴스를 찾으려면 [바꾸기/찾기]를 클릭합니다. 여러 글꼴을 선택한 경우에는 이 옵션을 사용할 수 없습니다.
목록에서 선택한 글꼴의 모든 인스턴스를 변경하려면 [모두 변경]을 클릭합니다. 검색할 글꼴이 포함된 단락 또는 문자 스타일을 다시 정의하려면 [모두 바꿀 때 스타일 재정의]를 선택합니다.
목록에서 선택한 글꼴의 모든 인스턴스를 변경하려면 [모두 변경]을 클릭합니다. 검색할 글꼴이 포함된 단락 스타일, 문자 스타일 또는 명명된 격자를 다시 정의하려면 [모두 바꿀 때 스타일 및 명명된 격자 재정의]를 선택합니다.
파일에 해당 글꼴이 더 나오지 않으면 [문서의 글꼴] 목록에서 글꼴 이름이 제거됩니다.
참고:가져온 그래픽의 글꼴을 변경하려면 그래픽을 내보내는 데 원래 사용했던 프로그램에서 그래픽을 바꾸거나 [링크] 패널에서 링크를 업데이트합니다.
-
[변경]을 클릭한 경우 [다음 찾기]를 클릭하면 글꼴의 다음 인스턴스를 찾을 수 있습니다.
-
[완료]를 클릭합니다.
문서를 프리플라이트하는 동안 [글꼴 찾기] 대화 상자를 열 수 있습니다. [프리플라이트] 대화 상자에서 [글꼴] 탭으로 전환하고 [글꼴 찾기]를 클릭합니다.
글꼴이 나타나는 시스템 폴더를 보려면 [글꼴 찾기] 대화 상자에서 해당 글꼴을 선택하고 [탐색기에 나타내기](Windows) 또는 [Finder에 나타내기](Mac OS)를 선택합니다.
쿼리를 사용하여 항목 찾기/바꾸기
쿼리를 사용하거나 구성하여 텍스트, 개체 및 글리프를 찾고 변경할 수 있습니다. 쿼리는 정의된 찾기 및 바꾸기 작업입니다. InDesign에서는 전화 번호 서식을 변경하는 등 구두점 서식 및 기타 유용한 액션을 변경하기 위한 여러 가지 사전 설정 쿼리를 제공합니다. 구성한 쿼리를 저장하면 다시 실행하거나 다른 사람과 공유할 수 있습니다.
쿼리를 사용하여 검색
-
[편집] > [찾기/바꾸기]를 선택합니다.
-
[쿼리] 목록에서 쿼리를 선택합니다.
쿼리는 유형별로 그룹화됩니다.
-
[검색] 메뉴에서 검색할 범위를 지정합니다.
검색 범위는 쿼리로 저장되지 않습니다.
-
[찾기]를 클릭합니다.
-
검색을 계속하려면 [다음 찾기], [변경](최근에 발견된 텍스트나 구두점 표시를 변경하려는 경우), [모두 변경](총 변경 항목의 개수를 나타내는 메시지 표시) 또는 [바꾸기/찾기](텍스트나 구두점 표시를 변경하고 검색을 계속하려는 경우)를 클릭합니다.
검색 쿼리를 선택한 후에는 검색 범위를 좁히도록 설정을 조정할 수 있습니다.
쿼리 저장
쿼리를 다시 실행하거나 다른 사람과 공유하려면 [찾기/바꾸기] 대화 상자에서 쿼리를 저장합니다. 저장한 쿼리의 이름은 [찾기/바꾸기] 대화 상자의 [쿼리] 목록에 표시됩니다.
-
[편집] > [찾기/바꾸기]를 선택합니다.
-
[텍스트], [GREP] 또는 다른 탭을 선택하여 검색을 수행합니다.
-
[검색] 메뉴 아래에서 아이콘을 클릭하여 잠긴 레이어, 마스터 페이지 및 각주 같은 항목을 검색에 포함할지 여부를 결정합니다.
위의 항목이 저장된 쿼리에 포함됩니다. 그러나 검색 범위는 쿼리에 저장되지 않습니다.
-
[찾을 내용]과 [바꿀 내용] 칸을 정의합니다. 자세한 내용은 검색용 메타 문자 및 GREP 표현식을 사용하여 검색을 참조하십시오.
-
[찾기/바꾸기] 대화 상자에서 [쿼리 저장] 단추를 클릭하고 쿼리의 이름을 입력합니다.
기존 쿼리 이름을 사용하는 경우 기존 쿼리를 바꿀지 묻는 메시지가 표시됩니다. 기존 쿼리를 업데이트하려면 [예]를 클릭합니다.
쿼리 삭제
-
[쿼리] 목록에서 쿼리를 선택하고 [쿼리 삭제] 단추를 클릭합니다.
쿼리 불러오기
사용자 정의된 쿼리가 XML 파일로 저장됩니다. 사용자 정의된 쿼리의 이름이 [찾기/바꾸기] 대화 상자의 [쿼리] 목록에 표시됩니다.
-
제공된 쿼리를 불러와 [쿼리] 목록에 표시하려면 쿼리 파일을 다음 중 적절한 위치에 복사합니다.
Mac OS
Users\[사용자 이름]\Library\Preferences\Adobe InCopy \[버전]\[언어]\Find-Change Queries\[쿼리 유형]
Windows XP
Documents and Settings\[사용자 이름]\Application Data\Adobe\InCopy \[버전]\[언어]\Find-Change Queries\[쿼리 유형]
Windows Vista 및 Windows 7
Users\[사용자 이름]\AppData\Roaming\Adobe\InCopy \[버전]\[언어]\Find-Change Queries\[쿼리 유형]