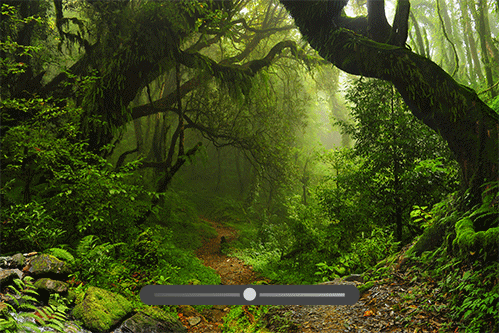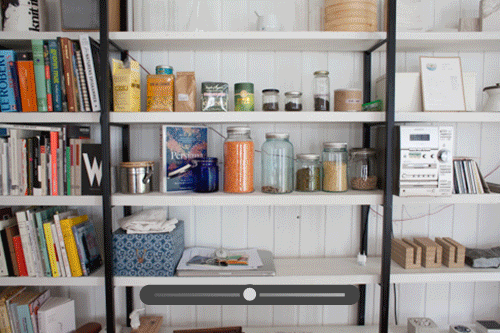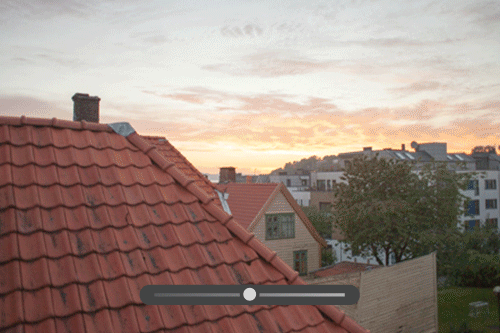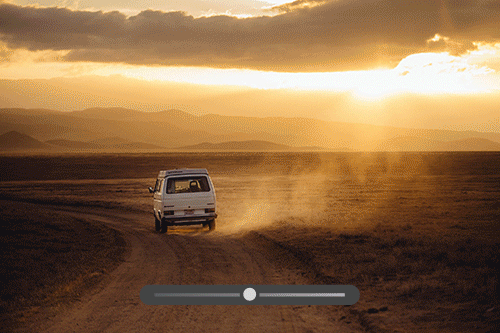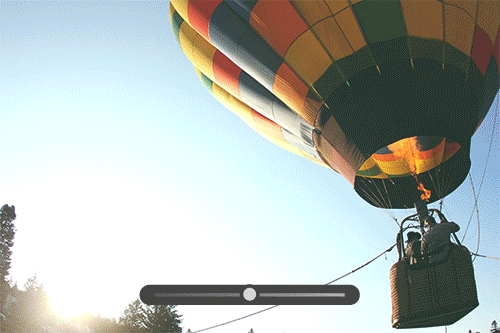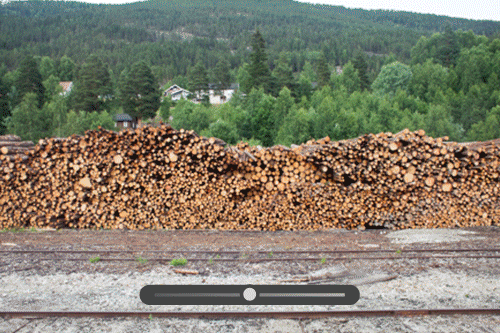- Adobe Lightroom 사용 안내서
- 소개
- 인앱 학습
- 사진 추가, 가져오기 및 촬영
- 사진 구성
- 사진 편집
- 사진 편집
- 모바일용 Lightroom(iOS)에서 사진 편집
- 모바일용 Lightroom(Android)에서 사진 편집
- 모바일용 Lightroom(iOS)에서 빠른 작업으로 사진을 편집
- 모바일용 Lightroom(Android)에서 빠른 작업으로 사진 편집
- Lightroom의 사전 설정
- 모바일용 Lightroom(iOS)의 사전 설정
- 모바일용 Lightroom(Android)의 사전 설정
- Lightroom의 자르기, 회전, 도형 도구
- 모바일용 Lightroom에서 이미지 자르기(Android)
- Lightroom의 제거 도구
- 원치 않는 인물 제거
- 창 반사 제거
- 모바일용 Lightroom(iOS)의 제거 도구
- 모바일용 Lightroom(Android)의 제거 도구
- Lightroom의 편집 패널
- Lightroom의 마스크
- Lightroom 렌즈 흐림 효과
- 사진을 병합하여 HDR, 파노라마 및 HDR 파노라마 만들기
- HDR 사진 편집
- 모바일용 Lightroom(iOS)에서 HDR 사진 편집
- 모바일용 Lightroom(Android)에서 HDR 사진 편집
- Lightroom에서 쉽게 이미지 품질 개선
- 다른 앱에서 사진 편집
- Content Credentials에 대해 알아보기
- 모바일용 Lightroom(iOS)의 Content Credentials 추가
- 모바일용 Lightroom(Android)에 Content Credentials 추가
- AI 기반 도구로 편집한 내용 관리(iOS)
- AI 기반 도구로 편집한 내용 관리(Android)
- 사진 편집
- 영상 편집
- 저장, 공유 및 내보내기
- 모바일, TV, 웹용 Lightroom
- 사진 마이그레이션
- 문제 해결
Lightroom(데스크탑)에서 다양한 편집 컨트롤 및 사전 설정을 사용하여 비디오를 편집하는 방법을 알아봅니다.
Lightroom에서 편집 컨트롤을 손쉽게 적용하고 비디오를 자를 수 있습니다. 세부 사항 보기에서 편집 컨트롤에 액세스하여 원하는 비디오 편집 목표를 이루세요.
또한 사진과 비디오 간에 편집 설정을 복사하고 붙여 넣어 사진과 비디오에서 일관된 모양을 얻을 수 있습니다.
이 문서에서는 다음과 같은 방법에 대해 설명합니다.
모바일 장치에서 비디오를 편집하시겠습니까? 참조:
-
왼쪽의 아이콘을 선택하여 내 사진 패널을 엽니다.
내 사진 패널에서 비디오를 가져오거나 편집하려는 비디오가 들어 있는 앨범을 선택합니다.
-
편집할 비디오를 선택합니다.
참고:세부 사항 보기에서만 편집 컨트롤을 사용할 수 있습니다.
-
세부 사항 보기에서 편집 패널을 열려면 아이콘을 선택합니다.
이제 패널을 확장/축소하여 아래에 구성된 프로필, 조명, 색상, 효과와 같은 편집 컨트롤에 액세스할 수 있습니다.
비디오 편집을 위한 Lightroom의 편집 화면입니다. 비디오 편집을 위한 Lightroom의 편집 화면입니다. 참고:세부 사항, 광학, 도형과 같은 편집 컨트롤은 현재 Lightroom에서 비디오를 편집할 때 사용할 수 없습니다.
일부 사전 설정은 개선된 사항 컨트롤과의 호환성이 제한되어 있기 때문에 일부 비디오와 부분적으로 호환됩니다. 사전 설정을 선택하면 비디오와 호환되는 모든 개선된 사항이 자동으로 적용됩니다.
Lightroom의 사전 설정을 통해 비디오에 전문적인 느낌을 추가하세요. 필요한 편집에 따라 레트로, 흑백, 비디오 사전 설정 등 다양한 테마의 사용 가능한 사전 설정 중에서 선택할 수 있습니다.
사전 설정 적용
사전 설정을 비디오에 적용하려면 아래 단계를 따르세요.
-
권장 사전 설정
해당 사전 설정은 Adobe Sensei를 기반으로 비디오에 따라 자동으로 제공되는 사전 설정입니다. 같은 비디오라도 시간이 지나면 결과가 달라질 수 있습니다. 미세하게, 강하게, HDR 등과 같이 지정된 캐러셀 옵션을 사용하여 해당 사전 설정을 더욱 간편하게 필터링할 수 있습니다.
프리미엄 사전 설정
이러한 사전 설정은 릴리스가 출시될 때마다 업데이트되며 적응형, 인물, 여행, 영화, 비디오 등의 범주를 포함합니다.
사용자 버전
해당 사전 설정은 사용자가 만들거나 저장한 모든 사전 설정과 Lightroom에 포함된 전체 기본 사전 설정입니다.
참고:- 부분적으로 호환되는 사전 설정이 패널에 포함되어 있습니다.
- 권장 사전 설정에서 사전 설정 축소판 위로 마우스를 가져가서 유사 항목을 클릭하고 유사한 사전 설정을 봅니다. 축소판에서 세 점 아이콘을 클릭하여 사전 설정의 출처를 확인하고 작성자를 팔로우하며 사전 설정을 저장할 수도 있습니다.
-
비디오에 사전 설정을 적용하려면 간단히 사전 설정을 클릭합니다.
Lightroom에서 비디오를 편집하기 위한 사전 설정 패널입니다. Lightroom에서 비디오를 편집하기 위한 사전 설정 패널입니다.
사전 설정에 대한 자세한 내용은 사진 편집을 참조하세요.
Lightroom의 프로필은 비디오의 색상 및 색조를 렌더링하는 데 유용합니다.
프로필을 사용하면 색상과 색조가 비디오에서 렌더링되는 방식을 컨트롤할 수 있습니다. 프로필 패널에서 제공된 프로필은 비디오 편집을 위한 시작 지점 또는 기초로 사용하기 위한 것입니다.
비디오에 프로필을 적용해도 편집 제어 슬라이더의 값이 변경되거나 덮어써지지 않습니다. 따라서 원하는 대로 비디오를 편집한 다음 편집한 비디오에 프로필을 적용할 수 있습니다.
프로필 적용
-
오른쪽 상단 모서리에 있는 아이콘을 선택하여 편집 패널을 표시합니다.
Lightroom에서 비디오에 사용 가능한 프로필을 보려면 프로필 패널에서 찾아보기를 클릭합니다.
-
사용 가능한 프로필 그룹을 펼쳐서 해당 그룹에서 사용할 수 있는 프로필을 봅니다.
Lightroom 데스크탑에서 비디오에 프로필 추가 Lightroom 데스크탑에서 비디오에 프로필 추가 참고:흑백 및 기타 일부 하위 세트와 같은 프로필 그룹은 현재 Lightroom에서 비디오를 편집할 때 사용할 수 없습니다.
-
사진에서 효과를 미리 볼 프로필 위로 포인터를 이동합니다. 프로필을 클릭하여 비디오에 적용합니다.
Lightroom의 프로필 워크플로우에 대한 자세한 내용은 프로필을 참조하세요.
비디오에서 조명, 색상, 효과 조정
Lightroom에서 조명, 색상, 효과 등의 편집 컨트롤을 사용하여 정확한 편집 목표를 달성할 수 있습니다. 편집 슬라이더를 사용하여 비디오의 노출, 활기, 비네팅을 조정합니다.
Lightroom 데스크탑의 2023년 4월 릴리스(버전 6.3)부터 자동 및 흑백과 같은 편집 컨트롤에 액세스하여 비디오 품질을 향상시킬 수 있습니다
조명 패널에 제공된 편집 슬라이더를 사용하여 비디오의 색조 범위를 조정할 수 있습니다.
- 노출 - 이 슬라이더를 사용하여 비디오의 밝기를 조정할 수 있습니다. 슬라이더를 왼쪽으로 움직이면 비디오가 어두워지고, 오른쪽으로 움직이면 비디오가 밝아집니다.
- 대비 - 밝은 색상과 어두운 색상 간의 대비를 결정합니다. 슬라이더를 왼쪽으로 움직이면 대비가 줄어들고 오른쪽으로 움직이면 대비가 더 극명해집니다.
- 밝은 영역 - 비디오의 밝은 부분의 밝기를 제어합니다. 슬라이더를 왼쪽으로 움직이면 밝은 영역이 어두워져서 세부 사항이 복구되고, 오른쪽으로 움직이면 밝은 영역이 더 밝아져서 세부 사항이 줄어듭니다.
- 어두운 영역 - 슬라이더를 왼쪽으로 움직이면 그림자가 짙어지고, 오른쪽으로 움직이면 그림자가 밝아지며 세부 사항이 복구됩니다.
- 흰색 계열 - 비디오의 흰색 부분을 설정합니다. 슬라이더를 오른쪽으로 움직이면 더 많은 색상이 완전히 흰색으로 표시됩니다.
- 검은색 계열 - 이미지의 검정색 부분을 설정합니다. 슬라이더를 왼쪽으로 움직이면 더 많은 색상이 완전히 검정색으로 표시됩니다.
|
어두운 영역 |
흰색 계열 |
검정 계열 |
|---|---|---|
|
|
|
|
곡선을 사용하면 비디오의 톤 범위와 대비를 더 효과적으로 제어할 수 있습니다. 가로 축은 원래 톤 값(입력 값)을 나타내며, 왼쪽에는 검정 값을 갖고 오른쪽으로 갈수록 점차 밝은 값을 갖습니다. 세로 축은 변경된 톤 값(출력 값)을 나타내며, 아래쪽이 검정이고 위로 갈수록 점차 밝은 값을 가져 궁극적으로 흰색에 가까워집니다.
곡선상의 한 점을 위로 이동하면 더 밝은 톤이 되고, 아래로 이동하면 어두워집니다. 45도를 이루는 직선은 톤 비율에 변화가 없음을 의미합니다(원래의 입력 값이 출력 값과 일치).
곡선을 조정하려면 곡선을 선택하고 위 또는 아래로 드래그합니다. 드래그하면 영향을 받은 영역과 새 톤 값이 톤 곡선의 오른쪽 아래 모서리에 표시됩니다.
톤 곡선
이 기능은 어두운 영역, 밝은 영역, 중간 톤을 조정하는 데 사용됩니다. 곡선을 사용하여 비디오의 특정 영역을 밝게 또는 어둡게 합니다.
점 곡선
이 기능을 사용하면 더 정밀하게 조정하고 S 곡선과 같은 특정 효과를 만들 수 있습니다.
색상 패널의 편집 슬라이더를 사용하면 비디오의 색상을 빠르고 쉽게 조정할 수 있습니다. 또한 색상 믹서 및 색상 등급 옵션을 사용하여 비디오의 색상 배색을 개선하고 원하는 편집 결과를 얻을 수 있습니다.
|
색온도 |
색조 |
|---|---|
|
|
|
|
이 컨트롤은 비디오에서 표현되는 노란색/따뜻함 또는 파란색/차가움 정도를 설정합니다. |
이 컨트롤은 비디오에서 표현되는 녹색 또는 자홍색을 설정합니다. |
|
활기 |
채도 |
|---|---|
|
|
|
|
이 컨트롤을 사용하여 비디오에서 희미한 색상의 강도를 높일 수 있습니다. |
이 컨트롤을 사용하여 비디오에 있는 모든 색상의 강도를 높일 수 있습니다. |
자세한 내용은 색상을 참조하세요.
효과 패널에서 비네팅 및 질감 조정 슬라이더를 사용하여 비디오에 효과를 추가할 수 있습니다.
비네팅
이 슬라이더를 사용하여 비디오의 외부 가장자리를 더 어둡게 또는 더 밝게 만들 수 있습니다.
- 패더 - 값을 낮추면 비네팅과 비네팅의 주변 픽셀이 더 거칠게 표현됩니다. 값을 높이면 비네팅과 주변 픽셀이 더 부드럽게 표현됩니다.
- 중간점 - 값을 낮추면 [양] 조정이 모퉁이에서 멀리 있는 넓은 영역에 적용됩니다. 값을 높이면 모퉁이에 가까운 영역으로 조정이 제한됩니다.
- 원형률 - 값을 낮추면 비네팅 효과가 점점 타원형에 가까워집니다. 값을 높이면 비네팅 효과가 점점 원형에 가까워집니다.
- 밝은 영역 - 양이 음수일 때 유지되는 밝은 영역 대비의 정도를 제어합니다. 촛불이나 등불과 같이 작은 밝은 영역이 있는 비디오에 적합합니다.
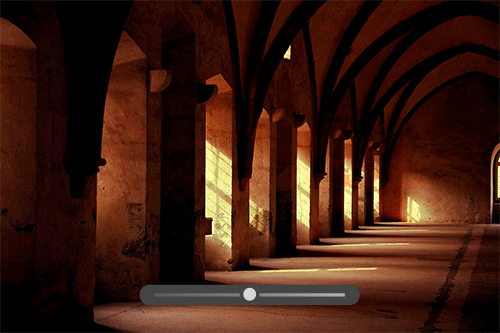
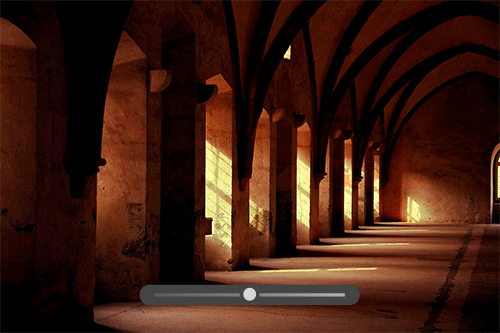
그레인
비디오에 필름 질감을 추가하려면 슬라이더를 오른쪽으로 움직입니다.
- 크기: 그레인 입자 크기를 제어합니다. 크기가 25 이상이면 파랑이 추가되어 효과가 더 보기 좋게 되고 노이즈 감소가 적용됩니다.
- 거칠기: 질감의 규칙성을 제어합니다. 그레인을 더 균일하게 하려면 왼쪽으로 이동하고 더 균일하지 않게 하려면 오른쪽으로 이동하세요.
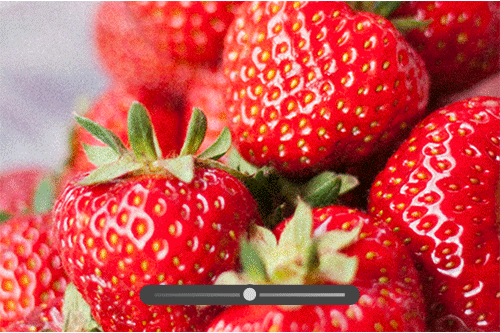
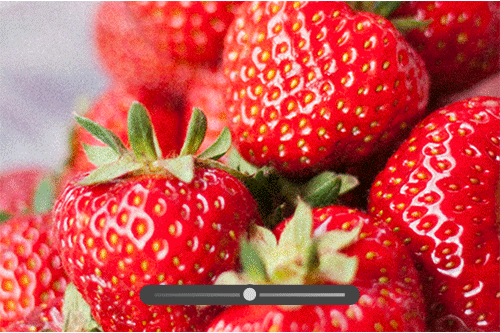
버전 만들기는 현재 Lightroom의 비디오 편집에 지원되지 않습니다. 따라서 동료 사진 작가와의 공동 작업으로 편집한 내용이 원본 편집 내용을 덮어씁니다.
비디오의 편집본을 복사하여 붙여넣기
앨범의 다른 비디오나 사진에 동일한 편집 설정을 적용하려면 비디오에서 편집한 내용을 복사하여 선택한 이미지와 비디오에 일괄 붙여넣기를 하면 됩니다.
사진의 편집한 내용을 비디오에 복사하여 붙여 넣는 키보드 단축키:
- macOS의 경우 - Command+C(복사) 및 Command+V(붙여넣기)
- Windows의 경우 - Ctrl+C(복사) 및 Ctrl+V(붙여넣기)
또한 화면 하단의 편집 설정 복사 옵션을 선택하여 선택한 비디오에서 설정을 복사할 수도 있습니다.
복사 및 붙여넣기에 대한 자세한 내용은 편집본 복사 및 붙여넣기 문서를 참조하세요.
Lightroom의 자르기 및 회전 패널을 사용하면 비디오의 일부를 자를 수 있습니다. 필요한 경우 비디오를 회전하고 뒤집을 수도 있습니다.
Lightroom에서 비디오를 자를려면 아래 단계를 따르세요.
원하는 편집 내용을 비디오에 성공적으로 적용한 후 아래 단계를 따라 비디오를 내보낼 수 있습니다.