Directory
LiveCycle provides the complete source code of the Mobile Workspace app. The source contains all components to build a custom workspace application. The source code archive, adobe-lc-mobileworkspace-src.zip, is installed along with LiveCycle ES4. The default location of the adobe-lc-mobileworkspace-src.zip is [LiveCycle_root]\sdk\LC Mobile Workspace.
The following image displays the extracted contents of the adobe-lc-mobileworkspace-src.zip.
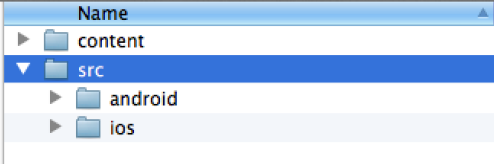
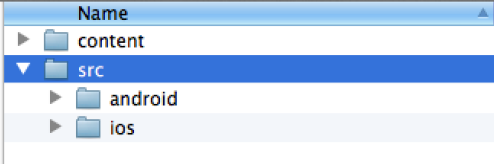
The following table details contents of the src/ios folder.
|
|
Content |
|
PhoneGapSDK |
PhoneGap SDK 2.1 |
|
src |
Subdirectories containing source files |
|
Capture |
Resources, PhoneGap plug-ins, and application's main module |
|
Capture.xcodeproj |
Xcode project for Mobile Workspace app |
|
www |
HTML, CSS, images, and JavaScript files for the Mobile Workspace project |
For detailed information about Code Signing and adding devices to the iOS Provisioning Portal, see iOS Code Signing Setup, Process, and Troubleshooting.
Build standard Mobile Workspace app
-
Perform the following steps to set up the MobileWorkspace project in Xcode and provide a signing identity:
Log in to your Mac machine that has Xcode , and iOS SDK installed and configured.
-
Copy the adobe-lc-mobileworkspace-src.zip archive from [LiveCycle_root]/sdk/LC Mobile Workspace to [User_Home]/Projects/.
-
Extract the archive in the[User_Home]/Projects/MobileWorkspace directory.
-
Navigate to the [User_Home]/Projects/MobileWorkspace/sr/ios directory.
-
Open the Capture.xcodeproj project in Xcode.
-
Click Capture, under TARGETS, select Capture. Select the Summary tab, locate the Entitlement section, and uncheck Use Entitlements File checkbox.
The Xcode builds a standard Mobile Worspace app if the Use Entitlements File option is unchecked. To build a Secure Mobile Workspace App see, Building Secure Mobile Workspace App.
-
In the Build Settings tab, click All and then click Combined.
-
From the Settings list, expand Code Signing.
-
For Code Signing Identity, select the appropriate signature. For detailed information about, creating new signatures, see Creating and Downloading Development Provisioning Profiles.
-
Ensure that the same signature is selected for Debug, Release, and Any iOS SDK.
-
Under PROJECT, select Capture and ensure that the appropriate signature is selected for Code Signing Identity, Debug, Release and Any iOS SDK.


-
Connect a provisioned iPad to a Mac machine.
-
Select the provisioned device for the Capture project.

A provisioned device, Mobdec Ipad3-1, is selected. 
A provisioned device, Mobdec Ipad3-1, is selected. -
Select Product > Clean.
-
Select Product > Build.
Build the installer for the Mobile Workspace app
You need to archive the MobileWorkspace Xcode project to build the installer (an .ipa file) and a property list (a .plist file) file. The property list file contains configuration information of the hosted in-house app, such as the name and the hosting location of the app. For more information about property list file, see About Information Property List Files.
-
Connect a provisioned iPad to a Mac machine. For detailed information about provisioning an iPad, see Creating and Downloading Development Provisioning Profiles
-
Select the provisioned device for the Capture project.

A provisioned device, Mobdec Ipad3-1, is selected. 
A provisioned device, Mobdec Ipad3-1, is selected. -
Select Product > Clean.
-
Select Product > Build.
-
Select Product > Archive.
-
In Organizer - Archives, select the latest MobileWorkspace archive and click Distribute.
-
Select Save for Enterprise or Ad-Hoc Deployment as the method of distribution and click Next.
-
Select the appropriate Code Signing Identity and click Next. Click Allow to apply the signature.
-
Provide name of the app and select Save for Enterprise Distribution.
-
Provide the Application URL for the app. For example, to host the app on a CRX server, provide URL http://[LC_host]:[port]/lc/content/distribution/mobileworkspace/APP_NAME.ipa.
-
In the Title field, specify Capture.
-
Click Save and close Xcode.
An installer file, Capture.ipa, and property list file, Capture.plist, are created at the specified location.
-
Open the Capture.plist file in an editor.
-
Replace all the spaces in the URL of your .ipa file with %20.
-
Save and close the Capture.plist file.