Meld u aan bij uw Microsoft 365-account en selecteer vervolgens in de linkerbovenhoek het pictogram van het startprogramma voor apps.
- Adobe Acrobat Sign-integraties
- Nieuwe functies
- Productversies en levenscyclus
- Acrobat Sign voor Salesforce
- Het pakket installeren
- Het pakket configureren
- Handboek
- Digitale verificatie inschakelen
- Handleiding voor ontwikkelaars
- Geavanceerde aanpassingshandleiding
- Veldtoewijzing en sjablonenhandleiding
- Gebruikershandleiding voor gebruikers van mobiele apps
- Handleiding voor flowautomatisering
- Handleiding voor Document Builder
- Grote documenten configureren
- Upgradehandleiding
- Aanvullende informatie
- Veelgestelde vragen
- Handleiding voor het oplossen van problemen
- Aanvullende artikelen
- Acrobat Sign voor Microsoft
- Acrobat Sign voor Microsoft 365
- Acrobat Sign voor Outlook
- Acrobat Sign voor Word/PowerPoint
- Acrobat Sign voor teams
- Acrobat Sign voor Microsoft PowerApps en Power Automate
- Acrobat Sign Connector voor Microsoft Search
- Acrobat Sign voor Microsoft Dynamics
- Acrobat Sign voor Microsoft SharePoint
- Overzicht
- SharePoint On-Prem: Installatiehandleiding
- SharePoint On-Prem: Handleiding voor het toewijzen van sjablonen
- SharePoint On-Prem: Handboek
- SharePoint On-Prem: Aanvullende informatie
- SharePoint Online Installatiehandleiding
- SharePoint Online: Handleiding voor het toewijzen van sjablonen
- SharePoint Online: Handboek
- SharePoint Online: Handleiding voor het toewijzen van webformulieren
- SharePoint Online: Aanvullende informatie
- Acrobat Sign voor Microsoft 365
- Acrobat Sign voor ServiceNow
- Acrobat Sign voor HR ServiceNow
- Acrobat Sign voor SAP SuccessFactors
- Acrobat Sign voor Workday
- Acrobat Sign voor NetSuite
- Acrobat Sign voor SugarCRM
- Acrobat Sign voor VeevaVault
- Acrobat Sign voor Coupa BSM Suite
- Acrobat Sign voor Zapier
- Documentatie voor Acrobat Sign Developer
Overzicht
Adobe Acrobat Sign kan worden geïntegreerd met Microsoft Power Automate en de PowerApps-omgeving om u een vloeiende digitale handtekeningervaring te bieden. U kunt Adobe Acrobat Sign voor Microsoft Power Apps en Power Automate gebruiken voor het volgende:
- overeenkomsten voorbereiden en beoordelen voordat u deze ter ondertekening verzendt.
- een handtekeningproces starten vanaf een servicetrigger.
- de status van het ondertekeningsproces opvragen.
- meldingen verzenden en ontvangen.
- documenten van de ondertekenservice naar andere opslagplaatsen verplaatsen.
- de documenten archiveren nadat de overeenkomsten zijn ondertekend.
- gegevens ophalen van een workflow voor goedkeuring.
Informatie over Microsoft Power Automate: het verbindt verschillende apps en services in gecoördineerde workflows met meerdere stappen om repetitieve taken te automatiseren zonder de noodzaak van complexe API-codering. De workflows van Power Automate zijn gebaseerd op de volgende drie hoofdconcepten:
- Connectors: alle services kunnen hun API via een connector aan de service beschikbaar stellen.
- Triggers: connectors kunnen triggers hebben die workflows starten.
- Acties: connectors moeten acties hebben die aansturen wat er binnen de workflow gebeurt. Er zijn gemeenschappelijke logische connectors tussen handelingen die de workflow bepalen op basis van parameters die zijn gegenereerd door vorige acties.
Informatie over Microsoft Power Apps: het is een reeks apps, services, connectors en dataplatforms die een snelle applicatieontwikkelomgeving bieden om apps op maat samen te stellen voor uw zakelijke wensen. U kunt de apps op maat koppelen aan uw bedrijfsgegevens die zijn opgeslagen op het onderliggende gegevensplatform (Common data Service) of in online en lokale gegevensbronnen (SharePoint, Excel, Office 365, Dynamics 365, SQL Server, enz.).
Apps die zijn gebouwd met Power Apps, bieden rijke mogelijkheden voor bedrijfslogica en workflows waarmee u uw handmatige bedrijfsprocessen kunt automatiseren en digitaliseren. Deze apps hebben bovendien een responsive design en kunnen naadloos op elke browser of elk apparaat worden uitgevoerd. Met PowerApps kunt u veelzijdige en op maat gemaakte zakelijke apps bouwen zonder code te schrijven.
Adobe Acrobat Sign voor Microsoft® Power Apps en Power Automate: gebruikershandleiding biedt informatie over het volgende:
- Ondersteuning voor Microsoft® Government Cloud
- Ondersteuning voor Adobe Acrobat Sign Sandbox
- Vereisten
- Acrobat Sign met Microsoft® Power Automate verbinden
- Acrobat Sign met Microsoft® Power Apps verbinden
- Acrobat Sign aan applicatieworkflows toevoegen
- Verzenden namens anderen mogelijk maken
- Gebruikers in meerdere groepen inschakelen
- Beperkingen voor het delen van verbindingen
- Adobe Acrobat Sign-Triggers
- Adobe Acrobat Sign-acties
- Adobe Acrobat Sign-sjablonen
De meeste functies van Adobe Acrobat Sign zijn compatibel met de GCC-omgeving, met slechts enkele GCC-beperkingen die worden afgedwongen door Microsoft®.
Vanwege de GCC-beperkingen zijn alle Acrobat Sign-sjablonen die voor het publiek beschikbaar zijn via de commerciële Acrobat Sign-connector, niet beschikbaar onder de GCC-regels. Zie de lijst met sjablonen die beschikbaar zijn via een commerciële connector voor het publieke domein versus het GCC-domein.
Adobe Acrobat Sign Government-connector is alleen beschikbaar in Microsoft GCC-regio's. Het heeft dezelfde functionaliteiten als de commerciële Adobe Acrobat Sign-connector. De Government-connector ondersteunt echter alleen verbindingen op gebruikersniveau.
GCC High- en DoD-omgevingen worden niet ondersteund.
De Adobe Acrobat Sign Sandbox-connector is ontworpen voor gebruik in de Adobe Acrobat Sign Sandbox-omgeving.
Deze Sandbox is een aangepast account op bedrijfsniveau dat afzonderlijk van de hoofdproductieomgeving werkt. Het is de perfecte plek voor beheerders om instellingsconfiguraties, API-aanroepen, bibliotheeksjablonen en aankomende functies te testen voordat ze live gaan.
Als u Adobe Acrobat Sign voor Microsoft® Power Automate en Adobe Acrobat Sign voor Microsoft® PowerApps wilt inschakelen en gebruiken, moet u:
- een actief Adobe Acrobat Sign Enterprise-servicelidmaatschap hebben.
- zorgen voor platformcompatibiliteit. Zie hieronder voor ondersteunde platforms.
Ondersteunde platforms:
- Office (365), met de actuele versies van Chrome, Firefox, Safari of Edge.
Ondersteunde Edge-browsers:
Als u wilt dat Microsoft® Power Automate en PowerApps naadloos werken in Edge-browsers, moet u de onderstaande sites vertrouwen in uw browserbeveiligingsconfiguratie:
- https://*.echocdn.com
- https://*.echosign.com
- https://*.adobesigncdn.com
- https://*.adobesign.com
- Als u een extern systeem voor identiteitsbeheer gebruikt, moet u die URL toevoegen.
-
-
Selecteer in de lijst met apps de optie Power Automate.
U wordt omgeleid naar de startpagina van Power Automate.
Opmerking: als de optie Power Automate voor u niet beschikbaar is, neemt u contact op met uw Microsoft 365-beheerder.
-
Selecteer Connectoren in het linkerdeelvenster. Zoek vervolgens naar Adobe Acrobat Sign in het zoekveld.
-
Verbinding maken met de commerciële cloud:
- Selecteer Adobe Acrobat Sign.
- Selecteer in het dialoogvenster dat verschijnt, de optie Maken.
- Selecteer in het dialoogvenster Verbinding maken als het gebruikersniveau waarmee u verbinding wilt maken:
- Adobe Acrobat Sign-gebruiker - Alle gebruikers kunnen dit type verbinding maken.
- Adobe Acrobat Sign-groepsbeheerder - Adobe Acrobat Sign-groepsbeheerders en accountbeheerders kunnen dit type verbinding maken.
- Adobe Acrobat Sign-accountbeheerder - Alleen Adobe Acrobat Sign-accountbeheerders kunnen dit type verbinding maken.
Opmerking: u kunt alle drie de gebruikersniveaus zien, maar er wordt een fout gegenereerd als u probeert een verbinding te maken boven uw bevoegdheidsniveau.
- Meld u aan met uw accountgegevens in het aanmeldingsvenster van Acrobat Sign.
-
Verbinding maken met Government Cloud:
- Selecteer Adobe Acrobat Sign Government.
- Selecteer in het dialoogvenster dat verschijnt, de optie Maken.
- Meld u aan met uw referenties in het dialoogvenster Verbinding maken als.
Opmerking: voor de Acrobat Sign Government-connector kunt u alleen verbindingen op gebruikersniveau maken.
-
Ga naar de Startpagina van Microsoft Power App en selecteer vervolgens in het linkervenster Gegevens > Verbindingen > + Nieuwe verbinding.
Opmerking: u hebt een geschikte PowerApps-licentie nodig. Als u een licentie hebt, neemt u contact op met uw Microsoft 365-beheerder voor hulp.
-
Typ Adobe Acrobat Sign in het veld Zoeken en selecteer vervolgens in de zoekresultaten de optie Adobe Acrobat Sign-connector.
-
In het dialoogvenster dat verschijnt:
- Selecteer Maken.
- Selecteer in het dialoogvenster Verbinding maken als een van de volgende gebruikersniveaus waarmee u verbinding wilt maken:
- Acrobat Sign-gebruiker
- Acrobat Sign-groepsbeheerder
- Acrobat Sign-accountbeheerder
Opmerking: u kunt alle drie de gebruikersniveaus zien, maar er wordt een fout gegenereerd als u probeert een verbinding te maken boven uw bevoegdheidsniveau.
- Meld u aan met uw accountgegevens in het aanmeldingsvenster van Acrobat Sign.
Zodra de verbinding tot stand is gebracht, verschijnt Adobe Acrobat Sign in de lijst met verbindingen.
U kunt Microsoft® Power Apps gebruiken om elk van deze soorten apps te maken: Canvas-apps, modelgestuurde apps of Portal-apps. Zie hoe u apps kunt maken in Microsoft® Power Apps.
Wanneer u een app maakt, kunt u met Adobe Acrobat Sign een workflow of taak toevoegen aan de hand van de native integratie van Power Automate in PowerApps. Dat doet u als volgt:
-
Selecteer een object in de app in de ontwerpinterface voor apps.
-
Selecteer Handeling.
-
Selecteer Flow om de workflow te configureren.
Opmerking: wanneer applicaties aan een flow worden toegevoegd door een sjabloon toe te voegen of in een lege flow, moet u een geverifieerde verbinding met die applicatie maken.
-
Een commerciële connectortaak in Acrobat Sign toevoegen:
- Zoek naar Acrobat Sign-connector.
- Selecteer een trigger of actie.
- Selecteer
 en selecteer vervolgens een bestaande verbinding of selecteer +Nieuwe verbinding toevoegen.
en selecteer vervolgens een bestaande verbinding of selecteer +Nieuwe verbinding toevoegen. - Selecteer in het dialoogvenster dat verschijnt, een gebruikersniveau waarmee u verbinding wilt maken en voer vervolgens uw gebruikersgegevens in.
Zodra de verbinding is gemaakt, kunnen Acrobat Sign-beheerders de flow voor andere gebruikers binnen het bereik van hun bevoegdheid als volgt uitvoeren:
- Groepsbeheerders kunnen flows uitvoeren namens elke gebruiker die hun primaire groep als groep onder de autoriteit van de beheerder heeft gedefinieerd.
- Beheerders op accountniveau kunnen flows uitvoeren namens elke gebruiker in het account.
-
Een connectortaak voor Acrobat Sign Government toevoegen:
- Selecteer Acrobat Sign Government-connector.
- Selecteer een trigger of actie.
- Selecteer
 en selecteer vervolgens een bestaande verbinding of selecteer + Nieuwe verbinding toevoegen.
en selecteer vervolgens een bestaande verbinding of selecteer + Nieuwe verbinding toevoegen. - Meld u aan met uw gebruikersgegevens in het dialoogvenster dat verschijnt.
Voor commerciële Acrobat Sign-connector
De commerciële Adobe Acrobat Sign-connector bevat het veld In naam van, waarmee u documenten kunt verzenden namens een andere gebruiker binnen hetzelfde account of dezelfde groep.
Vereiste: de geverifieerde gebruiker moet een beheerder of groepsbeheerder zijn.
Verzenden namens een andere gebruiker inschakelen in de commerciële Acrobat Sign-connector:
-
Zoek bij het toevoegen van een nieuwe stap aan een flow naar Adobe Acrobat Sign.
-
Selecteer een handeling, zoals Een overeenkomst maken op basis van een document-URL en deze verzenden voor ondertekening.
-
Voer de vereiste gegevens in en selecteer Geavanceerde opties weergeven.
-
Selecteer het veld In naam van en voer vervolgens een waarde in.
U kunt een dynamische waarde (e-mail van de gebruiker) of een letterlijke tekenreeks toevoegen in deze notatie: :adobeuser@domain.com -
Selecteer Opslaan.
Voor Acrobat Sign Government-connector
De Adobe Acrobat Sign Government-connector bevat het veld Uitvoeren als gedeelde gebruiker, waarmee handelingen kunnen worden uitgevoerd namens elke gebruiker die zijn of haar account heeft gedeeld met de geverifieerde gebruiker, ongeacht de groep of het account.
Vereiste: Geavanceerde accountdeling moet zijn ingeschakeld.
Verzenden namens een andere gebruiker inschakelen in de Acrobat Sign Government-connector:
-
Zoek bij het toevoegen van een nieuwe stap aan een flow naar Adobe Acrobat Sign Government.
-
Selecteer een handeling, zoals Overeenkomst annuleren.
-
Voer de vereiste gegevens in en selecteer Geavanceerde opties weergeven.
-
Selecteer Uitvoeren als gedeelde gebruiker en voer vervolgens een waarde in.
U kunt een dynamische waarde (e-mail van de gebruiker) of een letterlijke tekenreeks toevoegen in deze notatie: :adobeuser@domain.com -
Selecteer Opslaan.
De Adobe Acrobat Sign Commercial-connector en de Acrobat Sign Government-connector ondersteunen de functionaliteit Gebruiker in meerdere groepen. Met deze functie kunnen gebruikers de relevante groepscontext selecteren waaronder een handeling/trigger wordt uitgevoerd.
Voor commerciële Acrobat Sign-connector
Gebruikers in meerdere groepen inschakelen in de commerciële Acrobat Sign-connector:
-
Zorg ervoor dat de optie Gebruiker in meerdere groepen is ingeschakeld in uw Adobe Acrobat Sign-account.
-
Breng een nieuwe verbinding tot stand om nieuwe toegangsrechten toe te staan.
Opmerking:Als u de optie Gebruikers in meerdere groepen hebt ingeschakeld en een nieuwe verbinding hebt gemaakt, worden de acties bijgewerkt met een nieuw geavanceerd veld met de naam Groepsnaam/ID.
-
Vul in het veld In naam van het e-mailadres van de betreffende gebruiker in.
-
Selecteer de relevante groep in de vervolgkeuzelijst Groepsnaam/ID met de groepen waartoe de gebruiker behoort.
Hiermee wordt de context van de geselecteerde groep toegepast op de uitvoering van de handeling of de trigger.
-
Als u handelingen namens andere gebruikers wilt uitvoeren en een lijst wilt openen met de groepen waartoe ze behoren, voert u handmatig een aangepaste waarde in het veld In naam van in.
Voor Acrobat Sign Government-connector
Gebruikers in meerdere groepen inschakelen in de Acrobat Sign Government-connector:
-
Vul in het veld Uitvoeren als gedeelde gebruiker het e-mailadres van de betreffende gebruiker in.
Opmerking:In het veld Uitvoeren als gedeelde gebruiker wordt standaard de huidige geverifieerde gebruiker weergegeven. U moet dit veld instellen met de betreffende groep om de groep te kunnen selecteren in het veld Groeps-ID.
-
Selecteer de betreffende groep in de vervolgkeuzelijst Groepsnaam/ID met groepen waartoe de gebruiker behoort.
Hiermee wordt de context van de geselecteerde groep toegepast op de uitvoering van de handeling of de trigger.
Nieuwe trigger:
Zodra de overeenkomst is verzonden en er een gebeurtenis (zoals een overeenkomst, mega sign en webformulier) plaatsvindt voor een geselecteerde groep, wordt een nieuwe trigger met de naam Wanneer een groepsgebeurtenis plaatsvindt geactiveerd.
- Het veld Groep-ID is optioneel. Als dit niet wordt ingevoerd, wordt automatisch de primaire groep van de gebruiker gebruikt.
- Het veld bevat een lijst met groepen die u gemakkelijker kunt selecteren.
Houd er rekening mee dat de algemene optie Wanneer een gebeurtenis plaatsvindt ook een groepsbron kan opgeven, maar dat de vervolgkeuzelijst niet wordt gevuld, net als de overeenkomsten.


Nieuwe handeling:
Er is een nieuwe handeling beschikbaar met de naam Een lijst ophalen van alle groepen waartoe de gebruiker behoort. Deze handeling retourneert de lijst met groepen waartoe de gebruiker behoort.
- Standaard is het veld Gebruikers-ID ingesteld op 'mij', wat betekent dat de handeling de groepen retourneert waartoe de aangemelde Adobe Acrobat Sign-gebruiker behoort.
In Power Automate, Power Apps en Logic-apps kunt u Stromen delen door:
- Extra eigenaars toevoegen aan de flow.
- Een SharePoint-lijst toevoegen als mede-eigenaar.
- De flow definiëren als een alleen-uitvoeren flow zonder de verbinding te delen.
De flows met een verbindingstype Beheerder mogen slechts worden gedeeld met machtigingen voor alleen uitvoeren, waarbij de gebruiker zijn/haar eigen verbindingsgegevens moet opgeven.
Als floweigenaren het gebruik van hun verbindingsgegevens willen toestaan, moet de flow worden gedefinieerd met een dynamische waarde voor het veld In de naam van.
Gebruikers die zijn toegevoegd als eigenaar of mede-eigenaar, hebben toegang tot de gebruikte verbindingen en zijn gemachtigd om de flow uit te voeren en te bewerken.
Flows met Beheerder-verbindingstypen mogen niet worden gedeeld door extra eigenaren of lijsten toe te voegen. Toegang tot het veld In de naam van biedt de mogelijkheid om zich voor te doen als een andere gebruiker en moet streng worden beheerd.
Een trigger is een gebeurtenis of wijziging die wordt gebruikt om een workflow te starten.
In Adobe Acrobat Sign zijn triggers afhankelijk van wijzigingen binnen de applicatie, waarbij een webhook vereist is om betekenisvolle updates vast te leggen en door te geven.
Sleutelfuncties van Acrobat Sign Triggers
- Een trigger heeft de volgende twee elementen:
- Naam: een identificeerbare tekenreeks die door de gebruiker is geselecteerd.
- Omvang: definieert welke overeenkomsten zijn opgenomen in de webhook, wat heeft invloed op hoe vaak de workflow wordt geactiveerd.
- Workflows op accountniveau (gemaakt door Acrobat Sign-accountbeheerders) activeren alle overeenkomsten in het account.
- Workflows op groepsniveau (gemaakt door groepsbeheerders) activeren overeenkomsten binnen hun groep.
- Gebruikers zonder beheerdersstatus kunnen geen workflows op account- of groepsniveau maken.
- Wanneer een trigger is geconfigureerd, genereert Power Automate een unieke HTTPS-URL voor de workflow en registreert deze bij Adobe Acrobat Sign.
- Acrobat Sign-acties kunnen worden gebruikt zonder een Acrobat Sign-trigger. Als uw workflow een andere triggerbron heeft, blijven Acrobat Sign-acties bruikbaar.
Gebruiksrichtlijnen voor triggers
Als u problemen met webhooks in Adobe Acrobat Sign-connector wilt voorkomen, moet u een Adobe Acrobat Sign-trigger gebruiken als de eerste stap bij het maken van een flow met Acrobat Sign-triggers. Als de Acrobat Sign-trigger alleen wordt toegevoegd als een tweede of volgende stap en niet als de eerste stap, wordt deze behandeld als een actie. Daarom wordt de geregistreerde webhook voor die trigger niet verwijderd wanneer de flow wordt verwijderd.
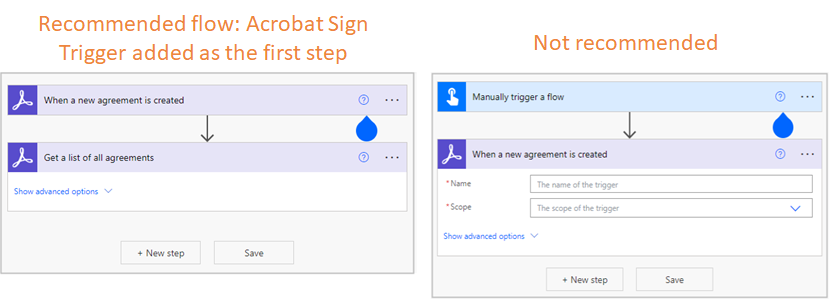
| Acrobat Sign-trigger | Beschrijving |
Wanneer een nieuwe overeenkomst wordt gemaakt |
Activeert een workflow wanneer er een overeenkomst wordt aangemaakt in uw account/groep/gebruiker (afhankelijk van het bereik dat in de webhook is gedefinieerd). |
| Wanneer een webformulier-overeenkomstgebeurtenis plaatsvindt | Activeert een workflow wanneer een van de geselecteerde overeenkomstgebeurtenissen plaatsvindt in de overeenkomst die afkomstig is van het geselecteerde webformulier. |
Wanneer een overeenkomst wordt verzonden naar een deelnemer |
Er wordt een workflow geactiveerd wanneer een overeenkomst die betrekking heeft op uw account/groep/gebruiker/een specifieke overeenkomst (afhankelijk van het bereik dat in de webhook is gedefinieerd), naar een ontvanger wordt verzonden. |
Wanneer een overeenkomstworkflow met succes is voltooid |
Er wordt een workflow geactiveerd wanneer een overeenkomstworkflow in uw account/groep/gebruiker/voor een specifieke overeenkomst met succes is voltooid (afhankelijk van het bereik dat in de webhook is gedefinieerd). |
| Wanneer een gebeurtenis plaatsvindt |
Activeert een workflow wanneer de gebeurtenis optreedt in uw account/groep/gebruiker/op een specifieke bron (afhankelijk van het bereik dat in de webhook is gedefinieerd). |
Wanneer de status van een overeenkomst verandert |
Activeert een workflow wanneer de status van een overeenkomst in uw account/groep/gebruiker/van een specifieke overeenkomst wordt gewijzigd (afhankelijk van het bereik dat in de webhook is gedefinieerd). |
| Wanneer een groepsgebeurtenis plaatsvindt | activeert een nieuwe flow wanneer een groepsgebeurtenis plaatsvindt. Omvat alle overeenkomst-, Mega Sign- en webformuliergebeurtenissen. |
Workflow wordt getriggerd wanneer een overeenkomst wordt gemaakt in uw account/groep/gebruiker (afhankelijk van het bereik dat in de trigger is gedefinieerd).
Dit is beperkt tot alleen account-/groeps-/gebruikersbereiken voor een overeenkomstbron.


| Invoerparameter | Vereist? | Beschrijving |
|---|---|---|
Naam |
Ja | De naam van de trigger |
Bereik (account /groep/gebruiker) |
Ja | Het bereik van de trigger |
Voorwaardelijke parameters van overeenkomst 1) Informatie over overeenkomst opnemen? 2) Informatie over deelnemers van overeenkomst opnemen? 3) Informatie over overeenkomstdocument opnemen? |
Optioneel | Voorwaardelijke parameters die de gegevens in de nettolading definiëren |
Er wordt een workflow geactiveerd wanneer er een gebeurtenis plaatsvindt in een webformulierproces. U kunt het webformulier selecteren waarvoor u het proces wilt automatiseren en vervolgens naar wens gebeurtenissen selecteren.






| Invoerparameter | Vereist? | Beschrijving |
|---|---|---|
Naam |
Ja | Verwijst naar de naam van de trigger. |
Naam/ID van webformulier |
Ja | Selecteer de gewenste naam/ID in de vervolgkeuzelijst met beschikbare webformulieren. De opties in de lijst zijn gebaseerd op het geselecteerde paginaformaat voor webformulieren. Op ons systeem kunnen maximaal 500 webformulieren worden weergegeven. |
| Gebeurtenissen | Ja | Verwijst naar de array met overeenkomstgebeurtenissen die u in het vervolgkeuzemenu selecteert. |
Voorwaardelijke parameters (zoals hierboven weergegeven) |
Optioneel | Verwijst naar de voorwaardelijke parameters die de gegevens in de payload definiëren. |
Workflow wordt getriggerd wanneer een overeenkomst die is gemaakt in uw account/groep/gebruiker (afhankelijk van het bereik dat in de trigger is gedefinieerd) wordt verzonden naar een ontvanger.
Alleen van toepassing op de overeenkomstbron.
| Invoerparameter | Vereist? | Beschrijving |
|---|---|---|
Naam |
Ja | De naam van de trigger |
Bereik (account /groep/gebruiker/op een specifieke overeenkomst) |
Ja | Het bereik van de trigger |
| Naam/id van overeenkomst | Optioneel |
Alleen opgeven wanneer het bereik beperkt is tot een specifieke overeenkomst |
| Bron-id | Optioneel | Geef dit alleen op wanneer het bereik beperkt is tot een specifieke bron. Of geef een specifieke groeps-ID op als 'Aangepaste waarde' wanneer het bereik 'Aantal bronnen in mijn groep' is |
Voorwaardelijke parameters van overeenkomst 1) Informatie over overeenkomst opnemen? 2) Informatie over deelnemers van overeenkomst opnemen? 3) Informatie over overeenkomstdocument opnemen? 4) Informatie over ondertekend overeenkomstdocument opnemen?
|
Optioneel | Voorwaardelijke parameters die de gegevens in de nettolading definiëren |


De gebeurtenis Handtekening aangevraagd wordt uitgezonden voor zowel de afzender als de ondertekenaar. Dit betekent het volgende:
Geval 1: Ik ontvang meldingen wanneer ik een handtekening vraag.
Wanneer een afzender om handtekeningen vraagt, wordt hij/zij op de hoogte gesteld van de webhook-URL die wordt opgegeven tijdens het maken van de webhook.
Geval 2: Ik ontvang meldingen wanneer mij wordt gevraagd een document te ondertekenen.
Wanneer handtekeningen worden aangevraagd, worden de ondertekenaars op de hoogte gesteld van de webhook-URL die wordt opgegeven tijdens het maken van de webhook.
Een onderscheid tussen de twee gevallen maken:
De gegevens van de nettolading van de webhook bepalen de deelnemersmail voor triggers die zijn gemaakt voor Al mijn overeenkomsten.
Voor de afzender zal het e-mailadres van de deelnemer niet gelijk zijn aan het e-mailadres van de gebruiker die de webhook heeft gemaakt.
Voor de afzender zal het e-mailadres van de deelnemer gelijk zijn aan het e-mailadres van de gebruiker die de webhook heeft gemaakt.
Er wordt een workflow geactiveerd wanneer een overeenkomstworkflow in uw account/groep/gebruiker/voor een specifieke overeenkomst is voltooid (afhankelijk van het bereik dat in de trigger is gedefinieerd).
Alleen van toepassing op de overeenkomstbron.


| Invoerparameter | Vereist? | Beschrijving |
|---|---|---|
Naam |
Ja | De naam van de trigger |
Bereik (account /groep/gebruiker/op een specifieke overeenkomst) |
Ja | Het bereik van de trigger |
| Naam/id van overeenkomst | Optioneel |
Alleen opgeven wanneer het bereik beperkt is tot een specifieke overeenkomst |
| Bron-id | Optioneel | Geef dit alleen op wanneer het bereik beperkt is tot een specifieke bron. Of geef een specifieke groeps-ID op als 'Aangepaste waarde' wanneer het bereik 'Aantal bronnen in mijn groep' is |
Voorwaardelijke parameters van overeenkomst 1) Informatie over overeenkomst opnemen? 2) Informatie over deelnemers van overeenkomst opnemen? 3) Informatie over overeenkomstdocument opnemen? 4) Informatie over ondertekend overeenkomstdocument opnemen? |
Optioneel | Voorwaardelijke parameters die de gegevens in de nettolading definiëren |
Workflow wordt getriggerd wanneer de gebeurtenis optreedt in uw account/groep/gebruiker/op een specifieke bron (afhankelijk van het bereik dat in de trigger is gedefinieerd).
Van toepassing op overeenkomsten, bulkverzending en webformulierbronnen.


| Invoerparameter | Vereist? | Beschrijving |
|---|---|---|
Naam |
Ja | De naam van de trigger |
Bereik (account /groep/gebruiker/op een specifieke bron) |
Ja | Het bereik van de trigger |
| Gebeurtenissen | Ja | Set met gebeurtenissen waaruit u kunt kiezen 'Wanneer een overeenkomstgebeurtenis optreedt', |
| Brontype | Optioneel | Alleen opgeven wanneer het bereik beperkt is tot een specifieke bron |
| Bron-id | Optioneel |
Geef alleen aan wanneer het bereik is beperkt tot een specifieke bron of geef een groeps-ID op wanneer het bereik 'Ieder bron in mijn groep' is. |
Voorwaardelijke parameters van overeenkomst 1) Informatie over overeenkomst opnemen? 2) Informatie over deelnemers van overeenkomst opnemen? 3) Informatie over overeenkomstdocument opnemen? 4) Informatie over ondertekend overeenkomstdocument opnemen? Voorwaardelijke parameters voor In bulk verzenden 1) Informatie over In bulk verzenden opnemen? Voorwaardelijke parameters van widget 1) Informatie over widget opnemen? 2) Informatie over deelnemers van widget opnemen? 3) Informatie over widgetkomstdocument opnemen? |
Optioneel | Voorwaardelijke parameters |
Er wordt een workflow geactiveerd wanneer de status van een overeenkomst in uw account/groep/gebruiker/op een specifieke overeenkomst wordt gewijzigd (afhankelijk van het bereik dat in de trigger is gedefinieerd).
Alleen van toepassing op de overeenkomstbron.


| Invoerparameter | Vereist? | Beschrijving |
|---|---|---|
Naam |
Ja | De naam van de trigger |
Bereik (account /groep/gebruiker/op een specifieke overeenkomst) |
Ja | Het bereik van de trigger |
| Gebeurtenissen | Ja | Set met gebeurtenissen waaruit u kunt kiezen 'Wanneer een overeenkomst wordt gemaakt', |
| Naam/id van overeenkomst | Optioneel |
Alleen opgeven wanneer het bereik beperkt is tot een specifieke overeenkomst |
| Bron-id | Optioneel | Geef dit alleen op wanneer het bereik beperkt is tot een specifieke bron. Of geef een specifieke groeps-ID op als 'Aangepaste waarde' wanneer het bereik 'Aantal bronnen in mijn groep' is |
Voorwaardelijke parameters van overeenkomst 1) Informatie over overeenkomst opnemen? 2) Informatie over deelnemers van overeenkomst opnemen? 3) Informatie over overeenkomstdocument opnemen? 4) Informatie over ondertekend overeenkomstdocument opnemen? |
Optioneel | Voorwaardelijke parameters die de gegevens in de nettolading definiëren |
activeert een nieuwe flow wanneer een groepsgebeurtenis plaatsvindt. Omvat alle overeenkomst-, Mega Sign- en webformuliergebeurtenissen.


| Invoerparameter | Vereist? | Beschrijving |
|---|---|---|
Naam |
Ja | De naam van de trigger |
| Groepsnaam/ID | Nee | Naam/ID van de groep |
| Gebeurtenissen | Ja | Set met gebeurtenissen waaruit u kunt kiezen
|
Voorwaardelijke parameters van overeenkomst
Voorwaardelijke parameters voor In bulk verzenden
Voorwaardelijke parameters van widget
|
Optioneel | Voorwaardelijke parameters |
Een handeling staat voor wat moet gebeuren nadat de workflow is geactiveerd. Dankzij acties kunnen gebruikers bewerkingen uitvoeren om overeenkomsten die gekoppeld zijn aan gebruikers van een Adobe Acrobat Sign-account, te maken, verzenden of evalueren.
Elke handeling bestaat uit een of meer vereiste (en/of optionele) invoerstappen die vereist zijn omde handeling correct te implementeren. De invoergegevens zijn afkomstig van triggers of andere handelingen die eerder in de workflow plaatsvinden.
De handeling biedt uitvoergegevens die ofwel het gewenste element vormen (een gedownloade overeenkomst in de vorm van een bestandsstroom) of waarden die in de volgende handelingen moeten worden gebruikt.
Lijst met Adobe Acrobat Sign-handelingen
| Handeling | Samenvattende beschrijving |
|---|---|
Een document uploaden en een document-ID ophalen |
Uploadt een bestandsstroom naar Adobe Acrobat Sign en genereert een document-ID voor verdere handelingen. |
| Een overeenkomst maken vanaf een geüpload document en deze verzenden voor ondertekening | Gebruikt een document-ID om een overeenkomst te maken en te verzenden. |
| Een bibliotheeksjabloon maken vanaf een geüpload document | Gebruikt een document-ID om een nieuwe bibliotheeksjabloon in Adobe Acrobat Sign te maken. |
| Een overeenkomst maken vanaf een document-URL en deze verzenden voor ondertekening | Gebruikt een opgegeven URL om een bestand op te halen en vervolgens een nieuwe overeenkomst te maken en te verzenden. |
| Een bibliotheeksjabloon maken vanaf een document-URL | Gebruikt een opgegeven URL om een bestand op te halen en vervolgens een nieuwe bibliotheeksjabloon in Adobe Acrobat Sign te maken. |
| Een overeenkomst maken op basis van een bibliotheeksjabloon en deze verzenden voor ondertekening | Gebruikt een Adobe Acrobat Sign-bibliotheeksjabloon om een nieuwe overeenkomst te maken en te verzenden. |
| Een overeenkomst maken vanuit de bestandscontent en deze verzenden voor ondertekening |
Er wordt een overeenkomst gemaakt op basis van een bestand in Adobe Acrobat Sign en ter ondertekening verzonden. |
| Een overeenkomst maken vanuit een workflow en deze verzenden voor ondertekening |
Er wordt een overeenkomst gemaakt op basis van een bestand in Adobe Acrobat Sign en ter ondertekening verzonden. |
| Een lijst met alle overeenkomsten ophalen op basis van zoekcriteria |
Overeenkomsten worden gezocht op criteria zoals workflow-ID. |
Een lijst met alle overeenkomsten ophalen |
Retourneert een lijst met alle overeenkomsten voor de gebruiker. |
| Een lijst met alle bibliotheeksjablonen ophalen | Retourneert een lijst met alle Adobe Acrobat Sign-bibliotheeksjablonen in uw account. |
| De status van een overeenkomst ophalen | Retourneert alle gegevens die aan een overeenkomst gekoppeld zijn. |
Een lijst met alle document-ID's van een overeenkomst ophalen |
Retourneert een lijst met alle document-ID's die aan de overeenkomst gekoppeld zijn, inclusief documenten die tijdens het ondertekenen werden geüpload. |
| Een lijst met alle webformulieren ophalen | Retourneert een lijst met alle webformulieren voor de gebruiker. |
| Een PDF van een ondertekende overeenkomst ophalen | Retourneert de ondertekende PDF vanaf een overeenkomst. |
| Een PDF van een controlespoor van een overeenkomst ophalen |
Uploadt een bestandsstroom naar Adobe Acrobat Sign en genereert een document-ID voor verdere handelingen. |
Een document maken vanaf een overeenkomst |
Retourneert één specifiek document vanaf een overeenkomst. |
| Formulierveldgegevens van overeenkomst ophalen in CSV-indeling | Haalt de gegevens op die zijn ingevoerd in de interactieve formuliervelden van de overeenkomst. |
| Formulierveldgegevens van overeenkomst ophalen in JSON-indeling |
Retourneert een bestand met formuliervelden in JSON-indeling. Het bestand kan worden geparseerd om de formulierveldwaarden te gebruiken in volgende handelingen. |
| URL voor ondertekening ophalen | Hiermee wordt de URL voor de pagina voor elektronische ondertekening opgehaald voor een of meer huidige ontvangers van een overeenkomst. |
Deze actie is ontworpen om een bestand van de trigger of eerdere actie te accepteren om een unieke document-ID te produceren. De daaropvolgende handelingen kunnen het gegenereerde ID gebruiken om het bestand te verwerken tot een overeenkomst of sjabloon.
| Vereiste invoerparameters | Beschrijving | Standaardwaarde |
|---|---|---|
| Bestandsnaam | De naam van het document dat wordt geüpload. | Geen |
| Bestandsinhoud | Het bestand dat u wilt uploaden. | Geen |


De enige uitvoer van deze functie is de unieke document-id.
| Uitvoerparameters | Beschrijving |
| Document-id | De unieke id van het geüploade document |
Deze handeling is ontworpen om een document ter ondertekening te maken en te verzenden, op basis van de document-id die wordt opgegeven door de handeling Een document uploaden en een document-id ophalen.
Geavanceerde opties:
- U kunt maximaal het maximale aantal ontvangers opnemen dat het gekoppelde Adobe Acrobat Sign-account ondersteunt. U kunt voor elke ontvanger afzonderlijke rollen instellen.
- U kunt het maximale aantal bestanden bijvoegen dat is toegestaan door het verbonden Adobe Acrobat Sign-account.
- U kunt een aangepast bericht toepassen
- U kunt de overeenkomst instellen zodat deze na een ingesteld aantal dagen verloopt.
- U kunt herinneringen configureren: dagelijks, wekelijks of gedefinieerd door een aangepaste dynamische waarde.
- U kunt een wachtwoord instellen om de definitieve PDF te beveiligen nadat alle handtekeningen zijn verkregen.
- U kunt velden (met tekstlabels) binnen de bijgevoegde bestanden vooraf invullen met statische of dynamische waarden die zijn afgeleid van eerdere triggers/acties in de workflow.
- U kunt een omleiding na ondertekening opgeven door een URL en omleidingsvertraging op te geven.
| Vereiste invoerparameters | Beschrijving | Standaardwaarde |
|---|---|---|
| Naam overeenkomst | De naam van de overeenkomst. | Geen |
| Document-id | De document-id die wordt ontvangen door een document te uploaden | Geen |
| Handtekeningtype | Het type handtekening: Elektronische handtekening of Schriftelijk | Elektronische handtekening |
| E-mailadres van deelnemer | E-mailadres van de ontvanger | Geen |
| Bestelling van deelnemer | Ondertekeningsindex, te beginnen bij 1, die de ondertekeningsvolgorde regelt wanneer er meerdere ontvangers zijn | 1 |
| Rol van deelnemer | De rol van de ontvanger | ONDERTEKENAAR |


| Uitvoerparameters | Beschrijving |
|---|---|
| Overeenkomst-id | De unieke overeenkomst-id die kan worden gebruikt om de status te doorzoeken en ondertekende documenten te downloaden |
Deze handeling is ontworpen om een nieuwe Adobe Acrobat Sign-bibliotheeksjabloon te maken met behulp van de document-ID van een geüpload bestand (via de handeling Een document uploaden en een document-ID ophalen).
U kunt een of meer document-id's opnemen om de bibliotheeksjabloon te maken.
| Vereiste invoerparameters | Beschrijving | Standaardwaarde |
|---|---|---|
| Sjabloonnaam | De naam van de bibliotheeksjabloon zoals deze wordt weergegeven in de Adobe Acrobat Sign-bibliotheek. | Geen |
| Sjabloontype | Het type bibliotheeksjabloon: DOCUMENT, FORM_FIELD_LAYER of beide |
Herbruikbaar document |
| Deelmodus | Geeft aan wie binnen uw Adobe Acrobat Sign-account toegang moet hebben tot dit bibliotheekdocument: GEBRUIKER, GROEP of ACCOUNT |
Gebruiker |
| Document-ID | De document-ID die is ontvangen van de handeling Een document uploaden en een document-ID ophalen | Geen |


| Uitvoerparameters | Beschrijving |
|---|---|
| Bibliotheeksjabloon-id | De unieke id die kan worden gebruikt om te verwijzen naar de bibliotheeksjabloon |
Deze handeling is ontworpen om een document ter ondertekening te maken en te verzenden, op basis van een bestand dat via een openbare URL kan worden geopend.
Geavanceerde opties:
- Kan worden geconfigureerd om maximaal het maximale aantal ontvangers op te nemen dat het verbonden Adobe Acrobat Sign-account ondersteunt. U kunt voor elke ontvanger afzonderlijke rollen instellen.
- U kunt een of meer bestanden bijvoegen, tot het maximale aantal bestanden dat is toegestaan door het verbonden Adobe Acrobat Sign-account.
- U kunt een aangepast bericht toepassen.
- U kunt de overeenkomst instellen zodat deze na een ingesteld aantal dagen verloopt.
- U kunt herinneringen configureren: dagelijks, wekelijks of gedefinieerd door een aangepaste dynamische waarde.
- U kunt een wachtwoord instellen om de definitieve PDF te beveiligen nadat alle handtekeningen zijn verkregen.
- U kunt velden (met tekstlabels) binnen de bijgevoegde bestanden vooraf invullen met statische of dynamische waarden die zijn afgeleid van eerdere triggers/acties in de workflow.
- U kunt een omleiding na ondertekening opgeven door een URL en omleidingsvertraging op te geven.
| Vereiste invoerparameters | Beschrijving | Standaardwaarde |
|---|---|---|
| Naam overeenkomst | De naam van de overeenkomst | Geen |
| Document-URL | Een openbaar toegankelijke URL voor het ophalen van het document | Geen |
| Documentnaam | De naam van het document waarnaar wordt verwezen, zonder extensie | Geen |
| Documenttype | Het MIME-type van het bestand waarnaar wordt verwezen | Geen |
| Handtekeningtype | Het type handtekening: Elektronische handtekening of Schriftelijk | Elektronische handtekening |
| E-mailadres van deelnemer | Een of meer e-mailadressen van de ontvanger(s) | Geen |
| Bestelling van deelnemer | Ondertekeningsindex, te beginnen bij 1, die de ondertekeningsvolgorde regelt wanneer er meerdere ontvangers zijn |
1 |
| Rol van deelnemer | De rol van de ontvanger(s) | ONDERTEKENAAR |


| Uitvoerparameters | Beschrijving |
| Overeenkomst-id | De unieke overeenkomst-id die kan worden gebruikt om de status te doorzoeken en ondertekende documenten te downloaden |
Deze handeling is ontworpen om een Adobe Acrobat Sign-bibliotheeksjabloon vanaf een openbaar toegankelijke URL te maken en een bibliotheeksjabloon-ID te retourneren die kan worden gebruikt om een nieuwe overeenkomst te verzenden.
U kunt een of meer bestanden toevoegen om de bibliotheeksjabloon te maken.
| Vereiste invoerparameters | Beschrijving | Standaardwaarde |
|---|---|---|
| Sjabloonnaam | De naam van de bibliotheeksjabloon zoals deze wordt weergegeven in de Adobe Acrobat Sign-bibliotheek. | Geen |
| Sjabloontype | Het type bibliotheeksjabloon: DOCUMENT, FORM_FIELD_LAYER of beide | Document |
| Deelmodus | Geeft aan wie binnen uw Adobe Acrobat Sign-account toegang moet hebben tot dit bibliotheekdocument: \GEBRUIKER, GROEP of ACCOUNT | Gebruiker |
| Document-URL | Een openbaar toegankelijke URL voor het ophalen van het document | Geen |
| Documentnaam | De naam van het document waarnaar wordt verwezen, zonder extensie | Geen |
| Documenttype | Het MIME-type van het bestand waarnaar wordt verwezen | Geen |


| Uitvoerparameters | Beschrijving |
|---|---|
| Bibliotheeksjabloon-id | De unieke id die kan worden gebruikt om te verwijzen naar de bibliotheeksjabloon |
Deze handeling is ontworpen om een triggeractie te accepteren en een vooraf bepaald bestand vanuit de Adobe Acrobat Sign-bibliotheek naar een geconfigureerde ontvanger te verzenden.
Geavanceerde opties:
- Kan worden geconfigureerd om maximaal het maximale aantal ontvangers op te nemen dat het verbonden Adobe Acrobat Sign-account ondersteunt. U kunt voor elke ontvanger afzonderlijke rollen instellen.
- U kunt het maximale aantal bestanden bijvoegen dat is toegestaan door het verbonden Adobe Acrobat Sign-account.
- U kunt een aangepast bericht toepassen.
- U kunt de overeenkomst instellen zodat deze na een ingesteld aantal dagen verloopt.
- U kunt herinneringen configureren: dagelijks, wekelijks of gedefinieerd door een aangepaste dynamische waarde.
- U kunt een wachtwoord instellen om de definitieve PDF te beveiligen nadat alle handtekeningen zijn verkregen.
- U kunt velden (met tekstlabels) binnen de bijgevoegde bestanden vooraf invullen met statische of dynamische waarden die zijn afgeleid van eerdere triggers/acties in de workflow.
- U kunt een omleiding na ondertekening opgeven door een URL en omleidingsvertraging op te geven.
| Vereiste invoerparameters | Beschrijving | Standaardwaarde |
|---|---|---|
| Naam overeenkomst | De naam van de overeenkomst | Geen |
| Bibliotheeksjabloon | De Adobe Acrobat Sign-bibliotheeksjabloon die wordt gebruikt als documentbron bij het maken van de overeenkomst | Geen |
| Handtekeningtype | Het type handtekening dat moet worden toegepast: Elektronische handtekening of Schriftelijk | Elektronische handtekening |
| E-mailadres van deelnemer | E-mailadres van de ontvanger | Geen |
| Bestelling van deelnemer | Ondertekeningsindex, te beginnen bij 1, die de ondertekeningsvolgorde regelt wanneer er meerdere ontvangers zijn | 1 |
| Rol van deelnemer | De rol van de ontvanger | ONDERTEKENAAR |


| Uitvoerparameters | Beschrijving |
| Overeenkomst-id | De unieke id die kan worden gebruikt om de status te doorzoeken en ondertekende documenten te downloaden |
Deze actie is ontworpen om een document ter ondertekening te maken en te verzenden op basis van de bestandsinhoud en de bestandsnaam die door de gebruikeris opgegeven.
Geavanceerde opties:
- U kunt het maximale aantal ontvangers opnemen dat het gekoppelde Adobe Acrobat Sign-account ondersteunt. U kunt voor elke ontvanger afzonderlijke rollen instellen.
- U kunt het maximale aantal bestanden bijvoegen in het gekoppelde Adobe Acrobat Sign-account is toegestaan.
- Gebruik een aangepast bericht.
- Stel in dat de overeenkomst na een bepaald aantal dagen verloopt.
- Configureer de herinneringen: dagelijks, wekelijks of gedefinieerd door een aangepaste dynamische waarde.
- Stel een wachtwoord in om de definitieve PDF te beveiligen nadat alle handtekeningen zijn verkregen.
- U kunt velden (met tekstlabels) binnen de bijgevoegde bestanden vooraf invullen met statische of dynamische waarden die zijn afgeleid van eerdere triggers/acties in de workflow.
- Geef een omleiding na ondertekening op door een URL en omleidingsvertraging op te geven.
Als u grote bestanden uploadt, kan er een time-out optreden. In dergelijke gevallen wordt aangeraden de upload op te splitsen in afzonderlijke acties en vervolgens de overeenkomstactie te verzenden.
| Vereiste invoerparameters | Beschrijving | Standaardwaarde |
|---|---|---|
| Naam overeenkomst | De naam van de overeenkomst. |
Geen |
| Bestandsnaam |
De naam van het document dat moet worden geüpload, met een extensie. |
Geen |
| Bestandsinhoud |
De bestandsstream van het document dat moet worden geüpload. |
Geen |
| Handtekeningtype |
Het type handtekening: Elektronische handtekening of Schriftelijk. |
Elektronische handtekening |
| E-mailadres van deelnemer |
E-mailadres van de ontvanger. |
Geen |
| Volgorde van deelnemers |
Ondertekeningsindex, te beginnen bij 1, die de ondertekeningsvolgorde regelt wanneer er meerdere ontvangers zijn. |
1 |
| Rol van deelnemer |
De rol van de ontvanger. |
ONDERTEKENAAR |


| Uitvoerparameters | Beschrijving |
| Overeenkomst-id | De unieke id die kan worden gebruikt om de status te doorzoeken en ondertekende documenten te downloaden |
Deze actie is bedoeld om vanuit de Acrobat Sign Workflow een overeenkomst te maken en te verzenden ter ondertekening.
Wanneer deze actie wordt gebruikt, moet de gebruiker de initiële vereiste velden selecteren:
- In naam van
- Groepsnaam/ID
- Worflow Naam/ID
Wanneer u eerder opgeslagen Acrobat Sign-workflows bijwerkt, moet u de actie Een overeenkomst maken vanuit een workflow en verzenden voor ondertekening verwijderen en opnieuw toevoegen.


Na de selectie wordt de actie opnieuw gerenderd met de juiste invoervelden die betrekking hebben op de geselecteerde workflow.
| Uitvoerparameters | Beschrijving |
| Overeenkomst-id | De unieke ID die kan worden gebruikt om de status te doorzoeken en ondertekende documenten te downloaden. |
Met deze actie worden alle overeenkomsten in een gebruikersaccount geretourneerd op basis van criteria zoals Workflow. De lijst met geretourneerde overeenkomsten kan verder worden aangepast en gebruikt voor verschillende gebruiksscenario's.
Bij het filteren op workflow-ID moet u de volgende vereiste velden selecteren:
- In naam van
- Groepsnaam/ID
- Worflow Naam/ID
U kunt zoeken naar overeenkomsten die na een opgegeven datum en/of voor een opgegeven datum zijn gemaakt, volgens de ISO-8601-standaard.


De uitvoer van deze actie produceert een reeks overeenkomsten. Elke overeenkomst in de reeks bevat:
| Uitvoerparameters | Beschrijving |
| Overeenkomst-id | Een unieke ID die kan worden gebruikt als unieke identificatie voor de overeenkomst. |
| Weergavedatum |
De weergavedatum voor de overeenkomst. |
| Elektronisch ondertekenen |
True als de overeenkomst gebruikmaakt van een workflow voor elektronische handtekeningen. False als de overeenkomst een workflow voor geschreven handtekeningen gebruikt. |
| Laatste versie-ID |
Een versie-ID die uniek is voor de huidige versie van de overeenkomst. |
| Naam |
Naam overeenkomst, |
De actie Een lijst met alle overeenkomsten ophalen op basis van zoekcriteria kan de volgende follow-upacties hebben:
- De status van een overeenkomst ophalen
- Een lijst met alle document-ID's van een overeenkomst ophalen
- Een PDF van een ondertekende overeenkomst ophalen
- Een document maken vanaf een overeenkomst
Deze handeling wordt gebruikt om alle overeenkomsten in het account van een gebruiker te retourneren.
De lijst met geretourneerde overeenkomsten kan verder worden gemanipuleerd en gebruikt voor verschillende gebruikssituaties.


De uitvoer van deze handeling produceert een reeks overeenkomsten. Elke overeenkomst in de reeks bevat:
| Uitvoerparameters | Beschrijving |
| Overeenkomst-ID | Een unieke id die kan worden gebruikt om de overeenkomst op unieke wijze te identificeren |
| Weergavedatum | De weergavedatum voor de overeenkomst |
| eSign | Waar als de overeenkomst gebruikmaakt van een workflow voor elektronische handtekeningen, onwaar als de overeenkomst gebruikmaakt van een workflow voor geschreven handtekeningen |
| Laatste versie-id | Een versie-id die uniek is voor de huidige versie van de overeenkomst |
| Naam | Naam overeenkomst |
Vervolgacties op deze handeling kunnen zijn:
- De status van een overeenkomst ophalen
- Een lijst met alle document-id's van een overeenkomst ophalen
- Een PDF van een ondertekende overeenkomst ophalen
- Een document maken vanaf een overeenkomst
Met deze handeling kunt u de lijst met Adobe Acrobat Sign-bibliotheeksjablonen ophalen die beschikbaar zijn voor de gebruiker.


De uitvoer van deze handeling is een reeks bibliotheeksjablonen. Elke sjabloonrecord bevat:
| Uitvoerparameters | Beschrijving |
| Bibliotheeksjabloon-id | De unieke id van het bibliotheekdocument dat wordt gebruikt bij het verzenden van het te ondertekenen document |
| Bibliotheeksjabloonnaam | De naam van de bibliotheeksjabloon |
| Datum gewijzigd | De dag waarop de bibliotheeksjabloon voor het laatst is gewijzigd |
| Modus voor het delen van sjablonen | Het zichtbaarheidsbereik van de bibliotheeksjabloon: Alleen ik, Alle gebruikers in mijn groep of Alle gebruikers in mijn organisatie |
Deze handeling is ontworpen om alle huidige informatie met betrekking tot één overeenkomst te retourneren, zoals geïdentificeerd door de overeenkomst-ID.
| Vereiste invoerparameters | Beschrijving | Standaardwaarde |
|---|---|---|
| Overeenkomst-ID | De overeenkomst-id van de overeenkomst waarvan de informatie nodig is | Geen |


De uitvoer van deze handeling bevat de gegevens op niveau van de overeenkomst:
| Uitvoerparameters | Beschrijving |
|---|---|
| Overeenkomst-ID | Een unieke id die kan worden gebruikt om de overeenkomst op unieke wijze te identificeren |
| Naam van overeenkomst | De naam van de overeenkomst |
| E-mailadres voor Cc | E-mailadressen van de Cc-partijen |
| Aanmaakdatum | De datum waarop de overeenkomst is gemaakt |
| Vervaldatum | De datum waarna de overeenkomst niet meer kan worden ondertekend |
| Landinstellingen | De taal (landinstelling) die voor de overeenkomst wordt gebruikt |
| Bericht | Het bericht dat is gekoppeld aan de overeenkomst die de afzender heeft opgegeven |
| Documentbeveiliging | Geeft aan of er een wachtwoord vereist is om de ondertekende PDF weer te geven |
| Handtekeningtype | Geeft de ondertekeningsworkflow op die is gevraagd: Elektronische handtekening of Schriftelijk |
| Status | Status van de overeenkomst |
| Workflow-id | De id van een aangepaste workflow die het routeringspad van een overeenkomst definieert |
Een reeks ontvangers voor de overeenkomst. Elke ontvanger bevat:
| Uitvoerparameters | Beschrijving |
|---|---|
| E-mailadres van deelnemer | E-mailadres van de deelnemer die de gebeurtenis heeft gestart |
| Id van set met deelnemers | De unieke id van de set met deelnemers |
| Privébericht | Privébericht voor de deelnemer |
| Ondertekeningsvolgorde | Index die met 1 begint en de volgorde aangeeft waarin deze ontvanger ondertekent |
| Status | De status van de set met deelnemers ten opzichte van het document |
Deze handeling is ontworpen om een lijst weer te geven van alle document-ID's die aan één overeenkomst gekoppeld zijn.
De ondersteunende documenten (bestanden die tijdens het ondertekeningsproces zijn geüpload) kunnen ook in de oorspronkelijke indeling of als een PDF worden weergegeven.
| Vereiste invoerparameters | Beschrijving | Standaardwaarde |
|---|---|---|
| Overeenkomst-id | De overeenkomst-id die wordt geretourneerd door de API voor het maken van de overeenkomst of die is opgehaald van de API om overeenkomsten te extraheren. | Geen |


De uitvoer van deze handeling zijn de metagegevens van het oorspronkelijke bestand dat is geüpload:
| Uitvoerparameters | Beschrijving |
|---|---|
| Document-id | Unieke id van het document |
| MIME-type | Het MIME-type van het document |
| Naam | De naam van het document |
| Aantal pagina's | Het aantal pagina's in het document |
De ondersteunende documenten worden weergegeven in een reeks, waarbij elk document het volgende bevat:
| Uitvoerparameters | Beschrijving |
| Naam van ondersteunend document | Weergavenaam van het ondersteunende document |
| Naam van veld van ondersteunend document | De naam van het veld waarnaar het ondersteunende document is geüpload |
| MIME-type van ondersteunend document | Het MIME-type van het ondersteunende document |
| Pagina's van ondersteund document | Het aantal pagina's in het ondersteunende document |
| Id van ondersteunend document | Unieke id die het ondersteunende document voorstelt |
Hiermee worden alle webformulieren voor de gebruiker geretourneerd. Als de aangemelde gebruiker een groeps- of accountbeheerder is, kan de handeling ook de webformulieren weergeven van andere gebruikers die tot de groep/het account behoren. Als u de webformulieren van een andere gebruiker in de groep wilt weergeven, moeten beheerders geavanceerde opties openen en vervolgens het e-mailadres van de gebruiker in deze indeling invoeren: email:{adobesignuser@domain.com}
De uitvoer van deze handeling is een array (userWidgetList) van webformulieren.
Als een gebruiker geen webformulier heeft, retourneert de handeling de array (userWidgetList) niet in de antwoordtekst, ook al is deze leeg.
Elk webformulier in de array bevat de volgende parameters:
| Uitvoerparameters | Beschrijving |
|---|---|
| ID van webformulier | Een unieke ID die het webformulier op unieke wijze identificeert. |
| Naam | De naam van het webformulier. |
| Status | De status van het webformulier: Authoring, Actief, Concept, Uitgeschakeld. |
| Verborgen | True als de overeenkomst verborgen is voor de gebruiker. |
| Datum gewijzigd | De datum waarop het webformulier voor het laatst is gewijzigd. Indeling: jjjj-MM-dd'T'UU:mm:ssZ (bijvoorbeeld 2023-05-25T19:46:19Z staat voor UTC-tijd). |
| URL | De gehoste URL van het webformulier. |
| JavaScript | De ingesloten JavaScript-code van het webformulier. |
Deze handeling is ontworpen om de ondertekende PDF van de geïdentificeerde overeenkomst te downloaden.
Overige opties:
- Ondersteunende documenten opnemen die tijdens het ondertekeningsproces aan de overeenkomst zijn toegevoegd
- Het controlerapport voor de overeenkomst opnemen
| Vereiste invoerparameters | Beschrijving | Standaardwaarde |
|---|---|---|
| Overeenkomst-ID | De overeenkomst-id zoals die is opgegeven door de handeling die de overeenkomst maakt | Geen |


De uitvoer van deze handeling voor elk gedownload bestand:
| Uitvoerparameters | Beschrijving |
| Bestandsinhoud | De bestandsstroom van het document |
| Bestandsinhoudsgrootte | Het inhoudstype van het antwoord |
| Bestandsinhoudstype | De inhoudsgrootte van het antwoord |
Met deze handeling wordt de PDF-bestandsstroom van het controlespoor van de overeenkomst opgehaald. Zorg ervoor dat het bestand is opgeslagen met de bestandsnaam die eindigt op de extensie .pdf.
| Vereiste invoerparameters | Beschrijving | Standaardwaarde |
|---|---|---|
| Overeenkomst-ID | De overeenkomst-ID van de overeenkomst waarvan de informatie nodig is. |
Geen |


De uitvoer van deze handeling voor elk gedownload bestand:
| Uitvoerparameters | Beschrijving |
| Inhoud controlespoor van de overeenkomst |
De bestandsstroom van het controlespoor |
| Inhoudsgrootte van het controlespoor van de overeenkomst |
Het inhoudstype van het antwoord |
| Inhoudstype van het controlespoor van de overeenkomst |
De inhoudsgrootte van het antwoord |
Deze handeling is ontworpen om een specifieke document-ID van een overeenkomst te downloaden.
| Vereiste invoerparameters | Beschrijving | Standaardwaarde |
|---|---|---|
| Overeenkomst-ID | De overeenkomst-id van de overeenkomst waarvan het document nodig is | Geen |
| Document-id | De document-id van het specifieke document van de overeenkomst | Geen |


De uitvoer van deze handeling is:
| Uitvoerparameters | Beschrijving |
| Bestandsinhoud | De bestandsstroom van het document |
| Bestandsinhoudsgrootte | Het inhoudstype van het antwoord |
| Bestandsinhoudstype | De inhoudsgrootte van het antwoord |
Deze handeling wordt gebruikt om de gegevens op te halen die zijn ingevoerd in de interactieve formuliervelden van de overeenkomst.
| Vereiste invoerparameters | Beschrijving | Standaardwaarde |
|---|---|---|
| Overeenkomst-id | De unieke overeenkomst-id die kan worden gebruikt om de status te doorzoeken en ondertekende documenten te downloaden | Geen |


De uitvoer van deze handeling is een bestand met formuliervelden in de CSV-indeling (door komma's gescheiden waarden).
Deze handeling wordt gebruikt om de gegevens op te halen die zijn ingevoerd in de interactieve formuliervelden van de overeenkomst.
| Vereiste invoerparameters | Beschrijving | Standaardwaarde |
|---|---|---|
| Overeenkomst-id | De unieke overeenkomst-id die kan worden gebruikt om de status te doorzoeken en ondertekende documenten te downloaden | Geen |


De uitvoer van deze handeling is een bestand dat formuliervelden in de JSON-bestandsindeling bevat. Het bestand kan vervolgens worden geparseerd om de formulierveldwaarden in volgende handelingen te gebruiken.
Een specifieke formulierveldwaarde kan worden gebruikt in volgende acties met de expressie: body('<Action Tittle>')?['formDataList']?['<Form Field Name>']


Voor een formulierveld met de naam 'SingerFirstName' waarin de handeling is opgeslagen als 'Formulierveldgegevens van overeenkomst ophalen in JSON-indeling', is de expressie bijvoorbeeld: body('Get_form_field_data_of_agreement_in_JSON_format')?['formDataList']?['SingerFirstName']
Deze handeling is ontworpen om een of meer ondertekenings-URL's op te halen voor de huidige ontvangers van een overeenkomst.
De handeling 'De URL voor ondertekening ophalen' is mogelijk niet geslaagd als deze direct na het verzenden van de overeenkomst wordt uitgevoerd. U kunt dit probleem oplossen door het in een 'Do until'-lus in te sluiten. Zo weet u zeker dat de handeling is voltooid voordat u verdergaat met de volgende stap.
| Vereiste invoerparameters | Beschrijving | Standaardwaarde |
|---|---|---|
| Overeenkomst-id | De unieke overeenkomst-id die kan worden gebruikt om de status te doorzoeken en ondertekende documenten te downloaden | Geen |


| Uitvoerparameters | Beschrijving |
|---|---|
| SigningUrlResponse | Een containerobject dat de array ‘ondertekeningssets’ (Signing UrlSetInfos) bevat voor de huidige ontvangers in de ondertekeningsworkflow
|
De SigningUrlSetInfos-array bevat de individuele ondertekeningssets (SigningUrlSetInfo). Elke ondertekenaarsset bevat twee elementen:
| Uitvoerparameters | Beschrijving |
|---|---|
| SigningUrls | Een array van SigningUrl's, één per ontvanger |
| SigningURrlSetName | De naam van de huidige ondertekenaarsset. Wordt alleen geretourneerd als de API-aanroeper de afzender van de overeenkomst is. |
Elke SigningUrl bevat twee elementen:
| Uitvoerparameters | Beschrijving |
|---|---|
| E-mailadres van URL voor ondertekening | Het e-mailadres van de ontvanger die is gekoppeld aan de URL voor ondertekening |
URL voor ondertekening |
De toegangs-URL voor deze afzonderlijke ontvanger |
Adobe Acrobat Sign biedt een aantal vooraf gemaakte sjablonen voor veelvoorkomende documentconnectoren, zoals Creative Cloud en Microsoft® SharePoint.
Om toegang te krijgen tot de sjablonen, selecteert u op de startpagina Flow de optie Sjablonen en typt u Adobe Acrobat Sign in het veld Zoeken .
Momenteel worden de Acrobat Sign-sjablonen niet ondersteund door de Acrobat Sign Government-connector. U moet verbonden zijn met de commerciële connector om toegang te krijgen tot de vooraf gemaakte sjablonen.
| Adobe Creative Cloud | Handtekeningen ophalen voor een nieuwe asset in Creative Cloud | Niet beschikbaar |
| Adobe Acrobat Sign |
Formuliergegevens uit een voltooide overeenkomst van Adobe Acrobat Sign ophalen in JSON-indeling |
Niet beschikbaar |
Een melding ontvangen wanneer een deelnemer de e-mail met de overeenkomst bekijkt |
Niet beschikbaar | |
Een melding ontvangen wanneer een overeenkomst aan iemand anders wordt gedelegeerd |
Niet beschikbaar | |
| Een melding ontvangen wanneer u wordt gevraagd actie te ondernemen op een overeenkomst | Niet beschikbaar | |
Een melding ontvangen wanneer een overeenkomst wordt verzonden naar een deelnemer |
Niet beschikbaar | |
| Meldingen ontvangen met statusupdates van Adobe Acrobat Sign-overeenkomsten | Niet beschikbaar | |
| Box | Een voltooide Adobe Acrobat Sign-overeenkomst opslaan in Box |
Beschikbaar |
| Handtekeningen ophalen voor een nieuw bestand in Box | Niet beschikbaar | |
| Dropbox | Een voltooide Adobe Acrobat Sign-overeenkomst opslaan in Dropbox | Beschikbaar |
| Handtekeningen ophalen voor een nieuw bestand in Dropbox | Niet beschikbaar | |
| Salesforce | Dealgoedkeuringen starten met Adobe Acrobat Sign voor Salesforce-kansen | Beschikbaar |
| Slack | Adobe Acrobat Sign-overeenkomstmeldingen ontvangen in een Slack-kanaal |
Beschikbaar |
| MS® Dynamics | Dealgoedkeuringen starten met Adobe Acrobat Sign voor Dynamics-kansen |
Niet beschikbaar |
| MS® One Drive | Een Adobe Acrobat Sign-overeenkomst opslaan in OneDrive |
Beschikbaar |
Handtekeningen ophalen voor een nieuw bestand in OneDrive |
Niet beschikbaar | |
| MS® OneDrive voor Bedrijven | Een voltooide Adobe Acrobat Sign-overeenkomst opslaan in OneDrive voor Bedrijven |
Beschikbaar |
Goedkeuring krijgen voor een nieuw bestand in OneDrive voor Bedrijven |
Niet beschikbaar | |
Handtekeningen ophalen voor een nieuw bestand in OneDrive voor Bedrijven |
Niet beschikbaar | |
Een handtekening voor het geselecteerde bestand ophalen in OneDrive voor Bedrijven |
Niet beschikbaar | |
| MS® SharePoint | Een Adobe Acrobat Sign-overeenkomst opslaan in de SharePoint-bibliotheek | Beschikbaar |
Handtekeningen ophalen voor een geselecteerd SharePoint-item met behulp van de Adobe Acrobat Sign-bibliotheek |
Beschikbaar | |
Al uw Adobe Acrobat Sign-overeenkomsten beheren in een SharePoint-lijst |
Beschikbaar | |
Handtekeningen ophalen voor een nieuw SharePoint-item met behulp van de Adobe Acrobat Sign-bibliotheek |
Beschikbaar | |
| Handtekeningen ophalen voor een geselecteerd bestand in SharePoint | Niet beschikbaar | |
| Handtekeningen ophalen voor een geselecteerd SharePoint-item | Niet beschikbaar | |
Handtekeningen ophalen voor een geselecteerd SharePoint-bestand |
Niet beschikbaar | |
| Handtekeningen ophalen voor een nieuw bestand in SharePoint | Niet beschikbaar | |
| MS® Teams | Adobe Acrobat Sign-overeenkomstmeldingen ontvangen in een Teams-kanaal |
Beschikbaar |


Voorbeelden
Beschrijving van de workflow
Deze workflow wordt gebruikt bij het maken van PowerApps-applicaties om workflows te maken die de volgende stappen omvatten:
- Het door PowerApps opgegeven e-mailadres wordt gebruikt als ontvanger.
- De gebruiker selecteert een bibliotheeksjabloon voor het maken van een overeenkomst.
- De gebruiker verzendt de nieuwe overeenkomst ter ondertekening en haalt de URL voor ondertekening op.
- Het gegenereerde antwoord retourneert de ID van de nieuw gemaakte overeenkomst en de URL voor ondertekening voor de opgegeven e-mail.
Vereisten
Gebruikers moeten verbinding maken met Adobe Acrobat Sign.
U kunt voor elke service een verbinding tot stand brengen door u aan te melden bij die service in de workflow.
Elementen van de workflow
Bouwstenen van de workflow
| Stap | Type | Connector | Naam van bewerking |
1. |
Trigger |
PowerApps |
PowerApps |
2. |
Handeling |
Adobe Acrobat Sign |
Een overeenkomst maken op basis van een bibliotheeksjabloon en deze verzenden voor ondertekening |
3. |
Handeling |
Adobe Acrobat Sign |
URL voor ondertekening ophalen |
4. |
Handeling |
PowerApps |
Reageren op PowerApps |
-
PowerApps
Deze trigger moet worden gebruikt voor alle workflows die moeten kunnen worden gestart vanuit PowerApps.
Er is geen aanvullende informatie nodig voor deze stap. U kunt de uitvoer in de volgende stappen gebruiken.
-
Een overeenkomst maken op basis van een bibliotheeksjabloon en deze verzenden voor ondertekening.
Deze handeling is ontworpen om een triggeractie te accepteren en een vooraf bepaald bestand vanuit de Adobe Acrobat Sign-bibliotheek naar een geconfigureerde ontvanger te verzenden.
Voor deze handeling vereiste velden:
Veldnaam Standaardwaarde Waarde Opmerkingen Zichtbaarheid Naam overeenkomst
Nee
Moet door de gebruiker worden opgegeven
De naam van de overeenkomst
Standaard
Documentbibliotheeksjabloon
Nee
Moet door de gebruiker worden opgegeven
De bibliotheeksjabloon die wordt gebruikt om overeenkomsten te maken
Standaard
Handtekeningtype
Ja
Elektronische handtekening
Het type handtekening dat u wilt aanvragen: Elektronische handtekening of Geschreven
Standaard
E-mail van ontvanger
Ja
De in PowerApps opgegeven waarde wordt gebruikt
E-mailadres van de ontvanger
Standaard
Ondertekeningsvolgorde voor ontvangers
Ja
1
Het zou moeten beginnen met 1
Standaard
-
Handeling: de URL voor ondertekening ophalen
Haalt de URL van de pagina voor elektronische ondertekening op voor de huidige ontvanger(s) van een overeenkomst.
Deze handeling is mogelijk niet geslaagd als deze onmiddellijk na het verzenden van de overeenkomst wordt uitgevoerd. U kunt dit probleem oplossen door het in een 'Do until'-lus in te sluiten. Zo weet u zeker dat de handeling is voltooid voordat u verdergaat met de volgende stap.
De volgende uitvoerwaarden van de vorige handeling worden automatisch ingevuld:
- 'Do until'-voorwaarde - Dit zorgt ervoor dat de URL voor ondertekening wordt opgehaald. De voorwaarde voor het einde van de 'Do until'-lus is dat de responscode voor het ophalen van de URL voor ondertekening 200 is.
Voor deze handeling vereiste velden:
Veldnaam Standaardwaarde Waarde Opmerkingen Zichtbaarheid Overeenkomst-id
Ja
Automatisch ingevuld door de uitvoerreactie van de triggergebeurtenis
Deze waarde wordt automatisch ingevuld in de sjabloon
Standaard
-
Handeling: reageren op PowerApps
Reageren op PowerApps wordt gebruikt na een eerdere geslaagde handeling om de overeenkomst-ID en URL voor ondertekening van een nieuw gemaakte overeenkomst te retourneren naar een PowerApps-handeling of Power Automate-workflow.
De volgende uitvoerwaarden van de vorige handeling worden automatisch ingevuld:
- AgreementId - de id van de nieuwe overeenkomst die is verzonden naar het e-mailadres dat door PowerApps wordt verschaft
- SignerURL - URL voor ondertekening voor de ondertekenaar met het e-mailadres dat is verstrekt door PowerApps
Beschrijving van de workflow
Wanneer een nieuw asset wordt toegevoegd aan Adobe Creative Cloud, triggert u de workflow om de nieuwe asset-id van het net toegevoegde bestand op te halen.
Upload het bestand (geïdentificeerd door de asset-ID) naar Adobe Acrobat Sign met de handeling Een document uploaden en een document-ID ophalen.
De handeling Overeenkomst maken en verzenden voor ondertekening gebruikt de document-id om een overeenkomst te maken en te verzenden op basis van het geüploade bestand.
Nadat de overeenkomst is verzonden, wordt een bericht verzonden naar de gebruiker op de mobiele applicatie voor Microsoft® Power Automate met de handeling Stuur mij een mobiel bericht.
Vereisten
Gebruikers moeten verbinding maken met Adobe Creative Cloud en Adobe Acrobat Sign.
U moet zich bij elke service in de workflow aanmelden om verbinding te maken met die service.
Elementen van de workflow
Bouwstenen van de workflow
| Stap | Type | Connector | Naam van bewerking |
| 1 | Trigger | Adobe Creative Cloud | Wanneer een element wordt toegevoegd |
| 2 | Handeling | Adobe Creative Cloud | Elementinhoud ophalen met behulp van de element-id |
| 3 | Handeling | Adobe Acrobat Sign | Een document uploaden en een document-id ophalen |
| 4 | Handeling | Adobe Acrobat Sign | Overeenkomst maken en verzenden voor ondertekening |
| 5 | Handeling | Adobe Acrobat Sign | Stuur mij een mobiel bericht |
-
Trigger: wanneer een asset wordt toegevoegd aan Creative Cloud
Wanneer een nieuw item wordt gemaakt onder een door de gebruiker opgegeven lijst, in een bepaalde site, start deze trigger de Power Automate-workflow.
-
Handeling: inhoud van de asset ophalen met behulp van de asset-ID
De element-id vastleggen die betrekking heeft op de elementinhoud, inclusief de naam van het element en de bestandsstroom.
Voor deze handeling vereiste velden:
Veldnaam Standaardwaarde Waarde Opmerkingen Zichtbaarheid Elementnaam Ja Automatisch ingevuld door de uitvoerreactie van de triggergebeurtenis De naam van het element dat is toegevoegd Standaard -
Handeling: een document uploaden en een document-ID ophalen
Hiermee maakt u een document-id vanaf het geüploade document.
Automatisch ingevulde waarden die uit de vorige handeling zijn ontnomen:
- Bestandsnaam: de naam van het document dat is geüpload
- Bestandsinhoud: de bestandsstroom van het geüploade document
Voor deze handeling vereiste velden:
Veldnaam Standaardwaarde Waarde Opmerkingen Zichtbaarheid Elementnaam Ja Automatisch ingevuld door de uitvoerreactie vanaf de trigger 'Wanneer een element wordt toegevoegd' De naam van het element dat is toegevoegd Standaard Element
Inhoud
Ja Automatisch ingevuld door de uitvoerreactie vanaf de handeling 'Elementinhoud ophalen met behulp van de element-id' De elementinhoud van het document dat in Adobe Creative Cloud moet worden toegevoegd. Standaard -
Handeling: een overeenkomst maken vanaf een geüpload document en deze verzenden voor ondertekening
Met de document-ID als het bestand wordt een overeenkomst geconfigureerd om een lijst met ontvangers, een ondertekeningsvolgorde en een handtekeningtype op te nemen.
De volgende uitvoerwaarden van de vorige handeling worden automatisch ingevuld:
- Document-ID: de unieke ID die wordt ontvangen door een document te uploaden.
- Elementnaam: de naam van een element dat is geüpload; moet worden gebruikt als de naam van de overeenkomst.
Voor deze handeling vereiste velden:
Veldnaam Standaardwaarde Waarde Opmerkingen Zichtbaarheid Naam overeenkomst Ja Automatisch ingevuld door de uitvoerreactie vanaf de trigger 'Wanneer een element wordt toegevoegd' Deze waarde wordt automatisch ingevuld in de sjabloon Standaard Document-id Ja Automatisch ingevuld door de uitvoerreactie vanaf de handeling 'Een document uploaden en een document-id ophalen' Deze waarde wordt automatisch ingevuld in de sjabloon Standaard Handtekeningtype Ja Elektronische handtekening Geeft het handtekeningtype op Standaard
E-mail van ontvanger Nee Moet door de gebruiker worden opgegeven Het e-mailadres van de ontvanger aan wie de overeenkomst wordt verzonden ter ondertekening Standaard Ondertekeningsvolgorde voor ontvangers Ja
1 Te beginnen vanaf 1 Standaard Functie van ontvanger Ja ONDERTEKENAAR De rol van de ontvanger Standaard Bericht Ja Gelieve dit document te bekijken en te voltooien
Een optioneel bericht voor de ontvangers waarin om hun handeling wordt gevraagd
Standaard - Document-ID: de unieke ID die wordt ontvangen door een document te uploaden.
-
Handeling: stuur mij een mobiel bericht
Nadat de overeenkomst is geconfigureerd en verzonden, wordt een bericht naar de gebruiker verzonden dat de overeenkomst is gemaakt.
De volgende uitvoerwaarden van de vorige handeling worden automatisch ingevuld:
- Elementnaam
Voor deze handeling vereiste velden:
Veldnaam Standaardwaarde Waarde Opmerkingen Zichtbaarheid Tekst Ja Uw overeenkomst <FILE_NAME> is verzonden voor ondertekening met behulp van Adobe Acrobat Sign.
De waarde <FILE_NAME> wordt automatisch ingevuld in de sjabloon Standaard
Beschrijving van de workflow
Het maken van een nieuw bestand in een aangewezen Box-map triggert de Power Automate-workflow.
Het nieuwe bestand wordt geüpload naar Adobe Sign en er wordt een document-ID gemaakt.
Het bestand, zoals dit door de document-ID wordt geïdentificeerd, wordt gebruikt als basis voor een nieuwe overeenkomst en deze overeenkomst wordt verzonden ter ondertekening.
Nadat de overeenkomst is gemaakt, wordt een bericht verzonden naar de gebruiker op de mobiele applicatie voor Microsoft® Power Automate.
Vereisten
Gebruikers moeten verbinding maken met Adobe Acrobat Sign en Box.
U moet zich bij elke service in de workflow aanmelden om verbinding te maken met die service.
Elementen van de workflow
Bouwstenen van de workflow
| Stap | Type | Connector | Naam van bewerking |
| 1. | Trigger | Box | Wanneer een bestand wordt gemaakt |
| 2. | Handeling | Adobe Acrobat Sign | Een document uploaden en een document-id ophalen |
| 3. | Handeling | Adobe Acrobat Sign | Overeenkomst maken en verzenden voor ondertekening |
| 4. | Handeling | Adobe Acrobat Sign | Stuur mij een mobiel bericht |
-
Stap 1 - Trigger: Wanneer een bestand wordt gemaakt in Box
De gebruiker moet een specifieke map-id in de trigger configureren. Deze map wordt gecontroleerd op nieuwe bestanden.
Wanneer een nieuw bestand wordt gedetecteerd, start de trigger de workflow.
Veldnaam Standaardwaarde Waarde Opmerkingen Zichtbaarheid Map Nee Moet door de gebruiker worden opgegeven De map die door de trigger wordt gecontroleerd Standaard -
Stap 2 - Handeling: Een document uploaden en een document-ID ophalen
Hiermee maakt u een document-id vanaf het geüploade document.
Automatisch ingevulde waarden die uit de vorige handeling zijn ontnomen:
- Bestandsnaam: De naam van het document dat is geüpload
- Bestandsinhoud: De bestandsstroom van het geüploade document
Voor deze handeling vereiste velden:
Veldnaam Standaardwaarde Waarde Opmerkingen Zichtbaarheid Bestandsnaam Ja Automatisch ingevuld door de uitvoerreactie vanaf de trigger 'Wanneer een bestand wordt gemaakt' De naam van het document dat moet worden geüpload Standaard Bestandsinhoud Ja Automatisch ingevuld door de uitvoerreactie vanaf de trigger 'Wanneer een bestand wordt gemaakt' De bestandsstroom van het document dat moet worden geüpload Standaard -
Stap 3 - Handeling: Een overeenkomst maken vanaf een geüpload document en deze verzenden voor ondertekening
Met de document-ID als het bestand wordt een overeenkomst geconfigureerd om een lijst met ontvangers, een ondertekeningsvolgorde en een handtekeningtype op te nemen.
De volgende uitvoerwaarden van de vorige handeling worden automatisch ingevuld:
- Document-id: De unieke id die wordt ontvangen door een document te uploaden
- Bestandsnaam: De naam van het bestand dat is gemaakt; moet worden gebruikt als de naam van de overeenkomst
Voor deze handeling vereiste velden:
Veldnaam Standaardwaarde Waarde Opmerkingen Zichtbaarheid Naam overeenkomst Ja Automatisch ingevuld door de uitvoerreactie vanaf de trigger 'Wanneer een element wordt toegevoegd' Deze waarde wordt automatisch ingevuld in de sjabloon Standaard Document-id Ja Automatisch ingevuld door de uitvoerreactie vanaf de handeling 'Een document uploaden en een document-id ophalen' Deze waarde wordt automatisch ingevuld in de sjabloon Standaard Handtekeningtype Ja Elektronische handtekening Geeft het handtekeningtype op Standaard
E-mail van ontvanger Nee Moet door de gebruiker worden opgegeven Het e-mailadres van de ontvanger aan wie de overeenkomst wordt verzonden ter ondertekening Standaard Ondertekeningsvolgorde voor ontvangers Ja
1 Te beginnen vanaf 1 Standaard Functie van ontvanger Ja ONDERTEKENAAR De rol van de ontvanger Standaard Bericht Ja Gelieve dit document te bekijken en te voltooien
Een optioneel bericht voor de ontvangers waarin om hun handeling wordt gevraagd
Geavanceerd - Document-id: De unieke id die wordt ontvangen door een document te uploaden
-
Stap 4 - Handeling: Stuur mij een mobiel bericht
Nadat de overeenkomst is geconfigureerd en verzonden, wordt een bericht naar de gebruiker verzonden dat de overeenkomst is gemaakt.
De volgende uitvoerwaarden van de vorige handeling worden automatisch ingevuld:
- Bestandsnaam
Voor deze handeling vereiste velden:
Veldnaam Standaardwaarde Waarde Opmerkingen Zichtbaarheid Tekst Ja Uw overeenkomst <FILE_NAME> is verzonden voor ondertekening met behulp van Adobe Acrobat Sign.
De waarde <FILE_NAME> wordt automatisch ingevuld in de sjabloon Standaard
Beschrijving van de workflow
Het maken van een nieuw bestand in een aangewezen Dropbox-map triggert de workflow.
Het nieuwe bestand wordt geüpload naar Adobe Sign en er wordt een document-ID gemaakt.
Het bestand, zoals dit door de document-ID wordt geïdentificeerd, wordt gebruikt als basis voor een nieuwe overeenkomst en deze overeenkomst wordt verzonden ter ondertekening.
Nadat de overeenkomst is gemaakt, wordt een bericht verzonden naar de gebruiker op de mobiele applicatie voor Microsoft® Power Automate.
Vereisten
Gebruikers moeten verbinding maken met Adobe Acrobat Sign en Dropbox.
U moet zich bij elke service in de workflow aanmelden om verbinding te maken met die service.
Elementen van de workflow
Bouwstenen van de workflow
| Stap | Type | Connector | Naam van bewerking |
| 1. | Trigger | Dropbox | Wanneer een bestand wordt gemaakt |
| 2. | Handeling | Adobe Acrobat Sign | Een document uploaden en een document-id ophalen |
| 3. | Handeling | Adobe Acrobat Sign | Overeenkomst maken en verzenden voor ondertekening |
| 4. | Handeling | Adobe Acrobat Sign | Stuur mij een mobiel bericht |
-
Stap 1 - Trigger: Wanneer een bestand wordt gemaakt in Dropbox
De gebruiker moet een specifieke map in de trigger configureren. Deze map wordt gecontroleerd op nieuwe bestanden.
Wanneer een nieuw bestand wordt gedetecteerd, start de trigger de workflow.
Veldnaam Standaardwaarde Waarde Opmerkingen Zichtbaarheid Map Nee Moet door de gebruiker worden opgegeven De map die door de trigger wordt gecontroleerd Standaard -
Stap 2 - Handeling: Een document uploaden en een document-ID ophalen
Hiermee maakt u een document-id vanaf het geüploade document.
Automatisch ingevulde waarden die uit de vorige handeling zijn ontnomen:
- Bestandsnaam: De naam van het document dat is geüpload
- Bestandsinhoud: De bestandsstroom van het geüploade document
Voor deze handeling vereiste velden:
Veldnaam Standaardwaarde Waarde Opmerkingen Zichtbaarheid Bestandsnaam Ja Automatisch ingevuld door de uitvoerreactie vanaf de trigger 'Wanneer een bestand wordt gemaakt' De naam van het document dat moet worden geüpload Standaard Bestandsinhoud Ja Automatisch ingevuld door de uitvoerreactie vanaf de trigger 'Wanneer een bestand wordt gemaakt' De bestandsstroom van het document dat moet worden geüpload Standaard -
Stap 3 - Handeling: Een overeenkomst maken vanaf een geüpload document en deze verzenden voor ondertekening
Met de document-ID als het bestand wordt een overeenkomst geconfigureerd om een lijst met ontvangers, een ondertekeningsvolgorde en een handtekeningtype op te nemen.
De volgende uitvoerwaarden van de vorige handeling worden automatisch ingevuld:
- Document-ID
Voor deze handeling vereiste velden:
Veldnaam Standaardwaarde Waarde Opmerkingen Zichtbaarheid Naam overeenkomst Ja Automatisch ingevuld door de uitvoerreactie vanaf de trigger 'Wanneer een element wordt toegevoegd' Deze waarde wordt automatisch ingevuld in de sjabloon Standaard Document-id Ja Automatisch ingevuld door de uitvoerreactie vanaf de handeling 'Een document uploaden en een document-id ophalen' Deze waarde wordt automatisch ingevuld in de sjabloon Standaard Handtekeningtype Ja Elektronische handtekening Geeft het handtekeningtype op Standaard
E-mail van ontvanger Nee Moet door de gebruiker worden opgegeven Het e-mailadres van de ontvanger aan wie de overeenkomst wordt verzonden ter ondertekening Standaard Ondertekeningsvolgorde voor ontvangers Ja
1 Te beginnen vanaf 1 Standaard Functie van ontvanger Ja ONDERTEKENAAR De rol van de ontvanger Standaard Bericht Ja Gelieve dit document te bekijken en te voltooien
Een optioneel bericht voor de ontvangers waarin om hun handeling wordt gevraagd
Geavanceerd -
Stap 4 - Handeling: Stuur mij een mobiel bericht
Nadat de overeenkomst is geconfigureerd en verzonden, wordt een bericht naar de gebruiker verzonden dat de overeenkomst is gemaakt.
De volgende uitvoerwaarden van de vorige handeling worden automatisch ingevuld:
- Bestandsnaam
Voor deze handeling vereiste velden:
Veldnaam Standaardwaarde Waarde Opmerkingen Zichtbaarheid Tekst Ja Uw overeenkomst <FILE_NAME> is verzonden voor ondertekening met behulp van Adobe Acrobat
Ondertekenen.
De waarde <FILE_NAME> wordt automatisch ingevuld in de sjabloon Standaard
Beschrijving van de workflow
Het maken van een nieuw bestand in een aangewezen OneDrive-map triggert de workflow.
Het nieuwe bestand wordt geüpload naar Adobe Sign en er wordt een document-ID gemaakt.
Het bestand, zoals dit door de document-ID wordt geïdentificeerd, wordt gebruikt als basis voor een nieuwe overeenkomst en deze overeenkomst wordt verzonden ter ondertekening.
Nadat de overeenkomst is gemaakt, wordt een bericht verzonden naar de gebruiker op de mobiele applicatie voor Microsoft® Power Automate.
Vereisten
Gebruikers moeten verbinding maken met Adobe Acrobat Sign en OneDrive.
U moet zich bij elke service in de workflow aanmelden om verbinding te maken met die service.
Elementen van de workflow
Bouwstenen van de workflow
| Stap | Type | Connector | Naam van bewerking |
| 1. | Trigger | OneDrive | Wanneer een bestand wordt gemaakt |
| 2. | Handeling | Adobe Acrobat Sign | Een document uploaden en een document-id ophalen |
| 3. | Handeling | Adobe Acrobat Sign | Overeenkomst maken en verzenden voor ondertekening |
| 4. | Handeling | Adobe Acrobat Sign | Stuur mij een mobiel bericht |
-
Stap 1 - Trigger: Wanneer een bestand wordt gemaakt in OneDrive
De gebruiker moet een specifieke map in de trigger configureren. Deze map wordt gecontroleerd op nieuwe bestanden.
Wanneer een nieuw bestand wordt gedetecteerd, start de trigger de workflow.
Veldnaam Standaardwaarde Waarde Opmerkingen Zichtbaarheid Map Nee Moet door de gebruiker worden opgegeven De map die door de trigger wordt gecontroleerd Standaard -
Stap 2 - Handeling: Een document uploaden en een document-ID ophalen
Hiermee maakt u een document-id vanaf het geüploade document.
Automatisch ingevulde waarden die uit de vorige handeling zijn ontnomen:
- Bestandsnaam: De naam van het document dat is geüpload
- Bestandsinhoud: De bestandsstroom van het geüploade document
Voor deze handeling vereiste velden:
Veldnaam Standaardwaarde Waarde Opmerkingen Zichtbaarheid Bestandsnaam Ja Automatisch ingevuld door de uitvoerreactie vanaf de trigger 'Wanneer een bestand wordt gemaakt' De naam van het document dat moet worden geüpload Standaard Bestandsinhoud Ja Automatisch ingevuld door de uitvoerreactie vanaf de trigger 'Wanneer een bestand wordt gemaakt' De bestandsstroom van het document dat moet worden geüpload Standaard -
Stap 3 - Handeling: Een overeenkomst maken vanaf een geüpload document en deze verzenden voor ondertekening
Met de document-ID als het bestand wordt een overeenkomst geconfigureerd om een lijst met ontvangers, een ondertekeningsvolgorde en een handtekeningtype op te nemen.
De volgende uitvoerwaarden van de vorige handeling worden automatisch ingevuld:
- Document-ID
- Bestandsnaam: De naam van het bestand dat is gemaakt; moet worden gebruikt als de naam van de overeenkomst
Voor deze handeling vereiste velden:
Veldnaam Standaardwaarde Waarde Opmerkingen Zichtbaarheid Naam overeenkomst Ja Automatisch ingevuld door de uitvoerreactie vanaf de trigger 'Wanneer een element wordt toegevoegd' Deze waarde wordt automatisch ingevuld in de sjabloon Standaard Document-id Ja Automatisch ingevuld door de uitvoerreactie vanaf de handeling 'Een document uploaden en een document-id ophalen' Deze waarde wordt automatisch ingevuld in de sjabloon Standaard Handtekeningtype Ja Elektronische handtekening Geeft het handtekeningtype op Standaard
E-mail van ontvanger Nee Moet door de gebruiker worden opgegeven Het e-mailadres van de ontvanger aan wie de overeenkomst wordt verzonden ter ondertekening Standaard Ondertekeningsvolgorde voor ontvangers Ja
1 Te beginnen vanaf 1 Standaard Functie van ontvanger Ja ONDERTEKENAAR De rol van de ontvanger Standaard Bericht Ja Gelieve dit document te bekijken en te voltooien
Een optioneel bericht voor de ontvangers waarin om hun handeling wordt gevraagd
Standaard -
Stap 4 - Handeling: Stuur mij een mobiel bericht
Nadat de overeenkomst is geconfigureerd en verzonden, wordt een bericht naar de gebruiker verzonden dat de overeenkomst is gemaakt.
De volgende uitvoerwaarden van de vorige handeling worden automatisch ingevuld:
- Bestandsnaam
Voor deze handeling vereiste velden:
Veldnaam Standaardwaarde Waarde Opmerkingen Zichtbaarheid Tekst Ja Uw overeenkomst <FILE_NAME> is verzonden voor ondertekening met behulp van Adobe Acrobat
Sign.De waarde <FILE_NAME> wordt automatisch ingevuld in de sjabloon Standaard
Beschrijving van de workflow
Het maken van een bestand in een aangewezen OneDrive voor Bedrijven-map activeert de workflow.
Het nieuwe bestand wordt geüpload naar Adobe Sign en er wordt een document-ID gemaakt.
Het bestand, zoals dit door de document-ID wordt geïdentificeerd, wordt gebruikt als basis voor een nieuwe overeenkomst en deze overeenkomst wordt verzonden ter ondertekening.
Nadat de overeenkomst is gemaakt, wordt een bericht verzonden naar de gebruiker op de mobiele applicatie voor Microsoft® Power Automate.
Vereisten
Gebruikers moeten verbinding maken met Adobe Acrobat Sign en OneDrive voor Bedrijven.
U moet zich bij elke service in de workflow aanmelden om verbinding te maken met die service.
Elementen van de workflow
Bouwstenen van de workflow
Stap |
Type |
Connector |
Naam van bewerking |
1. |
Trigger |
OneDrive voor bedrijven |
Als een bestand in OneDrive voor Bedrijven wordt gemaakt |
2. |
Handeling |
Adobe Acrobat Sign |
Een document uploaden en een document-ID ophalen |
3. |
Handeling |
Adobe Acrobat Sign |
Een overeenkomst maken vanaf een geüpload document en deze verzenden voor ondertekening |
4. |
Handeling |
Melding |
Stuur mij een mobiel bericht |
-
Stap 1 - Trigger: Wanneer een bestand wordt gemaakt in OneDrive voor Bedrijven
De gebruiker moet een specifieke map in de trigger configureren. Deze map wordt gecontroleerd op nieuwe bestanden.
Wanneer een nieuw bestand wordt gedetecteerd, start de trigger de workflow.
Veldnaam
Standaardwaarde nodig (Ja/Nee)
Waarde
Opmerkingen
Zichtbaarheid Map
Nee
Moet door de gebruiker worden opgegeven bij het maken van de workflow
De map waarop de gebeurtenis moet worden getriggerd
Standaard -
Stap 2 - Handeling: Een document uploaden en een document-ID ophalen
Hiermee maakt u een document-id vanaf het geüploade document.
Automatisch ingevulde waarden die uit de vorige handeling zijn ontnomen:
- Bestandsnaam: De naam van het document dat is geüpload
- Bestandsinhoud: De bestandsstroom van het geüploade document
Voor deze handeling vereiste velden:
Veldnaam Standaardwaarde Waarde Opmerkingen Zichtbaarheid Bestandsnaam
Ja
Wordt automatisch ingevuld door de uitvoerreactie van de trigger 'Wanneer een bestand wordt gemaakt' van OneDrive voor Bedrijven.
De naam van het document dat moet worden geüpload
Standaard Bestandsinhoud
Ja
Wordt automatisch ingevuld door de uitvoerreactie van de trigger 'Wanneer een bestand wordt gemaakt' van OneDrive voor Bedrijven.
De bestandsstroom van het document dat moet worden geüpload
Standaard -
Stap 3 - Handeling: Een overeenkomst maken vanaf een geüpload document en deze verzenden voor ondertekening
Met de document-ID als het bestand wordt een overeenkomst geconfigureerd om een lijst met ontvangers, een ondertekeningsvolgorde en een handtekeningtype op te nemen.
De volgende uitvoerwaarden van de vorige handeling worden automatisch ingevuld:
- Document-ID
- Bestandsnaam: De naam van het bestand dat is gemaakt; moet worden gebruikt als de naam van de overeenkomst
Voor deze handeling vereiste velden:
Veldnaam Standaardwaarde Waarde Opmerkingen Zichtbaarheid Naam overeenkomst
Ja
Wordt automatisch ingevuld door de uitvoerreactie van de trigger 'Wanneer een bestand wordt gemaakt' van OneDrive voor Bedrijven. (Bestandsnaam)
De naam van de overeenkomst.
Standaard Document-id
Ja
Wordt automatisch ingevuld door de uitvoerreactie van de actie Een tijdelijk document uploaden en een document-ID ophalen. (Document-ID)
Deze waarde wordt automatisch ingevuld in de sjabloon
Standaard Handtekeningtype
Ja
Elektronische handtekening
Het type handtekening dat u wilt aanvragen: Elektronische handtekening of Geschreven
Standaard E-mail van ontvanger
Nee
Moet door de gebruiker worden opgegeven tijdens het maken van de workflow
E-mailadres van de ontvanger
Standaard Ondertekeningsvolgorde voor ontvangers
Ja
1
Het zou moeten beginnen met 1
Standaard Functie ontvanger
Ja
Ondertekenaar
De rol van de ontvanger
Standaard Bericht
Ja
Reviseer en voltooi dit document.
Een optioneel bericht voor de ontvangers waarin om hun handeling wordt gevraagd
Standaard -
Stap 4 - Handeling: Stuur mij een mobiel bericht
Nadat de overeenkomst is geconfigureerd en verzonden, wordt een bericht naar de gebruiker verzonden dat de overeenkomst is gemaakt.
De volgende uitvoerwaarden van de vorige handeling worden automatisch ingevuld:
- Bestandsnaam
Voor deze handeling vereiste velden:
Veldnaam Standaardwaarde Waarde Opmerkingen Tekst
Ja
Uw overeenkomst <FILE_NAME> is verzonden voor goedkeuring met behulp van Adobe Acrobat Sign.
**Opmerking: De <File_Name> wordt automatisch ingevuld door de uitvoerreactie van de trigger 'Wanneer een bestand wordt gemaakt' van OneDrive voor Bedrijven.
De waarde wordt automatisch ingevuld in de sjabloon
Beschrijving van de workflow
Het maken van een bestand in een aangewezen OneDrive voor Bedrijven-map activeert de workflow.
Het nieuwe bestand wordt geüpload naar Adobe Sign en er wordt een document-ID gemaakt.
Het bestand, zoals dit door de document-ID wordt geïdentificeerd, wordt gebruikt als basis voor een nieuwe overeenkomst en deze overeenkomst wordt verzonden ter ondertekening.
Nadat de overeenkomst is gemaakt, wordt een bericht verzonden naar de gebruiker op de mobiele applicatie voor Microsoft® Power Automate.
Vereisten
Gebruikers moeten verbinding maken met Adobe Acrobat Sign en OneDrive voor Bedrijven.
U moet zich bij elke service in de workflow aanmelden om verbinding te maken met die service.
Elementen van de workflow
Bouwstenen van de workflow
| Stap | Type | Connector | Naam van bewerking |
| 1. | Trigger | OneDrive voor Bedrijven | Wanneer een bestand wordt gemaakt |
| 2. | Handeling | Adobe Acrobat Sign | Een document uploaden en een document-id ophalen |
| 3. | Handeling | Adobe Acrobat Sign | Overeenkomst maken en verzenden voor ondertekening |
| 4. | Handeling | Adobe Acrobat Sign | Stuur mij een mobiel bericht |
-
Stap 1 - Trigger: Wanneer een bestand wordt gemaakt in OneDrive voor Bedrijven
De gebruiker moet een specifieke map in de trigger configureren. Deze map wordt gecontroleerd op nieuwe bestanden.
Wanneer een nieuw bestand wordt gedetecteerd, start de trigger de workflow.
Veldnaam Standaardwaarde Waarde Opmerkingen Zichtbaarheid Map Nee Moet door de gebruiker worden opgegeven De map die door de trigger wordt gecontroleerd Standaard -
Stap 2 - Handeling: Een document uploaden en een document-ID ophalen
Hiermee maakt u een document-id vanaf het geüploade document.
Automatisch ingevulde waarden die uit de vorige handeling zijn ontnomen:
- Bestandsnaam: De naam van het document dat is geüpload
- Bestandsinhoud: De bestandsstroom van het geüploade document
Voor deze handeling vereiste velden:
Veldnaam Standaardwaarde Waarde Opmerkingen Zichtbaarheid Bestandsnaam Ja Automatisch ingevuld door de uitvoerreactie vanaf de trigger 'Wanneer een bestand wordt gemaakt' De naam van het document dat moet worden geüpload Standaard Bestandsinhoud Ja Automatisch ingevuld door de uitvoerreactie vanaf de trigger 'Wanneer een bestand wordt gemaakt' De bestandsstroom van het document dat moet worden geüpload Standaard -
Stap 3 - Handeling: Een overeenkomst maken vanaf een geüpload document en deze verzenden voor ondertekening
Met de document-ID als het bestand wordt een overeenkomst geconfigureerd om een lijst met ontvangers, een ondertekeningsvolgorde en een handtekeningtype op te nemen.
De volgende uitvoerwaarden van de vorige handeling worden automatisch ingevuld:
- Document-ID
- Bestandsnaam - De naam van het bestand dat is gemaakt. Deze wordt gebruikt als naam voor de overeenkomst.
Voor deze handeling vereiste velden:
Veldnaam Standaardwaarde Waarde Opmerkingen Zichtbaarheid Naam overeenkomst Ja Automatisch ingevuld door de uitvoerreactie vanaf de trigger 'Wanneer een element wordt toegevoegd' Deze waarde wordt automatisch ingevuld in de sjabloon Standaard Document-id Ja Automatisch ingevuld door de uitvoerreactie vanaf de handeling 'Een document uploaden en een document-id ophalen' Deze waarde wordt automatisch ingevuld in de sjabloon Standaard Handtekeningtype Ja Elektronische handtekening Geeft het handtekeningtype op Standaard
E-mail van ontvanger Nee Moet door de gebruiker worden opgegeven Het e-mailadres van de ontvanger aan wie de overeenkomst wordt verzonden ter ondertekening Standaard Ondertekeningsvolgorde voor ontvangers Ja
1 Te beginnen vanaf 1 Standaard Functie van ontvanger Ja FIATTEUR
De rol van de ontvanger Standaard Bericht Ja Gelieve dit document te bekijken en te voltooien
Een optioneel bericht voor de ontvangers waarin om hun handeling wordt gevraagd
Geavanceerd -
Stap 4 - Handeling: Stuur mij een mobiel bericht
Nadat de overeenkomst is geconfigureerd en verzonden, wordt een bericht naar de gebruiker verzonden dat de overeenkomst is gemaakt.
De volgende uitvoerwaarden van de vorige handeling worden automatisch ingevuld:
- Bestandsnaam
Voor deze handeling vereiste velden:
Veldnaam Standaardwaarde Waarde Opmerkingen Zichtbaarheid Tekst Ja Uw overeenkomst <FILE_NAME> is verzonden voor ondertekening met behulp van Adobe Acrobat
Sign.De waarde <FILE_NAME> wordt automatisch ingevuld in de sjabloon Standaard
Beschrijving van de workflow
Het maken van een nieuw bestand in een aangewezen SharePoint-map triggert de workflow.
Het nieuwe bestand wordt geüpload naar Adobe Sign en er wordt een document-ID gemaakt.
Het bestand, zoals dit door de document-ID wordt geïdentificeerd, wordt gebruikt als basis voor een nieuwe overeenkomst en deze overeenkomst wordt verzonden ter ondertekening.
Nadat de overeenkomst is gemaakt, wordt een bericht verzonden naar de gebruiker op de mobiele applicatie voor Microsoft® Power Automate.
Vereisten
Gebruikers moeten verbinding maken met Adobe Acrobat Sign en SharePoint.
U moet zich bij elke service in de workflow aanmelden om verbinding te maken met die service.
Elementen van de workflow
Bouwstenen van de workflow
| Stap | Type | Connector | Naam van bewerking |
| 1. | Trigger | SharePoint | Wanneer een bestand wordt gemaakt |
| 2. | Handeling | Adobe Acrobat Sign | Een document uploaden en een document-id ophalen |
| 3. | Handeling | Adobe Acrobat Sign | Overeenkomst maken en verzenden voor ondertekening |
| 4. | Handeling | Adobe Acrobat Sign | Stuur mij een mobiel bericht |
-
Stap 1 - Trigger: Wanneer een bestand wordt gemaakt in SharePoint
De gebruiker moet een specifieke map in de trigger configureren. Deze map wordt gecontroleerd op nieuwe bestanden.
De trigger start de workflow wanneer een nieuw bestand wordt gedetecteerd.
Veldnaam Standaardwaarde Waarde Opmerkingen Zichtbaarheid Siteadres Nee Moet door de gebruiker worden opgegeven Siteadres van het account van de gebruiker in SharePoint Standaard Map-id Nee Moet door de gebruiker worden opgegeven De map die door de trigger wordt gecontroleerd
Standaard -
Stap 2 - Handeling: Een document uploaden en een document-ID ophalen
Hiermee maakt u een document-id vanaf het geüploade document.
Automatisch ingevulde waarden die uit de vorige handeling zijn ontnomen:
- Bestandsnaam: De naam van het document dat is geüpload
- Bestandsinhoud: De bestandsstroom van het geüploade document
Voor deze handeling vereiste velden:
Veldnaam Standaardwaarde Waarde Opmerkingen Zichtbaarheid Bestandsnaam Ja Automatisch ingevuld door de uitvoerreactie vanaf de trigger 'Wanneer een bestand wordt gemaakt' De naam van het document dat moet worden geüpload Standaard Bestandsinhoud Ja Automatisch ingevuld door de uitvoerreactie vanaf de trigger 'Wanneer een bestand wordt gemaakt' De bestandsstroom van het document dat moet worden geüpload Standaard -
Stap 3 - Handeling: Een document uploaden en een document-ID ophalen
Hiermee maakt u een document-id vanaf het geüploade document.
Automatisch ingevulde waarden die uit de vorige handeling zijn ontnomen:
- Bestandsnaam: De naam van het document dat is geüpload
- Bestandsinhoud: De bestandsstroom van het geüploade document
Voor deze handeling vereiste velden:
Veldnaam Standaardwaarde Waarde Opmerkingen Zichtbaarheid Naam overeenkomst Ja Automatisch ingevuld door de uitvoerreactie vanaf de trigger 'Wanneer een element wordt toegevoegd' Deze waarde wordt automatisch ingevuld in de sjabloon Standaard Document-id Ja Automatisch ingevuld door de uitvoerreactie vanaf de handeling 'Een document uploaden en een document-id ophalen' Deze waarde wordt automatisch ingevuld in de sjabloon Standaard Handtekeningtype Ja Elektronische handtekening Geeft het handtekeningtype op Standaard
E-mail van ontvanger Nee Moet door de gebruiker worden opgegeven Het e-mailadres van de ontvanger aan wie de overeenkomst wordt verzonden ter ondertekening Standaard Ondertekeningsvolgorde voor ontvangers Ja
1 Te beginnen vanaf 1 Standaard Functie van ontvanger Ja ONDERTEKENAAR De rol van de ontvanger Standaard Bericht Ja Gelieve dit document te bekijken en te voltooien
Een optioneel bericht voor de ontvangers waarin om hun handeling wordt gevraagd
Geavanceerd -
Stap 4 - Handeling: Stuur mij een mobiel bericht
Nadat de overeenkomst is geconfigureerd en verzonden, wordt een bericht naar de gebruiker verzonden dat de overeenkomst is gemaakt.
De volgende uitvoerwaarden van de vorige handeling worden automatisch ingevuld:
- Bestandsnaam
Voor deze handeling vereiste velden:
Veldnaam Standaardwaarde Waarde Opmerkingen Zichtbaarheid Tekst Ja Uw overeenkomst <FILE_NAME> is verzonden voor ondertekening met behulp van Adobe Acrobat
Ondertekenen.
De waarde <FILE_NAME> wordt automatisch ingevuld in de sjabloon Standaard
Beschrijving van de workflow
Wanneer een nieuw item aan een SharePoint-lijst wordt toegevoegd, wordt een overeenkomst gemaakt en verzonden met behulp van een bibliotheeksjabloon.
Vereisten
Gebruikers moeten verbinding maken met Adobe Acrobat Sign en SharePoint.
U moet zich bij elke service in de workflow aanmelden om verbinding te maken met die service.
Elementen van de workflow
Bouwstenen van de workflow
| Stap | Type | Connector | Naam van bewerking |
| 1. | Trigger | SharePoint | Wanneer een nieuw item wordt gemaakt |
| 2. | Handeling | Adobe Acrobat Sign | Een overeenkomst maken op basis van een bibliotheeksjabloon en deze verzenden voor ondertekening |
-
Stap 1 - Trigger: Wanneer een nieuw item wordt gemaakt
Wanneer een nieuw item wordt gemaakt onder een door de gebruiker opgegeven lijst, dan wordt deze workflow getriggerd.
Wanneer de sjabloon is gemaakt, moet u het siteadres en de lijstnaam opgeven waarop deze trigger zal reageren.
Alle siteadressen en de bijbehorende lijstnamen die in uw SharePoint-account beschikbaar zijn, worden weergegeven zodat u hieruit kunt kiezen.
Veldnaam Standaardwaarde Waarde Opmerkingen Siteadres Nee Moet door de gebruiker worden opgegeven Siteadres van het account van de gebruiker in SharePoint Lijstnaam Nee Moet door de gebruiker worden opgegeven De map waarop de gebeurtenis moet worden getriggerd Opmerking:In deze sjabloon wordt ervan uitgegaan dat er een bibliotheeksjabloon met formuliervelden bestaat in de Adobe Acrobat Sign-bibliotheek van de gebruiker en dat de velden moeten worden gevuld met de uitvoerwaarden van de trigger 'Wanneer een nieuw item wordt gemaakt'.
-
Stap 2 - Handeling: Een overeenkomst maken vanaf een bibliotheeksjabloon en deze verzenden voor ondertekening
Hiermee maakt u een document-id vanaf de geïdentificeerde bibliotheeksjabloon.
Velden op de bibliotheeksjabloon worden automatisch ingevuld met waarden die uit de SharePoint-lijst worden genomen.
Het document ter ondertekening wordt verzonden naar de opgegeven ontvanger.
Voor deze handeling vereiste velden:
Veldnaam
Standaardwaarde
Waarde
Opmerkingen
Naam overeenkomst Nee Moet door de gebruiker worden opgegeven De naam van de overeenkomst Documentbibliotheeksjabloon Nee Moet door de gebruiker worden opgegeven De bibliotheeksjabloon die wordt gebruikt om overeenkomsten te maken Handtekeningtype Ja Elektronische handtekening Het type handtekening dat u wilt aanvragen: Elektronische handtekening of Geschreven
E-mail van ontvanger Nee Moet door de gebruiker worden opgegeven E-mailadres van de ontvanger
Ondertekeningsvolgorde voor ontvangers Ja 1 Het zou moeten beginnen met 1 Functie van ontvanger Ja ONDERTEKENAAR De rol van de ontvanger Bericht Ja Gelieve dit document te bekijken en te voltooien
Een optioneel bericht voor de ontvangers waarin om hun handeling wordt gevraagd
Beschrijving van de workflow
Gebruik gegevens uit het geselecteerde item in uw SharePoint-lijst om een overeenkomst ter ondertekening te verzenden met Adobe Acrobat Sign.
Als u deze workflow wilt uitvoeren, selecteert u een item en kiest u deze workflow in het Power Automate-menu.
Vereisten
Gebruikers moeten verbinding maken met Adobe Acrobat Sign en SharePoint
U moet zich bij elke service in de workflow aanmelden om verbinding te maken met die service.
Elementen van de workflow
Bouwstenen van de workflow
| Stap | Type | Connector | Naam van bewerking |
1. |
Trigger |
SharePoint |
Voor een geselecteerd item |
2. |
Handeling |
SharePoint |
Item ophalen |
3. |
Handeling |
Adobe Acrobat Sign |
Een overeenkomst maken op basis van een bibliotheeksjabloon en deze verzenden voor ondertekening |
-
Stap 1 - Trigger: Wanneer een lijstitem wordt gemaakt in SharePoint
De gebruiker moet een specifieke lijst in de trigger configureren. Deze lijst wordt gecontroleerd op nieuwe items.
Wanneer een nieuw item wordt gedetecteerd, start de trigger de flow.
Veldnaam
Standaardwaarde
Waarde
Opmerkingen
Siteadres
Nee
Moet door de gebruiker worden opgegeven
Siteadres van het account van de gebruiker in SharePoint. Wordt automatisch ingevuld wanneer dit wordt gemaakt in SharePoint
Lijstnaam
Nee
Moet door de gebruiker worden opgegeven
De lijst die is geselecteerd. Wordt automatisch ingevuld wanneer dit wordt gemaakt in SharePoint
-
Stap 2 - Handeling: Item ophalen
Voor deze handeling vereiste velden:
Veldnaam Standaardwaarde Waarde Opmerkingen Zichtbaarheid Siteadres
Nee
Moet door de gebruiker worden opgegeven
Siteadres van het account van de gebruiker in SharePoint. Wordt automatisch ingevuld wanneer dit wordt gemaakt in SharePoint
Standaard Lijstnaam
Nee
Moet door de gebruiker worden opgegeven
De lijst die is geselecteerd. Wordt automatisch ingevuld wanneer dit wordt gemaakt in SharePoint
Standaard Id
Ja
De waarde wordt automatisch ingevuld met behulp van de uitvoer van de trigger 'Voor een geselecteerd item' van SharePoint
De id van de rij in de lijst.
Standaard -
Stap 3 - Handeling: Een overeenkomst maken vanaf een bibliotheeksjabloon en deze verzenden voor ondertekening
Voor deze handeling vereiste velden:
Veldnaam Standaardwaarde Waarde Opmerkingen Zichtbaarheid Naam overeenkomst
Nee
Moet door de gebruiker worden opgegeven
De naam van de overeenkomst
Standaard Documentbibliotheeksjabloon
Nee
Moet door de gebruiker worden opgegeven
De bibliotheeksjabloon die wordt gebruikt om overeenkomsten te maken
Standaard Handtekeningtype
Ja
Elektronische handtekening
Het type handtekening dat u wilt aanvragen: Elektronische handtekening of Geschreven
Standaard E-mail van ontvanger
Nee
Moet door de gebruiker worden opgegeven
E-mailadres van de ontvanger
Standaard Ondertekeningsvolgorde voor ontvangers
Ja
1
Het zou moeten beginnen met 1
Standaard Functie ontvanger
Ja
ONDERTEKENAAR
De rol van de ontvanger
Standaard Bericht
Ja
Reviseer en voltooi dit document.
Een optioneel bericht voor de ontvangers waarin om hun handeling wordt gevraagd
Standaard
Beschrijving van de workflow
Handtekeningen ophalen voor een geselecteerd bestand in de SharePoint-documentbibliotheek met behulp van Adobe Acrobat Sign. Als u deze workflow wilt uitvoeren, selecteert u een item en kiest u deze workflow in het Power Automate-menu.
Vereisten
Gebruikers moeten verbinding maken met Adobe Acrobat Sign en SharePoint.
U moet zich bij elke service in de workflow aanmelden om verbinding te maken met die service.
Elementen van de workflow
Bouwstenen van de workflow
| Stap | Type | Connector | Naam van bewerking |
1. |
Trigger |
SharePoint |
Voor een geselecteerd item |
2. |
Handeling |
SharePoint |
Item ophalen |
3. |
Handeling |
SharePoint |
Bestandsinhoud ophalen |
4. |
Handeling |
Adobe Acrobat Sign |
Een document uploaden en een document-ID ophalen |
5. |
Handeling |
Adobe Acrobat Sign |
Een overeenkomst maken vanaf een geüpload document en deze verzenden voor ondertekening |
6. |
Handeling |
Melding |
Stuur mij een mobiel bericht |
-
Stap 1 - Trigger: Voor een geselecteerd bestand
Veldnaam
Standaardwaarde
Waarde
Opmerkingen
Siteadres
Nee
Moet door de gebruiker worden opgegeven
Siteadres van het account van de gebruiker in SharePoint. Wordt automatisch ingevuld wanneer dit wordt gemaakt in SharePoint
Lijstnaam
Nee
Moet door de gebruiker worden opgegeven
De lijst die is geselecteerd. Wordt automatisch ingevuld wanneer dit wordt gemaakt in SharePoint
-
Stap 2 - Handeling: Item ophalen
Voor deze handeling vereiste velden:
Veldnaam Standaardwaarde Waarde Opmerkingen Zichtbaarheid Siteadres
Nee
Moet door de gebruiker worden opgegeven
Siteadres van het account van de gebruiker in SharePoint. Wordt automatisch ingevuld wanneer dit wordt gemaakt in SharePoint
Standaard Lijstnaam
Nee
Moet door de gebruiker worden opgegeven
De bibliotheeknaam die is geselecteerd. Wordt automatisch ingevuld wanneer dit wordt gemaakt in SharePoint en verwijst naar de desbetreffende SharePoint-bibliotheek.
Standaard Id
Ja
De waarde wordt automatisch ingevuld met behulp van de uitvoer van de trigger 'Voor een geselecteerd item' van SharePoint
De id van de rij in de lijst.
Standaard -
Stap 3 - Handeling: Bestandsinhoud ophalen
Voor deze handeling vereiste velden:
Veldnaam Standaardwaarde Waarde Opmerkingen Zichtbaarheid Siteadres
Nee
Moet door de gebruiker worden opgegeven
Siteadres van het account van de gebruiker in SharePoint. Wordt automatisch ingevuld wanneer dit wordt gemaakt in SharePoint
Standaard Bestands-id
Ja
De waarde wordt automatisch ingevuld met behulp van de uitvoer van de trigger 'Item ophalen' van SharePoint
De unieke id van het bestand.
Standaard -
Stap 4 - Handeling: Een document uploaden en een document-ID ophalen
Hiermee maakt u een document-id vanaf het geüploade document.
Automatisch ingevulde waarden die uit de vorige handeling zijn ontnomen:
- Bestandsnaam: De naam van het document dat is geüpload
- Bestandsinhoud: De bestandsstroom van het geüploade document
Voor deze handeling vereiste velden:
Veldnaam Standaardwaarde Waarde Opmerkingen Zichtbaarheid Bestandsnaam
Ja
Wordt automatisch ingevuld door de uitvoerreactie van handeling 'Item ophalen'
De naam van het document dat moet worden geüpload
Standaard Bestandsinhoud
Ja
Wordt automatisch ingevuld door de uitvoerreactie van handeling 'Item ophalen'
De bestandsstroom van het document dat moet worden geüpload
Standaard -
Stap 5 - Handeling: Een overeenkomst maken vanaf een geüpload document en deze verzenden voor ondertekening
Met de document-ID als het bestand wordt een overeenkomst geconfigureerd om een lijst met ontvangers, een ondertekeningsvolgorde en een handtekeningtype op te nemen.
De volgende uitvoerwaarden van de vorige handeling worden automatisch ingevuld:
- Document-ID
- Overeenkomstnaam: De naam van het bestand dat is gemaakt; moet worden gebruikt als de naam van de overeenkomst
Voor deze handeling vereiste velden:
Veldnaam Standaardwaarde Waarde Opmerkingen Zichtbaarheid Naam overeenkomst
Ja
Wordt automatisch ingevuld door de uitvoerreactie van handeling 'Item ophalen' van SharePoint.
De naam van de overeenkomst.
Standaard Document-id
Ja
Wordt automatisch ingevuld door de uitvoerreactie van de actie Een tijdelijk document uploaden en een document-ID ophalen. (Document-ID)
Deze waarde wordt automatisch ingevuld in de sjabloon
Standaard Handtekeningtype
Ja
Elektronische handtekening
Het type handtekening dat u wilt aanvragen: Elektronische handtekening of Geschreven
Standaard E-mail van ontvanger
Nee
Moet door de gebruiker worden opgegeven bij het maken van de workflow
E-mailadres van de ontvanger
Standaard Ondertekeningsvolgorde voor ontvangers
Ja
1
Het zou moeten beginnen met 1
Standaard Functie ontvanger
Ja
Ondertekenaar
De rol van de ontvanger
Standaard Bericht
Ja
Reviseer en voltooi dit document.
Een optioneel bericht voor de ontvangers waarin om hun handeling wordt gevraagd
Standaard -
Stap 6 - Handeling: Stuur mij een mobiel bericht
Nadat de overeenkomst is geconfigureerd en verzonden, wordt een bericht naar de gebruiker verzonden dat de overeenkomst is gemaakt.
De volgende uitvoerwaarden van de vorige handeling worden automatisch ingevuld:
- Bestandsnaam
Voor deze handeling vereiste velden:
Veldnaam Standaardwaarde Waarde Opmerkingen Zichtbaarheid Tekst
Ja
Uw overeenkomst <FILE_NAME> is verzonden voor ondertekening met behulp van Adobe Acrobat
Sign.**Opmerking: De <File_Name> wordt automatisch ingevuld door de uitvoerreactie van handeling 'Item ophalen' van SharePoint.
De waarde wordt automatisch ingevuld in de sjabloon
Standaard
Beschrijving van de workflow
Gebruik deze flow om een handtekening te vragen voor een geselecteerd item met behulp van Adobe Acrobat Sign. Upload het document en gebruik de gegevens van het geselecteerde item om een overeenkomst te verzenden.
Als u deze workflow wilt uitvoeren, selecteert u een item en kiest u deze workflow in het Power Automate-menu.
Vereisten
Gebruikers moeten verbinding maken met Adobe Acrobat Sign en SharePoint
U moet zich bij elke service in de workflow aanmelden om verbinding te maken met die service.
Elementen van de workflow
Bouwstenen van de workflow
| Stap | Type | Connector | Naam van bewerking |
1. |
Trigger |
SharePoint |
Voor een geselecteerd item |
2. |
Handeling |
SharePoint |
Item ophalen |
3. |
Handeling |
Adobe Acrobat Sign |
Een document uploaden en een document-ID ophalen |
4. |
Handeling |
Adobe Acrobat Sign |
Een overeenkomst maken vanaf een geüpload document en deze verzenden voor ondertekening |
5. |
Handeling |
Melding |
Stuur mij een mobiel bericht |
-
Stap 1 - Trigger: Voor een geselecteerd item
Veldnaam
Standaardwaarde
Waarde
Opmerkingen
Siteadres
Nee
Moet door de gebruiker worden opgegeven
Siteadres van het account van de gebruiker in SharePoint. Wordt automatisch ingevuld wanneer dit wordt gemaakt in SharePoint
Lijstnaam
Nee
Moet door de gebruiker worden opgegeven
De lijst die is geselecteerd. Wordt automatisch ingevuld wanneer dit wordt gemaakt in SharePoint
Bestandsinhoud
Beschrijving niet van toepassing: selecteer een document
-NA-
Invoerparameter van type BESTAND
Bestandsnaam
NA Beschrijving
Voer de bestandsnaam in met de extensie
-NA-
Invoerparameter van type TEKST
-
Stap 2 - Handeling: Item ophalen
Voor deze handeling vereiste velden:
Veldnaam Standaardwaarde Waarde Opmerkingen Zichtbaarheid Siteadres
Nee
Moet door de gebruiker worden opgegeven
Siteadres van het account van de gebruiker in SharePoint. Wordt automatisch ingevuld wanneer dit wordt gemaakt in SharePoint
Standaard Lijstnaam
Nee
Moet door de gebruiker worden opgegeven
De lijst die is geselecteerd. Wordt automatisch ingevuld wanneer dit wordt gemaakt in SharePoint
Standaard Id
Ja
De waarde wordt automatisch ingevuld met behulp van de uitvoer van de trigger 'Voor een geselecteerd item' van SharePoint
De id van de rij in de lijst.
Standaard -
Stap 3 - Handeling: Een document uploaden en een document-ID ophalen
Voor deze handeling vereiste velden:
Veldnaam Standaardwaarde Waarde Opmerkingen Zichtbaarheid Bestandsnaam
Ja
Wordt automatisch ingevuld door de uitvoerreactie van de trigger 'Voor een geselecteerd item' van SharePoint. De naam van het document dat moet worden geüpload Standaard Bestandsinhoud
Ja
Wordt automatisch ingevuld door de uitvoerrespons van de trigger 'Voor een geselecteerd item' van SharePoint. De bestandsstroom van het document dat moet worden geüpload Standaard -
Stap 4 - Handeling: Een overeenkomst maken vanaf een geüpload document en deze verzenden voor ondertekening
Voor deze handeling vereiste velden:
Veldnaam Standaardwaarde Waarde Opmerkingen Zichtbaarheid Naam overeenkomst
Ja
Wordt automatisch ingevuld door de uitvoerreactie van de trigger 'Voor een geselecteerd item' van SharePoint. (Bestandsnaam)
Let op de opmerking Niet voor 'Item ophalen'
De naam van de overeenkomst.
Standaard Document-id
Ja
Wordt automatisch ingevuld door de uitvoerreactie van de actie Een tijdelijk document uploaden en een document-ID ophalen. (Document-ID)
Deze waarde wordt automatisch ingevuld in de sjabloon
Standaard Handtekeningtype
Ja
Elektronische handtekening
Het type handtekening dat u wilt aanvragen: Elektronische handtekening of Geschreven
Standaard E-mail van ontvanger
Nee
Moet door de gebruiker worden opgegeven tijdens het maken van de flow
E-mailadres van de ontvanger
Standaard Ondertekeningsvolgorde voor ontvangers
Ja
1
Het zou moeten beginnen met 1
Standaard Functie ontvanger
Ja
Ondertekenaar
De rol van de ontvanger
Standaard Bericht
Ja
Reviseer en voltooi dit document.
Een optioneel bericht voor de ontvangers waarin om hun handeling wordt gevraagd Standaard -
Stap 5 - Handeling: Stuur mij een mobiel bericht
Nadat de overeenkomst is geconfigureerd en verzonden, wordt een bericht naar de gebruiker verzonden dat de overeenkomst is gemaakt.
De volgende uitvoerwaarden van de vorige handeling worden automatisch ingevuld:
- Bestandsnaam
Voor deze handeling vereiste velden:
Veldnaam Standaardwaarde Waarde Opmerkingen Zichtbaarheid Tekst
Ja
Uw overeenkomst <FILE_NAME> is verzonden voor ondertekening met behulp van Adobe Acrobat Sign.
**Opmerking: De <File_Name> wordt automatisch ingevuld door de uitvoerreactie van handeling 'Voor een geselecteerd item' van SharePoint.
De waarde wordt automatisch ingevuld in de sjabloon
Standaard


































































