Logg på Microsoft 365-kontoen din, velg deretter Appstarter-ikonet øverst til venstre.
- Adobe Acrobat Sign-integrasjoner
- Nyheter
- Produktversjoner og livssyklus
- Acrobat Sign for Salesforce
- Installere pakken
- Konfigurere pakken
- Brukerhåndbok
- Aktivere digital autentisering
- Utviklerveiledning
- Veiledning for avansert tilpassing
- Veiledning for felttilordning og maler
- Brukerhåndbok for mobilapp
- Automatiseringsveiledning for flyt
- Veiledning for Document Builder
- Konfigurere store dokumenter
- Oppgraderingsveiledning
- Produktmerknader
- Vanlige spørsmål
- Veiledning for feilsøking
- Tilleggsartikler
- Acrobat Sign for Microsoft
- Acrobat Sign for Microsoft 365
- Acrobat Sign for Outlook
- Acrobat Sign for Word/PowerPoint
- Acrobat Sign for Teams
- Acrobat Sign for Microsoft PowerApps og Power Automate
- Acrobat Sign Connector for Microsoft Search
- Acrobat Sign for Microsoft Dynamics
- Acrobat Sign for Microsoft SharePoint
- Oversikt
- Lokal SharePoint: Installasjonsveiledning
- Lokal SharePoint: Veiledning for maltilordning
- Lokal SharePoint: Brukerhåndbok
- Lokal SharePoint: Produktmerknader
- SharePoint Online: Installasjonshåndbok
- SharePoint Online: Veiledning for maltilordning
- SharePoint Online: Brukerhåndbok
- SharePoint Online: Veiledning for webskjematilordning
- SharePoint Online: Produktmerknader
- Acrobat Sign for Microsoft 365
- Acrobat Sign for ServiceNow
- Acrobat Sign for HR ServiceNow
- Acrobat Sign for SAP SuccessFactors
- Acrobat Sign for Workday
- Acrobat Sign for NetSuite
- Acrobat Sign for SugarCRM
- Acrobat Sign for VeevaVault
- Acrobat Sign for Coupa BSM Suite
- Acrobat Sign for Zapier
- Utviklerdokumentasjon for Acrobat Sign
Oversikt
Adobe Acrobat Sign kan integreres med Microsoft Power Automate og PowerApps-miljøet for å gi deg en smidig digital signaturopplevelse. Du kan bruke Adobe Acrobat Sign for Microsoft Power Apps og Power Automate til:
- Klargjøre og gjennomgå avtaler før sending til signering.
- Starte en signeringsprosess fra en tjenesteutløser.
- Hente statusen for signeringsprosessen.
- Sende og motta varsler.
- Flytte dokumenter fra signeringstjenesten til andre oppbevaringssteder.
- Arkivere dokumentene etter at avtalene er signert.
- Hente data fra en godkjenningsarbeidsflyt.
Om Microsoft Power Automate: Den kobler sammen forskjellige applikasjoner og tjenester til koordinerte flertrinns arbeidsflyter, for å automatisere repeterende oppgaver uten behov for kompleks API-koding. Power Automate-arbeidsflyter er basert på følgende tre hovedkonsepter:
- Koblinger: Alle tjenester kan vise deres API via en tilkobler til tjenesten.
- Utløsere: Tilkoblere kan ha utløsere som starter arbeidsflyter.
- Handlinger: Tilkoblere må ha handlinger som bestemmer hva som skjer i arbeidsflyten. Det er vanlige logiske koblinger mellom handlinger som kontrollerer arbeidsflyten basert på parametere generert av tidligere handlinger.
Om Microsoft Power Apps: Består av en pakke med apper, tjenester, tilkoblere og dataplattformer som gir et raskt applikasjonsutviklingsmiljø for bygging av egendefinerte apper for dine forretningsbehov. Du kan koble tilpassede apper til dine forretningsdata som er lagret på den underliggende dataplattformen (Common data Service) eller i ulike nettbaserte eller lokale datakilder (SharePoint, Excel, Office 365, Dynamics 365, SQL Server og så videre).
Apper som er bygd med Power Apps har en omfattende forretningslogikk og arbeidsflytfunksjonalitet, som kan automatiseres og digitalisere de manuelle forretningsprosessene dine. Disse appene har også en responsiv design og kan kjøre sømløst på enhver nettleser eller enhet. Med PowerApps kan du bygge funksjonsrike og tilpassede forretningsapplikasjoner uten å skrive kode.
Adobe Acrobat Sign for Microsoft® Power Apps og Power Automate: Brukerhåndboken gir informasjon om:
- Støtte for Microsoft® Government Cloud
- Støtte for Adobe Acrobat Sign Sandbox
- Forutsetninger
- Slik kobles Acrobat Sign med Microsoft® Power Automate
- Slik kobles Acrobat Sign med Microsoft® Power Apps
- Slik legger du til Acrobat Sign i applikasjonsarbeidsflyter
- Slik aktiverer du sending på vegne av andre
- Slik aktiverer du brukere i flere grupper
- Begrensninger for deling av tilkobling
- Utløsere for Adobe Acrobat Sign
- Handlinger for Adobe Acrobat Sign
- Adobe Acrobat Sign-maler
De fleste funksjonene i Adobe Acrobat Sign er kompatible med GCC-miljøet, med bare noen få GCC-begrensninger som håndheves av Microsoft®.
På grunn av GCC-begrensningene, er alle Acrobat Sign-malene som er tilgjengelige på Acrobat Sign Commercial-kobleren for offentligheten, ikke tilgjengelige under GCC-reglene. Se liste over maler tilgjengelig på Commercial-kobler for det offentlige vs GCC-domenet.
Adobe Acrobat Sign Government-tilkobler er bare tilgjengelig i Microsoft GCC-områder. Det har samme sett med funksjonalitet som Adobe Acrobat Sign Commercial-kobleren, mens Government-kobleren bare støtter tilkoblinger på brukernivå.
GCC High- og DoD-miljøer støttes ikke.
«Adobe Acrobat Sign Sandbox»-tilkobleren er utformet for bruk i Adobe Acrobat Sign Sandbox-miljøer.
Denne Sandbox-en er en tilpasset konto på Enterprise-nivå som opererer separat fra hovedproduksjonsmiljøet. Det er det perfekte stedet hvor administratorer kan teste innstillingskonfigurasjoner, API-kall, bibliotekmaler og kommende funksjoner før de aktiveres.
For å aktivere og bruke Adobe Acrobat Sign for Microsoft® Power Automate og Adobe Acrobat Sign for Microsoft® PowerApps, må du:
- Ha en aktiv Adobe Acrobat Sign Enterprise-tjenesteplan.
- Sikre plattformkompatibilitet. Se plattformene som støttes nedenfor.
Plattformer som støttes:
- Office 365 – bruker de gjeldende versjonene av Chrome, Firefox, Safari eller Edge.
Støttede Edge-nettlesere:
For at Microsoft® Power Automate og PowerApps skal fungere sømløst i Edge-nettlesere, må du klarere nettstedene nedenfor i nettleserens sikkerhetskonfigurasjon:
- https://*.echocdn.com
- https://*.echosign.com
- https://*.adobesigncdn.com
- https://*.adobesign.com
- Hvis du bruker et tredjeparts system for identitetsbehandling, må du legge til den nettadressen.
-
-
Fra listen over apper, velger du Power Automate.
Den omdirigerer deg til Power Automate-startsiden.
Merk: Hvis Power Automate-alternativet ikke er tilgjengelig for deg, kontakter du Microsoft 365-administratoren.
-
Fra venstre panel velger du Tilkoblere. Søk deretter etter Adobe Acrobat Sign i søkefeltet.
-
Slik kobler du til Commercial Cloud:
- Velg Adobe Acrobat Sign.
- I dialogboksen som vises, velger du Opprett.
- I dialogboksen med Koble til, velger du brukernivået du vil koble til som:
- Adobe Acrobat Sign-bruker – Alle brukere kan opprette denne tilkoblingstypen.
- Adobe Acrobat Sign-gruppeadministrator – Adobe Acrobat Sign-gruppe- og kontoadministratorer kan opprette denne tilkoblingstypen.
- Adobe Acrobat Sign-kontoadministrator – Bare Adobe Acrobat Sign-kontoadministratorer kan opprette denne tilkoblingstypen.
Merk: Du kan se alle tre brukernivåene, men det genereres en feilmelding hvis du prøver å opprette en tilkobling over autoritetsnivået ditt.
- Logg på med kontoinformasjonen din i påloggingsdialogboksen for Acrobat Sign.
-
Til koble til Government Cloud:
- Velg Adobe Acrobat Sign Government.
- I dialogboksen som vises, velger du Opprett.
- Logg på med påloggingsinformasjonen din i dialogboksen med Koble til som.
Merk: For Acrobat Sign Government-tilkobleren kan du bare opprette tilkoblinger på brukernivå.
-
Gå til Startside for Microsoft Power App. Fra venstre panel velger du deretter Data > Tilkoblinger > + Ny tilkobling.
Merk: Du må ha riktig PowerApps-lisens. Hvis du har lisensen, kontakter du Microsoft 365-administratoren for å få hjelp.
-
Skriv inn Adobe Acrobat Sign i søkefeltet og velg deretter Adobe Acrobat Sign -koblingen fra søkeresultatene.
-
Fra dialogen som vises:
- Velg Opprett.
- I dialogboksen Koble til velger du ett av følgende brukernivåer som du vil koble til som:
- Acrobat Sign-bruker
- Acrobat Sign-gruppeadministrator
- Acrobat Sign-kontoadministrator
Merk: Du kan se alle de tre brukernivåene, men det genereres en feil hvis du forsøker å opprette en tilkobling over tillatelsesnivået ditt.
- Logg på med kontoinformasjonen din i påloggingsdialogboksen for Acrobat Sign.
Når tilkoblingen er opprettet, vises Adobe Acrobat Sign i listen over tilkoblinger.
Du kan bruke Microsoft® Power Apps til å opprette en av disse applikasjonstypene: Canvas-applikasjoner, modelldrevne applikasjoner eller portal-applikasjoner. Se hvordan du opprette apper i Microsoft® Power Apps.
Mens du bygger appen din, kan du legge til en arbeidsflyt eller oppgave med Adobe Acrobat Sign ved å bruke den innebygde integrasjonen av Power Automate i PowerApps. Det gjør du slik:
-
Velg et objekt i appen i appdesigngrensesnittet.
-
Velg Handling.
-
Hvis du vil konfigurere arbeidsflyten, velger du Flyt.
Merk: Når programmer legges til i en flyt ved å legge til en mal eller i en tom flyt, må du opprette en godkjent tilkobling til programmet.
-
Slik legger du til en Acrobat Sign Commercial-koblingsoppgave:
- Søk etter Acrobat Sign-kobling.
- Velg en utløser eller handling.
- Velg
 og deretter en eksisterende tilkobling, eller velg +Legg til ny tilkobling.
og deretter en eksisterende tilkobling, eller velg +Legg til ny tilkobling. - I dialogboksen som vises velger du brukernivået du vil koble til som, deretter angir du brukerlegitimasjonen.
Når tilkoblingen er opprettet, kan Acrobat Sign-administratorer utføre flyten for andre brukere innenfor omfanget av deres myndighet som følger:
- Gruppeadministratorer kan utføre flyter på vegne av en annen bruker som har definert primærgruppen sin som en gruppe under administratorens myndighet.
- Administratorer på kontonivå kan kjøre flyter på vegne av en vilkårlig bruker på kontoen.
-
Slik legger du til en tilkobleroppgave for Acrobat Sign Government:
- Velg Acrobat Sign Government-tilkobler.
- Velg en utløser eller handling.
- Velg
 og deretter en eksisterende tilkobling, eller velg + Legg til ny tilkobling.
og deretter en eksisterende tilkobling, eller velg + Legg til ny tilkobling. - Logg på med brukerinformasjonen din i dialogboksen som vises.
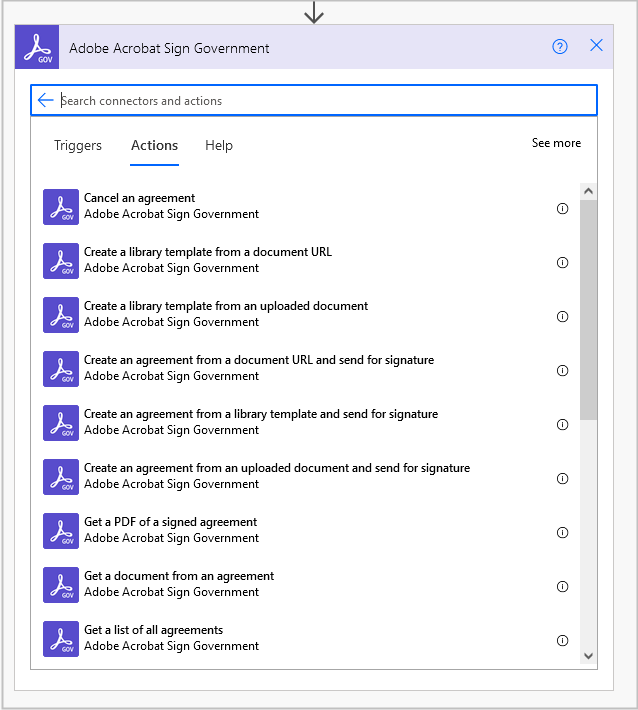
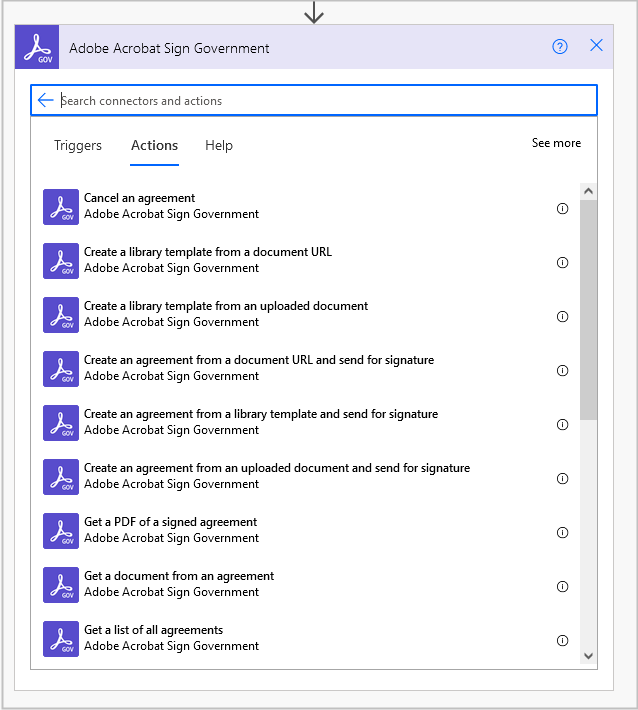
For Acrobat Sign Commercial-kobling
Adobe Acrobat Sign Commercial-kobling inkluderer et «I navnet til»-felt, som tillater sending av dokumenter på vegne av en annen bruker på samme konto eller i samme gruppe.
Krav: Den autentiserte brukeren kan være administrator eller gruppeadministrator.
Slik aktiveres sending på vegne av en annen bruker på en Acrobat Sign Commercial-kobling:
-
Legg til et nytt trinn i en flyt og søk etter Adobe Acrobat Sign.
-
Velg en handling, for eksempel «Opprett en avtale fra en nettadresse for et dokument og send til signering».
-
Oppgi detaljene etter behov, og velg deretter Vis avanserte alternativer.
-
Velg I navnet til-feltet og oppgi deretter en verdi.
Du kan enten legge til en dynamisk verdi (e-postadresse for bruker) eller en litteral streng i dette formatet: email:adobeuser@domain.com -
Velg Lagre.
For Acrobat Sign Government-kobling
Adobe Acrobat Sign Government-kolbing inkluderer et «Kjør som delt bruker»-felt som aktiverer handlinger på vegne av alle brukere som har delt kontoen sin med den godkjente brukeren, uavhengig av gruppe eller konto.
Krav: Avansert kontodeling må være aktivert.
Slik aktiverer du sending på vegne av en annen bruker i Acrobat Sign Government-kobling:
-
Legg til et nytt trinn i en flyt og søk etter Adobe Acrobat Sign Government.
-
Velg en handling, for eksempel «Avbryt en avtale».
-
Oppgi detaljene som påkrevd og velg Vis avanserte alternativer.
-
Velg Kjør som delt bruker og oppgi en verdi.
Du kan enten legge til en dynamisk verdi (bruker e-post) eller en bokstavstreng i dette formatet: email:adobeuser@domain.com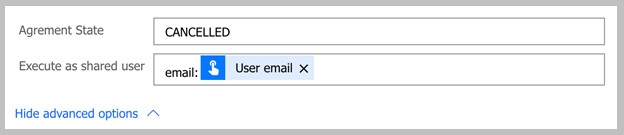
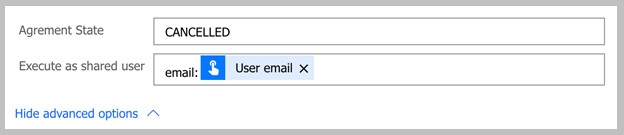
-
Velg Lagre.
Adobe Acrobat Sign Commercial- og Acrobat Sign Government-koblingsfunksjonalitet for bruker i flere grupper. Denne funksjonen lar brukere velge den relevante gruppekonteksten som en handling/utløser skal utføres.
For Acrobat Sign Commercial-kobling
Slik aktiverer du brukere i flere grupper på Acrobat Sign Commercial-koblingen:
-
Sørg for at alternativet Bruker i flere grupper er aktivert for Adobe Acrobat Sign-kontoen.
-
Opprett en ny kobling for å tillate nye tilgangstillatelser.
Merk:Når du aktiverer alternativet Brukere i flere grupper og oppretter en ny kobling, oppdateres handlingene med et nytt avansert felt kalt Gruppenavn/ID.
-
Fyll ut feltet I navnet til med e-postadressen til den aktuelle brukeren.
-
Velg den relevante gruppen fra nedtrekkslisten Gruppenavn/ID som brukeren tilhører.
Den bruker den valgte gruppens kontekst på utføringen av handlingen eller utløseren.
-
For å utføre handlinger på vegne av andre brukere og få tilgang til en liste over grupper de tilhører, kan du manuelt oppgi en egendefinert verdi i feltet I navnet til.
For Acrobat Sign Government-kobling
Slik aktiverer du brukere i flere grupper for Acrobat Sign Government-kobling:
-
Fyll ut feltet Kjør som delt bruker med den aktuelle brukerens e-postadresse.
Merk:Feltet Utfør som delt bruker viser som standard gjeldende godkjente bruker. Du må angi dette feltet med riktig gruppe for å kunne velge gruppen i feltet Gruppe-ID.
-
Velg den relevante gruppen fra nedtrekkslisten Gruppenavn/ID som brukeren tilhører.
Den bruker den valgte gruppens kontekst på utføringen av handlingen eller utløseren.
Ny utløser:
Når avtalen er sendt og en hendelse (for eksempel avtale, Mega Sign og nettskjema) oppstår for en valgt gruppe, vil en ny utløser kalt «Når en gruppehendelse oppstår» aktiveres.
- Feltet «Gruppe-ID» er valgfritt. Hvis den ikke angis, brukes brukerens primærgruppe automatisk.
- Feltet inneholder en liste over grupper som gjør det enklere å velge.
Vær oppmerksom på at det generiske alternativet «Når en hendelse oppstår» også kan angi en grupperessurs, men nedtrekkslisten fylles ikke ut, på samme måte som avtalene.


Ny handling:
En ny handling kalt «Hent en liste over alle grupper brukeren tilhører» er tilgjengelig. Denne handlingen returnerer listen over grupper som brukeren tilhører.
- Som standard er feltet «Bruker-ID» satt til «meg», noe som betyr at handlingen vil returnere gruppene som den påloggede Adobe Acrobat Sign-brukeren tilhører.
I Power Automate-, Power Apps- og Logic-applikasjoner kan du Dele flyter av:
- Legge til flere eiere til flyten.
- Legge til en SharePoint-liste som medeier.
- Definere flyten som en ren flyt uten å dele tilkoblingen.
Flytene med en Administrator-tilkoblingstype skal bare deles med skrivebeskyttede tillatelser som krever at brukeren oppgir sine egne tilkoblingslegitimasjoner.
I tilfelle flyt-eiere ønsker å tillate bruk av tilkoblingslegitimasjonen, må flyten defineres med en dynamisk verdi for I navnet til-feltet.
Brukere som legges til som eiere eller medeiere, har tilgang til tilkoblingene som brukes og har myndighet til å kjøre og redigere flyten.
Flyt med Administrator-tilkoblingstyper bør ikke deles ved å legge til flere eiere eller lister. Tilgang til I navnet til-feltet gir mulighet til å utgi seg for å være andre brukere, og må være under streng kontroll.
En utløser er en hendelse eller endring som starter en arbeidsflyt.
I Adobe Acrobat Sign er utløsere avhengige av endringer i programmet, noe som krever en webhook for å registrere og sende relevante oppdateringer.
Nøkkelfunksjoner i Acrobat Sign-utløsere
- En utløser har følgende to elementer:
- Navn: En identifiserbar streng valgt av brukeren.
- Omfang: Definerer hvilke avtaler som er inkludert i webhooken, noe som påvirker hvor ofte arbeidsflyten utløses.
- Arbeidsflyter på kontonivå (opprettet av Acrobat Sign-kontoadministratorer) utløser alle avtaler i kontoen.
- Arbeidsflyter på gruppenivå (opprettet av gruppeadministratorer) utløser avtaler innenfor gruppen.
- Ikke-administratorbrukere kan ikke opprette arbeidsflyter på konto- eller gruppenivå.
- Når en utløser er konfigurert, genererer Power Automate en unik HTTPS-URL for arbeidsflyten og registrerer den med Adobe Acrobat Sign.
- Acrobat Sign-handlinger kan brukes uten en Acrobat Sign-utløser. Hvis arbeidsflyten har en annen utløserkilde, forblir Acrobat Sign-handlinger aktive.
Utløs bruksretningslinjer
For å forhindre webhooks-relaterte problemer i Adobe Acrobat Sign Connector, må du sørge for at du bruker en Adobe Acrobat Sign-utløser som første trinn når du oppretter en flyt med Acrobat Sign-utløsere. Hvis Acrobat Sign-utløseren bare legges til som et andre eller påfølgende trinn og ikke som det første trinnet, behandles den som en handling. Den registrerte webhooken for den utløseren vil derfor ikke bli slettet når flyten slettes.
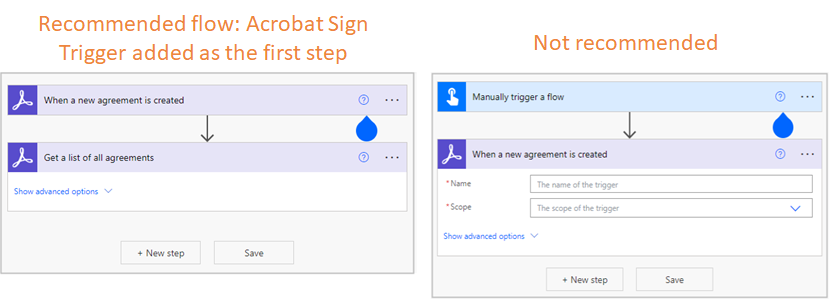
| Acrobat Sign-utløser | Beskrivelse |
Når en ny avtale opprettes |
Utløser en arbeidsflyt når en avtale opprettes i konto / gruppe / bruker (avhengig av omfanget som er definert i webhooken). |
| Når en nettskjemaavtalehendelse oppstår | Utløser en arbeidsflyt når noen av de valgte avtalehendelsene oppstår i avtalen som kom fra det valgte nettskjemaet. |
Når en avtale sendes til en deltaker |
Utløser en arbeidsflyt når en avtale knyttet til konto / gruppe / bruker / for en spesifikk avtale (avhengig av omfanget som er definert i webhooken) sendes til en mottaker. |
Når en arbeidsflyt for avtale fullføres |
Utløser en arbeidsflyt når en arbeidsflyt for avtale fullføres i konto / gruppe / bruker / for en spesifikk avtale (avhengig av omfanget som er definert i webhooken). |
| Når en hendelse oppstår |
Utløser en arbeidsflyt når en hendelse oppstår i konto / gruppe / bruker / for en spesifikk ressurs (avhengig av omfanget som er definert i webhooken). |
Når statusen for en avtale endres |
Utløser en arbeidsflyt når statusen for en avtale endres i konto / gruppe / bruker / for en spesifikk avtale (avhengig av omfanget som er definert i webhooken). |
| Når en gruppehendelse oppstår | Utløser en ny flyt når det oppstår en gruppehendelse. Dekker alle avtale-, Mega Sign- og nettskjemahendelser. |
Utløser en arbeidsflyt når en avtale opprettes i konto/gruppe/bruker (avhengig av omfanget som er definert i utløseren).
Dette er begrenset til bare konto-/gruppe-/brukeromfang for en avtaleressurs.


| Inndataparameter | Obligatorisk? | Beskrivelse |
|---|---|---|
Navn |
Ja | Navnet på utløseren |
Omfang (konto/gruppe/bruker) |
Ja | Omfanget til utløseren |
Betingede parametere for avtale 1) Inkludere informasjon om avtale? 2) Inkluder informasjon om avtaledeltakere? 3) Inkluder informasjon om avtaledokument? |
Valgfritt | Betingede parametere som definerer dataene i nyttelasten |
Det utløser en arbeidsflyt når en hendelse oppstår i en nettskjemaprosess. Du kan velge nettskjemaet du vil automatisere prosessen for, og deretter velge hendelser etter behov.






| Inndataparameter | Obligatorisk? | Beskrivelse |
|---|---|---|
Navn |
Ja | Viser til navnet på utløseren. |
Navn/ID for nettskjema |
Ja | Velg ønsket navn/ID fra nedtrekkslisten med tilgjengelige nettskjemaer. Alternativene i listen er basert på den valgte størrelsen på nettskjemasiden. Merk at systemet vårt kan vise maksimalt 500 nettskjemaer. |
| Hendelser | Ja | Refererer til matrisen med avtalehendelser som du velger på nedtrekksmenyen. |
Betingede parametere (som vist ovenfor) |
Valgfritt | Viser til de betingede parameterne som definerer dataene i nyttelasten. |
Utløser en arbeidsflyt når en avtale som er opprettet i konto / gruppe / bruker (avhengig av omfanget som er definert i utløseren), sendes til en mottaker.
Gjelder bare for avtaleressursen.
| Inndataparameter | Obligatorisk? | Beskrivelse |
|---|---|---|
Navn |
Ja | Navnet på utløseren |
Omfang (konto / gruppe / bruker / for en spesifikk avtale) |
Ja | Omfanget til utløseren |
| Avtalenavn/-ID | Valgfritt |
Angi bare når omfanget er begrenset til en bestemt avtale |
| Ressurs-ID | Valgfritt | Angi bare når omfanget er begrenset til en bestemt ressurs. Eller oppgi en spesifikk gruppe-ID som «Egendefinert verdi» når omfanget er «Enhver ressurs i gruppen min» |
Betingede parametere for avtale 1) Inkludere informasjon om avtale? 2) Inkluder informasjon om avtaledeltakere? 3) Inkluder informasjon om avtaledokument? 4) Inkluder informasjon om signert avtaledokument?
|
Valgfritt | Betingede parametere som definerer dataene i nyttelasten |


Hendelsen Signatur forespurt sendes for både avsenderen og underskriveren. Dette betyr:
Tilfelle 1: Jeg mottar varsler når jeg ber om en signatur.
Når en avsender ber om signaturer, blir vedkommende varslet på webhook-nettadressen som angis under oppretting av webhooken.
Tilfelle 2: Jeg mottar varsler når jeg blir bedt om å signere et dokument.
Når det bes om signaturer, varsles underskriverne på webhook-nettadressen som ble angitt under oppretting av webhooken.
Skille mellom de to tilfellene:
Webhook-dataene angir deltakerens e-postadresse i utløsere opprettet for "Alle mine avtaler".
For avsendersiden er ikke e-postadressen lik e-postadressen til brukeren som opprettet webhooken.
For underskriversiden vil e-postadressen til deltakeren være lik e-postadressen til brukeren som opprettet webhooken.
Utløser en arbeidsflyt når en avtalearbeidsflyt fullføres i konto / gruppe / bruker / for en spesifikk avtale (avhengig av omfanget som er definert i utløseren).
Gjelder bare for avtaleressursen.


| Inndataparameter | Obligatorisk? | Beskrivelse |
|---|---|---|
Navn |
Ja | Navnet på utløseren |
Omfang (konto / gruppe / bruker / for en spesifikk avtale) |
Ja | Omfanget til utløseren |
| Avtalenavn/-ID | Valgfritt |
Angi bare når omfanget er begrenset til en bestemt avtale |
| Ressurs-ID | Valgfritt | Angi bare når omfanget er begrenset til en bestemt ressurs. Eller oppgi en spesifikk gruppe-ID som «Egendefinert verdi» når omfanget er «Enhver ressurs i gruppen min» |
Betingede parametere for avtale 1) Inkludere informasjon om avtale? 2) Inkluder informasjon om avtaledeltakere? 3) Inkluder informasjon om avtaledokument? 4) Inkluder informasjon om signert avtaledokument? |
Valgfritt | Betingede parametere som definerer dataene i nyttelasten |
Utløser en arbeidsflyt når en hendelse oppstår i konto / gruppe / bruker / for en spesifikk ressurs (avhengig av omfanget som er definert i utløseren).
Gjelder for avtale-, send samlet- og nettskjemaressurser.


| Inndataparameter | Obligatorisk? | Beskrivelse |
|---|---|---|
Navn |
Ja | Navnet på utløseren |
Omfang (konto / gruppe / bruker / for en spesifikk ressurs) |
Ja | Omfanget til utløseren |
| Hendelser | Ja | Hendelsessett det kan velges fra «Når en avtalehendelse oppstår», |
| Ressurstype | Valgfritt | Angi bare når omfanget er begrenset til en bestemt ressurs |
| Ressurs-ID | Valgfritt |
Angi bare når omfanget er begrenset til en bestemt ressurs, eller angi en gruppe-ID når omfanget er «Alle ressurser i gruppen min». |
Betingede parametere for avtale 1) Inkludere informasjon om avtale? 2) Inkluder informasjon om avtaledeltakere? 3) Inkluder informasjon om avtaledokument? 4) Inkluder informasjon om signert avtaledokument? Send betingede parametere samlet 1) Inkluder Send samlet-info? Betingede parametere for kontrollprogram 1) Inkluder informasjon om kontrollprogram? 2) Inkluder informasjon om kontrollprogramdeltakere? 3) Inkluder informasjon om kontrollprogramdokument? |
Valgfritt | Betingede parametere |
Utløser en arbeidsflyt når statusen for en avtale endres i konto / gruppe / bruker / for en spesifikk avtale (avhengig av omfanget som er definert i utløseren).
Gjelder bare for avtaleressursen.


| Inndataparameter | Obligatorisk? | Beskrivelse |
|---|---|---|
Navn |
Ja | Navnet på utløseren |
Omfang (konto / gruppe / bruker / for en spesifikk avtale) |
Ja | Omfanget til utløseren |
| Hendelser | Ja | Hendelsessett det kan velges fra «Når en avtale opprettes», |
| Avtalenavn/-ID | Valgfritt |
Angi bare når omfanget er begrenset til en bestemt avtale |
| Ressurs-ID | Valgfritt | Angi bare når omfanget er begrenset til en bestemt ressurs. Eller oppgi en spesifikk gruppe-ID som «Egendefinert verdi» når omfanget er «Enhver ressurs i gruppen min» |
Betingede parametere for avtale 1) Inkludere informasjon om avtale? 2) Inkluder informasjon om avtaledeltakere? 3) Inkluder informasjon om avtaledokument? 4) Inkluder informasjon om signert avtaledokument? |
Valgfritt | Betingede parametere som definerer dataene i nyttelasten |
Utløser en ny flyt når det oppstår en gruppehendelse. Dekker alle avtale-, Mega Sign- og webskjemahendelser.


| Inndataparameter | Obligatorisk? | Beskrivelse |
|---|---|---|
Navn |
Ja | Navnet på utløseren |
| Gruppenavn/-ID | Nei | Navn/ID på gruppen |
| Hendelser | Ja | Hendelsessett det kan velges fra
|
Betingede parametere for avtale
Send betingede parametere samlet
Betingede parametere for kontrollprogram
|
Valgfritt | Betingede parametere |
En handling representerer det du vil skal skje når arbeidsflyten er utløst. Handlinger lar brukere utføre operasjoner som kan opprette, sende eller evaluere avtaler som er knyttet til brukerne i en Adobe Acrobat Sign-konto.
Hver handling har én eller flere påkrevde (og/eller valgfrie) inndata som kreves for at handlingen implementeres på riktig måte. Disse inndataene kommer fra utløsere eller andre handlinger tidligere i arbeidsflyten.
Handlingen produserer utdata som en ønsket ressurs (en nedlastet avtale som en filstrøm) eller verdier som skal brukes i etterfølgende handlinger.
Liste over Adobe Acrobat Sign-handlinger
| Handling | Beskrivende sammendrag |
|---|---|
Last opp et dokument og få en dokument-ID |
Laster opp en filstrøm til Adobe Acrobat Sign og produserer en dokument-ID for etterfølgende handlinger. |
| Opprett en avtale fra et opplastet dokument og send til signering | Bruker en dokument-ID til å opprette og sende en avtale. |
| Opprett en biblioteksmal fra et opplastet dokument | Bruker en dokument-ID til å opprette en biblioteksmal i Adobe Acrobat Sign. |
| Opprett en avtale fra en nettadresse for et dokument og send til signering | Bruker en angitt nettadresse til å hente en fil, opprette og deretter sende en ny avtale. |
| Opprett en biblioteksmal fra en nettadresse for et dokument | Bruker en angitt nettadresse til å hente en fil og deretter opprette en biblioteksmal i Adobe Acrobat Sign. |
| Opprett en avtale fra en biblioteksmal og send til signering | Bruker en Adobe Acrobat Sign-biblioteksmal til å opprette og sende en ny avtale. |
| Opprett en avtale fra et filinnhold og send til signering |
Det oppretter en avtale fra en fil i Adobe Acrobat Sign og sender den til signering. |
| Opprett en avtale fra en arbeidsflyt og send til signering |
Det oppretter en avtale fra en fil i Adobe Acrobat Sign og sender den til signering. |
| Hent en liste over alle avtaler basert på søkekriterier |
Den søker i avtaler etter kriterier, for eksempel arbeidsflyt-ID. |
Hent en liste over alle avtaler |
Returnerer en liste over alle avtaler for brukeren. |
| Hent en liste over alle biblioteksmaler | Returnerer en liste over alle Adobe Acrobat Sign-biblioteksmaler i kontoen. |
| Hent statusen for en avtale | Returnerer alle dataene som er knyttet til en avtale. |
Hent en liste over alle dokument-ID-er fra en avtale |
Returnerer en liste over alle dokument-ID-er som er knyttet til avtalen, inkludert alle som er lastet opp under signeringen. |
| Hent en liste over alle nettskjemaer | Returnerer en liste over alle nettskjemaer for brukeren. |
| Hent en PDF av et signert dokument | Returnerer det signerte PDF-dokumentet fra en avtale. |
| Hent en PDF av et avtalerevisjonsspor |
Laster opp en filstrøm til Adobe Acrobat Sign og produserer en dokument-ID for etterfølgende handlinger. |
Hent et dokument fra en avtale |
Returnerer ett spesifikt dokument fra en avtale. |
| Hent skjemafeltdata for avtale i CSV-format | Henter data som er lagt inn i interaktive skjemafelt i avtalen. |
| Hent skjemafeltdata for avtale i JSON-format |
Returnerer en fil med skjemafelt i JSON-format. Filen kan analyseres for å bruke skjemafeltverdiene i etterfølgende handlinger. |
| Hent signeringsnettadresse | Henter nettadressen for e-signeringssiden for én eller flere gjeldende mottakere av en avtale. |
Denne handlingen er utformet for å godta en fil fra utløseren eller forrige handling for å produsere en unik dokument-ID. De påfølgende handlingene kan bruke den genererte ID-en til å behandle filen i en avtale eller mal.
| Påkrevde inndataparametere | Beskrivelse | Standardverdi |
|---|---|---|
| Filnavn | Navnet på dokumentet lastes opp. | Ingen |
| Filinnhold | Filen som skal lastes opp. | Ingen |


Eneste utdata fra denne funksjonen er den unike dokument-ID-en.
| Utdataparametere | Beskrivelse |
| Dokument-ID | Den unike ID-en for det opplastede dokumentet |
Denne handlingen er utformet for å opprette og sende et dokument til signering basert på dokument-ID-en angitt av handlingen Last opp et dokument og få en dokument-ID.
Avanserte alternativer:
- Du kan inkludere opptil maksimalt antall mottakere som den tilkoblede Adobe Acrobat Sign-kontoen støtter. Du kan angi individuelle roller for hver mottaker.
- Filer kan legges ved, opp til det maksimale antallet filer som er tillatt av den tilkoblede Adobe Acrobat Sign-kontoen.
- Det kan brukes en egendefinert melding
- Det kan angis at avtalen utløper etter er angitt antall dager.
- Det kan konfigureres påminnelser: Daglig, ukentlig eller definert av en egendefinert dynamisk verdi.
- Et passord for å sikre den det endelige PDF-dokumentet etter at alle signaturene er innhentet.
- Felt (tekstkodede) i de vedlagte filene kan forhåndsutfylles med statiske eller dynamiske verdier utledet fra tidligere utløsere/handlinger i arbeidsflyten.
- En omdirigering etter signering kan spesifiseres ved å oppgi en URL og omdirigeringsforsinkelse.
| Påkrevde inndataparametere | Beskrivelse | Standardverdi |
|---|---|---|
| Avtalenavn | Navnet på avtalen. | Ingen |
| Dokument-ID | Dokument-ID-en som mottas ved å laste opp et dokument | Ingen |
| Signaturtype | Signaturtype: e-signatur eller skriftlig | E-signatur |
| E-postadresse til deltaker | E-postadressen til mottakeren | Ingen |
| Deltakerrekkefølge | Signeringsindeks, fra og med 1, som styrer signeringsrekkefølgen når det er flere mottakere | 1 |
| Deltakerrolle | Rollen til mottakeren | UNDERSKRIVER |


| Utdataparametere | Beskrivelse |
|---|---|
| Avtale-ID | Den unike identifikatoren for avtalen som kan brukes til å spørre om statusen og laste ned signerte dokumenter |
Denne handlingen er utformet for å opprette en Adobe Acrobat Sign-biblioteksmal ved hjelp av en dokument-ID for opplastet fil (via handlingen Last opp et dokument og få en dokument-ID).
Én eller flere dokument-ID-er kan inkluderes for å opprette biblioteksmalen.
| Påkrevde inndataparametere | Beskrivelse | Standardverdi |
|---|---|---|
| Malnavn | Navnet på biblioteksmalen slik det vil vises i Adobe Acrobat Sign-biblioteket. | Ingen |
| Maltype | Typen biblioteksmal: DOCUMENT, FORM_FIELD_LAYER eller begge deler |
Gjenbrukbart dokument |
| Delingsmodus | Angir hvem innenfor Adobe Acrobat Sign-kontoen som skal ha tilgang til dette biblioteksdokumentet: BRUKER, GRUPPE, eller KONTO |
Bruker |
| Dokument-ID | Dokument-ID-en mottas fra handlingen Last opp et dokument og få en dokument-ID | Ingen |


| Utdataparametere | Beskrivelse |
|---|---|
| Biblioteksmal-ID | Den unike identifikatoren som kan brukes til å referere til biblioteksmalen |
Denne handlingen er utformet for å opprette og sende et dokument til signering basert på filtilgang via en offentlig nettadresse.
Avanserte alternativer:
- Kan konfigureres for å inkludere opptil maksimalt antall mottakere som den tilkoblede Adobe Acrobat Sign-kontoen vil støtte. Du kan angi individuelle roller for hver mottaker.
- Én eller flere filer kan legges ved, opp til det maksimale antallet filer som tillates av den tilkoblede Adobe Acrobat Sign-kontoen.
- Det kan brukes en egendefinert melding.
- Det kan angis at avtalen utløper etter er angitt antall dager.
- Det kan konfigureres påminnelser: Daglig, ukentlig eller definert av en egendefinert dynamisk verdi.
- Et passord for å sikre den det endelige PDF-dokumentet etter at alle signaturene er innhentet.
- Felt (tekstkodede) i de vedlagte filene kan forhåndsutfylles med statiske eller dynamiske verdier utledet fra tidligere utløsere/handlinger i arbeidsflyten.
- En omdirigering etter signering kan spesifiseres ved å oppgi en URL og omdirigeringsforsinkelse.
| Påkrevde inndataparametere | Beskrivelse | Standardverdi |
|---|---|---|
| Avtalenavn | Navnet på avtalen | Ingen |
| Nettadresse for dokument | En offentlig tilgjengelig nettadresse for å hente dokumentet | Ingen |
| Dokumentnavn | Navnet på det refererte dokumentet med filtype | Ingen |
| Dokumenttype | Mime-typen til den refererte filen | Ingen |
| Signaturtype | Signaturtype: e-signatur eller skriftlig | E-signatur |
| E-postadresse til deltaker | En eller flere e-postadresser til mottaker(e) | Ingen |
| Deltakerrekkefølge | Signeringsindeks, fra og med 1, som styrer signeringsrekkefølgen når det er flere mottakere |
1 |
| Deltakerrolle | Rollen til mottaker(e) | UNDERSKRIVER |


| Utdataparametere | Beskrivelse |
| Avtale-ID | Den unike identifikatoren for avtalen som kan brukes til å spørre om statusen og laste ned signerte dokumenter |
Denne handlingen er utformet for å opprette en Adobe Acrobat Sign-biblioteksmal fra en offentlig tilgjengelig nettadresse og returnere en biblioteksmal-ID som kan brukes til å sende en ny avtale.
Én eller flere filer kan legges ved for å opprette biblioteksmalen.
| Påkrevde inndataparametere | Beskrivelse | Standardverdi |
|---|---|---|
| Malnavn | Navnet på biblioteksmalen slik det vil vises i Adobe Acrobat Sign-biblioteket. | Ingen |
| Maltype | Typen biblioteksmal: DOCUMENT, FORM_FIELD_LAYER eller begge deler | Dokument |
| Delingsmodus | Angir hvem innenfor Adobe Acrobat Sign-kontoen som skal ha tilgang til dette biblioteks-dokumentet: \BRUKER, GRUPPE eller KONTO | Bruker |
| Nettadresse for dokument | En offentlig tilgjengelig nettadresse for å hente dokumentet | Ingen |
| Dokumentnavn | Navnet på det refererte dokumentet med filtype | Ingen |
| Dokumenttype | Mime-typen til den refererte filen | Ingen |


| Utdataparametere | Beskrivelse |
|---|---|
| Biblioteksmal-ID | Den unike identifikatoren som kan brukes til å referere til biblioteksmalen |
Denne handlingen er utformet for å godta en utløserhandling og sende en forhåndsdefinert fil fra Adobe Acrobat Sign-biblioteket til en konfigurert mottaker.
Avanserte alternativer:
- Kan konfigureres for å inkludere opptil maksimalt antall mottakere som den tilkoblede Adobe Acrobat Sign-kontoen vil støtte. Du kan angi individuelle roller for hver mottaker.
- Filer kan legges ved, opp til det maksimale antallet filer som er tillatt av den tilkoblede Adobe Acrobat Sign-kontoen.
- Det kan brukes en egendefinert melding.
- Det kan angis at avtalen utløper etter er angitt antall dager.
- Det kan konfigureres påminnelser: Daglig, ukentlig eller definert av en egendefinert dynamisk verdi.
- Et passord for å sikre den det endelige PDF-dokumentet etter at alle signaturene er innhentet.
- Felt (tekstkodede) i de vedlagte filene kan forhåndsutfylles med statiske eller dynamiske verdier utledet fra tidligere utløsere/handlinger i arbeidsflyten.
- En omdirigering etter signering kan spesifiseres ved å oppgi en URL og omdirigeringsforsinkelse.
| Påkrevde inndataparametere | Beskrivelse | Standardverdi |
|---|---|---|
| Avtalenavn | Navnet på avtalen | Ingen |
| Bibliotekmal | Adobe Acrobat Sign-biblioteksmalen som brukes som dokumentkilde ved oppretting av avtalen | Ingen |
| Signaturtype | Signaturtypen som skal brukes: E-signatur eller skriftlig | E-signatur |
| E-postadresse til deltaker | E-postadressen til mottakeren | Ingen |
| Deltakerrekkefølge | Signeringsindeks, fra og med 1, som styrer signeringsrekkefølgen når det er flere mottakere | 1 |
| Deltakerrolle | Rollen til mottakeren | UNDERSKRIVER |


| Utdataparametere | Beskrivelse |
| Avtale-ID | Den unike identifikatoren som kan brukes til å spørre om statusen og laste ned signerte dokumenter |
Denne handlingen er utformet for å opprette og sende et dokument til signering basert på filinnholdet og filnavnet som er angitt av brukeren.
Avanserte alternativer:
- Inkluder opptil maksimalt antall mottakere som den tilkoblede Adobe Acrobat Sign-kontoen støtter. Du kan angi individuelle roller for hver mottaker.
- Legg ved filer, opptil det maksimale antallet filer som er tillatt av den tilkoblede Adobe Acrobat Sign-kontoen.
- Bruk en egendefinert melding.
- Angi at avtalen skal utløpe etter et angitt antall dager.
- Konfigurer påminnelser: Daglig, ukentlig eller definert av en egendefinert dynamisk verdi.
- Angi et passord for å sikre den det endelige PDF-filen etter at alle signaturene er innhentet.
- Felt (tekstkodede) i de vedlagte filene kan forhåndsutfylles med statiske eller dynamiske verdier utledet fra tidligere utløsere/handlinger i arbeidsflyten.
- Spesifiser en omdirigering etter signering ved å oppgi en nettadresse og omdirigeringsforsinkelse.
Hvis du laster opp store filer, er det mulig at de blir tidsavbrutt. I slike tilfeller anbefales det å dele opplastingen i separate handlinger og deretter sende avtalehandlingen.
| Påkrevde inndataparametere | Beskrivelse | Standardverdi |
|---|---|---|
| Avtalenavn | Navnet på avtalen. |
Ingen |
| Filnavn |
Navnet på dokumentet som skal lastes opp, med en filtype. |
Ingen |
| Filinnhold |
Filstrømmen til dokumentet som skal lastes opp. |
Ingen |
| Signaturtype |
Signaturtype: e-signatur eller skriftlig. |
E-signatur |
| E-postadresse til deltaker |
E-postadressen til mottakeren. |
Ingen |
| Deltakerrekkefølge |
Signeringsindeks, fra og med 1, styrer signeringsrekkefølgen når det er flere mottakere. |
1 |
| Deltakerrolle |
Mottakerrollen. |
UNDERSKRIVER |


| Utdataparametere | Beskrivelse |
| Avtale-ID | Den unike identifikatoren som kan brukes til å spørre om statusen og laste ned signerte dokumenter |
Denne handlingen er utformet for å opprette og godta fra Acrobat Sign-arbeidsflyt og sende den til signering.
Når denne handlingen brukes, må brukeren velge de påkrevde innledende feltene:
- I navnet til
- Gruppenavn/-ID
- Arbeidsflytnavn/ID
Når du oppdaterer tidligere lagrede Acrobat Sign-arbeidsflyter, må du slette og legge til handlingen «Opprett en avtale fra en arbeidsflyt og send til signering på nytt».


Etter valget vil handlingen bli gjengitt på nytt med passende inndatafelt relatert til den valgte arbeidsflyten.
| Utdataparametere | Beskrivelse |
| Avtale-ID | Den unike identifikatoren som kan brukes til å spørre om statusen og laste ned signerte dokumenter. |
Denne handlingen returnerer alle avtalene i en brukers konto etter kriterier som arbeidsflyt. Den returnerte avtalelisten kan endres ytterligere og betjenes for ulike brukstilfeller.
Når du filtrerer etter arbeidsflyt-ID, må du velge følgende obligatoriske felt:
- I navnet til
- Gruppenavn/-ID
- Arbeidsflytnavn/ID
Du kan søke etter avtaler som ble opprettet etter en bestemt dato og/eller før den angitte datoen, i ISO-8601-standarden.


Utdataene fra denne handlingen produserer en matrise av avtaler. Hver avtale i matrisen inneholder:
| Utdataparametere | Beskrivelse |
| Avtale-ID | En unik ID som kan brukes til unik identifisering av avtalen. |
| Visningsdato |
Visningsdatoen for avtalen. |
| E-signer |
Sann hvis avtalen bruker en arbeidsflyt for e-signatur. Usann hvis avtalen bruker en arbeidsflyt med håndskrevet signatur. |
| ID for nyeste versjon |
En versjons-ID som unikt identifiserer den gjeldende versjonen av avtalen. |
| Navn |
Navn på avtalen, |
Hent en liste over alle avtaler basert på søkekriterier. Handlingen kan ha disse oppfølgingshandlingene:
- Hent statusen for en avtale
- Hent en liste over alle dokument-ID-er fra en avtale
- Hent en PDF av et signert dokument
- Hent et dokument fra en avtale
Denne handlingen brukes til å returnere alle avtalene i en brukers konto.
Den returnerte avtalelisten kan endres og brukes til forskjellige bruksmåter.


Utdataene fra denne handlingen produserer en matrise av avtaler. Hver avtale i matrisen inneholder:
| Utdataparametere | Beskrivelse |
| Avtale-ID | En unik identifikator som kan brukes til unik identifisering av avtalen |
| Visningsdato | Visningsdatoen for avtalen |
| E-signer | Sann hvis avtalen bruker en arbeidsflyt for e-signatur, usann hvis avtalen bruker en arbeidsflyt for skriftlig signatur |
| ID for nyeste versjon | En versjons-ID som unikt identifiserer gjeldende versjon av avtalen |
| Navn | Navn på avtalen |
Oppfølgingshandlinger for denne handlingen kan være:
- Hent statusen for en avtale
- Hent en liste over alle dokument-ID-er fra en avtale
- Hent en PDF av et signert dokument
- Hent et dokument fra en avtale
Denne handlingen brukes til å hente listen over Adobe Acrobat Sign-biblioteksmalene som er tilgjengelig for brukeren.


Utdataene fra denne handlingen er en matrise av biblioteksmaler. Hver maloppføring inkluderer:
| Utdataparametere | Beskrivelse |
| Biblioteksmal-ID | Den unike ID-en til biblioteksdokumentet som brukes ved sending av dokumentet som skal signeres |
| Navn på biblioteksmal | Navnet på biblioteksmalen |
| Endringsdato | Dagen biblioteksmalen sist ble endret |
| Maldelingsmodus | Omfanget til synligheten til biblioteksmalen: Bare meg, Alle brukere i gruppen min eller Alle brukere i organisasjonen min |
Denne handlingen er utformet for å returnere alle gjeldende informasjon om én avtale, som identifisert av avtale-ID-en.
| Påkrevde inndataparametere | Beskrivelse | Standardverdi |
|---|---|---|
| Avtale-ID | Avtale-ID-en til avtalen det kreves informasjon for | Ingen |


Utdataene fra denne handlingen inkluderer dataene på avtalenivå:
| Utdataparametere | Beskrivelse |
|---|---|
| Avtale-ID | En unik identifikator som kan brukes til unik identifisering av avtalen |
| Avtalenavn | Navnet på avtalen |
| E-post til kopimottakere | E-postadresser til kopimottakerne |
| Opprettingsdato | Datoen da avtalen ble opprettet |
| Utløpsdato | Datoen da avtalen ikke lenger kan signeres |
| Nasjonal innstilling | Språket som brukes i avtalen |
| Melding | Meldingen som er knyttet til avtalen som avsenderen har angitt |
| Dokumentbeskyttelse | Angir om det kreves et passord for å vise den signerte PDF-en |
| Signaturtype | Angir forespurt arbeidsflyt for signering: E-signatur eller skriftlig |
| Status | Statusen for avtalen |
| Arbeidsflyt-ID | ID-en til en egendefinert arbeidsflyt som definerer rutingbanen til en avtale |
En matrise av mottakere for avtalen. Hver mottaker inneholder:
| Utdataparametere | Beskrivelse |
|---|---|
| E-postadresse til deltaker | E-postadressen til deltakeren som startet hendelsen |
| ID for deltakersett | Den unike ID-en for deltakersettet |
| Privat melding | Privat melding til deltakeren |
| Signeringsrekkefølge | Indeks fra og med 1 som angir signeringsrekkefølgen til deltakeren |
| Status | Statusen til deltakersettet med hensyn til dokumentet |
Denne handlingen er utformet for å vise alle dokument-ID-ene som er koblet til én avtale.
Støttedokumenter (filer som er lastet opp under signeringsprosessen) kan også vises i det opprinnelige formatet eller som en PDF.
| Påkrevde inndataparametere | Beskrivelse | Standardverdi |
|---|---|---|
| Avtale-ID | Avtaleidentifikatoren som returneres fra API-et for oppretting av avtale eller hentes fra API-et for henting av avtaler. | Ingen |


Utdataene fra denne handlingen er metadataene til den opprinnelige filen som ble lastet opp:
| Utdataparametere | Beskrivelse |
|---|---|
| Dokument-ID | Unik ID for dokumentet |
| MIME-type | MIME-typen til dokumentet |
| Navn | Navnet på dokumentet |
| Antall sider | Antall sider i dokument |
Støttedokumenter vises i en matrise der hver dokument inneholder:
| Utdataparametere | Beskrivelse |
| Navn på støttedokument | Visningsnavn for støttedokumentet |
| Feltnavn for støttedokument | Navnet på feltet som støttedokumentet ble lastet opp til |
| MIME-type til støttedokument | MIME-typen til støttedokumentet |
| Antall side i støttedokument | Antall sider i støttedokumentet |
| ID for støttedokument | Unik ID som representerer støttedokumentet |
Denne handlingen returnerer alle nettskjemaene for brukeren. Hvis den påloggede brukeren er en gruppe- eller kontoadministrator, kan handlingen også vise nettskjemaene til andre brukere som tilhører gruppen/kontoen. For å se nettskjemaene til en annen bruker i gruppen, må administratorer åpne avanserte alternativer og deretter skrive inn e-postadressen til brukeren i dette formatet: e-post:{adobesignuser@domain.com}
Utdataene fra denne handlingen er en matrise (userWidgetList) av nettskjemaer.
Hvis en bruker ikke har noe nettskjema, returnerer ikke handlingen matrisen (userWidgetList) i svarteksten, selv om den er tom.
Hvert nettskjema i matrisen inneholder følgende parametere:
| Utdataparametere | Beskrivelse |
|---|---|
| Webskjema-ID | En unik ID som unikt identifiserer nettskjemaet. |
| Navn | Navnet på nettskjemaet. |
| Status | Nettskjemaets status: Redigering, aktiv, utkast, deaktivert. |
| Skjult | Sann, hvis avtalen er skjult for brukeren. |
| Endringsdato | Datoen da nettskjemaet sist ble endret. Format: åååå-MM-dd'T'TT:mm:ssZ ( for eksempel, 2023-05-25T19:46:19Z representerer UTC-tid). |
| Nettadresse | Den driftede nettadressen til nettskjemaet. |
| Javascript | Den innebygde JavaScript-koden til nettskjemaet. |
Denne handlingen er utformet for å laste ned det signerte PDF-dokumentet fra den identifiserte avtalen.
Andre alternativer:
- Inkluder støttedokumenter som er lagt til i avtalen under signeringsprosessen
- Inkluder revisjonsrapporten for avtalen
| Påkrevde inndataparametere | Beskrivelse | Standardverdi |
|---|---|---|
| Avtale-ID | Avtale-ID-en som angis av handlingen som oppretter avtalen | Ingen |


Utdataene fra denne handlingen for hver nedlastet fil:
| Utdataparametere | Beskrivelse |
| Filinnhold | Filstrømmen til dokumentet |
| Størrelsen på filinnhold | Innholdstypen til svaret |
| Type filinnhold | Innholdsstørrelsen til svaret |
Denne handlingen henter PDF-filstrømmen til revisjonssporet for avtalen. Sørg bare for at filen er lagret med filnavn som slutter på .pdf -filtypen.
| Påkrevde inndataparametere | Beskrivelse | Standardverdi |
|---|---|---|
| Avtale-ID | Avtale-ID-en til avtalen det kreves informasjon for. |
Ingen |


Utdataene fra denne handlingen for hver nedlastet fil:
| Utdataparametere | Beskrivelse |
| Innhold i revisjonsspor for avtale |
Filstrømmen for revisjonssporet |
| Innholdsstørrelse for avtalerevisjonsspor |
Innholdstypen til responsen |
| Innholdstype for avtalerevisjonsspor |
Innholdsstørrelsen til responsen |
Denne handlingen er utformet for å laste ned en spesifikk dokument-ID for en avtale.
| Påkrevde inndataparametere | Beskrivelse | Standardverdi |
|---|---|---|
| Avtale-ID | Avtale-ID-en til avtalen det kreves dokument for | Ingen |
| Dokument-ID | Dokument-ID-en til det spesifikke dokumentet i avtalen | Ingen |


Utdataene fra denne handlingen er:
| Utdataparametere | Beskrivelse |
| Filinnhold | Filstrømmen til dokumentet |
| Størrelsen på filinnhold | Innholdstypen til svaret |
| Type filinnhold | Innholdsstørrelsen til svaret |
Denne handlingen brukes til å hente data som er lagt inn i interaktive skjemafelt i avtalen.
| Påkrevde inndataparametere | Beskrivelse | Standardverdi |
|---|---|---|
| Avtale-ID | Den unike identifikatoren for avtalen som kan brukes til å spørre om statusen og laste ned signerte dokumenter | Ingen |
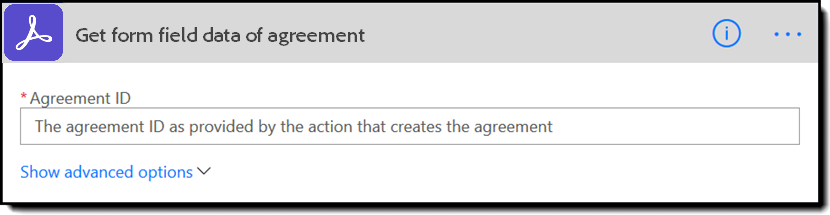
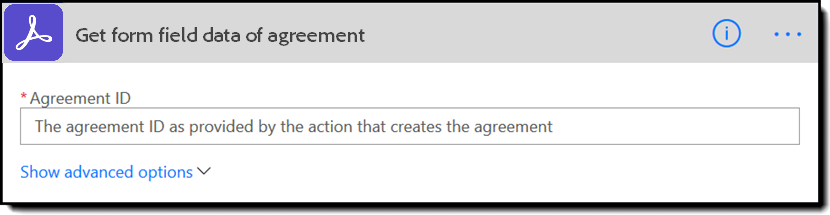
Utdataene fra denne handlingen er en fil som inneholder skjemafelt i CSV-filformat (kommaseparerte verdier).
Denne handlingen brukes til å hente data som er lagt inn i interaktive skjemafelt i avtalen.
| Påkrevde inndataparametere | Beskrivelse | Standardverdi |
|---|---|---|
| Avtale-ID | Den unike identifikatoren for avtalen som kan brukes til å spørre om statusen og laste ned signerte dokumenter | Ingen |


Utdataene fra denne handlingen er en fil som inneholder skjemafelt i JSON-filformat. Filen kan deretter analyseres for å bruke skjemafeltverdiene i påfølgende handlinger.
En spesifikk skjemafeltverdi kan brukes i etterfølgende handlinger med uttrykket: body('<Action Tittle>')?['formDataList']?['<Form Field Name>']


For et skjemafelt kalt «SingerFirstName» som har handlingen lagret som «Hent skjemafeltdata for avtale i JSON-format», er uttrykket for eksempel: body('Get_form_field_data_of_agreement_in_JSON_format')?['formDataList']?['SingerFirstName']
Denne handlingen er utformet for å hente én eller flere signerings-URL-er for gjeldende mottakere av en avtale.
Handlingen «Hent signeringsnettadresse» er kanskje ikke vellykket hvis den utføres umiddelbart etter at avtalen er sendt. Du løser dette problemet ved å omslutte det i en «Gjør inntil»-sløyfe. Dette sikrer at handlingen fullføres før du går videre til neste trinn.
| Påkrevde inndataparametere | Beskrivelse | Standardverdi |
|---|---|---|
| Avtale-ID | Den unike identifikatoren for avtalen som kan brukes til å spørre om statusen og laste ned signerte dokumenter | Ingen |


| Utdataparametere | Beskrivelse |
|---|---|
| SigningUrlResponse | Et beholderobjekt som holder matrisen med "signeringssett" (Signing UrlSetInfos) for gjeldende mottakere i signeringsarbeidsflyten
|
SigningUrlSetInfos-matrisen inneholder de individuelle signeringssettene (SigningUrlSetInfo). Hvert signeringssett har to elementer:
| Utdataparametere | Beskrivelse |
|---|---|
| SigningUrls | En matrise med SigningUrl-er, én per mottaker |
| SigningURrlSetName | Navnet på gjeldende signeringssett. Returneres bare hvis API-oppkaller er avsender av avtalen. |
Hver SigningUrl inneholder to elementer:
| Utdataparametere | Beskrivelse |
|---|---|
| E-post for signerings-URL | E-postadressen til mottakeren som er knyttet til signerings-URL-en |
Signerings-URL |
Tilgangs-URL-en for denne individuelle mottakeren |
Adobe Acrobat Sign inneholder flere forhåndsdefinerte maler for vanlige dokumentkoblinger, for eksempel Creative Cloud og Microsoft® SharePoint.
Hvis du vil ha tilgang til malene, går du til startsiden Flyt , velger Maler og oppgir derettere Adobe Acrobat Sign i feltet Søk .
Foreløpig støttes ikke Acrobat Sign-maler på Acrobat Sign Government-tilkobler. Du må være koblet til den kommersielle kobleren for å få tilgang til de forhåndsdefinerte malene.
| Adobe Creative Cloud | Få signaturer på en ny ressurs i Creative Cloud | Ikke tilgjengelig |
| Adobe Acrobat Sign |
Få skjemadata fra en fullført avtale med Adobe Acrobat Sign i JSON-format |
Ikke tilgjengelig |
Bli varslet når en deltaker leser avtale-e-postmeldingen |
Ikke tilgjengelig | |
Bli varslet når en avtale delegeres til noen andre |
Ikke tilgjengelig | |
| Bli varslet når handlingen din blir forespurt på en avtale | Ikke tilgjengelig | |
Bli varslet når avtalen sendes til en deltaker |
Ikke tilgjengelig | |
| Bli varslet med statusoppdateringer om Adobe Acrobat Sign-avtaler | Ikke tilgjengelig | |
| Box | Lagre en Adobe Acrobat Sign-fullført avtale til Box |
Tilgjengelig |
| Få signaturer på en ny fil i Box | Ikke tilgjengelig | |
| Dropbox | Lagre en Adobe Acrobat Sign-fullført avtale til Dropbox | Tilgjengelig |
| Få signaturer på en ny fil i Dropbox | Ikke tilgjengelig | |
| Salesforce | Start avtalegodkjenninger med Adobe Acrobat Sign for Salesforce-salgsmuligheter | Tilgjengelig |
| Slack | Få Adobe Acrobat Sign-avtalevarsler i en Slack-kanal |
Tilgjengelig |
| MS® Dynamics | Start avtalegodkjenninger med Adobe Acrobat Sign for Dynamics-salgsmuligheter |
Ikke tilgjengelig |
| MS® One Drive | Lagre en Adobe Acrobat Sign-fullført avtale til OneDrive |
Tilgjengelig |
Få signaturer på en ny fil i OneDrive |
Ikke tilgjengelig | |
| MS® One Drive for Business | Lagre en Adobe Acrobat Sign-fullført avtale til OneDrive for Business |
Tilgjengelig |
Få godkjenning på en ny fil i OneDrive for Business |
Ikke tilgjengelig | |
Få signaturer på en ny fil i OneDrive for Business |
Ikke tilgjengelig | |
Få en signatur på den valgte filen i OneDrive for Business |
Ikke tilgjengelig | |
| MS® SharePoint | Lagre en Adobe Acrobat Sign-fullført avtale til SharePoint-biblioteket | Tilgjengelig |
Få signaturer for et valgt SharePoint-element ved hjelp av Adobe Acrobat Sign-bibliotek |
Tilgjengelig | |
Administrer alle Adobe Acrobat Sign-avtalene i en SharePoint-liste |
Tilgjengelig | |
Få signaturer for et nytt SharePoint-element ved hjelp av Adobe Acrobat Sign-bibliotek |
Tilgjengelig | |
| Få signaturer på en valgt fil i SharePoint | Ikke tilgjengelig | |
| Få signaturer for et valgt SharePoint-element | Ikke tilgjengelig | |
Få signaturer for et valgt SharePoint-element |
Ikke tilgjengelig | |
| Få signaturer på en ny fil i SharePoint | Ikke tilgjengelig | |
| MS® Teams | Få Adobe Acrobat Sign-avtalevarsler i en Teams-kanal |
Tilgjengelig |


Eksempler
Beskrivelse av arbeidsflyten
Denne arbeidsflyten brukes til å opprette PowerApps-programmer som bidrar til å opprette arbeidsflyter som inkluderer følgende trinn:
- Den angitte e-postadressen for PowerApps brukes som mottaker.
- Brukeren velger en biblioteksmal for å opprette en avtale.
- Brukeren sender den nye avtalen til signering og henter signeringsnettadressen.
- Det genererte svaret returnerer ID-en til den nylig opprettede avtalen og signeringsnettadressen for e-post som er oppgitt.
Forutsetninger
Brukere må opprette en tilkobling til Adobe Acrobat Sign.
Det kan opprettes en tilkobling tjenesten ved å logge på den tjenesten i arbeidsflyten.
Elementer i arbeidsflyten
Byggeblokker i arbeidsflyten
| Trinn | Type | Kobling | Operasjonsnavn |
1. |
Utløser |
PowerApps |
PowerApps |
2. |
Handling |
Adobe Acrobat Sign |
Opprett en avtale fra en biblioteksmal og send til signering |
3. |
Handling |
Adobe Acrobat Sign |
Hent signeringsnettadresse |
4. |
Handling |
PowerApps |
Responder til PowerApps |
-
PowerApps
Denne utløseren skal brukes for alle arbeidsflyter som er ment å starte fra PowerApps.
Ingen tilleggsinformasjon er nødvendig for dette trinnet. Du vil kunne bruke utdataene i etterfølgende trinn.
-
Opprett en avtale fra en biblioteksmal og send til signering.
Denne handlingen er utformet for å godta en utløserhandling og sende en forhåndsdefinert fil fra Adobe Acrobat Sign-biblioteket til en konfigurert mottaker.
Påkrevde felt for denne handlingen:
Feltnavn Standardverdi Verdi Kommentarer Synlighet Avtalenavn
Nei
Spesifiseres av brukeren
Navnet på avtalen
Grunnleggende
Dokumentbiblioteksmal
Nei
Spesifiseres av brukeren
Biblioteksmalen som skal brukes til å opprette avtaler
Grunnleggende
Signaturtype
Ja
E-signatur
Signaturtypen du vil be om – E-signatur eller skriftlig
Grunnleggende
Mottakers e-post
Ja
Brukt verdi levert fra PowerApps
E-postadressen til mottakeren
Grunnleggende
Signeringsrekkefølge for mottaker
Ja
1
Den skal starte fra 1
Grunnleggende
-
Handling: Hent signeringsnettadressen
Henter nettadressen til e-signeringssiden for gjeldende mottaker(e) av en avtale.
Denne handlingen er kanskje ikke vellykket hvis den utføres umiddelbart etter at avtalen er sendt. Du løser dette problemet ved å omslutte det i en «Gjør inntil»-sløyfe. Dette sikrer at handlingen fullføres før du går videre til neste trinn.
Følgende utdataverdier fra den forrige handlingen fylles ut automatisk:
- Gjør inntil-betingelse – det sikrer at signeringsnettadressen hentes frem. Betingelsen for slutten av Gjør inntil-sløyfen, er at responskoden for henting av signeringsnettadressehandlingen er 200.
Påkrevde felt for denne handlingen:
Feltnavn Standardverdi Verdi Kommentarer Synlighet Avtale-ID
Ja
Fylles ut automatisk gjennom utdatasvarene fra forrige handling
Denne verdien fylles automatisk ut i malen
Grunnleggende
-
Handling: Svar til PowerApps
Svar til PowerApps brukes etter en vellykket foregående handling for å returnere avtale-ID og signeringsnettadressen for en nylig opprettet avtale, til en PowerApps-handling eller Power Automate-arbeidsflyt.
Følgende utdataverdier fra den forrige handlingen fylles ut automatisk:
- AgreementId – ID for den nylig opprettede avtalen som ble sendt til e-postadressen som ble levert fra PowerApps
- SignerURL – Signeringsnettadresse for underskriver med e-postadressen som ble levert fra PowerApps
Beskrivelse av arbeidsflyten
Når en ny ressurs legges til i Adobe Creative Cloud, utløses arbeidsflyten for å hente ressurs-ID-en til filen som nylig ble lagt til.
Last opp filen (identifisert av ressurs-ID-en) til Adobe Acrobat Sign ved hjelp av handlingen Last opp et dokument og få en dokument-ID.
Handlingen Opprett avtale og send til signering bruker dokument-ID-en til å opprette og sende en avtale basert på den opplastede filen.
Når avtalen er sendt, sendes det et varsel til brukeren i Microsoft® Power Automate-mobilapplikasjonen ved hjelp av handlingen Send meg et mobilvarsel.
Forutsetninger
Brukere må opprette en tilkobling tilAdobe Creative Cloud og Adobe Acrobat Sign.
Du må logge på hver tjeneste i arbeidsflyten for å opprette en tilkobling til tjenesten.
Elementer i arbeidsflyten
Byggeblokker i arbeidsflyten
| Trinn | Type | Kobling | Operasjonsnavn |
| 1 | Utløser | Adobe Creative Cloud | Når en ressurs legges til |
| 2 | Handling | Adobe Creative Cloud | Hent ressursinnhold ved hjelp av ressurs-ID |
| 3 | Handling | Adobe Acrobat Sign | Last opp et dokument og få en dokument-ID |
| 4 | Handling | Adobe Acrobat Sign | Opprett avtale og send til signering |
| 5 | Handling | Adobe Acrobat Sign | Send meg et mobilvarsel |
-
Utløser: Når en ressurs legges til Creative Cloud
Når et nytt element opprettes under en brukerangitt liste på et bestemt nettsted, starter denne utløseren Power Automate-arbeidsflyten.
-
Handling: Hent ressursinnhold ved hjelp av ressurs-ID
Registrerer ressurs-ID-en som er knyttet til ressursinnholdet, inkludert ressursnavnet og filstrømmen.
Påkrevde felt for denne handlingen:
Feltnavn Standardverdi Verdi Kommentarer Synlighet Ressursnavn Ja Fylles ut automatisk av utdatasvarene fra utløserhendelsen Navnet på ressursen som legges til Grunnleggende -
Handling: Last opp et dokument og få en dokument-ID
Oppretter en dokument-ID fra den opplastede filen.
Automatisk utfylte verdier hentet fra den forrige handlingen:
- Filnavn: Navnet på dokumentet som er lastet opp
- Filinnhold: Filstrømmen til det opplastede dokumentet


Påkrevde felt for denne handlingen:
Feltnavn Standardverdi Verdi Kommentarer Synlighet Ressursnavn Ja Fylles ut automatisk av utdatasvarene fra utløseren Når en ressurs legges til Navnet på ressursen som legges til Grunnleggende Ressurs
Innhold
Ja Fylles ut automatisk av utdatasvarene fra handlingen Hent ressursinnhold ved hjelp av ressurs-ID Ressursinnholdet til dokumentet som skal legges til i Adobe Creative Cloud. Grunnleggende -
Handling: Opprett en avtale fra et opplastet dokument og send til signering
Ved bruk av dokument-ID som fil, konfigureres en avtale slik at den inkludere en liste over mottakere, en signeringsrekkefølge og en signaturtype.
Følgende utdataverdier fra den forrige handlingen fylles ut automatisk:
- Dokument-ID – Den unike identifikatoren som mottas ved å laste opp dokumentet.
- Ressursnavn – Navnet på ressursen som ble lastet opp. Skal brukes som navn på avtalen.
Påkrevde felt for denne handlingen:
Feltnavn Standardverdi Verdi Kommentarer Synlighet Avtalenavn Ja Fylles ut automatisk av utdatasvarene fra utløseren Når en ressurs legges til Denne verdien fylles automatisk ut i malen Grunnleggende Dokument-ID Ja Fylles ut automatisk av utdatasvaret fra handlingen Last opp et dokument og få en dokument-ID Denne verdien fylles automatisk ut i malen Grunnleggende Signaturtype Ja E-signatur Angir signaturtypen Grunnleggende
Mottakers e-post Nei Spesifiseres av brukeren E-postadressen til mottakeren som avtalen blir sendt til signering Grunnleggende Signeringsrekkefølge for mottaker Ja
1 Start fra 1 Grunnleggende Mottakerrolle Ja UNDERSKRIVER Rollen til mottakeren Grunnleggende Melding Ja Gjennomgå og fullfør dette dokumentet
En valgfri melding til mottakerne som ber om handling
Grunnleggende - Dokument-ID – Den unike identifikatoren som mottas ved å laste opp dokumentet.
-
Handling: Send meg et mobilvarsel
Når avtalen er konfigurert og sendt, sendes varsling om fullført oppretting av avtalen til brukeren.
Følgende utdataverdier fra den forrige handlingen fylles ut automatisk:
- Ressursnavn
Påkrevde felt for denne handlingen:
Feltnavn Standardverdi Verdi Kommentarer Synlighet Tekst Ja Din avtale <FILE_NAME> er sendt til signering med Adobe Acrobat Sign.
<FILE_NAME>-verdien fylles automatisk ut i malen Grunnleggende
Beskrivelse av arbeidsflyten
Oppretting av en ny fil i en angitt Box-mappe utløser Power Automate-arbeidsflyten.
Den nye filen lastes opp til Adobe Sign og det opprettes en dokument-ID.
Filen, som identifisert av dokument-ID-en, brukes som grunnlag for den nye avtalen, og avtalen sendes til signering.
Når avtalen er opprettet, sendes et varsel til brukeren i Microsoft® Power Automate-mobilappen.
Forutsetninger
Brukere må opprette en tilkobling til Adobe Acrobat Sign og Box.
Du må logge på hver tjeneste i arbeidsflyten for å opprette en tilkobling til tjenesten.
Elementer i arbeidsflyten
Byggeblokker i arbeidsflyten
| Trinn | Type | Kobling | Operasjonsnavn |
| 1. | Utløser | Box | Når en fil opprettes |
| 2. | Handling | Adobe Acrobat Sign | Last opp et dokument og få en dokument-ID |
| 3. | Handling | Adobe Acrobat Sign | Opprett avtale og send til signering |
| 4. | Handling | Adobe Acrobat Sign | Send meg et mobilvarsel |
-
Trinn 1 – Utløser: Når en fil opprettes i Box
En spesifikk mappe-ID må konfigureres i utløseren av brukeren. Denne mappen overvåkes for å registrere nye filer.
Når det oppdages en ny fil, starter utløseren arbeidsflyten.
Feltnavn Standardverdi Verdi Kommentarer Synlighet Mappe Nei Spesifiseres av brukeren Mappen som utløseren overvåker Grunnleggende -
Trinn 2 – Handling: Last opp et dokument og få en dokument-ID
Oppretter en dokument-ID fra den opplastede filen.
Automatisk utfylte verdier hentet fra den forrige handlingen:
- Filnavn: Navnet på dokumentet som er lastet opp
- Filinnhold: Filstrømmen til det opplastede dokumentet
Påkrevde felt for denne handlingen:
Feltnavn Standardverdi Verdi Kommentarer Synlighet Filnavn Ja Fylles ut automatisk av utdatasvarene fra utløseren Når en fil opprettes Navnet på dokumentet som skal lastes opp Grunnleggende Filinnhold Ja Fylles ut automatisk av utdatasvarene fra utløseren Når en fil opprettes Filstrømmen til dokumentet som skal lastes opp Grunnleggende -
Trinn 3 – Handling: Opprett en avtale fra et opplastet dokument og send til signering
Ved bruk av dokument-ID som fil, konfigureres en avtale slik at den inkludere en liste over mottakere, en signeringsrekkefølge og en signaturtype.
Følgende utdataverdier fra den forrige handlingen fylles ut automatisk:
- Dokument-ID – Den unike identifikatoren som mottas ved å laste opp dokumentet
- Filnavn – Navnet på filen som ble opprettet. Skal brukes som navn på avtalen
Påkrevde felt for denne handlingen:
Feltnavn Standardverdi Verdi Kommentarer Synlighet Avtalenavn Ja Fylles ut automatisk av utdatasvarene fra utløseren Når en ressurs legges til Denne verdien fylles automatisk ut i malen Grunnleggende Dokument-ID Ja Fylles ut automatisk av utdatasvaret fra handlingen Last opp et dokument og få en dokument-ID Denne verdien fylles automatisk ut i malen Grunnleggende Signaturtype Ja E-signatur Angir signaturtypen Grunnleggende
Mottakers e-post Nei Spesifiseres av brukeren E-postadressen til mottakeren som avtalen blir sendt til signering Grunnleggende Signeringsrekkefølge for mottaker Ja
1 Start fra 1 Grunnleggende Mottakerrolle Ja UNDERSKRIVER Rollen til mottakeren Grunnleggende Melding Ja Gjennomgå og fullfør dette dokumentet
En valgfri melding til mottakerne som ber om handling
Avansert - Dokument-ID – Den unike identifikatoren som mottas ved å laste opp dokumentet
-
Trinn 4 – Handling: Send meg et mobilvarsel
Når avtalen er konfigurert og sendt, sendes varsling om fullført oppretting av avtalen til brukeren.
Følgende utdataverdier fra den forrige handlingen fylles ut automatisk:
- Filnavn
Påkrevde felt for denne handlingen:
Feltnavn Standardverdi Verdi Kommentarer Synlighet Tekst Ja Avtalen <FILE_NAME> er sendt til signering med Adobe Acrobat Sign.
<FILE_NAME>-verdien fylles automatisk ut i malen Grunnleggende
Beskrivelse av arbeidsflyten
Oppretting av en fil i en angitt Dropbox-mappe utløser arbeidsflyten.
Den nye filen lastes opp til Adobe Sign og det opprettes en dokument-ID.
Filen, som identifisert av dokument-ID-en, brukes som grunnlag for den nye avtalen, og avtalen sendes til signering.
Når avtalen er opprettet, sendes et varsel til brukeren i Microsoft® Power Automate-mobilapplikasjonen.
Forutsetninger
Brukere må opprette en tilkobling til Adobe Acrobat Sign og Dropbox.
Du må logge på hver tjeneste i arbeidsflyten for å opprette en tilkobling til tjenesten.
Elementer i arbeidsflyten
Byggeblokker i arbeidsflyten
| Trinn | Type | Kobling | Operasjonsnavn |
| 1. | Utløser | DropBox | Når en fil opprettes |
| 2. | Handling | Adobe Acrobat Sign | Last opp et dokument og få en dokument-ID |
| 3. | Handling | Adobe Acrobat Sign | Opprett avtale og send til signering |
| 4. | Handling | Adobe Acrobat Sign | Send meg et mobilvarsel |
-
Trinn 1 – Utløser: Når en fil opprettes i Dropbox
En spesifikk mappe må konfigureres i utløseren av brukeren. Denne mappen overvåkes for å registrere nye filer.
Når det oppdages en ny fil, starter utløseren arbeidsflyten.
Feltnavn Standardverdi Verdi Kommentarer Synlighet Mappe Nei Spesifiseres av brukeren Mappen som utløseren overvåker Grunnleggende -
Trinn 2 – Handling: Last opp et dokument og få en dokument-ID
Oppretter en dokument-ID fra den opplastede filen.
Automatisk utfylte verdier hentet fra den forrige handlingen:
- Filnavn: Navnet på dokumentet som er lastet opp
- Filinnhold: Filstrømmen til det opplastede dokumentet
Påkrevde felt for denne handlingen:
Feltnavn Standardverdi Verdi Kommentarer Synlighet Filnavn Ja Fylles ut automatisk av utdatasvarene fra utløseren Når en fil opprettes Navnet på dokumentet som skal lastes opp Grunnleggende Filinnhold Ja Fylles ut automatisk av utdatasvarene fra utløseren Når en fil opprettes Filstrømmen til dokumentet som skal lastes opp Grunnleggende -
Trinn 3 – Handling: Opprett en avtale fra et opplastet dokument og send til signering
Ved bruk av dokument-ID som fil, konfigureres en avtale slik at den inkludere en liste over mottakere, en signeringsrekkefølge og en signaturtype.
Følgende utdataverdier fra den forrige handlingen fylles ut automatisk:
- Dokument-ID
Påkrevde felt for denne handlingen:
Feltnavn Standardverdi Verdi Kommentarer Synlighet Avtalenavn Ja Fylles ut automatisk av utdatasvarene fra utløseren Når en ressurs legges til Denne verdien fylles automatisk ut i malen Grunnleggende Dokument-ID Ja Fylles ut automatisk av utdatasvaret fra handlingen Last opp et dokument og få en dokument-ID Denne verdien fylles automatisk ut i malen Grunnleggende Signaturtype Ja E-signatur Angir signaturtypen Grunnleggende
Mottakers e-post Nei Spesifiseres av brukeren E-postadressen til mottakeren som avtalen blir sendt til signering Grunnleggende Signeringsrekkefølge for mottaker Ja
1 Start fra 1 Grunnleggende Mottakerrolle Ja UNDERSKRIVER Rollen til mottakeren Grunnleggende Melding Ja Gjennomgå og fullfør dette dokumentet
En valgfri melding til mottakerne som ber om handling
Avansert -
Trinn 4 – Handling: Send meg et mobilvarsel
Når avtalen er konfigurert og sendt, sendes varsling om fullført oppretting av avtalen til brukeren.
Følgende utdataverdier fra den forrige handlingen fylles ut automatisk:
- Filnavn
Påkrevde felt for denne handlingen:
Feltnavn Standardverdi Verdi Kommentarer Synlighet Tekst Ja Avtalen <FILE_NAME> er sendt til signering med Adobe Acrobat
Signer.
<FILE_NAME>-verdien fylles automatisk ut i malen Grunnleggende
Beskrivelse av arbeidsflyten
Oppretting av en fil i en angitt OneDrive-mappe utløser arbeidsflyten.
Den nye filen lastes opp til Adobe Sign og det opprettes en dokument-ID.
Filen, som identifisert av dokument-ID-en, brukes som grunnlag for den nye avtalen, og avtalen sendes til signering.
Når avtalen er opprettet, sendes et varsel til brukeren i Microsoft® Power Automate-mobilapplikasjonen.
Forutsetninger
Brukere må opprette en tilkobling til Adobe Acrobat Sign og OneDrive.
Du må logge på hver tjeneste i arbeidsflyten for å opprette en tilkobling til tjenesten.
Elementer i arbeidsflyten
Byggeblokker i arbeidsflyten
| Trinn | Type | Kobling | Operasjonsnavn |
| 1. | Utløser | OneDrive | Når en fil opprettes |
| 2. | Handling | Adobe Acrobat Sign | Last opp et dokument og få en dokument-ID |
| 3. | Handling | Adobe Acrobat Sign | Opprett avtale og send til signering |
| 4. | Handling | Adobe Acrobat Sign | Send meg et mobilvarsel |
-
Trinn 1 – Utløser: Når en fil opprettes i OneDrive
En spesifikk mappe må konfigureres i utløseren av brukeren. Denne mappen overvåkes for å registrere nye filer.
Når det oppdages en ny fil, starter utløseren arbeidsflyten.
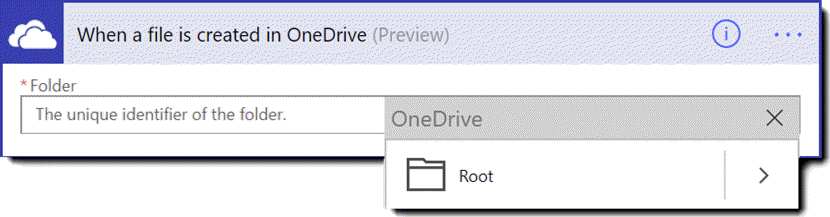
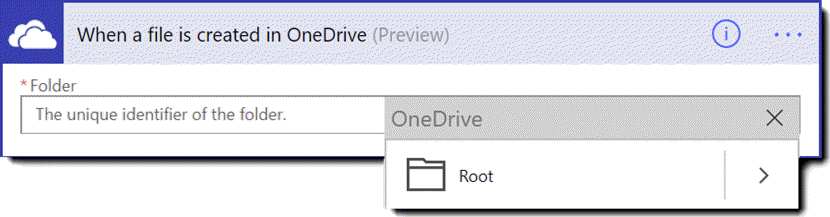
Feltnavn Standardverdi Verdi Kommentarer Synlighet Mappe Nei Spesifiseres av brukeren Mappen som utløseren overvåker Grunnleggende -
Trinn 2 – Handling: Last opp et dokument og få en dokument-ID
Oppretter en dokument-ID fra den opplastede filen.
Automatisk utfylte verdier hentet fra den forrige handlingen:
- Filnavn: Navnet på dokumentet som er lastet opp
- Filinnhold: Filstrømmen til det opplastede dokumentet
Påkrevde felt for denne handlingen:
Feltnavn Standardverdi Verdi Kommentarer Synlighet Filnavn Ja Fylles ut automatisk av utdatasvarene fra utløseren Når en fil opprettes Navnet på dokumentet som skal lastes opp Grunnleggende Filinnhold Ja Fylles ut automatisk av utdatasvarene fra utløseren Når en fil opprettes Filstrømmen til dokumentet som skal lastes opp Grunnleggende -
Trinn 3 – Handling: Opprett en avtale fra et opplastet dokument og send til signering
Ved bruk av dokument-ID som fil, konfigureres en avtale slik at den inkludere en liste over mottakere, en signeringsrekkefølge og en signaturtype.
Følgende utdataverdier fra den forrige handlingen fylles ut automatisk:
- Dokument-ID
- Filnavn – Navnet på filen som ble opprettet. Skal brukes som navn på avtalen
Påkrevde felt for denne handlingen:
Feltnavn Standardverdi Verdi Kommentarer Synlighet Avtalenavn Ja Fylles ut automatisk av utdatasvarene fra utløseren Når en ressurs legges til Denne verdien fylles automatisk ut i malen Grunnleggende Dokument-ID Ja Fylles ut automatisk av utdatasvaret fra handlingen Last opp et dokument og få en dokument-ID Denne verdien fylles automatisk ut i malen Grunnleggende Signaturtype Ja E-signatur Angir signaturtypen Grunnleggende
Mottakers e-post Nei Spesifiseres av brukeren E-postadressen til mottakeren som avtalen blir sendt til signering Grunnleggende Signeringsrekkefølge for mottaker Ja
1 Start fra 1 Grunnleggende Mottakerrolle Ja UNDERSKRIVER Rollen til mottakeren Grunnleggende Melding Ja Gjennomgå og fullfør dette dokumentet
En valgfri melding til mottakerne som ber om handling
Grunnleggende -
Trinn 4 – Handling: Send meg et mobilvarsel
Når avtalen er konfigurert og sendt, sendes varsling om fullført oppretting av avtalen til brukeren.
Følgende utdataverdier fra den forrige handlingen fylles ut automatisk:
- Filnavn
Påkrevde felt for denne handlingen:
Feltnavn Standardverdi Verdi Kommentarer Synlighet Tekst Ja Din avtale <FILE_NAME> er sendt til signering med Adobe Acrobat
Sign.<FILE_NAME>-verdien fylles automatisk ut i malen Grunnleggende
Beskrivelse av arbeidsflyten
Oppretting av en fil i en angitt OneDrive for Business-mappe utløser arbeidsflyten.
Den nye filen lastes opp til Adobe Sign og det opprettes en dokument-ID.
Filen, som identifisert av dokument-ID-en, brukes som grunnlag for den nye avtalen, og avtalen sendes til signering.
Når avtalen er opprettet, sendes et varsel til brukeren i Microsoft® Power Automate-mobilapplikasjonen.
Forutsetninger
Brukere må opprette en tilkobling til Adobe Acrobat Sign og OneDrive for Business.
Du må logge på hver tjeneste i arbeidsflyten for å opprette en tilkobling til tjenesten.
Elementer i arbeidsflyten
Byggeblokker i arbeidsflyten
Trinn |
Type |
Kobling |
Operasjonsnavn |
1. |
Utløser |
OneDrive for Business |
Når en fil opprettes i OneDrive for Business |
2. |
Handling |
Adobe Acrobat Sign |
Last opp et dokument og få en dokument-ID |
3. |
Handling |
Adobe Acrobat Sign |
Opprett en avtale fra et opplastet dokument og send til signering |
4. |
Handling |
Varsel |
Send meg et mobilvarsel |
-
Trinn 1 – Utløser: Når en fil opprettes i OneDrive for Business
En spesifikk mappe må konfigureres i utløseren av brukeren. Denne mappen overvåkes for å registrere nye filer.
Når det oppdages en ny fil, starter utløseren arbeidsflyten.
Feltnavn
Trenger standardverdi (ja/nei)
Verdi
Kommentarer
Synlighet Mappe
Nei
Spesifiseres av brukeren under oppretting av arbeidsflyten
Mappen som hendelsen skal utløses på
Grunnleggende -
Trinn 2 – Handling: Last opp et dokument og få en dokument-ID
Oppretter en dokument-ID fra den opplastede filen.
Automatisk utfylte verdier hentet fra den forrige handlingen:
- Filnavn: Navnet på dokumentet som er lastet opp
- Filinnhold: Filstrømmen til det opplastede dokumentet
Påkrevde felt for denne handlingen:
Feltnavn Standardverdi Verdi Kommentarer Synlighet Filnavn
Ja
Fylles ut automatisk av utdatasvarene fra utløseren «Når en fil opprettes» for OneDrive for Business.
Navnet på dokumentet som skal lastes opp
Grunnleggende Filinnhold
Ja
Fylles ut automatisk av utdatasvarene fra utløseren «Når en fil opprettes» for OneDrive for Business.
Filstrømmen til dokumentet som skal lastes opp
Grunnleggende -
Trinn 3 – Handling: Opprett en avtale fra et opplastet dokument og send til signering
Ved bruk av dokument-ID som fil, konfigureres en avtale slik at den inkludere en liste over mottakere, en signeringsrekkefølge og en signaturtype.
Følgende utdataverdier fra den forrige handlingen fylles ut automatisk:
- Dokument-ID
- Filnavn – Navnet på filen som ble opprettet. Skal brukes som navn på avtalen
Påkrevde felt for denne handlingen:
Feltnavn Standardverdi Verdi Kommentarer Synlighet Avtalenavn
Ja
Fylles ut automatisk av utdatasvarene fra utløseren «Når en fil opprettes» for OneDrive for Business. (Filnavn)
Navnet på avtalen.
Grunnleggende Dokument-ID
Ja
Fylles ut automatisk av utdatasvaret fra «Last opp et midlertidig dokument og få en dokument-ID» (Dokument-ID)
Denne verdien fylles automatisk ut i malen
Grunnleggende Signaturtype
Ja
E-signatur
Signaturtypen du vil be om – E-signatur eller skriftlig
Grunnleggende Mottakers e-post
Nei
Spesifiseres av brukeren under oppretting av arbeidsflyten
E-postadressen til mottakeren
Grunnleggende Signeringsrekkefølge for mottaker
Ja
1
Den skal starte fra 1
Grunnleggende Mottakerrolle
Ja
Underskriver
Rollen til mottakeren
Grunnleggende Melding
Ja
Se gjennom og fullfør dette dokumentet.
En valgfri melding til mottakerne som ber om handling
Grunnleggende -
Trinn 4 – Handling: Send meg et mobilvarsel
Når avtalen er konfigurert og sendt, sendes varsling om fullført oppretting av avtalen til brukeren.
Følgende utdataverdier fra den forrige handlingen fylles ut automatisk:
- Filnavn
Påkrevde felt for denne handlingen:
Feltnavn Standardverdi Verdi Kommentarer Tekst
Ja
Avtalen <FILE_NAME> er sendt til godkjenning med Adobe Acrobat Sign.
**Merk: <File_Name> fylles ut automatisk av utdatasvarene fra utløseren «Når en fil opprettes» for OneDrive for Business.
Verdien fylles automatisk ut i malen
Beskrivelse av arbeidsflyten
Oppretting av en fil i en angitt OneDrive for Business-mappe utløser arbeidsflyten.
Den nye filen lastes opp til Adobe Sign og det opprettes en dokument-ID.
Filen, som identifisert av dokument-ID-en, brukes som grunnlag for den nye avtalen, og avtalen sendes til signering.
Når avtalen er opprettet, sendes et varsel til brukeren i Microsoft® Power Automate-mobilapplikasjonen.
Forutsetninger
Brukere må opprette en tilkobling til Adobe Acrobat Sign og OneDrive for Business.
Du må logge på hver tjeneste i arbeidsflyten for å opprette en tilkobling til tjenesten.
Elementer i arbeidsflyten
Byggeblokker i arbeidsflyten
| Trinn | Type | Kobling | Operasjonsnavn |
| 1. | Utløser | OneDrive for Business | Når en fil opprettes |
| 2. | Handling | Adobe Acrobat Sign | Last opp et dokument og få en dokument-ID |
| 3. | Handling | Adobe Acrobat Sign | Opprett avtale og send til signering |
| 4. | Handling | Adobe Acrobat Sign | Send meg et mobilvarsel |
-
Trinn 1 – Utløser: Når en fil opprettes i OneDrive for Business
En spesifikk mappe må konfigureres i utløseren av brukeren. Denne mappen overvåkes for å registrere nye filer.
Når det oppdages en ny fil, starter utløseren arbeidsflyten.
Feltnavn Standardverdi Verdi Kommentarer Synlighet Mappe Nei Spesifiseres av brukeren Mappen som utløseren overvåker Grunnleggende -
Trinn 2 – Handling: Last opp et dokument og få en dokument-ID
Oppretter en dokument-ID fra den opplastede filen.
Automatisk utfylte verdier hentet fra den forrige handlingen:
- Filnavn: Navnet på dokumentet som er lastet opp
- Filinnhold: Filstrømmen til det opplastede dokumentet
Påkrevde felt for denne handlingen:
Feltnavn Standardverdi Verdi Kommentarer Synlighet Filnavn Ja Fylles ut automatisk av utdatasvarene fra utløseren Når en fil opprettes Navnet på dokumentet som skal lastes opp Grunnleggende Filinnhold Ja Fylles ut automatisk av utdatasvarene fra utløseren Når en fil opprettes Filstrømmen til dokumentet som skal lastes opp Grunnleggende -
Trinn 3 – Handling: Opprett en avtale fra et opplastet dokument og send til signering
Ved bruk av dokument-ID som fil, konfigureres en avtale slik at den inkludere en liste over mottakere, en signeringsrekkefølge og en signaturtype.
Følgende utdataverdier fra den forrige handlingen fylles ut automatisk:
- Dokument-ID
- Filnavn – Navnet på filen som ble opprettet. Det brukes som navn på avtalen.
Påkrevde felt for denne handlingen:
Feltnavn Standardverdi Verdi Kommentarer Synlighet Avtalenavn Ja Fylles ut automatisk av utdatasvarene fra utløseren Når en ressurs legges til Denne verdien fylles automatisk ut i malen Grunnleggende Dokument-ID Ja Fylles ut automatisk av utdatasvaret fra handlingen Last opp et dokument og få en dokument-ID Denne verdien fylles automatisk ut i malen Grunnleggende Signaturtype Ja E-signatur Angir signaturtypen Grunnleggende
Mottakers e-post Nei Spesifiseres av brukeren E-postadressen til mottakeren som avtalen blir sendt til signering Grunnleggende Signeringsrekkefølge for mottaker Ja
1 Start fra 1 Grunnleggende Mottakerrolle Ja GODKJENNER
Rollen til mottakeren Grunnleggende Melding Ja Gjennomgå og fullfør dette dokumentet
En valgfri melding til mottakerne som ber om handling
Avansert -
Trinn 4 – Handling: Send meg et mobilvarsel
Når avtalen er konfigurert og sendt, sendes varsling om fullført oppretting av avtalen til brukeren.
Følgende utdataverdier fra den forrige handlingen fylles ut automatisk:
- Filnavn
Påkrevde felt for denne handlingen:
Feltnavn Standardverdi Verdi Kommentarer Synlighet Tekst Ja Din avtale <FILE_NAME> er sendt til signering med Adobe Acrobat
Sign.<FILE_NAME>-verdien fylles automatisk ut i malen Grunnleggende
Beskrivelse av arbeidsflyten
Oppretting av en fil i en angitt SharePoint-mappe utløser arbeidsflyten.
Den nye filen lastes opp til Adobe Sign og det opprettes en dokument-ID.
Filen, som identifisert av dokument-ID-en, brukes som grunnlag for den nye avtalen, og avtalen sendes til signering.
Når avtalen er opprettet, sendes et varsel til brukeren i Microsoft® Power Automate-mobilapplikasjonen.
Forutsetninger
Brukere må opprette en tilkobling til Adobe Acrobat Sign og SharePoint.
Du må logge på hver tjeneste i arbeidsflyten for å opprette en tilkobling til tjenesten.
Elementer i arbeidsflyten
Byggeblokker i arbeidsflyten
| Trinn | Type | Kobling | Operasjonsnavn |
| 1. | Utløser | SharePoint | Når en fil opprettes |
| 2. | Handling | Adobe Acrobat Sign | Last opp et dokument og få en dokument-ID |
| 3. | Handling | Adobe Acrobat Sign | Opprett avtale og send til signering |
| 4. | Handling | Adobe Acrobat Sign | Send meg et mobilvarsel |
-
Trinn 1 – Utløser: Når en fil opprettes i SharePoint
En spesifikk mappe må konfigureres i utløseren av brukeren. Denne mappen overvåkes for å registrere nye filer.
Utløseren starter arbeidsflyten når den registrerer en ny fil.
Feltnavn Standardverdi Verdi Kommentarer Synlighet Adresse til nettsted Nei Spesifiseres av brukeren Adresse til nettsted for brukerens konto i SharePoint Grunnleggende Mappe-ID Nei Spesifiseres av brukeren Mappen som utløseren overvåker
Grunnleggende -
Trinn 2 – Handling: Last opp et dokument og få en dokument-ID
Oppretter en dokument-ID fra den opplastede filen.
Automatisk utfylte verdier hentet fra den forrige handlingen:
- Filnavn: Navnet på dokumentet som er lastet opp
- Filinnhold: Filstrømmen til det opplastede dokumentet
Påkrevde felt for denne handlingen:
Feltnavn Standardverdi Verdi Kommentarer Synlighet Filnavn Ja Fylles ut automatisk av utdatasvarene fra utløseren Når en fil opprettes Navnet på dokumentet som skal lastes opp Grunnleggende Filinnhold Ja Fylles ut automatisk av utdatasvarene fra utløseren Når en fil opprettes Filstrømmen til dokumentet som skal lastes opp Grunnleggende -
Trinn 3 – Handling: Last opp et dokument og få en dokument-ID
Oppretter en dokument-ID fra den opplastede filen.
Automatisk utfylte verdier hentet fra den forrige handlingen:
- Filnavn: Navnet på dokumentet som er lastet opp
- Filinnhold: Filstrømmen til det opplastede dokumentet
Påkrevde felt for denne handlingen:
Feltnavn Standardverdi Verdi Kommentarer Synlighet Avtalenavn Ja Fylles ut automatisk av utdatasvarene fra utløseren Når en ressurs legges til Denne verdien fylles automatisk ut i malen Grunnleggende Dokument-ID Ja Fylles ut automatisk av utdatasvaret fra handlingen Last opp et dokument og få en dokument-ID Denne verdien fylles automatisk ut i malen Grunnleggende Signaturtype Ja E-signatur Angir signaturtypen Grunnleggende
Mottakers e-post Nei Spesifiseres av brukeren E-postadressen til mottakeren som avtalen blir sendt til signering Grunnleggende Signeringsrekkefølge for mottaker Ja
1 Start fra 1 Grunnleggende Mottakerrolle Ja UNDERSKRIVER Rollen til mottakeren Grunnleggende Melding Ja Gjennomgå og fullfør dette dokumentet
En valgfri melding til mottakerne som ber om handling
Avansert -
Trinn 4 – Handling: Send meg et mobilvarsel
Når avtalen er konfigurert og sendt, sendes varsling om fullført oppretting av avtalen til brukeren.
Følgende utdataverdier fra den forrige handlingen fylles ut automatisk:
- Filnavn
Påkrevde felt for denne handlingen:
Feltnavn Standardverdi Verdi Kommentarer Synlighet Tekst Ja Avtalen <FILE_NAME> er sendt til signering med Adobe Acrobat
Signer.
<FILE_NAME>-verdien fylles automatisk ut i malen Grunnleggende
Beskrivelse av arbeidsflyten
Når et nytt element legges til i en SharePoint-liste, opprettes og sendes en avtale ved hjelp av en biblioteksmal.
Forutsetninger
Brukere må opprette en tilkobling til Adobe Acrobat Sign og SharePoint.
Du må logge på hver tjeneste i arbeidsflyten for å opprette en tilkobling til tjenesten.
Elementer i arbeidsflyten
Byggeblokker i arbeidsflyten
| Trinn | Type | Kobling | Operasjonsnavn |
| 1. | Utløser | SharePoint | Når et nytt element opprettes |
| 2. | Handling | Adobe Acrobat Sign | Opprett en avtale fra en biblioteksmal og send til signering |
-
Trinn 1 – Utløser: Når et nytt element opprettes
Når et nytt element opprettes under en brukerangitt liste på et bestemt nettsted, utløses denne arbeidsflyten.
Når malen opprettes, må du angi adressen til nettstedet og listenavnet som utløseren skal reagere på.
Alle adressene til nettsteder og de tilsvarende listenavnene som er tilgjengelig i SharePoint-kontoen din, vises slik at du kan velge blant dem.
Feltnavn Standardverdi Verdi Kommentarer Adresse til nettsted Nei Spesifiseres av brukeren Adresse til nettsted for brukerens konto i SharePoint Navn på liste Nei Spesifiseres av brukeren Mappen som hendelsen skal utløses på Merk:Denne malen antar at det er en biblioteksmal med skjemafelt i brukerens Adobe Acrobat Sign-bibliotek, og feltene må fylles ut med utdataverdiene fra utløseren «Når et nytt element opprettes».
-
Trinn 2 – Handling: Opprett en avtale fra en biblioteksmal og send til signering
Oppretter en dokument-ID fra den identifiserte biblioteksmalen.
Fyller automatisk ut feltene i biblioteksmalen med verdier som hentes fra SharePoint-listen.
Sender dokumentet til signering til den identifiserte mottakeren.
Påkrevde felt for denne handlingen:
Feltnavn
Standardverdi
Verdi
Kommentarer
Avtalenavn Nei Spesifiseres av brukeren Navnet på avtalen Dokumentbiblioteksmal Nei Spesifiseres av brukeren Biblioteksmalen som skal brukes til å opprette avtaler Signaturtype Ja E-signatur Signaturtypen du vil be om – E-signatur eller skriftlig
Mottakers e-post Nei Spesifiseres av brukeren E-postadressen til mottakeren
Signeringsrekkefølge for mottaker Ja 1 Den skal starte fra 1 Mottakerrolle Ja UNDERSKRIVER Rollen til mottakeren Melding Ja Gjennomgå og fullfør dette dokumentet
En valgfri melding til mottakerne som ber om handling
Beskrivelse av arbeidsflyten
Bruk data fra det valgte elementet i SharePoint-listen til å sende en avtale til signering ved hjelp av Adobe Acrobat Sign.
Hvis du vil kjøre denne arbeidsflyten, merker du et element og velger denne arbeidsflyten fra Power Automate-menyen.
Forutsetninger
Brukere må opprette en tilkobling til Adobe Acrobat Sign og SharePoint
Du må logge på hver tjeneste i arbeidsflyten for å opprette en tilkobling til tjenesten.
Elementer i arbeidsflyten
Byggeblokker i arbeidsflyten
| Trinn | Type | Kobling | Operasjonsnavn |
1. |
Utløser |
SharePoint |
For et valgt element |
2. |
Handling |
SharePoint |
Hent element |
3. |
Handling |
Adobe Acrobat Sign |
Opprett en avtale fra en biblioteksmal og send til signering |
-
Trinn 1 – Utløser: Når et listeelement opprettes i SharePoint
En spesifikk liste må konfigureres i utløseren av brukeren. Denne listen overvåkes for å registrere nye elementer.
Når det oppdages et nytt element, starter utløseren flyten.
Feltnavn
Standardverdi
Verdi
Kommentarer
Adresse til nettsted
Nei
Spesifiseres av brukeren
Adresse til nettsted for brukerens konto i SharePoint. Fylles imidlertid ut automatisk når den opprettes i SharePoint
Navn på liste
Nei
Spesifiseres av brukeren
Listen som velges. Fylles imidlertid ut automatisk når den opprettes i SharePoint
-
Trinn 2 – Handling: Hent element
Påkrevde felt for denne handlingen:
Feltnavn Standardverdi Verdi Kommentarer Synlighet Adresse til nettsted
Nei
Spesifiseres av brukeren
Adresse til nettsted for brukerens konto i SharePoint. Fylles imidlertid ut automatisk når den opprettes i SharePoint
Grunnleggende Navn på liste
Nei
Spesifiseres av brukeren
Listen som velges. Fylles imidlertid ut automatisk når den opprettes i SharePoint
Grunnleggende ID
Ja
Verdien fylles ut automatisk ved å bruke utdataene fra utløseren «For et valgt element» i SharePoint
ID-en for raden i listen.
Grunnleggende -
Trinn 3 – Handling: Opprett en avtale fra en biblioteksmal og send til signering
Påkrevde felt for denne handlingen:
Feltnavn Standardverdi Verdi Kommentarer Synlighet Avtalenavn
Nei
Spesifiseres av brukeren
Navnet på avtalen
Grunnleggende Dokumentbiblioteksmal
Nei
Spesifiseres av brukeren
Biblioteksmalen som skal brukes til å opprette avtaler
Grunnleggende Signaturtype
Ja
E-signatur
Signaturtypen du vil be om – E-signatur eller skriftlig
Grunnleggende Mottakers e-post
Nei
Spesifiseres av brukeren
E-postadressen til mottakeren
Grunnleggende Signeringsrekkefølge for mottaker
Ja
1
Den skal starte fra 1
Grunnleggende Mottakerrolle
Ja
UNDERSKRIVER
Rollen til mottakeren
Grunnleggende Melding
Ja
Se gjennom og fullfør dette dokumentet.
En valgfri melding til mottakerne som ber om handling
Grunnleggende
Beskrivelse av arbeidsflyten
Få signaturer på en valgt fil i SharePoint-dokumentbiblioteket ved hjelp av Adobe Acrobat Sign. Hvis du vil kjøre denne arbeidsflyten, merker du et element og velger denne arbeidsflyten fra Power Automate-menyen.
Forutsetninger
Brukere må opprette en tilkobling til Adobe Acrobat Sign og SharePoint.
Du må logge på hver tjeneste i arbeidsflyten for å opprette en tilkobling til tjenesten.
Elementer i arbeidsflyten
Byggeblokker i arbeidsflyten
| Trinn | Type | Kobling | Operasjonsnavn |
1. |
Utløser |
SharePoint |
For et valgt element |
2. |
Handling |
SharePoint |
Hent element |
3. |
Handling |
SharePoint |
Hent filinnhold |
4. |
Handling |
Adobe Acrobat Sign |
Last opp et dokument og få en dokument-ID |
5. |
Handling |
Adobe Acrobat Sign |
Opprett en avtale fra et opplastet dokument og send til signering |
6. |
Handling |
Varsel |
Send meg et mobilvarsel |
-
Trinn 1 – Utløser: For en valgt fil
Feltnavn
Standardverdi
Verdi
Kommentarer
Adresse til nettsted
Nei
Spesifiseres av brukeren
Adresse til nettsted for brukerens konto i SharePoint. Fylles imidlertid ut automatisk når den opprettes i SharePoint
Navn på liste
Nei
Spesifiseres av brukeren
Listen som velges. Fylles imidlertid ut automatisk når den opprettes i SharePoint
-
Trinn 2 – Handling: Hent element
Påkrevde felt for denne handlingen:
Feltnavn Standardverdi Verdi Kommentarer Synlighet Adresse til nettsted
Nei
Spesifiseres av brukeren
Adresse til nettsted for brukerens konto i SharePoint. Fylles imidlertid ut automatisk når den opprettes i SharePoint
Grunnleggende Navn på liste
Nei
Spesifiseres av brukeren
Biblioteksnavnet som er valgt. Fylles ut automatisk ved oppretting i SharePoint med referanse til dette spesifikke SharePoint-biblioteket.
Grunnleggende ID
Ja
Verdien fylles ut automatisk ved å bruke utdataene fra utløseren «For et valgt element» i SharePoint
ID-en for raden i listen.
Grunnleggende -
Trinn 3 – Handling: Hent filinnhold
Påkrevde felt for denne handlingen:
Feltnavn Standardverdi Verdi Kommentarer Synlighet Adresse til nettsted
Nei
Spesifiseres av brukeren
Adresse til nettsted for brukerens konto i SharePoint. Fylles imidlertid ut automatisk når den opprettes i SharePoint
Grunnleggende Filidentifikator
Ja
Verdien fylles ut automatisk ved å bruke utdataene fra utløseren «Hent element» i SharePoint
Den unike identifikatoren for filen.
Grunnleggende -
Trinn 4 – Handling: Last opp et dokument og få en dokument-ID
Oppretter en dokument-ID fra den opplastede filen.
Automatisk utfylte verdier hentet fra den forrige handlingen:
- Filnavn: Navnet på dokumentet som er lastet opp
- Filinnhold: Filstrømmen til det opplastede dokumentet


Påkrevde felt for denne handlingen:
Feltnavn Standardverdi Verdi Kommentarer Synlighet Filnavn
Ja
Fylles ut automatisk av utdatasvarene fra handlingen «Hent element»
Navnet på dokumentet som skal lastes opp
Grunnleggende Filinnhold
Ja
Fylles ut automatisk av utdatasvarene fra handlingen «Hent element»
Filstrømmen til dokumentet som skal lastes opp
Grunnleggende -
Trinn 5 – Handling: Opprett en avtale fra et opplastet dokument og send til signering
Ved bruk av dokument-ID som fil, konfigureres en avtale slik at den inkludere en liste over mottakere, en signeringsrekkefølge og en signaturtype.
Følgende utdataverdier fra den forrige handlingen fylles ut automatisk:
- Dokument-ID
- Avtalenavn – Navnet på filen som ble opprettet. Skal brukes som navn på avtalen
Påkrevde felt for denne handlingen:
Feltnavn Standardverdi Verdi Kommentarer Synlighet Avtalenavn
Ja
Fylles ut automatisk av utdatasvarene fra handlingen «Hent element» i SharePoint.
Navnet på avtalen.
Grunnleggende Dokument-ID
Ja
Fylles ut automatisk av utdatasvaret fra «Last opp et midlertidig dokument og få en dokument-ID».(dokument-ID)
Denne verdien fylles automatisk ut i malen
Grunnleggende Signaturtype
Ja
E-signatur
Signaturtypen du vil be om – E-signatur eller skriftlig
Grunnleggende Mottakers e-post
Nei
Spesifiseres av brukeren under oppretting av arbeidsflyten
E-postadressen til mottakeren
Grunnleggende Signeringsrekkefølge for mottaker
Ja
1
Den skal starte fra 1
Grunnleggende Mottakerrolle
Ja
Underskriver
Rollen til mottakeren
Grunnleggende Melding
Ja
Se gjennom og fullfør dette dokumentet.
En valgfri melding til mottakerne som ber om handling
Grunnleggende -
Trinn 6 – Handling: Send meg et mobilvarsel
Når avtalen er konfigurert og sendt, sendes varsling om fullført oppretting av avtalen til brukeren.
Følgende utdataverdier fra den forrige handlingen fylles ut automatisk:
- Filnavn
Påkrevde felt for denne handlingen:
Feltnavn Standardverdi Verdi Kommentarer Synlighet Tekst
Ja
Din avtale <FILE_NAME> er sendt til signering med Adobe Acrobat
Sign.**Merk: <File_Name> fylles ut automatisk av utdatasvarene fra handlingen «Hent element» i SharePoint.
Verdien fylles automatisk ut i malen
Grunnleggende
Beskrivelse av arbeidsflyten
Bruk denne arbeidsflyten til å be om signatur for et valgt element ved hjelp av Adobe Acrobat Sign. Last opp dokumentet og bruk dataene til det valgte elementet til å sende en avtale.
Hvis du vil kjøre denne arbeidsflyten, merker du et element og velger denne arbeidsflyten fra Power Automate-menyen.
Forutsetninger
Brukere må opprette en tilkobling til Adobe Acrobat Sign og SharePoint
Du må logge på hver tjeneste i arbeidsflyten for å opprette en tilkobling til tjenesten.
Elementer i arbeidsflyten
Byggeblokker i arbeidsflyten
| Trinn | Type | Kobling | Operasjonsnavn |
1. |
Utløser |
SharePoint |
For et valgt element |
2. |
Handling |
SharePoint |
Hent element |
3. |
Handling |
Adobe Acrobat Sign |
Last opp et dokument og få en dokument-ID |
4. |
Handling |
Adobe Acrobat Sign |
Opprett en avtale fra et opplastet dokument og send til signering |
5. |
Handling |
Varsel |
Send meg et mobilvarsel |
-
Trinn 1 – Utløser: For et valgt element
Feltnavn
Standardverdi
Verdi
Kommentarer
Adresse til nettsted
Nei
Spesifiseres av brukeren
Adresse til nettsted for brukerens konto i SharePoint. Fylles imidlertid ut automatisk når den opprettes i SharePoint
Navn på liste
Nei
Spesifiseres av brukeren
Listen som velges. Fylles imidlertid ut automatisk når den opprettes i SharePoint
Filinnhold
I/T-beskrivelse: Velg et dokument
-I/T-
Inndataparameter av typen FIL
Filnavn
I/T-beskrivelse:
Skriv inn hele filnavnet med filtype
-I/T-
Inndataparameter av typen TEKST
-
Trinn 2 – Handling: Hent element
Påkrevde felt for denne handlingen:
Feltnavn Standardverdi Verdi Kommentarer Synlighet Adresse til nettsted
Nei
Spesifiseres av brukeren
Adresse til nettsted for brukerens konto i SharePoint. Fylles imidlertid ut automatisk når den opprettes i SharePoint
Grunnleggende Navn på liste
Nei
Spesifiseres av brukeren
Listen som velges. Fylles imidlertid ut automatisk når den opprettes i SharePoint
Grunnleggende ID
Ja
Verdien fylles ut automatisk ved å bruke utdataene fra utløseren «For et valgt element» i SharePoint
ID-en for raden i listen.
Grunnleggende -
Trinn 3 – Handling: Last opp et dokument og få en dokument-ID
Påkrevde felt for denne handlingen:
Feltnavn Standardverdi Verdi Kommentarer Synlighet Filnavn
Ja
Fylles ut automatisk av utdatasvarene fra utløseren For et valgt element i SharePoint. Navnet på dokumentet som skal lastes opp Grunnleggende Filinnhold
Ja
Fylles ut automatisk av utdatasvarene fra utløseren «For et valgt element» i SharePoint. Filstrømmen til dokumentet som skal lastes opp Grunnleggende -
Trinn 4 – Handling: Opprett en avtale fra et opplastet dokument og send til signering
Påkrevde felt for denne handlingen:
Feltnavn Standardverdi Verdi Kommentarer Synlighet Avtalenavn
Ja
Fylles ut automatisk av utdatasvarene fra utløseren Fra et valgt element i SharePoint. (Filnavn)
Merk: Ikke fra Hent element
Navnet på avtalen.
Grunnleggende Dokument-ID
Ja
Fylles ut automatisk av utdatasvaret fra «Last opp et midlertidig dokument og få en dokument-ID».(Dokument-ID)
Denne verdien fylles automatisk ut i malen
Grunnleggende Signaturtype
Ja
E-signatur
Signaturtypen du vil be om – E-signatur eller skriftlig
Grunnleggende Mottakers e-post
Nei
Spesifiseres av brukeren når flyten opprettes
E-postadressen til mottakeren
Grunnleggende Signeringsrekkefølge for mottaker
Ja
1
Den skal starte fra 1
Grunnleggende Mottakerrolle
Ja
Underskriver
Rollen til mottakeren
Grunnleggende Melding
Ja
Se gjennom og fullfør dette dokumentet.
En valgfri melding til mottakerne som ber om handling Grunnleggende -
Trinn 5 – Handling: Send meg et mobilvarsel
Når avtalen er konfigurert og sendt, sendes varsling om fullført oppretting av avtalen til brukeren.
Følgende utdataverdier fra den forrige handlingen fylles ut automatisk:
- Filnavn
Påkrevde felt for denne handlingen:
Feltnavn Standardverdi Verdi Kommentarer Synlighet Tekst
Ja
Din avtale <FILE_NAME> er sendt til signering med Adobe Acrobat Sign.
**Merk: <File_Name> fylles ut automatisk av utdatasvarene fra «For et valgt element» i SharePoint.
Verdien fylles automatisk ut i malen
Grunnleggende





























































