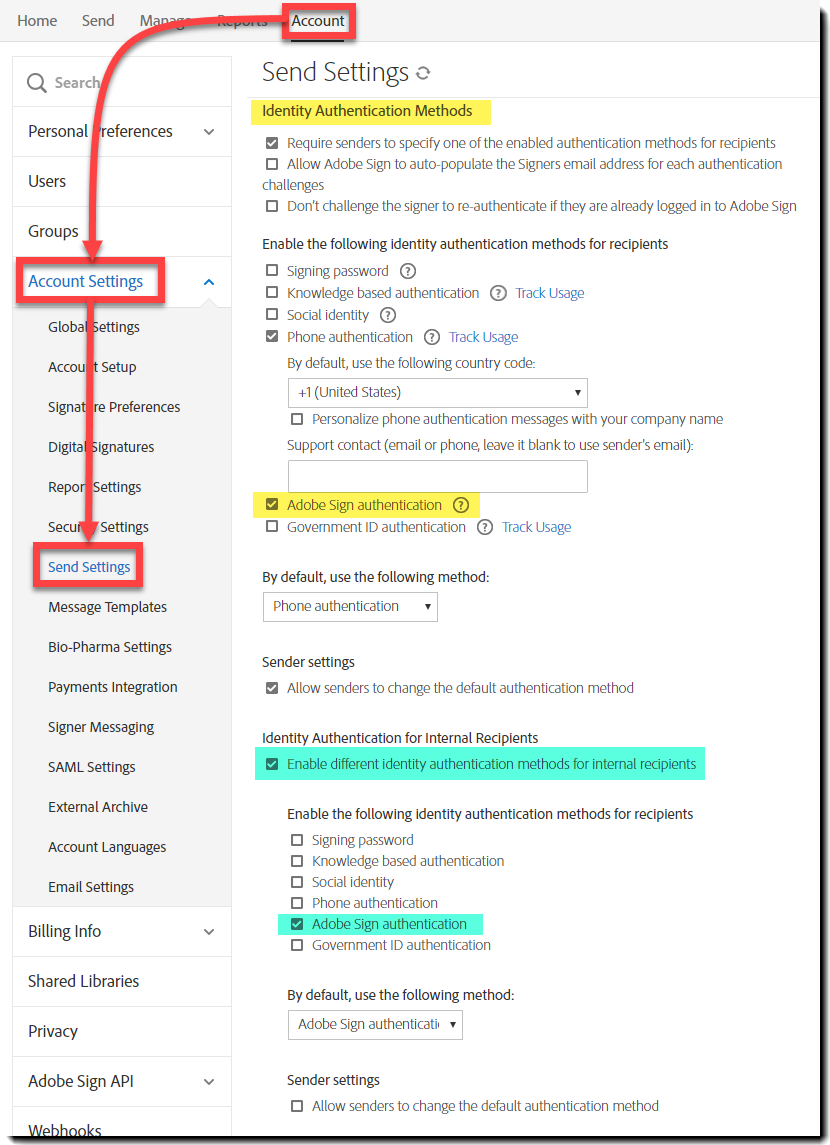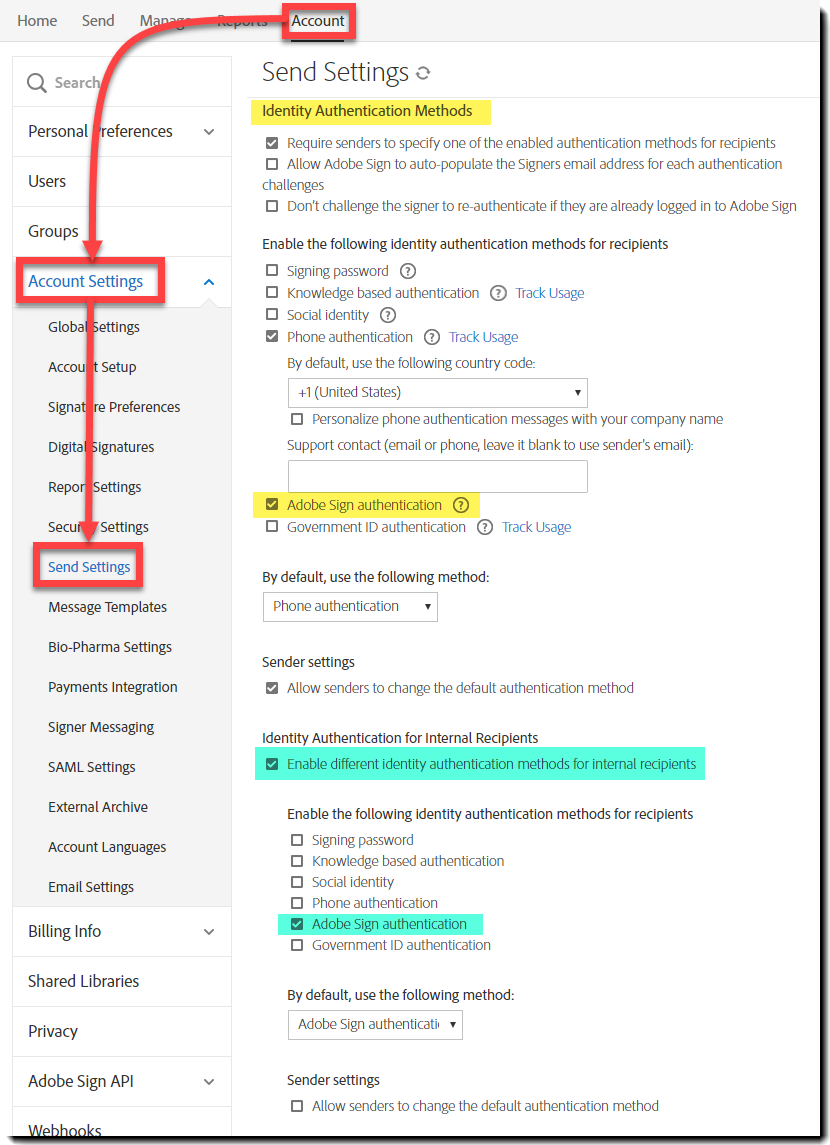Start transaksjonen ved å klikke på knappen Fyll ut og signer et dokument på Hjem-siden.
Oversikt
Selvsignering er en av to metoder som er tilgjengelig for brukere slik at de kan signere sine egne dokumenter uten å måtte inkludere enda en mottaker.
Den andre metoden er Fyll ut og signer, som er en prosess uten felt der brukeren ganske enkelt kan klikke på siden og begynne å skrive. Ingen feltaktiverte biblioteksmaler eller brukergodkjenning er mulig.
Selvsignering bruker en startside som ligner på Send-siden, men uten mottakerne, og lar brukeren bruke en mal fra kontobiblioteket.
I tillegg kan selvsignering inkludere godkjenning av brukeren, ved å ta i bruk “håndhev identitetsgodkjenning”-innstillingene.
Hvordan den brukes
Prosessene nedenfor tar utgangspunkt i at selvsignering-opplevelsen er standarden. Hvis du ikke laster inn selvsigneringsopplevelsen, klikker du på koblingen Bytt til Klassisk Bare jeg signerer.
-
-
Fyll ut og signer-siden lastes inn.
Dra og slipp filen du vil signere, i Filer-feltet, eller klikk på Legg til filer og legg ved et dokument fra det lokale systemet ditt eller en nettverksplassering.
- Hvis du legger til en fil fra delen Biblioteksdokumenter, legges skjemaet til, komplett med alle felt som allerede er redigert, i malen.
- Du kan legge til flere filer fra flere kilder.
Når du har lagt til den første filen, vil feltet Avtalenavn bruke det filnavnet (hvis ikke en navn-verdi allerede er eksplisitt lagt til).
- Avtalenavn-verdien kan endres hvis du ikke ønsker å bruke filnavnet.
Merk:Det er et alternativ for å Passordbeskytte det signerte dokumentet.
Når det aktiveres, må brukeren angi et passord for den endelige PDF-filen, og dette passordet må skrives inn før PDF-filen kan vises.
- Klikk på Signer når du er klar til å signere dokumentet.
-
Signeringssiden åpnes.
Alle eksisterende felt er tilgjengelige for inndata.
- Det vil være minst ett signaturfelt i alle tilfeller.
-
Når du er ferdig med å signere avtalen, klikker du på knappen Klikk for å signere for å fullføre avtalen.
-
Avtalen vil behandles et øyeblikk før det vises en Fullført-melding.
På dette punktet kan du:
- Sende en kopi av avtalen – En Send en kopi-side lastes inn slik at du kan skrive inn én eller flere e-postadresser som det signerte dokumentet skal sendes til.
- Den signerte PDF-filen vil allerede være lagt ved.
- Hvis du har passordbeskyttet den signerte PDF-filen, må du gi passordet til mottakerne separat. (Ikke ta med passordet i meldingen med PDF-vedlegget.)
- Last ned en kopi av det signerte dokumentet – Laster ned en kopi av den signerte PDF-filen til det lokale systemet ditt.
- Behandle avtalen – Dette alternativet laster inn Behandle-siden.
- Signer en annen avtale – Dette alternativet tar deg tilbake til den opprinnelige Selvsignering-siden, klar til å starte igjen.
Den signerte avtalen er tilgjengelig på Behandle-siden din, i delen Fullført.
- Sende en kopi av avtalen – En Send en kopi-side lastes inn slik at du kan skrive inn én eller flere e-postadresser som det signerte dokumentet skal sendes til.
-
Start transaksjonen ved å klikke på knappen Fyll ut og signer et dokument på Hjem-siden.
-
Fyll ut og signer-siden lastes inn.
Dra og slipp filen du vil signere, i Filer-feltet, eller klikk på Legg til filer og legg ved et dokument fra det lokale systemet ditt eller en nettverksplassering.
- Hvis du legger til en fil fra delen Biblioteksdokumenter, legges skjemaet til, komplett med alle felt som allerede er redigert, i malen.
- Du kan legge til flere filer fra flere kilder.
Når du har lagt til den første filen, vil feltet Avtalenavn bruke det filnavnet (hvis ikke en navn-verdi allerede er eksplisitt lagt til).
- Avtalenavn-verdien kan endres hvis du ikke ønsker å bruke filnavnet.
Merk:Det er et alternativ for å Passordbeskytte det signerte dokumentet.
Når det aktiveres, må brukeren angi et passord for den endelige PDF-filen, og dette passordet må skrives inn før PDF-filen kan vises.
-
Send filen(e) til redigering.
- Merk av for Forhåndsvis og legg til signaturfelt.
- Klikk på Neste.
-
Redigeringsmiljøet lastes inn.
Hvis ingen felt er valgt i det valgte/opplastede dokumentet, vil automatisk feltgjenkjenning vise en boble øverst til venstre som angir hvor mange sannsynlige felt som er oppdaget.
- Klikk på den knappen.
Merk:Automatisk feltgjenkjenning vil ikke utløses hvis noen av de opplastede dokumentene allerede inneholder felt eller hvis det totale sideantallet er mer enn 25 sider.
Feltgjenkjenning avhenger i stor grad av det opplastede skjemaet, og de fleste felt som gjenkjennes, vil være tekstfelt uten validering.
Hvis du vil slette eventuelle “ekstra” felt, enkeltklikker du på feltet for å merke det og trykker på Delete-tasten.
Hvis du vil legge til flere felt, gjør du det ved å dra og slippe fra listen over felt til høyre.
Nedenfor er noen viktige felttyper og egenskaper som er vanligst i en selvsigneringsopplevelse.
Her er en full liste over felttyper.
- Signaturfelt – Det er stor sannsynlighet for at du trenger et signaturfelt.
- Hvis du ikke eksplisitt plasserer et signaturfelt, vil programmet legge til et på slutten av dokumentet.
- Digitale signaturer støttes, men er begrenset til bare én. Hvis du vil ha flere signaturfelt, må det være felt for elektroniske signaturer.
- Initialfelt – Hvis du må legge til initialer i stedet for full signatur.
- Datofelt – Dato-feltet i brukergrensesnittet er skrivebeskyttet, og programmet setter automatisk inn signeringsdatoen.
- Hvis du må sette inn en dato som ikke er signeringsdatoen, bruker du et tekstfelt med en datovalidering og/eller beregning.
- Fullt navn-felt – Et skrivebeskyttet felt som setter inn en utskriftstype-representasjon av navnet ditt (som angitt når signaturen legges til).
- Tekstfelt – For innskriving av generell tekst. Den vanligste felttypen for inndata.
- Dataoppføring med flere linjer (egenskap for Tekst-felt) – Tillater linjedeling for tekst som skrives inn i et felt slik at det kan legges inn flere linjer med tekst.
Når alle nødvendige felt er plassert, klikker du på Signer-knappen nederst til høyre.
-
Signeringssiden åpnes.
Alle plasserte felt er tilgjengelige for inndata.
-
Når du er ferdig med å legge til innholdet i avtalen, klikker du på knappen Klikk for å signere for å fullføre avtalen.
-
Avtalen vil behandles et øyeblikk før det vises en Fullført-melding.
På dette punktet kan du:
- Sende en kopi av avtalen – En Send en kopi-side lastes inn slik at du kan skrive inn én eller flere e-postadresser som det signerte dokumentet skal sendes til.
- Den signerte PDF-filen vil allerede være lagt ved.
- Hvis du har passordbeskyttet den signerte PDF-filen, må du gi passordet til mottakerne separat. (Ikke ta med passordet i meldingen med PDF-vedlegget.)
- Last ned en kopi av det signerte dokumentet – Laster ned en kopi av den signerte PDF-filen til det lokale systemet ditt.
- Behandle avtalen – Dette alternativet laster inn Behandle-siden.
- Signer en annen avtale – Dette alternativet tar deg tilbake til den opprinnelige Selvsignering-siden, klar til å starte igjen.
Den signerte avtalen er tilgjengelig på Behandle-siden din, i delen Fullført.
- Sende en kopi av avtalen – En Send en kopi-side lastes inn slik at du kan skrive inn én eller flere e-postadresser som det signerte dokumentet skal sendes til.
-
Merk:
Håndhevet godkjenning og Acrobat Sign-godkjenning -metoden må være aktivert før selvsignering med godkjenning vil fungere.
Start transaksjonen ved å klikke på knappen Fyll ut og signer et dokument på Hjem -siden.
-
Fyll ut og signer-siden lastes inn.
Dra og slipp filen du vil signere, i Filer-feltet, eller klikk på Legg til filer og legg ved et dokument fra det lokale systemet ditt eller en nettverksplassering.
- Hvis du legger til en fil fra delen Biblioteksdokumenter, legges skjemaet til, komplett med alle felt som allerede er redigert, i malen.
- Du kan legge til flere filer fra flere kilder.
Når du har lagt til den første filen, vil feltet Avtalenavn bruke det filnavnet (hvis ikke en navn-verdi allerede er eksplisitt lagt til).
- Avtalenavn-verdien kan endres hvis du ikke ønsker å bruke filnavnet.
Merk:Det er et alternativ for å Passordbeskytte det signerte dokumentet.
Når det aktiveres, må brukeren angi et passord for den endelige PDF-filen, og dette passordet må skrives inn før PDF-filen kan vises.
- Klikk på Signer når du er klar til å signere dokumentet.
-
Godkjenn for å åpne avtalen.
- Håndhevet identitetsgodkjenning krever alltid at underskriveren må godkjenne ved åpning av avtalen.
- Acrobat Sign-godkjenning er den eneste metoden som støttes for godkjenning ved selvsignering.
Merk:Avhengig av innstillingene dine kan ekstra godkjenning også kreves ved påføring av signatur og/eller fullføring av avtalen.
-
Signeringssiden åpnes.
Alle eksisterende felt er tilgjengelige for inndata.
- Det vil være minst ett signaturfelt i alle tilfeller.
-
Når du er ferdig med å signere avtalen, klikker du på knappen Klikk for å signere for å fullføre avtalen.
-
Avtalen vil behandles et øyeblikk før det vises en Fullført-melding.
På dette punktet kan du:
- Sende en kopi av avtalen – En Send en kopi-side lastes inn slik at du kan skrive inn én eller flere e-postadresser som det signerte dokumentet skal sendes til.
- Den signerte PDF-filen vil allerede være lagt ved.
- Hvis du har passordbeskyttet den signerte PDF-filen, må du gi passordet til mottakerne separat. (Ikke ta med passordet i meldingen med PDF-vedlegget.)
- Last ned en kopi av det signerte dokumentet – Laster ned en kopi av den signerte PDF-filen til det lokale systemet ditt.
- Behandle avtalen – Dette alternativet laster inn Behandle-siden.
- Signer en annen avtale – Dette alternativet tar deg tilbake til den opprinnelige Selvsignering-siden, klar til å starte igjen.
Den signerte avtalen er tilgjengelig på Behandle-siden din, i delen Fullført.
- Sende en kopi av avtalen – En Send en kopi-side lastes inn slik at du kan skrive inn én eller flere e-postadresser som det signerte dokumentet skal sendes til.
Hvordan aktivere/deaktivere
Aktivering av Selvsignering-opplevelsen gjøres på konto- og/eller gruppenivå (innstillinger på gruppenivå overstyrer innstillinger på kontonivå).
Du finner alternativet for å aktivere opplevelsen ved å gå til Konto > Kontoinnstillinger > Globale innstillinger > Arbeidsflyter for selvsignering.
- Aktiver alternativet Bruk den nye strukturerte selvsigneringsopplevelsen.
- Du kan også aktivere “vekslekoblingen” slik at brukere kan bytte frem og tilbake mellom de to opplevelsene.
- Klikk på Lagre.
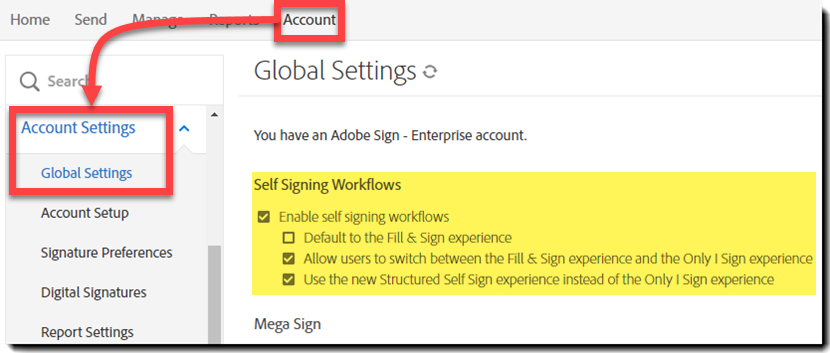
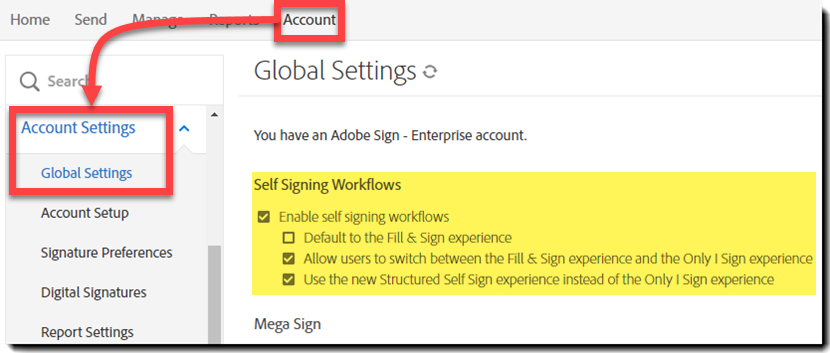
Konfigurasjonsalternativer
Godkjenne brukeren
Administratorer kan konfigurere kontoen og/eller gruppen for å bruke Håndhevet identitetsgodkjenning for å registrere en systemgodkjent signatur.
Selvsigneringsgodkjenning gjøres alltid med metoden Acrobat Sign-godkjenning, som må være aktivert for underskriveren.
- Hvis du aktiverer Godkjenning for interne mottakere, må du aktivere Acrobat Sign-godkjenning for interne mottakere.
- Hvis du ikke aktiverer Godkjenning for interne mottakere, aktiverer du Acrobat Sign-godkjenning i delen med standardgodkjenning.
- Acrobat Sign-godkjenning trenger ikke å være standard godkjenningsmetode, bare et tilgjengelig alternativ.
Når du skal konfigurere godkjenningsmetoder, går du til Konto > Kontoinnstillinger > Send-innstillinger > Identitetsgodkjenningsmetoder.