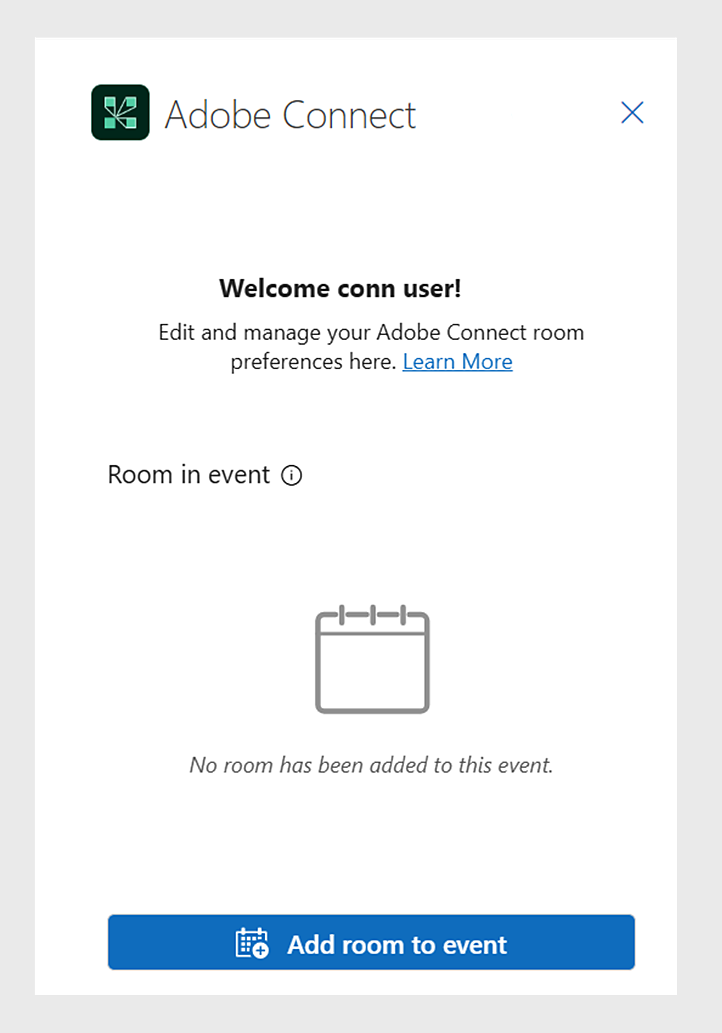Navegue até a loja do Microsoft AppSource.
Saiba como adicionar uma sala do Connect ao seu convite de evento do Microsoft Outlook.
Você deve estar no Adobe Connect 12.9 ou posterior para usar o Add-in do Microsoft Outlook.
Integrar o Adobe Connect ao Add-in do Microsoft Outlook ajuda os hosts a acessar e gerenciar facilmente as salas do Adobe Connect no convite do Outlook, criar novas salas sem abrir o Adobe Connect Central e definir uma sala padrão para agendamento rápido. Você também pode ativar o add-in para outros membros da conta, tornando-o acessível a toda a equipe. O add-in do Microsoft Outlook para Adobe Connect permite agendar e iniciar reuniões e eventos do Connect diretamente do calendário do Outlook, economizando tempo e simplificando o fluxo de trabalho.
Pré-requisitos para o Administrador do Office 365
Implantar o Add-in do Adobe Connect para Outlook
-
-
Pesquise por Adobe Connect para Outlook.
-
Selecione o Adobe Connect para Outlook.
-
Adicione o suplemento do Outlook.
-
No centro de administração do Microsoft 365, selecione a opção de instalar add-ins pela loja. Exiba o documento Instalar ou remover o add-in Outlook da Microsoft.
Conceder permissões e acesso
O suplemento requer acesso ao calendário do usuário para buscar e exibir reuniões agendadas. Verifique se as permissões necessárias foram concedidas durante o processo de implantação. Siga as instruções durante a implantação para conceder as permissões necessárias.
Implantar o Add-in do Adobe Connect para Clientes Locais
-
Obtenha o arquivo manifest.xml do Adobe Connect.
-
Registre o aplicativo com o Azure em sua conta do Microsoft 365. Entre em contato com o suporte da Adobe para obter mais detalhes e solucionar problemas.
Perguntas frequentes
O add-in estará disponível na loja do Microsoft AppSource. Os administradores podem implantá-lo para seus usuários por meio do Centro de administração do Microsoft 365.
Os usuários podem instalar o add-in por conta própria se o administrador de TI da organização permitir acesso à loja de add-in do Outlook.
Se o administrador de TI não implantar o add-in e não permitir que os usuários acessem a loja, o add-in não estará disponível para os usuários.
O add-in estará disponível automaticamente apenas se o administrador de TI implantá-lo para todos os usuários. Caso contrário, os usuários precisarão instalá-lo pela loja, se houver permissão.
Os administradores de TI podem encontrar o add-in na loja do Microsoft AppSource e implantá-lo para seus usuários pelo centro de administração.
O add-in é compatível somente com o Microsoft 365 Outlook.
Pré-requisitos para o administrador de conta da Adobe Connect
Os administradores do Adobe Connect devem ativar o add-in do Outlook no Adobe Connect Central para que os membros da conta possam acessá-lo.
Exiba Configurações do add-in do Outlook para obter mais informações.
Sobre o suplemento do Outlook
O add-in do Outlook para Adobe Connect simplifica o agendamento e o gerenciamento de reuniões do Adobe Connect diretamente pelo Microsoft Outlook. Esse add-in aumenta a produtividade ao integrar os recursos de comunicação e colaboração da Adobe Connect no Outlook, permitindo que os usuários agendem, gerenciem e participem de reuniões da Adobe Connect sem sair do cliente de e-mail.
O suplemento permite aos usuários:
- Agende reuniões do Adobe Connect diretamente no Outlook, sem precisar alternar entre aplicativos.
- Gerencie salas do Adobe Connect e exiba a lista de salas disponíveis diretamente no Outlook.
Neste artigo:
-
Abra o Microsoft Outlook.
-
Selecionar Ver mais itens (...) na barra de menu superior do Outlook e selecione Obter add-ins.
-
Pesquise por Adobe Connect e selecione Adicionar.
Selecione Adicionar para adicionar o suplemento Adobe Connect para Microsoft Outlook Selecione Adicionar para adicionar o suplemento Adobe Connect para Microsoft Outlook
Se o suplemento Adobe Connect não aparecer em Todos os aplicativos, contate o administrador da conta.
-
No Microsoft Outlook, selecione Novo Evento para adicionar o convite.
-
Selecione Adicionar Sala do Connect na barra de ferramentas.
Nas opções do Adobe Connect , selecione Abrir add-in.Adicionar o suplemento a um evento Adicionar o suplemento a um evento -
Selecione Começar (se você for um usuário pela primeira vez).
-
Insira a URL da conta.
Faça logon com suas credenciais na caixa de diálogo de logon da Adobe Connect.
-
Selecione Adicionar sala ao evento.
Adicionar uma sala para o evento Adicionar uma sala para o evento -
Selecione uma sala da lista.Esta lista contém todas as salas criadas por você. Passe o mouse sobre o nome da sala para exibir suas informações. Você também pode definir uma sala padrão para reuniões rápidas e sem complicações.
-
No Microsoft Outlook, selecione Novo Evento para adicionar o convite.
-
Selecione Adicionar Sala do Connect na barra de ferramentas.
Nas opções do Adobe Connect , selecione Abrir add-in. -
Em Sala padrão, selecione Adicionar sala.
-
Selecione Criar nova sala.
Criar uma nova sala no Outlook Criar uma nova sala no Outlook -
Insira um nome para a sala no campo Nome da sala.
-
Selecione o Tipo de sala entre uma destas opções:
- Reunião: selecione esta opção quando estiver agendando uma sessão ou reunião de equipe.
- Sala de aula virtual: selecione esta opção quando estiver agendando uma sala de aula virtual ou sessão de treinamento.
Adicionar detalhes para criar uma nova sala Adicionar detalhes para criar uma nova sala -
(Opcional) Em Configurações adicionais, você pode personalizar as seguintes configurações de sua sala:
- URL de reunião personalizada: personalizar a URL da reunião. Por exemplo, my.adobeconnect.com/(nome da sala). Exiba Criar URL personalizada para obter mais informações.
- Modelo de sala: na lista suspensa, selecione um modelo de sala. Consulte Modelos de sala para mais informações.
- Perfil de telefonia: selecione o provedor de telefonia para a sessão.
-
Selecione Criar e adicionar.
-
No Microsoft Outlook, selecione Novo Evento para adicionar o convite.
-
Selecione Adicionar sala ao evento.
-
Selecione Alterar sala de eventos.
Alterar sala do evento Alterar sala do evento -
Ela lista todas as salas que você criou. Selecione uma sala e selecione Adicionar sala.
Você pode alterar a sala novamente selecionando Alterar sala.
Uma sala padrão é uma sala pré-configurada para fácil acesso a reuniões, aulas ou sessões colaborativas. A sala padrão está prontamente disponível para adicionar no convite sem pesquisar na lista. Use as etapas a seguir para definir uma sala padrão.
-
No Microsoft Outlook, selecione Novo Evento para adicionar o convite.
-
Selecione Adicionar Sala do Connect na barra de ferramentas.
Nas opções do Adobe Connect , selecione Adicionar/Configurar sala padrão. -
Ela lista todas as salas que você criou. Selecione uma sala e selecione Definir como padrão.
Definir uma sala padrão Definir uma sala padrão
Alterar sala padrão
Alterar a sala padrão é benéfico para manter configurações consistentes, aplicar automaticamente configurações específicas e simplificar o agendamento de reuniões recorrentes. Ele permite que você adapte a configuração da sala para atender às necessidades da equipe ou do projeto, aumentando a conveniência e a produtividade para sessões regulares.
Use as etapas a seguir para alterar a sala padrão no convite do evento:
-
No Microsoft Outlook, selecione Novo Evento para adicionar o convite.
-
Selecione Adicionar Sala do Connect na barra de ferramentas.
Nas opções do Adobe Connect , selecione Adicionar/Configurar sala padrão. -
Selecione Alterar em Sala padrão.
Alterar sala padrão Alterar sala padrão -
Selecione a sala e selecione Atualizar.