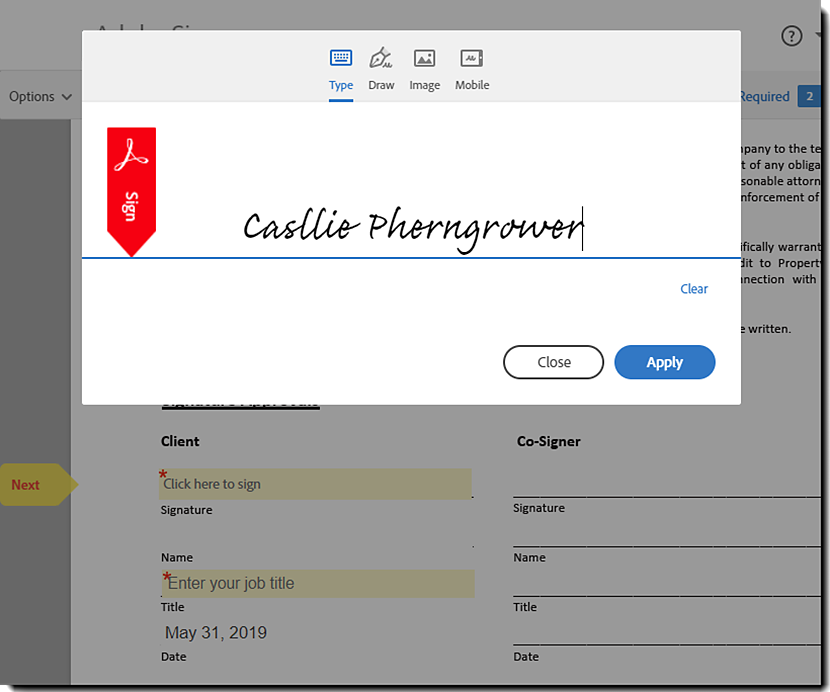Click the link provided in the Review and sign e-mail.
Last updated on
May 8, 2023
- Welcome to Adobe Acrobat Sign for Government
- First steps for new accounts
- Claiming an email domains
- Connecting Okta to a federated identity solution
- Manually create/edit users in Okta
- First steps for new accounts
- Configure Acrobat Sign
- Configuration Overview
- System requirements
- Branding
- User access to features
- User experience within the application
- Recipient experience when interacting with agreements
- Transaction security
- Compliance information
- Configuration Overview
- Administrator processes
- Admin guide overview
- Users
- Groups
- Templates
- Custom workflow designer
- GDPR deletion processes
- Sandbox
- User environment and processes
- Support resources
- Transaction limits
- Page layouts
- Configure your profile
- Send agreements
- Compose an agreement to send for signature
- Recipient signing order
- Written signatures
- Send an agreement to yourself only
- Send in Bulk
- Sending from a template on the Manage page
- Sign agreements
- Fill and Sign a document
- Self Signing
- Signing a document from an email link
- Sign a document from the Manage page
- Compose an agreement to send for signature
- Custom workflow designer
- Manage agreements
- Search for agreements
- View Agreements
- Activity history and Audit Report
- Add a note to an agreement
- Set a reminder
- Cancel a reminder
- Add an expiration date
- Modify/Delete an expiration date
- Modify the files of a sent agreement
- Replace the current recipient
- Upload a signed agreement
- Share an individual agreement
- Download an agreement
- Download the individual files of an agreement
- Download the audit report
- Download the signer identity report
- Download the field data from an agreement
- Cancel an agreement
- Hide an agreement from view
- Reporting
- Create a report with classic reporting
- Report charts and data exports
- Data Exports
- Report Charts
- API
Prefer video instruction?
Sign via email link
-
-
Click in the fields and enter any requested information.
-
Click in the signature field. A pop-up window appears.
-
Enter your name in the Name section at the top of the pop-up window. Review the generated signature or click the Draw icon and draw your signature with your mouse.
-
Click Apply
-
Click the Click to Sign button.