選擇「編輯 > 偏好設定 > 文字」(Windows) 或「Photoshop > 偏好設定 > 文字」(Mac OS)。
- Photoshop 使用者指南
- Photoshop 簡介
- Photoshop 及其他 Adobe 產品與服務
- 行動裝置版 Photoshop (在中國大陸無法使用)
- iPad 版 Photoshop (在中國大陸無法使用)
- iPad 版 Photoshop | 常見問題
- 了解工作區
- 系統需求 | iPad 版 Photoshop
- 建立、開啟和轉存文件
- 新增相片
- 使用圖層
- 使用筆刷繪畫和繪圖
- 選取範圍並新增遮色片
- 潤飾您的複合
- 使用調整圖層
- 使用曲線調整複合的色調
- 套用變形操作
- 裁切和旋轉您的複合材料
- 旋轉、平移、縮放和重設畫布
- 使用文字圖層
- 使用 Photoshop 和 Lightroom
- 讓缺少的字體能在 iPad 的 Photoshop 中正常顯示
- iPad 版 Photoshop 中的日文文字
- 管理應用程式設定
- 觸控快捷鍵與手勢
- 鍵盤快速鍵
- 編輯影像尺寸
- 在 iPad 版 Photoshop 中創作時直播
- 使用「修復筆刷」修復影像缺陷
- 在 Capture 中建立筆刷,並在 iPad 版 Photoshop 中使用
- 使用 Camera Raw 檔案
- 建立並使用「智慧型物件」
- 使用「加亮和加深」來調整您的影像中的曝光度
- iPad 版 Photoshop 的自動調整命令
- 在 iPad 版 Photoshop 影像中的指尖區域
- 使用「海綿工具」來增加或去除影像的飽和度
- 適用 iPad 的「內容感知填色」
- 網頁版 Photoshop (在中國大陸無法使用)
- Photoshop (Beta) (在中國大陸無法使用)
- 生成式 AI (在中國大陸無法使用)
- 內容真實性 (在中國大陸無法使用)
- 雲端文件 (在中國大陸無法使用)
- 工作區
- 影像和顏色基礎概念
- 圖層
- 選取範圍
- 影像調整
- Adobe Camera Raw
- Camera Raw 系統需求
- Camera Raw 的新增功能
- Camera Raw 簡介
- 建立全景
- 支援的鏡頭
- 在 Camera Raw 中進行顏色和色調調整
- Camera Raw 中的暈映、粒狀及去朦朧效果
- 預設鍵盤快速鍵
- Camera Raw 中的自動透視校正
- Camera Raw 中的放射狀濾鏡
- 管理 Camera Raw 設定
- 在 Camera Raw 中開啟、處理和儲存影像
- 在 Camera Raw 中使用增強的「污點移除」工具修復影像
- 旋轉、裁切和調整影像
- 在 Camera Raw 中調整色彩演算方式
- Camera Raw 中的處理版本
- 在 Camera Raw 中進行局部調整
- 移除不想要的人物
- 移除反射
- 檢視「AI 編輯狀態」並管理更新
- 影像修復和還原
- 影像增強與變形
- 繪圖和繪畫
- 文字
- 濾鏡和效果
- 儲存及轉存
- 色彩管理
- 網頁、螢幕及應用程式設計
- 視訊與動畫
- 列印
- 自動化
- 疑難排解
Photoshop 提供多個選項,可用來處理中文、日文和韓文文字。
您的作業系統必須支援您要使用的語言與字型。如需詳細資訊,請洽詢您的系統軟體製造商。
顯示和設定亞洲文字選項
Photoshop 23.0 (2021 年 10 月) 版本現在針對日文、中文和韓文提供無縫的統一印刷樣式支援,而無需在「偏好設定」或「段落」面板彈出式選單中選取東亞文字引擎。
此外,所有東亞進階印刷樣式功能將會自動開放給 Photoshop「文字圖層屬性」面板使用,而且這些樣式會位於同一群組。透過在「段落」面板彈出式選單中選取「東亞功能」,則仍可在「字元」和「段落」面板中使用這些進階印刷樣式功能。
您也可以控制字型名稱的顯示方式 (以英文或原生語文顯示)。
-
-
請選取下列選項:
以英文顯示字型名稱
以英文顯示亞洲字型名稱。
東亞 (Photoshop 和 Photoshop CS6) 或顯示亞洲字體選項 (CS5)
在「字元」和「段落」面板中顯示「亞洲文字」選項。
「字元」、「段落」和「文字圖層屬性」面板 「字元」、「段落」和「文字圖層屬性」面板
使用比例間距減少亞洲文字字元周圍的間距
比例間距會以指定的百分比值,減少字元周圍的間距。調整的結果並不會延伸或擠壓字元本身,而是壓縮字元的邊界方框與全形字框之間的距離。如果增加字元的比例間距,就會以相同的百分比,減少字元兩側的間距。
-
選取要調整的字元。
-
在「字元」面板中,為「比例間距」
 輸入或選取百分比。百分比愈大,字元之間的壓縮就愈緊密。百分比為 100% (最大值) 時,字元的邊界方框與全形字框之間就沒有任何間距。
輸入或選取百分比。百分比愈大,字元之間的壓縮就愈緊密。百分比為 100% (最大值) 時,字元的邊界方框與全形字框之間就沒有任何間距。
您也可以使用 Photoshop 23.0 (2021 年 10 月) 版本從「文字圖層屬性」面板存取「比例間距」。
指定如何度量亞洲文字的行距
-
選取要調整的段落。
-
從「段落」面板選單中,選擇行距選項。
頂端至頂端行距
度量前一行文字頂端到下一行文字頂端之間的間距。當您使用頂端至頂端行距時,段落中的第一行文字會與邊界方框的頂端排齊。
底端至底端行距
如果是水平文字,會度量文字行與文字行基線之間的間距。當您使用底端至底端行距時,空間會出現在文字的第一行和邊界方框之間。核取記號會指出選取的選項。
註解:選擇的行距選項並不會影響行與行之間的距離,只會影響行距的度量方式。
使用直排內橫排
「直排內橫排」是一個將水平文字排列於垂直文字行中的區塊。使用直排內橫排可讓垂直文字中的數字、日期和較短的外國文字更容易閱讀。


-
選取想要旋轉的字元。
-
從「字元」面板選單中,選擇「直排內橫排」。核取記號表示該選項已經開啟。
若使用 Photoshop 23.0 (2021 年 10 月) 版本,則您也可以從「文字圖層屬性」面板選擇圖示。在此情況下,醒目標示的圖示表示選項已開啟。
註解:使用「直排內橫排」並不能阻止您編輯和設定文字格式;您仍然可以依照處理其他字元的方式,對旋轉的字元進行編輯和套用格式設定選項。
對齊亞洲字元搭配 mojisoroe
Mojisoroe 是亞洲文字的字元對齊方式。當某一行文字中包含多個不同大小的字元時,您可指定如何將文字對齊行中最大的字元: 對齊頂端、居中、全形字框 (垂直框架的右側、居中,和左側) 的底部、對齊羅馬字基線、或對齊表意字 (ICF) 方框 (垂直框架的右側或左側) 的頂端或底部。「表意字」(ICF,Ideographic Character Space) 是字型設計師用來設計構成字型之表意字元的平均高度和寬度。

A. 小型字元對齊底部 B. 小型字元對齊中央 C. 小型字元對齊頂部

-
在「字元」面板選單中,從「字元對齊方式」子選單中選擇選項:
羅馬字基線
將行內的小型字元對齊到大型字元。
全形字框上/右、全形字框居中,或全形字框下/左
將行內的小型字元對齊到大型字元全形字框的指定位置。在垂直文字框中,「全形字框,上/右」會將文字對齊全形字框的右邊,「全形字框,下/左」會將文字對齊全形字框的左邊。
「表意字框,上/右」和「表意字框,下/左」
將行內的小型字元對齊到大型字元指定的表意字框。在垂直文字框中,「表意字框,上/右」會將文字對齊表意字框的右邊,「表意字框,下/左」會將文字對齊表意字框的左邊。
註解:若使用 Photoshop 23.0 (2021 年 10 月) 版本,則您也可以從「文字圖層屬性」面板選擇選項。
指定亞洲文字的左側和右側底線
-
選取垂直文字。
-
從「字元」面板彈出式選單中選擇「左側底線」或「右側底線」。
設定亞洲 OpenType 字型選項
亞洲 OpenType 字型可能包含一些目前的 PostScript 和 TrueType 字型中沒有的功能。通常最好使用 Kozuka Gothic Pr6N 和 Kozuka Mincho Pr6N OpenType 字型的任何字型粗細。這些字型擁有最豐富的 Adobe 亞洲字型字符。
-
選取「文字」工具,然後執行下列任一項作業:
在現有的文字圖層上,選取您要套用設定的字元或文字物件。
按一下影像,建立新的文字圖層。
-
在「字元」面板中,確定已選取「亞洲 OpenType Pro 字型」。
-
從「字元」面板彈出式選單中,選擇「OpenType」選項。
「日文 78」 以日文 78 變化字符替代標準字符。
「日文專業」 以專業變化字符替代標準字符。
「日文傳統」 以傳統變化字符替代標準字符。
「比例度量」 以比例字符取代半形和全形字符。
「假名」 以最佳水平化的水平版面假名字符,取代標準假名字符。但是,兩者間的差異其實並不大。
「羅馬斜體字」 以斜體字字符取代標準比例字符。
如需詳細資訊,請參閱「套用 OpenType 功能」。
畫布上的字符替代字和「字符面板」
當您在「文字」圖層中工作時,可以選擇字符以在畫布上快速檢視其替代字。按一下替代字格點中的「>」圖示,即可前往「字符」面板。
選擇間距組合
「間距組合」為日文字元、羅馬字元、標點符號、特殊字元、行首、行尾和數字的間距,指定了日文排字方式。Photoshop 提供了數項以「日本工業標準」(JIS) X 4051-1995 為基礎、預先定義的間距組合。
-
從「段落」面板的「間距組合」彈出式選單中,選擇一個選項。
若使用 Photoshop 23.0 (2021 年 10 月) 版本,則您也可以從「文字圖層屬性」面板存取「間距」彈出式選單
無
關閉間距組合的使用。
間距組合 1
標點符號使用半形間距。
間距組合 2
除文字行最後一個字元以外的大多數字元,請使用全形間距。
中外文組合字距組合 1 以及中外文組合字距組合 2 中外文組合字距組合 1 以及中外文組合字距組合 2 間距組合 3
文字行最後一個字元和大多數字元皆使用全形間距。
間距組合 4
所有字元使用全形間距。
間距組合 3 以及間距組合 4 間距組合 3 以及間距組合 4
設定換行規則選項
「換行規則」指定了日文文字的換行方式。不能做為行首或行尾的字元,就是所謂的「避頭尾」字元。以「日本工業標準」(JIS) X 4051-1995 為基礎,Photoshop 提供了最弱和最強的換行組合。弱的換行組合會忽略母音符號和小的平假名字元。
關閉或啟動段落的換行規則
-
從「段落」面板的「換行」彈出式選單中,選擇一個選項。
若使用 Photoshop 23.0 (2021 年 10 月) 版本,則您也可以從「文字圖層屬性」面板存取「換行」彈出式選單。
無
關閉「換行規則」的使用。
弱組合或強組合
防止下列字元出現在行首或行尾︰
弱組合
不能出現在行首的字元

不能出現在行尾的字元

強組合
不能出現在行首的字元
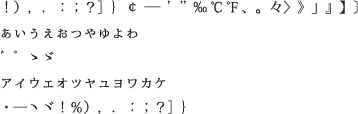
不能出現在行尾的字元

指定避頭尾分行選項
必須選取「換行規則」或「文字間距」,才能使用下列分行選項。
-
從「段落」面板彈出式選單中,選擇「換行規則類型」,然後選擇下列其中一種方法︰
先推入
將字元移動到上一行,以避免禁止的字元出現在行首或行尾。
先推出
將字元移動到下一行,以避免禁止的字元出現在行首或行尾。
只推出
務必將字元移動到下一行,以避免禁止的字元出現在行首或行尾。不會嘗試推入方法。
核取記號表示已選取該方法。
指定懸掛式標點符號選項
「懸掛式標點符號」可允許半形句號、雙位元句號、半形逗號和雙位元逗號懸置於段落邊界方框外。
-
在「段落」面板中,從面板選單中選擇「懸掛式標點符號」。
若使用 Photoshop 23.0 (2021 年 10 月) 版本,則您也可以使用「文字圖層屬性」面板中的彈出式選單設定「懸掛式標點符號」選項。
-
從子選單中選擇一個選項:
無
關閉「懸掛式標點符號」。
標準
開啟「懸掛式標點符號」,但不強制文字行缺口必須在邊界方框邊緣。
強制
藉由展開在邊界方框內部結束的行,以及以其中一個溢出字元結束的行,強制標點符號懸置於邊界方框外。
註解:將「換行規則」設定為「無」時,「懸掛式標點符號」選項就無法使用。
其他亞洲 OpenType 功能
字型支援的其他亞洲 OpenType 功能會包含在「字符」面板中字型選單下方的彈出式 選單中。請注意,會視字型顯示其他可用的 OpenType 選項。


如需詳細資訊,請參閱「字符面板」。






