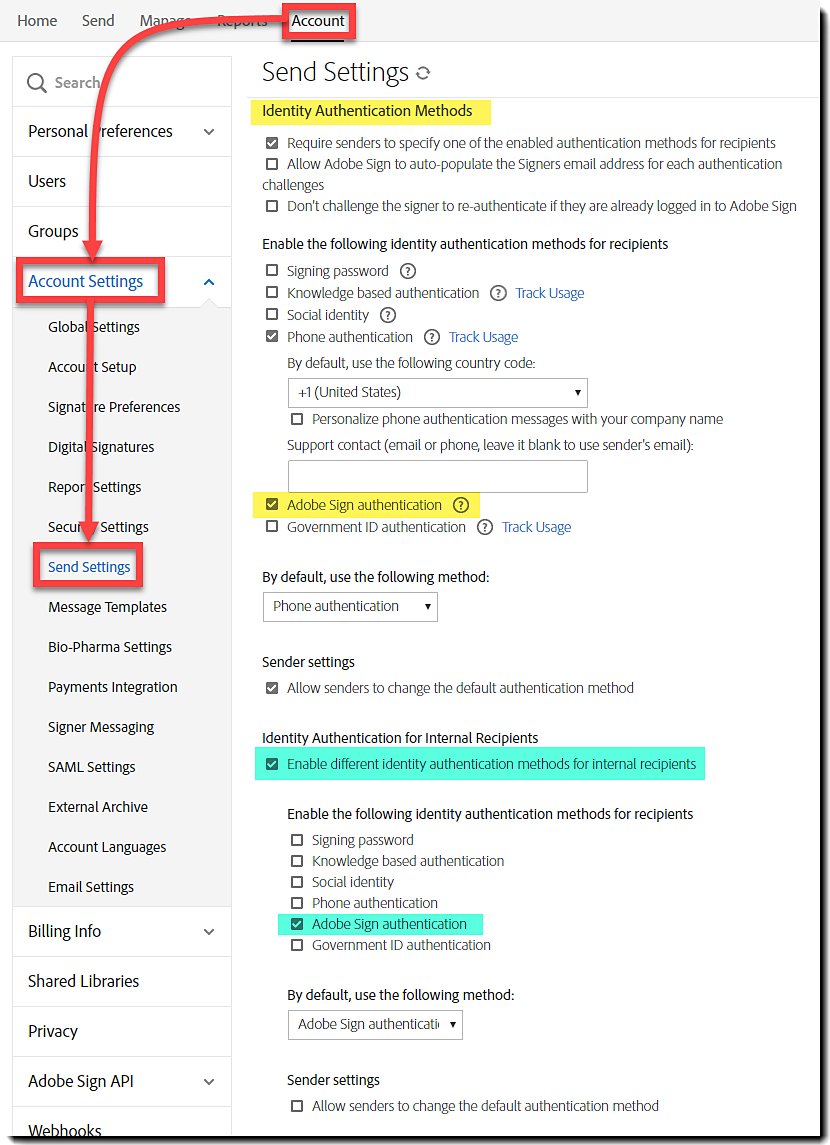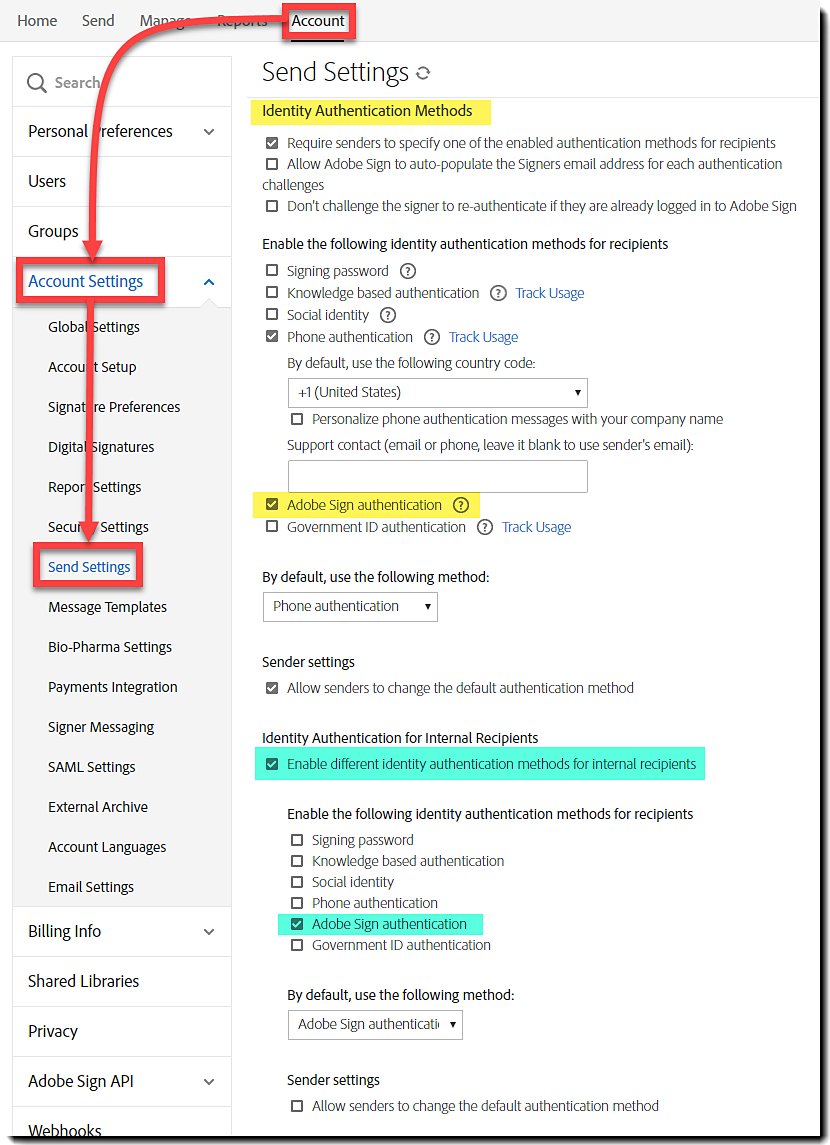透過按一下「首頁」上的「填寫和簽署文件」按鈕開始交易
概觀
自行簽署是使用者可用於簽署其文件,而無需納入其他收件者的兩種方法之一。
另一種方法是「填寫和簽署」,此程序無需欄位,使用者簡單地按一下頁面即可開始輸入。 不允許啟用欄位的資料庫範本或使用者驗證。
自行簽署使用類似於沒有收件者堆疊之「傳送」頁面的啟動頁面,並允許使用者使用帳戶資料庫中的範本。
此外,自行簽署可以納入使用者驗證,並善用「強制身分驗證」設定。
使用方式
以下程序均假設自行簽署體驗為預設設定。 如果您沒有載入自行簽署體驗,請按一下「切換到傳統只有我簽署」連結
-
-
隨即載入「填寫和簽署」頁面。
將要簽署的檔案拖放到「檔案」欄位中,或按一下「新增檔案」並從本機系統或網路位置附加文件。
- 從資料庫文件區段新增檔案將會新增表單,其中包括已在範本上編寫的任何欄位
- 您可自由新增來自多個來源的多個檔案
新增第一個檔案後,「合約名稱」欄位將採用該檔案名稱 (如果尚未明確新增名稱值)。
- 如果無法接受採用的檔案名稱,則可以變更合約名稱值。
註解:有一個能以「密碼保護」已簽署文件的選項。
啟用後,使用者會需要提供最終 PDF 的密碼,在開啟 PDF 進行檢視之前必須輸入該密碼。
- 當您準備好簽署文件時,按一下「簽署」
-
簽署頁面隨即開啟。
任何現有欄位皆可接受輸入。
- 在所有情況下都至少會有一個簽名欄位
-
完成合約簽署後,按一下「按一下以簽署」按鈕完成合約。
-
合約將在處理片刻後傳送「成功完成」頁面。
此時您可以:
- 傳送合約副本 - 載入的「傳送副本」頁面可讓您輸入一個或多個電子郵件地址來傳送已簽署文件。
- 已附上已簽署的 PDF。
- 如果您以密碼保護已簽署的 PDF,則需要將密碼告知頻帶外收件者。(請勿將其包含在帶有 PDF 附件的訊息中)
- 下載已簽署文件的副本 - 將已簽署 PDF 的副本下載至您的本機系統。
- 管理合約 - 此選項會載入「管理」頁面
- 簽署另一份合約 - 此選項會將您帶回原始的「自行簽署」頁面,準備重新開始。
已簽署合約可在「管理」頁面的「已完成」區段中找到
- 傳送合約副本 - 載入的「傳送副本」頁面可讓您輸入一個或多個電子郵件地址來傳送已簽署文件。
-
透過按一下「首頁」上的「填寫和簽署文件」按鈕開始交易
-
隨即載入「填寫和簽署」頁面。
將要簽署的檔案拖放到「檔案」欄位中,或按一下「新增檔案」並從本機系統或網路位置附加文件。
- 從資料庫文件區段新增檔案將會新增表單,其中包括已在範本上編寫的任何欄位
- 您可自由新增來自多個來源的多個檔案
新增第一個檔案後,「合約名稱」欄位將採用該檔案名稱 (如果尚未明確新增名稱值)。
- 如果無法接受採用的檔案名稱,則可以變更合約名稱值。
註解:有一個能以「密碼保護」已簽署文件的選項。
啟用後,使用者會需要提供最終 PDF 的密碼,在開啟 PDF 進行檢視之前必須輸入該密碼。
-
傳送要編寫的檔案。
- 勾選「預覽和新增簽名欄位」方塊。
- 按「下一步」
-
註解:
如果任何上傳的文件已經包含欄位,或者總頁數超過 25 頁,則不會觸發自動欄位偵測。
欄位偵測很大程度上取決於上傳的表單,而偵測到的大多數欄位都是未經驗證的「文字」欄位。
若要刪除任何「額外」欄位,請按一下該欄位將其選取,然後按下「刪除」鍵。
透過從欄位清單中拖放欄位到右側來完成新增其他欄位。
以下是自行簽署體驗中常見的一些關鍵欄位類型和屬性。
- 簽名欄位 - 您很可能需要一個簽名欄位。
- 若您未明確放置一個欄位,應用程式將在文件結尾處新增一個
- 支援數位簽名,但僅限一個。 其他簽名欄位必須為電子簽名欄位
- 縮寫簽名欄位 - 如果您需要新增縮寫而不是完整簽名
- 日期欄位 - UI 中的「日期」欄位為唯讀,應用程式會自動插入簽署日期。
- 全名欄位 - 插入您姓名列印類型呈現效果的唯讀欄位 (新增簽名時提供)
- 文字欄位 - 用於輸入一般文字。 最常見的輸入欄位類型
- 多行資料輸入 (文字欄位的屬性) - 允許在欄位中輸入文字、換行以允許呈現多行文字
當所有需要的欄位都放好之後,請按一下右下角的「簽署」按鈕。
- 簽名欄位 - 您很可能需要一個簽名欄位。
-
簽署頁面隨即開啟。
所有放置的欄位皆可接受輸入。
-
完成新增合約內容後,按一下「按一下以簽署」按鈕完成合約。
-
合約將在處理片刻後傳送「成功完成」頁面。
此時您可以:
- 傳送合約副本 - 載入的「傳送副本」頁面可讓您輸入一個或多個電子郵件地址來傳送已簽署文件。
- 已附上已簽署的 PDF。
- 如果您以密碼保護已簽署的 PDF,則需要將密碼告知頻帶外收件者。(請勿將其包含在帶有 PDF 附件的訊息中)
- 下載已簽署文件的副本 - 將已簽署 PDF 的副本下載至您的本機系統。
- 管理合約 - 此選項會載入「管理」頁面
- 簽署另一份合約 - 此選項會將您帶回原始的「自行簽署」頁面,準備重新開始。
已簽署合約可在「管理」頁面的「已完成」區段中找到
- 傳送合約副本 - 載入的「傳送副本」頁面可讓您輸入一個或多個電子郵件地址來傳送已簽署文件。
-
隨即載入「填寫和簽署」頁面。
將要簽署的檔案拖放到「檔案」欄位中,或按一下「新增檔案」並從本機系統或網路位置附加文件。
- 從資料庫文件區段新增檔案將會新增表單,其中包括已在範本上編寫的任何欄位
- 您可自由新增來自多個來源的多個檔案
新增第一個檔案後,「合約名稱」欄位將採用該檔案名稱 (如果尚未明確新增名稱值)。
- 如果無法接受採用的檔案名稱,則可以變更合約名稱值。
註解:有一個能以「密碼保護」已簽署文件的選項。
啟用後,使用者會需要提供最終 PDF 的密碼,在開啟 PDF 進行檢視之前必須輸入該密碼。
- 當您準備好簽署文件時,按一下「簽署」
-
驗證以開啟合約。
- 強制身分驗證一律要求簽署者在開啟合約時進行驗證。
- Acrobat Sign 驗證是自行簽署進行驗證時唯一支援的方法
註解:根據您的設定,在套用簽名和/或完成合約時可能還會需要其他的驗證。
-
簽署頁面隨即開啟。
任何現有欄位皆可接受輸入。
- 在所有情況下都至少會有一個簽名欄位
-
完成合約簽署後,按一下「按一下以簽署」按鈕完成合約。
-
合約將在處理片刻後傳送「成功完成」頁面。
此時您可以:
- 傳送合約副本 - 載入的「傳送副本」頁面可讓您輸入一個或多個電子郵件地址來傳送已簽署文件。
- 已附上已簽署的 PDF。
- 如果您以密碼保護已簽署的 PDF,則需要將密碼告知頻帶外收件者。(請勿將其包含在帶有 PDF 附件的訊息中)
- 下載已簽署文件的副本 - 將已簽署 PDF 的副本下載至您的本機系統。
- 管理合約 - 此選項會載入「管理」頁面
- 簽署另一份合約 - 此選項會將您帶回原始的「自行簽署」頁面,準備重新開始。
已簽署合約可在「管理」頁面的「已完成」區段中找到
- 傳送合約副本 - 載入的「傳送副本」頁面可讓您輸入一個或多個電子郵件地址來傳送已簽署文件。
如何啟用/停用
在「帳戶」和/或「群組」層級完成啟用自行簽署體驗 (群組層級設定將覆寫帳戶層級設定)。
導覽至「帳戶 > 帳戶設定 > 全域設定 > 自行簽署工作流程」即可找到啟用該體驗的選項
- 啟用選項以使用新的結構化自行簽署體驗
- 自行選擇啟用「切換」連結,以便使用者可以在兩種體驗之間來回切換
- 按一下「儲存」


設定選項
驗證使用者
管理員可以將帳戶和/或群組設定為使用強制身分驗證來擷取系統驗證的簽名。
自行簽署驗證一律透過 Acrobat Sign 驗證方法完成,請務必為簽署者啟用該方法。
- 如果您啟用內部收件者驗證,則請為內部收件者啟用 Acrobat Sign 驗證
- 如果您未啟用內部收件者驗證,請在預設驗證區段啟用 Acrobat Sign 驗證。
- Acrobat Sign 驗證不需要為預設的驗證方法,只需是一個可用選項即可。
若要設定您的驗證方法,請導覽至「帳戶 > 帳戶設定 > 傳送設定 > 身分驗證方法」