- Lightroom Classic User Guide
- Introduction to Lightroom Classic
- What's new in Lightroom Classic
- Lightroom Classic Release Notes
- Lightroom Classic technical requirements
- Keyboard shortcuts
- Lightroom Classic FAQ
- Lightroom Classic Key Concepts
- Lightroom Classic tutorials
- Set Preferences for working in Lightroom Classic
- Reset Preferences for working in Lightroom Classic
- Workspace
- Import photos
- Specify import options
- Set import preferences
- Import photos from a camera or card reader
- Import photos from a folder on a hard drive
- Import photos automatically
- Import photos from Photoshop Elements
- Import photos from a tethered camera
- Select best photos while importing with Assisted Culling
- The Filename Template Editor and Text Template Editor
- Set up tethered camera support for Fujifilm cameras
- Organize photos in Lightroom Classic
- Face recognition
- Work with photo collections
- Group photos into stacks
- Flag, label, and rate photos
- Use keywords
- Metadata basics and actions
- Save metadata to external sidecar files
- Find photos in the catalog
- Work with video in Lightroom Classic
- Advanced metadata actions
- Use the Quick Develop panel
- Select best photos with Assisted Culling
- Group your photos into a stack
- Process and develop photos
- Develop module basics
- Apply Presets
- Create panoramas and HDR panoramas
- Flat-Field Correction
- Correct distorted perspective in photos using Upright
- Improve image quality using Enhance
- Work with image tone and color
- Edit your images with Color Mixer tool
- Masking
- Apply local adjustments
- HDR photo merge
- Develop module options
- Retouch photos
- Cure red eye and pet eye effects
- Use the Radial Filter tool
- Adjustments with Lens Blur
- Edit and Export in HDR
- Remove Tool
- Remove distracting people
- Remove reflections
- Remove sensor dust in a photo
- Viewing photos
- Export photos
- Work with external editors
- Manage catalogs and files
- Maps
- Photo books
- Slideshows
- Print photos
- Web galleries
- Content Authenticity
- Lightroom and Adobe services
- Troubleshooting
- Technical Support
- Performance Guidelines
- Technical issues
- GPU Issues
- Startup Issues
- Rendering Issues
- Stability Issues
- Miscellaneous Issues
- Workflow Issues
When you import photos into Lightroom Classic, you create a link between the photo itself and the record of the photo in the catalog. In the case of importing from a camera or card reader, Lightroom Classic copies the photos to your hard drive and adds the links to the photos in the catalog.
When importing, you work from left to right in the import window. First, on the left, identify what files you want to import (the source files). Then, in the middle of the window, choose how you want to import them into the catalog (when importing from a camera or card, you copy them). Finally, on the right, specify where you want to store the files (the destination folder) and other options for the imported files.

A. Preview area B. Source panel C. Toggle Minimal import D. Options and Destination panels

Important: When importing for the first time, think through how you want to organize your photos and where you plan to store them before you start. Planning ahead can help minimize the need to move photos later and possibly lose track of them in your catalog.
1. Connect the camera or camera card reader to your computer.
If necessary, see your camera's documentation for instructions on how to connect the camera to the computer.
- Make sure to unlock your iPhone/iPad, If you are importing photos from an iPhone/iPad on macOS.
- To have Lightroom Classic start automatically when you plug in a camera or card reader, choose Lightroom Classic > Preferences (macOS) or Edit > Preferences (Windows). In General, look under Import Options and select Show Import Dialog When A Memory Card Is Detected.
2. Open Lightroom Classic and the import window.
In Lightroom Classic, click the Import button in the Library module or choose File > Import Photos And Video to open the import window.
3. Point Lightroom Classic to the camera or card reader.
On the left side of the import window, use the Source panel to navigate to the device or card that contains the photos you want to import: Click From or Select A Source to find the device.
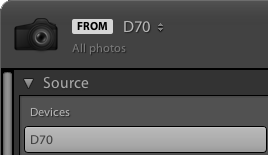
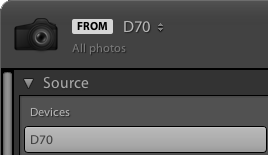
If you're importing from an attached camera card, select Eject After Import to automatically disconnect the card after Lightroom Classic finishes importing photos.
4. Preview and select photos.
In the center of the import window, click one of the following:
Copy
Copies the photo files to the folder you choose, including any sidecar files.
Copy As DNG
Copies photos to the folder you choose and converts any camera raw files to the Digital Negative (DNG) format.
The Add and Move import methods are not available when importing from a camera or camera card.
Then, select the photos that you want to import. Use the options above and below the preview area to help you select.
All Photos
Displays all photos in the selected source location.
New Photos
Displays photos in the selected source location that are new since you last imported from this location into Lightroom Classic and ignores suspected duplicates.
Suspected duplicates are dimmer than other photos in the Grid view and cannot be selected.
Grid view icon (![]() ) and Loupe view icon (
) and Loupe view icon (![]() ) Toggle between Grid and Loupe view in the preview area.
) Toggle between Grid and Loupe view in the preview area.
Check All and Uncheck All Select and deselect, respectively, all photos in the preview area.
Sort Lets you sort the previews by capture time, selected state, filename, or type of media (photos and videos).
You can also use standard key commands to select multiple photos in the Grid view: Shift-click to select contiguous photos or Ctrl-click (Windows) or Command-click (Mac OS) to select discrete photos. After photos are selected, as indicated by the light gray border, click a check box in any selected photo border to check them all. Lightroom Classic imports photos that are checked.
Lightroom Classic supports photos up to 65,000 pixels long or wide, up to 512 megapixels. For a complete list of supported file formats, see Supported file formats.
5. Tell Lightroom Classic where to put your photos.
On the right side of the import window, click To and specify where you want to save your copied photos. You can select a location on your hard drive, on an attached external drive, or on a networked drive.
You can also open the Destination panel on the right side of the import window to create a subfolder in your chosen location.
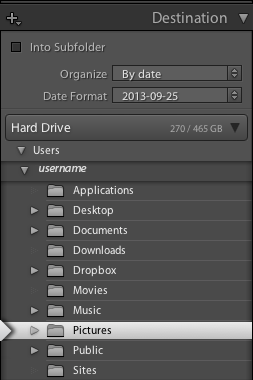
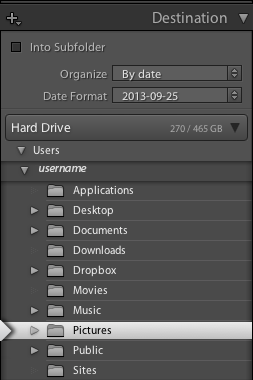
In Grid view, the Destination Folders option above the preview area shows the path to the folder or folders you've selected to save the photos.
6. Specify file-handling and other import options.
Use the File Handling, File Renaming, and Apply During Import panels on the right side of the import window to customize how your photos are imported. For explanations of all of the import options in these panels, see Specify import options.
7. Click Import.
Lightroom Classic displays a progress bar in the upper-left corner of the window as it imports the photos. Then it shows you the thumbnails in the Library module. If you do not want to import right now but want to save the changes you made to the import settings, then click Done.