Do one of the following:
- Open a photo in Photoshop Elements.
- Select a photo from the Photo Bin.
The Guided mode provides you with guided edits - a wizard-like interface to accomplish certain predefined effects. Each guided edit has an associated image. As you move the mouse horizontally over the image, the portion to the left of the slider displays the image before the effect is applied. The portion to the right of the slider displays the image after the effect is applied.
Perfect Landscape guided edit enables you to easily replace skies, remove haze, and erase unwanted objects to create epic outdoor scenes. You are sure to create the perfect adventure photo every time.

The Replace Background guided edit lets you replace the background of your photos with other photos, colors, and included background presets. If you want to use your own photos as background images, you can import them and use them as a background.
Do one of the following:
Select Guided > Special Edits > Replace Background.
Select one of the following tools and create a selection of the main subject of your photo:
Do one of the following to choose a background:
(Optional) Click the Move Tool and drag the foreground or the background if necessary.
Click the Refine Edge Brush and paint over the foreground to refine the edges of the foreground. Use the following options to adjust the settings of the brush:
(Optional) Click Auto Match Color Tone to match the color tone of the subject with the background.
After you get the desired result, click Next to choose how you would like to proceed:
The Depth of Field effect allows you to focus on selected areas of the image by blurring out the rest of the image.
In this method, a copy of the background layer is created and a uniform blur applied to it. Choose selected areas that you want to focus on. You can customize the degree of blur applied to the rest of the image.
In Guided mode, from the Special Edits section, click Depth of Field.
Click Simple.
Click Add Blur. A uniform blur appears across the image.
To define areas of focus, click Add Focus Area and drag the cursor across areas of the image you want to focus on.
To customize the blur for the rest of the image, drag the Blur slider until you achieve the desired blur effect.
After you get the desired result, click Next to choose how you would like to proceed:
In this method, you choose the objects you want to focus on using the quick selection tool. The blur is applied to unselected areas of the image. You can customize the degree of blur applied to the rest of the image.
In Guided mode, from the Special Edits section, click Depth of Field.
Click Custom.
Click the Quick Selection tool and move over areas of the image you want to focus on.
Click Add Blur. A uniform blur is applied to the rest of the image.
To customize the blur for the rest of the image, drag the Blur slider until you achieve the desired blur effect.
After you get the desired result, click Next to choose how you would like to proceed:
You can use Extend Background guided edit to extend the background of an image by cloning the image surroundings using Autofill or by expanding them using Extend tool. Either way, the primary object of the image remains undistorted.


To use this feature in Photoshop Elements, follow these steps:
After you get the desired result, click Next to choose how you would like to proceed:
You can now create a photo frame using any photo that you have in your library. Use the Frame Creator guided edit to quickly create a custom frame to outline your photos.
Open a photograph in Photoshop Elements.
Click Guided > Special > Frame Creator.
Select an area on the photo where other photos can be placed by using one of the following selection tools:
Click Create Frame to create the frame. The part of the photo selected in the previous step is subtracted from the original photo to create the frame.
Click Save Frame. Provide a meaningful name for your new frame.
Click Continue in Expert to make further modifications to the frame, or to start using it.
All frames you created are available in Expert mode > Graphics panel. Use the Filters By Type > Frames > My Frames to filter the frames you created.
Click or drag a photo to place it in the frame.


You can share your custom frames with others from the Graphics panel in the Expert mode. Use the filters By Type > Frames > My Frames. Right-click the frame that you want to share and select Reveal in Finder.
Not only can you now create fun, customized frames that speak your story, you can also import frames that other Elements users have created.
Import a frame in a few simple steps:
In Photoshop Elements, switch to Expert mode.
Click Graphics, and then from the fly-out menu, click Add Frame.


Select the PSD file that represents the frame you are importing, and then click Load.
View an imported frame:
In Expert mode, click Graphics.
From the drop-downs available in the right panel, choose By Type > Frames > My Frames.
The custom frames created using Frame Creator Guided Edit can be restored and reused on another device or with a different version of Photoshop Elements. To do this, take a backup of these frames before uninstalling Photoshop Elements, by copying your custom frames from the following location into a different folder:
/Applications/Adobe Photoshop Elements 2021/Contents/MacOS/Adobe Photoshop Elements 2021 Editor/Contents/Application Data/Photoshop Elements/19.0/Photo Creations
The Orton effect provides a dreamy effect to your photographs.
In Guided mode, from the Special Edits section, click Orton Effect.
In the Create Orton Effect panel, click Add Orton Effect.
Edit the following parameters according to your requirements:
Increase Blur
Specifies the amount of blur in the out-of-focus layer.
Increase Noise
Adds noise to the blurred layer.
Apply Brightness
Increases brightness of the blurred layer.
After you get the desired result, click Next to choose how you would like to proceed:
Use the zoom option in the editor to identify how the effect is applied to different areas of the photograph.


Perfect Pet Guided Edit allows you to enhance your pet photos with tools that let you do basic crop, remove eye glare, remove small distractions, and add some effects. It also allows you to apply adjustments selectively on subject and background.
To use Perfect Pet Guided edit in Photoshop Elements, follow these steps:
Apply the following adjustments as per your requirements:
After you get the desired result, click Next to choose how you would like to proceed:
For more information on the features used in the Recompose Photo Guided Edit, see Recomposing.
In Guided Edit, create a perfect portrait by removing blemishes and enhancing various parts of the image with easy-to-use tools.
In Guided mode, from the Special Edits section, click Perfect Portrait.
Enhance the texture of the skin.
Click Features to adjust Lips, Eyes, Nose, Face Shape and Face Tilt for a selected face using the available sliders.
Enhance facial features.
Add special touch-ups.
Each click intensifies the effect.
After you get the desired result, click Next to choose how you would like to proceed:
Photographs, over time, may get damaged due to the effects of the weather, quality of paper, or neglect. After digitization of a damaged photograph, various tools can be used to restore the image to remove cracks, discoloration, smudges, or other imperfections. The Restore Old Photo guided edit takes you through a step-by-step process, and presents you with all the tools you need to restore an image in one workflow.
Use the Crop (C) tool and the rotate cropping frame to decide on the section of the photograph that you would like to restore.
Use the Spot Healing tool to repair smaller spots, lines, and tears.
Use the Healing Brush tool to heal a damaged part of an image with an undamaged section of the same photograph. Press Alt + Click a suitable part of the image, and then drag the portion to the damaged part of the image.
Use the Clone Stamp tool to copy one part of an image to another. To repair portions, press Alt + click the source area, and then drag on the damaged area.
Use the Blur tool to smooth the areas where there is undesirable granulation of the photo.
Use the Dust Remover tool to heal smaller lines, dust impressions, and other imperfections.
Use the available buttons to apply corrections related to levels, contrast, and color. You can also convert the photo into a black and white image in a single click.
Use the Sharpen tool to enhance the clarity of the final output.
After you get the desired result, click Next to choose how you would like to proceed:
Use the Scratch and Blemishes to fix (large or small) flaws in an image (using the Healing Brush or the Spot Healing Brush).
You can view the after image only, or view both the before and after images either vertically or horizontally.
For more on correcting color casts, see Fix large imperfections or Remove spots and small imperfections.
Introduced in Photoshop Elements 2019
Add stylish borders to your photos with text that speak your story. Use the Text and Border Overlay guided edit to give a great new look to your photo with a combination of polished borders and text.
Do one of the following:
Select Guided > Special Edits > Text and Border Overlay.
Click Select a Border and choose a border from the available options.


Drag the Resize Border slider to increase or decrease the size of the border.
Click the Color Picker button, and then click the color you want to apply on the border.
Click Add Text Overlay. A text frame appears over the border and the Type Tool becomes active.
Type in the new text. You can change the font, size, color, and style of the text from the Tool Options bar in the Guided workspace. When you are done typing, click the green check mark ( ) to commit your changes.
) to commit your changes.
Change the position of the text by clicking a dot on the border.
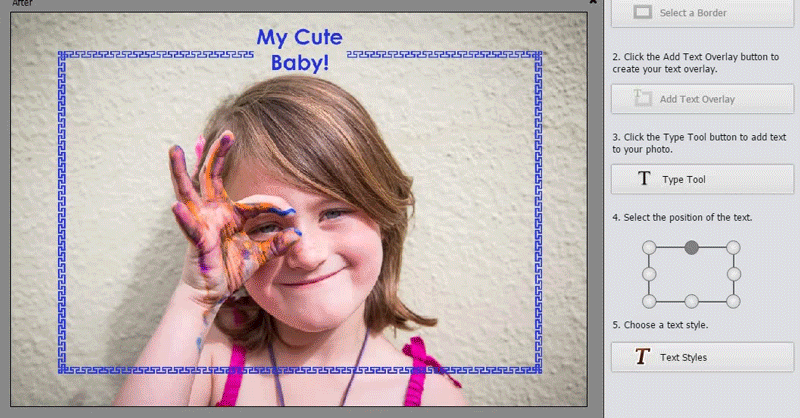
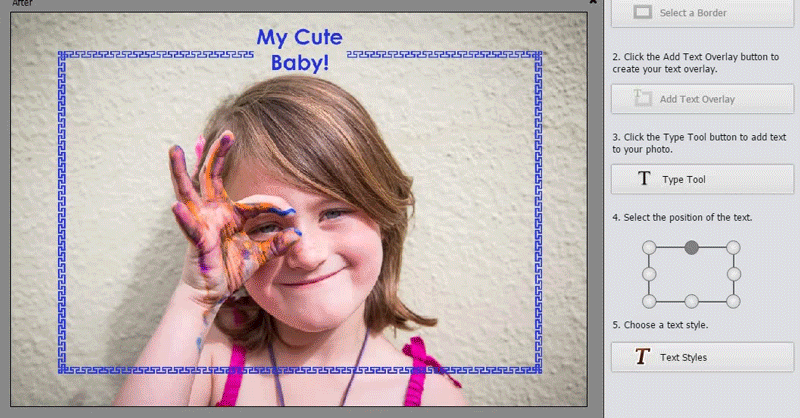
Click the Text Style button to display preconfigured text styles that you can apply on the text. Click on a text style to apply it on the text. You can revert to your original text style by clicking the Reset (![]() ) button.
) button.
After you get the desired result, click Next to choose how you would like to proceed:
Apply the tilt-shift effect to focus attention on certain aspect or object in your photo, while selectively taking focus away from other things in your photo. The tilt-shift effect also causes a pseudo-miniature effect to be formed on the photo.


Open a photo, and in the Guided Edits panel click Photo Effects > Tilt-Shift.
Click Add Tilt-Shift to apply the basic effect to the photo. The photo appears blurred out.
Click Modify Focus Area and then click and drag across the image to specify the areas that you would like to appear in sharp focus.
To experiment with more effects, click Refine Effect and modify:
Blur: Increase the intensity of blur applied to the photo.
Contrast: Increases or decreases the contrast levels of the photo.
Saturation: Increases or decreases the color saturation levels of the photo
After you get the desired result, click Next to choose how you would like to proceed:
Use the Watercolor Effect guided edit to add watercolor effect to your photos with texture and text effects.
Do one of the following:
Choose Guided > Special Edits > Watercolor Effect.
Select a watercolor effect from the available options.
Choose a watercolor paper. You can adjust the opacity of the paper.
Choose a texture for the canvas. You can adjust the intensity of the texture.
(Optional) Adjust the details using the Refine Effect Brush. This tool helps you add or remove effect to and from the area you paint over with the brush.
(Optional) Click Type Tool to add text. Click anywhere on the photo, and then type your text. You can change the font, size, and style of the text from the Tool Options bar in the Guided workspace. When you are done typing, click the green check mark to apply your changes.
For more information about adding text, see Add text.
(Optional) Apply style to the text from the available options. You can choose Advanced options to apply further changes in the effect. For more information on advance options, see About layer styles.
After you get the desired result, click Next to choose how you would like to proceed:
Easily edit and share images with Photoshop Elements
Combine photos, swap out colors, and erase anything with AI-powered tools.