- Adobe XD User Guide
- Introduction
- Design
- Artboards, guides, and layers
- Shapes, objects, and path
- Text and fonts
- Components and states
- Masking and effects
- Layout
- Videos and Lottie animations
- Prototype
- Create interactive prototypes
- Animate prototypes
- Object properties supported for auto-animate
- Create prototypes with keyboard and gamepad
- Create prototypes using voice commands and playback
- Create timed transitions
- Add overlays
- Design voice prototypes
- Create anchor links
- Create hyperlinks
- Preview designs and prototypes
- Share, export, and review
- Share selected artboards
- Share designs and prototypes
- Set access permissions for links
- Work with prototypes
- Review prototypes
- Work with design specs
- Share design specs
- Inspect design specs
- Navigate design specs
- Review and comment design specs
- Export design assets
- Export and download assets from design specs
- Group sharing for enterprise
- Back up or transfer XD assets
- Design systems
- Cloud documents
- Integrations and plugins
- Work with external assets
- Work with design assets from Photoshop
- Copy and paste assets from Photoshop
- Import or open Photoshop designs
- Work with Illustrator assets in Adobe XD
- Open or import Illustrator designs
- Copy vectors from Illustrator to XD
- Plugins for Adobe XD
- Create and manage plugins
- Jira integration for XD
- Slack plugin for XD
- Zoom plug-in for XD
- Publish design from XD to Behance
- XD for iOS and Android
- Troubleshooting
- Known and fixed issues
- Installation and updates
- Launch and crash
- Cloud documents and Creative Cloud Libraries
- Prototype, publish, and review
- Import, export, and working with other apps
Learn how to select, resize, and rotate objects in Adobe XD.
Select objects
- Before you modify an object, distinguish it from the objects around it. You do so by selecting the object. Once you’ve selected an object, or a part of an object, you can edit it as required.
- Click the Selection tool and when the cursor changes to a pointer, click the object or an object group. To select multiple objects, draw a marquee around the objects using the Selection tool, or Shift-click the objects.
- To select layers in a group, double-click or Cmd+Click (MAC) or Alt+Click (WIN) on the objects. Repeat the keyboard shortcuts to select the layer beneath the selected object in Z-order. When you reach the base object, use the shortcut to navigate to the top-most object and thus resetting the selection cycle.
- To select an object without a fill, click its border.
Resize objects
Select the object or the object group, and drag the circular handles. In object groups, you see the circular handles around the bounding box of the group. Drag these handles to resize the object or the object group.
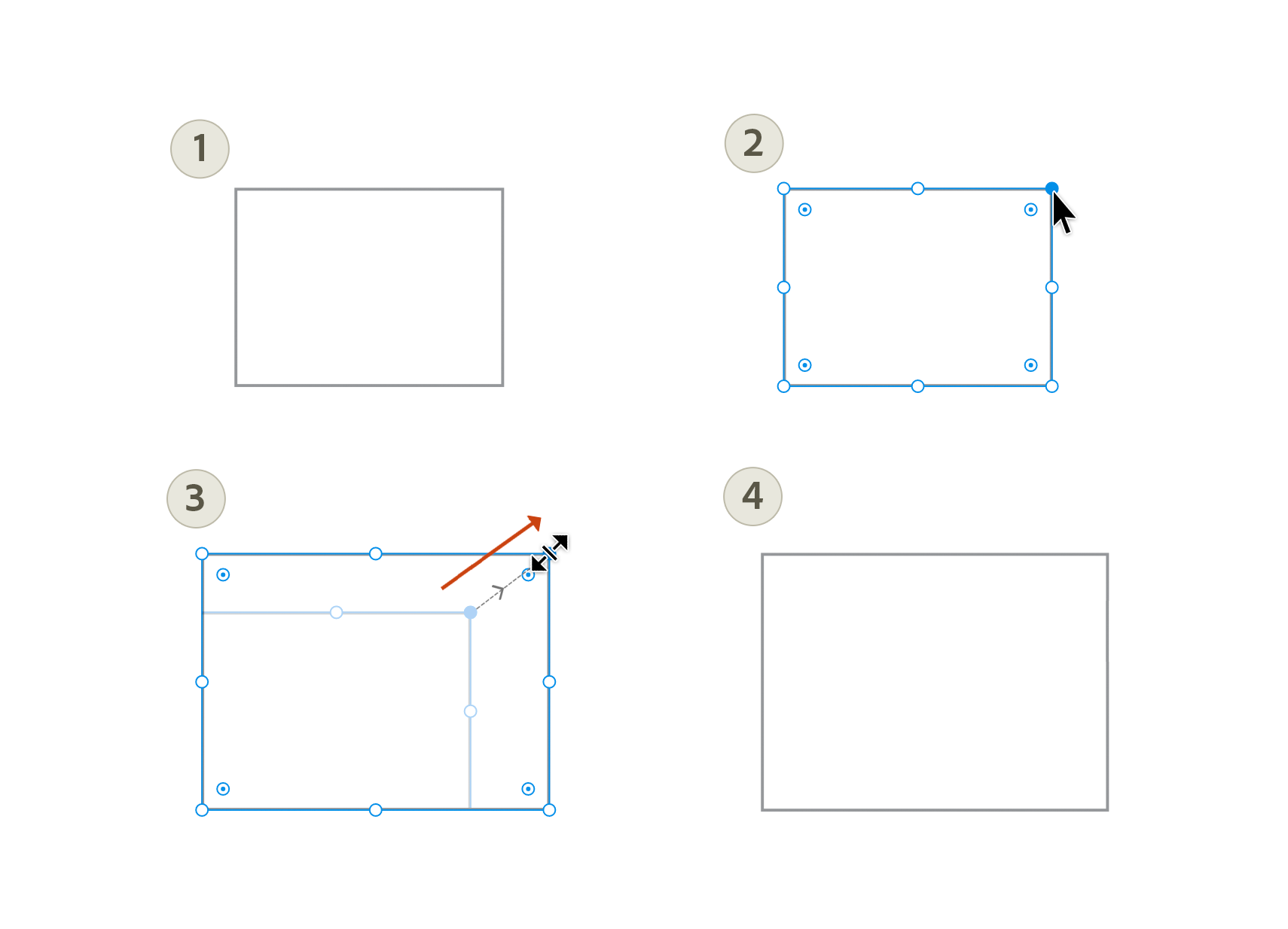
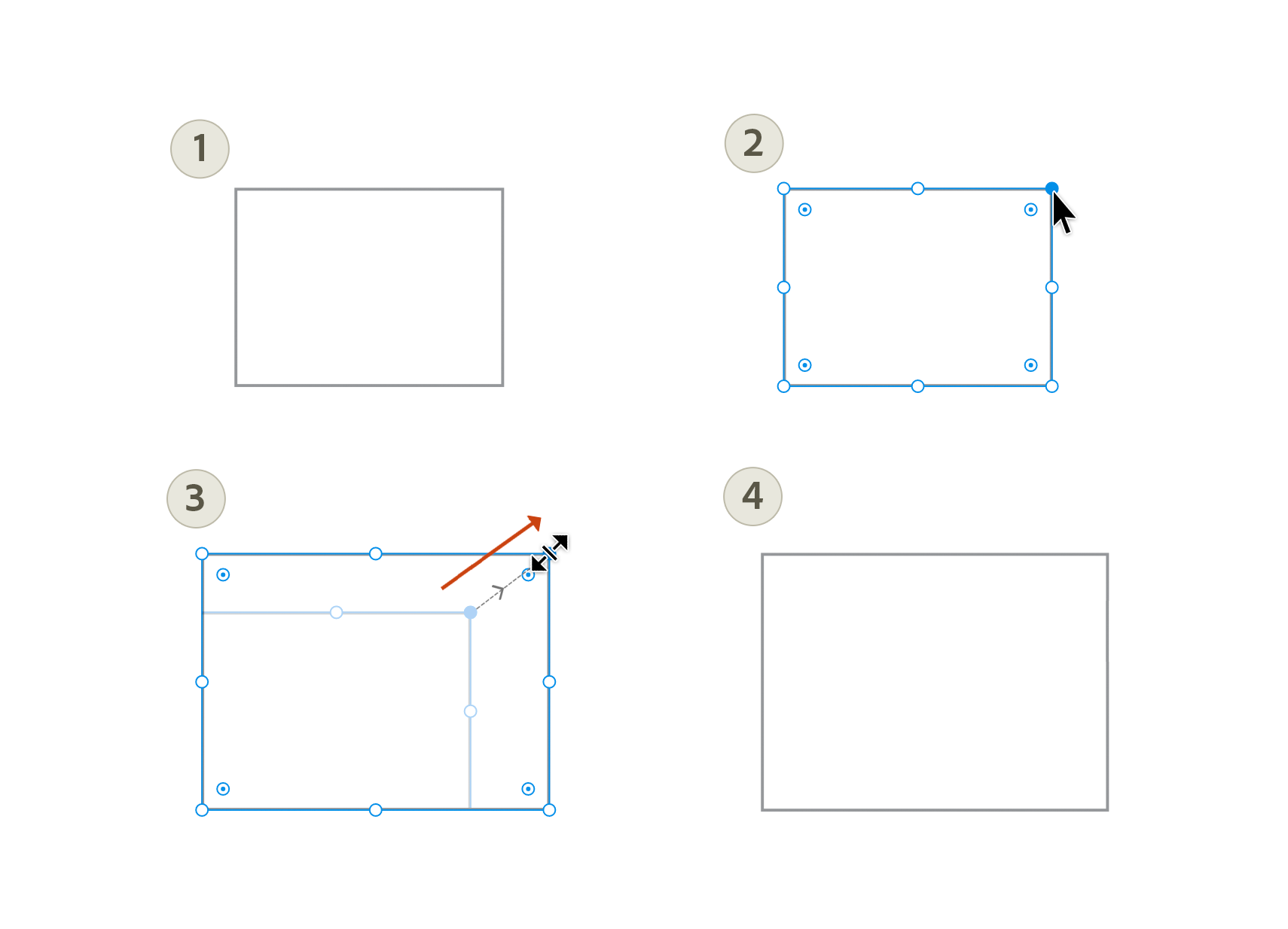
To lock the aspect ratio of objects while resizing, click the lock icon in the Property Inspector. When you do so, the ratio between the width and height of the object is retained on resizing an object.


Rotate objects
Select the object or the object group.
Hover over the circular handles and move the cursor slightly to the outside of the handle to see the rotation cursor (icon).
When you see the rotation cursor, drag the handle in the desired direction to rotate.
In object groups, you see the circular handles around the bounding box of the group.
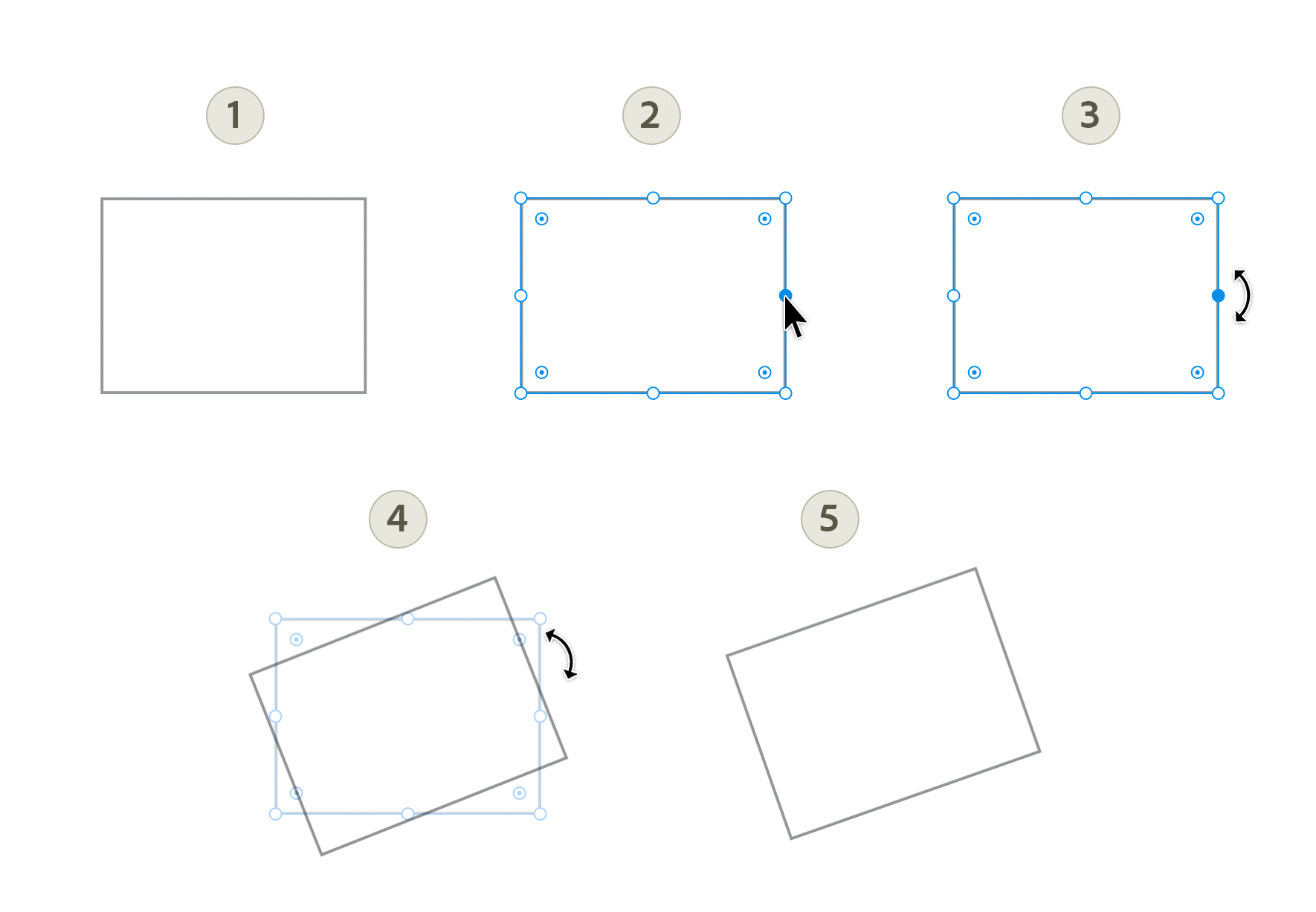
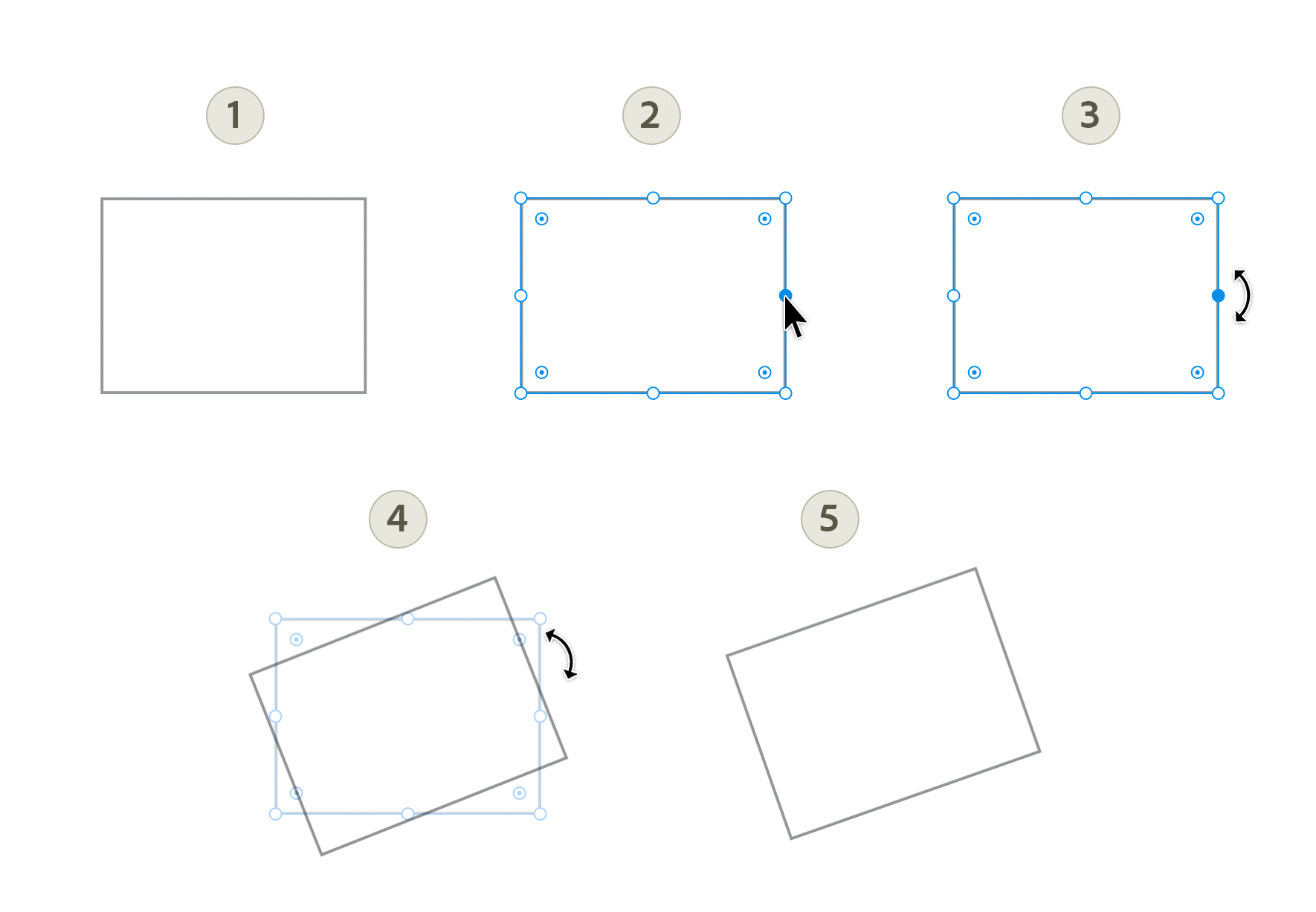
You can use the Shift key to rotate objects in multiples of 45°.