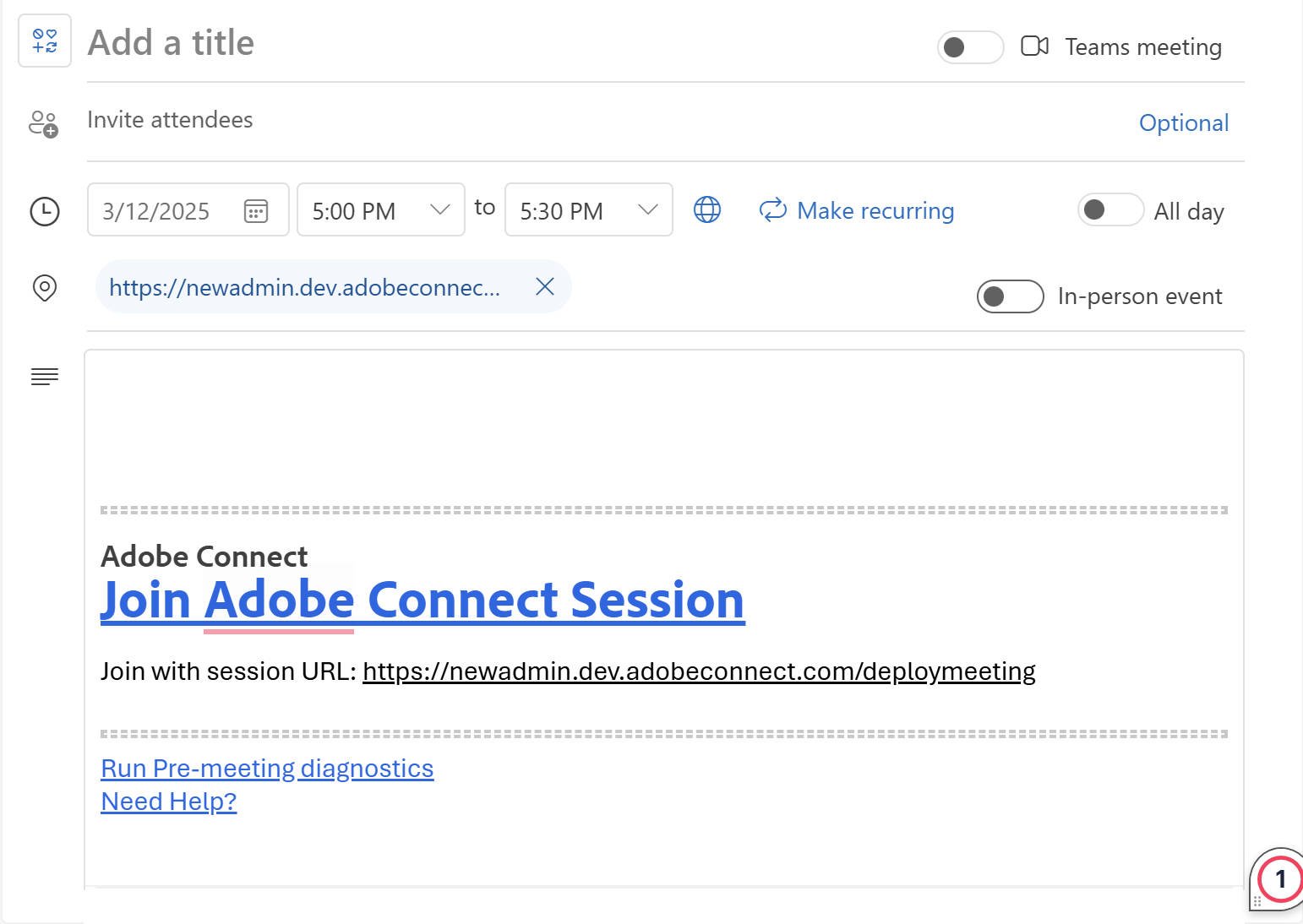Navegue até a loja do Microsoft AppSource.
- Guia do Usuário do Adobe Connect
- Sobre o Adobe Connect
- Introdução
- Noções básicas
- Compartilhar áudio/vídeo
- Envolvimento no Adobe Connect
- Gerenciamento de pods
- Pod personalizado
- Pod de participantes
- Gerenciar participantes
- Noções básicas de compartilhamento
- Compartilhamento de tela em sessões
- Compartilhar um documento
- Compartilhar um quadro branco
- Pod de notas
- Pod de bate-papo
- Pod de Perguntas e respostas
- Pod de pesquisa
- Pod de questionário
- Pod de links da Web
- Pod de arquivos
- Pod do painel de envolvimento
- Salas de sessão de grupo
- Legendas ocultas
- Gravações
- Suplemento do Microsoft Outlook
- Gerenciar conteúdo do usuário no Adobe Connect
- Adobe Connect Mobile
Saiba como adicionar uma sala do Connect ao seu convite de evento do Microsoft Outlook.
Você deve estar no Adobe Connect 12.9 ou posterior para usar o Add-in do Microsoft Outlook.
O add-in do Microsoft Outlook para Adobe Connect permite agendar e iniciar reuniões e eventos do Connect diretamente do calendário do Outlook, economizando tempo e simplificando o fluxo de trabalho.
Instalar o complemento do Adobe Connect com o Microsoft Outlook permite que os hosts acessem e gerenciem facilmente salas do Adobe Connect diretamente de um convite do Outlook.
Além disso, você também pode ativar o add-in para outros membros da conta e tornar isso acessível a toda a equipe.
Esse recurso permite que os usuários criem novas salas sem abrir a Adobe Connect Central e definam uma sala padrão para agendar rapidamente.
Implantar o Add-in do Adobe Connect para Outlook
-
-
Procure por Adobe Connect para Microsoft Outlook.
-
Selecione Adobe Connect para Microsoft Outlook.
-
Adicione o add-in do Outlook.
Conceder permissões e acesso
Verifique se as permissões necessárias foram concedidas durante o processo de implantação.
Perguntas frequentes
O add-in estará disponível na loja do Microsoft AppSource. Os administradores podem implantá-lo para seus usuários por meio do Centro de administração do Microsoft 365.
Os usuários podem instalar o add-in por conta própria se o administrador de TI da organização permitir acesso à loja de add-in do Outlook.
Se o administrador de TI não implantar o add-in e não permitir que os usuários acessem a loja, o add-in não estará disponível para os usuários.
O add-in estará disponível automaticamente apenas se o administrador de TI implantá-lo para todos os usuários. Caso contrário, os usuários precisarão instalá-lo pela loja, se houver permissão.
Os administradores de TI podem encontrar o add-in na loja do Microsoft AppSource e implantá-lo para seus usuários pelo centro de administração.
O add-in é compatível somente com o Microsoft 365 Outlook.
Pré-requisitos para o administrador de conta da Adobe Connect
Os administradores do Adobe Connect devem ativar o add-in do Outlook no Adobe Connect Central para que os membros da conta possam acessá-lo.
Exiba Configurações do add-in do Outlook para obter mais informações.
Sobre o suplemento do Outlook
O add-in do Outlook para Adobe Connect simplifica o agendamento e o gerenciamento de reuniões do Adobe Connect diretamente pelo Microsoft Outlook. Esse add-in aumenta a produtividade ao integrar os recursos de comunicação e colaboração da Adobe Connect no Outlook, permitindo que os usuários agendem, gerenciem e participem de reuniões da Adobe Connect sem sair do cliente de e-mail.
Com este suplemento, os usuários podem:
- Agende reuniões do Adobe Connect diretamente no Outlook, sem precisar alternar entre aplicativos.
- Gerencie salas do Adobe Connect e exiba a lista de salas disponíveis diretamente no Outlook.
-
Abra o Microsoft Outlook.
-
Selecionar Ver mais itens (...) na barra de menu superior do Outlook e selecione Obter add-ins.
-
Pesquise por Adobe Connect e selecione Adicionar.
Selecione Adicionar para adicionar o suplemento Adobe Connect para Microsoft Outlook Selecione Adicionar para adicionar o suplemento Adobe Connect para Microsoft Outlook
Se o suplemento Adobe Connect não aparecer em Todos os aplicativos, contate o administrador da conta.
-
No Microsoft Outlook, selecione Novo Evento para adicionar o convite.
-
Selecione Adobe Connect na barra de ferramentas.
Digite seu nome de usuário e senha.Adicionar uma sala de reunião padrão ou exibir suas salas Adicionar uma sala de reunião padrão ou exibir suas salas -
Selecione Exibir convidados.
-
Selecione Permitir inicialização na caixa de diálogo de logon do Adobe Connect.
-
Insira a URL da conta.
Digite o domínio do Adobe Connect Digite o domínio do Adobe Connect -
Digite seu nome de usuário e senha. Selecione Login.
Digite o nome de usuário e a senha Digite o nome de usuário e a senha -
Selecione uma sala da lista. Esta lista contém todas as salas onde você é um host. Passe o mouse sobre o nome da sala para exibir suas informações. Você também pode definir uma sala padrão para reuniões rápidas e sem complicações.
Exibir todas as salas Exibir todas as salas -
Selecione uma sala e Adicionar sala para adicionar o link de sala ao corpo do convite de reunião.
-
No Microsoft Outlook, selecione Novo Evento para adicionar o convite.
-
Selecione Adicionar Connect na barra de ferramentas.
-
Selecione Exibir salas.
-
Selecione Criar nova sala.
Criar uma sala de reuniões Criar uma sala de reuniões -
Digite o nome da sala e selecione o tipo de sala. Estes são os tipos de sala disponíveis:
- Reunião
- Sala de aula virtual
Na seção Configurações adicionais opcional, adicione a URL da reunião e selecione um modelo para a sala. As seguintes opções estão disponíveis:
- URL de reunião personalizada: personalizar a URL da reunião. Por exemplo, my.adobeconnect.com/(nome da sala). Visualizar Criar URL personalizada para obter mais informações.
- Modelo de sala: na lista suspensa, selecione um modelo de sala. Consulte Modelos de sala para obter mais informações.
Criar uma sala e adicionar detalhes da reunião Criar uma sala e adicionar detalhes da reunião -
Selecione Criar e adicionar para adicionar a sala à lista.
-
No Microsoft Outlook, selecione Novo Evento para adicionar o convite.
-
Selecione Adobe Connect na barra de ferramentas e selecione Exibir Salas.
-
Selecione outra sala na lista.
-
Selecione Adicionar sala para adicionar o link de sala ao corpo do convite de reunião.
Uma sala padrão é uma sala pré-configurada para fácil acesso a reuniões, aulas ou sessões colaborativas. A sala padrão está prontamente disponível para adicionar no convite sem pesquisar na lista. Use as etapas a seguir para definir uma sala padrão.
-
Ao criar uma sala ou na lista de salas criadas, selecione Definir como sala padrão para definir a sala nova ou selecionada como padrão.
Criar uma sala e adicionar detalhes da reunião Criar uma sala e adicionar detalhes da reunião -
Selecione Adicionar sala. Ao exibir todas as salas, a sala selecionada se torna padrão.