On the Adobe Firefly homepage, select Text to avatar (beta).
Learn how to generate a video featuring an avatar by providing scripted dialogue using the Text to avatar (beta) feature.
Try it in the app
Generate videos with virtual avatars using written scripts in a few simple steps.
With Text to avatar (beta), you can generate a video featuring an avatar by providing a script for the avatar to speak, whether a simple sentence or a detailed paragraph. You can choose from various avatars, each with distinct appearances, voice styles, and accents. You can preview the video before generating it, edit the script, and customize the background to make sure the final output is engaging and visually appealing.
On the Text to avatar page, select Create new.
You can also choose from templates with pre-selected avatars and backgrounds. You have the option to edit these combinations later for more customization.
In the Scene settings section, use the Avatar accent dropdown menu to specify the accent.


Under Avatar, select an avatar from the listed ones. Select Browse more to view the complete list and preview the accent.


Under Background, select from the following available options:
- Color: Select a color for the background.
- Image: Select a background image from the provided options or upload your own in .png or .jpg format with a resolution of at least 640x360.
- Video: Upload a video in the .mp4 or .mov format with the following specifications:
- Maximum length: 10 minutes
- Codec: H264, H265
- Resolution: Minimum of 640x360


In the Content field, add the scripted dialogue for the avatar.


Learn about some of the best practices you should consider while writing scripted dialogue for the avatar.
Select the Preview Audio button to generate the audio and preview the generated audio output before generating the video.
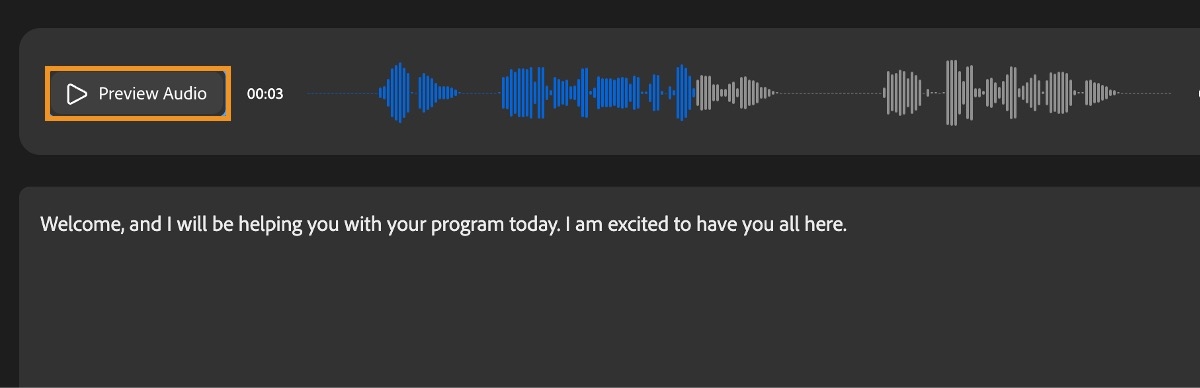
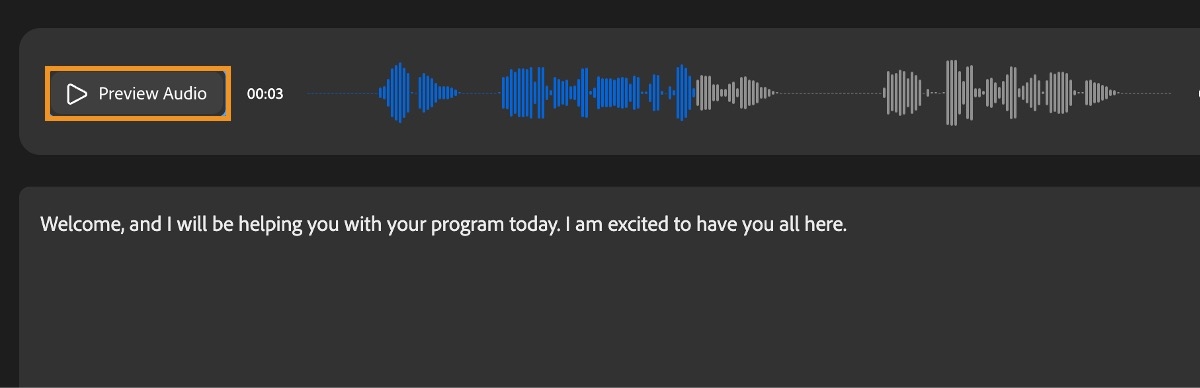
Select Generate.
The generation time and cost depend on the length of the script and the spoken language.
A prompt will appear, informing you of the number of generative credits that will be used for the generation. The credits usage is dependent on script length and selected language.
Select Continue if you want to start generating the video.


Once the video is generated, use the on-screen controls to preview and scrub through the frames.


Use the Download .mp4 option to download the generated video.
The generated file is also added to the Your media section and will be available for download for seven days. After that period, it will be permanently deleted.