- InDesign User Guide
- Get to know InDesign
- Introduction to InDesign
- Workspace
- Generative AI (Not available in mainland China)
- Introduction to InDesign
- Create and layout documents
- Documents and pages
- Create documents
- Work with parent pages
- Work with document pages
- Set page size, margins, and bleed
- Work with files and templates
- Convert PDFs to InDesign Documents
- Create book files
- Add basic page numbering
- Number pages, chapters, and sections
- Convert QuarkXPress and PageMaker documents
- Share content
- Understand a basic managed-file workflow
- Save documents
- Grids
- Flex Layout
- Layout aids
- Documents and pages
- Add content
- Text
- Add text to frames
- Threading text
- South-East Asian Scripts
- Arabic and Hebrew features in InDesign
- Create type on a path
- Bullets and numbering
- Create math expressions
- Glyphs and special characters
- Text composition
- Composing CJK characters
- Text variables
- Generate QR codes
- Edit text
- Align text
- Wrap text around objects
- Anchored objects
- Linked content
- Format paragraphs
- Format characters
- Typography
- Format text
- Review text
- Spell check and language dictionaries
- Add references
- Styles
- Tables
- Interactivity
- Graphics
- Color and transparency
- Text
- Find and replace
- Share
- Export, import, and publish
- Place, export, and publish
- Publish online
- Publish online dashboard
- Place Firefly assets
- Copy, insert graphics
- Export to Adobe Express
- Export content for EPUB
- Adobe PDF options
- Export to HTML5
- Export content to HTML (Legacy)
- Export to Adobe PDF
- Export to JPEG or PNG format
- Import SVG files
- Supported File Formats
- Export and import User Settings
- Printing
- Place, export, and publish
- Extend InDesign
- Automation
- Troubleshooting
Adjust paragraph spacing
You can control the amount of space between paragraphs. If a paragraph begins at the top of a column or frame, InDesign does not honor the Space Before value. In such a case, you can increase the leading of the first line of the paragraph or increase the top inset of the text frame in InDesign.
-
Select text.
-
In the Paragraph panel or the Control panel, adjust the appropriate values for Space Before
 , Space After
, Space After  , and Space Between Paragraphs Having Same Style
, and Space Between Paragraphs Having Same Style  .
.
- The value for Space Between Paragraphs Having Same Style will be used only if two consecutive paragraphs have same paragraph style. If the paragraph style is different then the existing value for Space Before and Space After will be used.
- To ensure formatting consistency, change paragraph spacing in the paragraph styles you define.
Use drop caps
You can add drop caps to one or more paragraphs at a time. The drop cap’s baseline sits one or more lines below the baseline of the first line of a paragraph.
You can also create a character style that can be applied to the drop‑cap characters. For example, you can create a tall cap (also called a raised cap) by specifying a 1‑line, 1‑character drop cap and applying a character style that increases the size of the first letter.
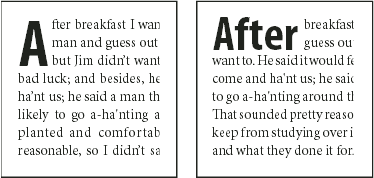
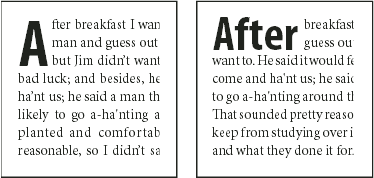
Create a drop cap
-
With the Type tool
 selected,
click in the paragraph where you want the drop cap to appear.
selected,
click in the paragraph where you want the drop cap to appear.
-
In the Paragraph panel or Control panel, type a number for Drop Cap Number Of Lines
 to
indicate the number of lines you want the drop cap to occupy.
to
indicate the number of lines you want the drop cap to occupy.
-
For Drop Cap One Or More Characters
 , type
the number of drop cap characters you want.
, type
the number of drop cap characters you want.
-
To apply a character style to the drop cap character, choose Drop Caps And Nested Styles from the Paragraph panel menu, and then choose the character style you created.Note
You can also use the Drop Caps And Nested Styles dialog box to align the drop cap to the text edge, reducing the amount of space on the left side of the drop cap, and adjust for drop cap letters with descenders, such as “g” and “y.” If you want to resize, skew, or change the typeface of the drop cap letter for added effect, select the letter or letters and make the formatting changes.
Remove a drop cap
-
With the Type tool
 selected,
click in the paragraph where the drop cap appears.
selected,
click in the paragraph where the drop cap appears.
-
In the Paragraph panel or Control panel, type 0 for Drop Cap Number Of Lines or Drop Cap Number Of Characters.
Add rules (lines) above or below paragraphs
Rules are paragraph attributes that move and are resized along with the paragraph on the page. If you’re using a rule with headings in your document, you may want to make the rule part of a paragraph style definition. The width of the rule is determined by the column width.
The offset for a rule above a paragraph is measured from the baseline of the top line of text to the bottom of the rule. The offset for a rule below a paragraph is measured from the baseline of the last line of text to the top of the rule.
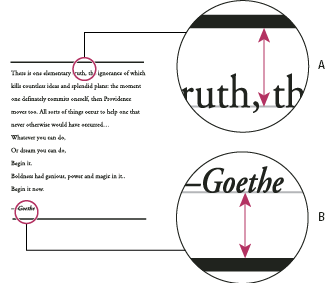
A. Rule above paragraph B. Rule below paragraph
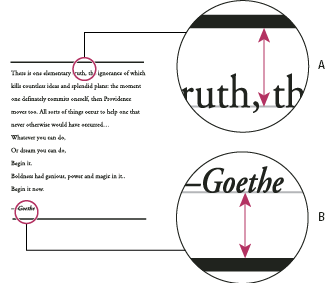
Michael Murphy provides a video tutorial about creating special effects using paragraph rules at Paragraph Rules Rule.
Creative Curio provides an article about creative uses of paragraph rules at Creative Uses for Paragraph Rules in InDesign, Pt 1.
Add a rule above or below a paragraph
-
Select text.
-
Choose Paragraph Rules from the Paragraph panel menu or Control panel menu.
-
At the top of the Paragraph Rule dialog box, select Rule Above or Rule Below.
-
Select Rule On.Note
If you want both a rule above and below, make sure that Rule On is selected for both Rule Above and Rule Below.
-
Select Preview to see what the rule will look like.
-
For Weight, choose a weight or type a value to determine the thickness of the rule. For Rule Above, increasing the weight expands the rule upwards. For Rule Below, increasing the weight expands the rule downward.
-
Select Overprint Stroke when you want to make sure that the stroke doesn’t knock out underlying inks on a printing press.
-
Do one or both of the following:
Choose a color. The available colors are those listed in the Swatches panel. Select the Text Color option to make the rule the same color as the first character in the paragraph for Rule Above and the last character for Rule Below.
Choose a tint or specify a tint value. The tint is based on the color you specified. Note that you can’t create tints of the built-in colors None, Paper, Registration, or Text Color.
If you specified any line type other than solid, choose a gap color or gap tint to change the appearance of the area between dashes, dots, or lines.
-
Choose the width of the rule. You can choose either Text (from the left edge of text to the line end) or Column (from the left edge of the column to the right edge of the column). If the left edge of the frame has a column inset, the rule begins at the inset.
-
To determine the vertical position of the rule, type a value for Offset.
-
To make sure that the rule above text is drawn within the text frame, select Keep In Frame. If this option isn’t selected, the rule can appear outside the text frame.Note
To make sure the paragraph rule at the top of one column aligns with the text at the top of the adjacent column, select Keep In Frame.
-
Set left or right indents for the rule (not for text) by typing values for Left Indent and Right Indent.
-
Select Overprint Stroke if the paragraph rule will be printed over another color and you want to avoid errors that can occur with printing misregistration. Then click OK.
Remove a paragraph rule
-
Using the Type tool
 , click
in the paragraph containing the paragraph rule.
, click
in the paragraph containing the paragraph rule.
-
Choose Paragraph Rules from the Paragraph panel menu or Control panel menu.
-
Deselect Rule On and click OK.
Ways to control paragraph breaks
You can eliminate orphans and widows, words or single lines of text that become separated from the other lines in a paragraph. Orphans fall at the bottom of a column or page, and widows fall at the top of a column or page. Another typographic problem to avoid is a heading that stands alone on a page with the following paragraph on the next page. You have several options for fixing widows, orphans, short exit lines, and other paragraph break problems:
Discretionary hyphens
A discretionary hyphen (Type > Insert Special Character > Hyphens And Dashes > Discretionary Hyphen) appears only if the word breaks. This option prevents the common typographic problem of hyphenated words, such as “care-giver,” appearing in the middle of a line after text reflows. Similarly, you can also add a discretionary line break character.
No Break
Choose No Break from the Character panel menu to prevent selected text from breaking across a line.
Nonbreaking spaces
Insert a nonbreaking space (Type > Insert White Space > [nonbreaking space]) between words you want to keep together.
Keep Options
Choose Keep Options from the Paragraph panel menu to specify how many lines in the following paragraph remain with the current paragraph.
Start Paragraph
Use Start Paragraph in the Keep Options dialog box to force a paragraph (usually a title or heading) to appear at the top of a page, column, or section. This option works especially well as part of a heading paragraph style.
Hyphenation Settings
Choose Hyphenation from the Paragraph panel menu to change hyphenation settings.
Edit text
Editing text may not be an option depending on the kind of document you work with. If you have license to rewrite, then subtle rewording can often create a better line break.
Use a different composer
In general, use Adobe Paragraph Composer to let InDesign compose paragraphs automatically. If a paragraph isn’t composed the way you’d like, choose Adobe Single-line Composer from the Paragraph panel menu or Control panel menu and adjust selected lines individually. See Compose text.
Control paragraph breaks using Keep Options
You can specify how many lines of the following paragraph remain with the current paragraph as it moves between frames—a convenient way to ensure that headings don’t become isolated from the body text they introduce. InDesign can highlight the paragraphs that sometimes break in violation of your settings.
You may not want to use Keep Options if your document does not require your columns to share the same last baseline.
To highlight paragraphs that violate Keep Options, choose Edit > Preferences > Composition (Windows) or InDesign > Preferences > Composition (Mac OS), select Keep Violations, and click OK.
-
Select the paragraph or paragraphs you want to affect.
-
Choose Keep Options in the Paragraph panel menu or Control panel menu. (You can also change keep options when creating or editing a paragraph style.)
-
Choose Keep Options in the Paragraph panel menu. (You can also change keep options when creating or editing a paragraph style.)
-
Select any of these options and then click OK:
Select Keep With Previous to keep the first line of the current paragraph with the last line of the previous paragraph.
For Keep With Next _ Lines, specify the number of lines (up to five) of the subsequent paragraph that the last line of the current paragraph stays with. This option is especially useful for making sure that a heading stays with the next few lines of the paragraph that follows it.
Select the Keep Lines Together option and select All Lines In Paragraph to prevent the paragraph from breaking.
Select the Keep Lines Together option, select At Start/End Of Paragraph, and specify the number of lines that must appear at the beginning or ending of the paragraph to prevent orphans and widows.
For Start Paragraph, choose an option to force InDesign to push the paragraph to the next column, frame, or page. If Anywhere is selected, the start position is determined by the Keep Line Settings option. For other options, they will be forced to start from these positions.
When you create paragraph styles for headings, use the Keep Options panel to make sure that your headings remain with the paragraph that follows them.
Create hanging punctuation
Punctuation marks and letters such as “W” can make the left or right edges of a column appear to be misaligned. Optical Margin Alignment controls whether punctuation marks (such as periods, commas, quotation marks, and dashes) and edges of letters (such as W and A) hang outside the text margins, so that the type looks aligned.
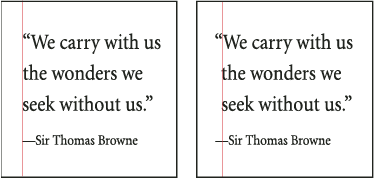
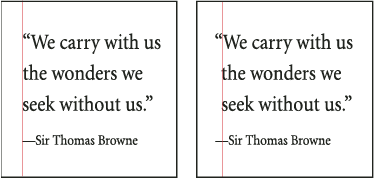
-
Select a text frame, or click anywhere in the story.
-
Choose Type > Story.
-
Select Optical Margin Alignment.
-
Select a font size to set the appropriate amount of overhang for the size of type in your story. For optimal results, use the same size as the text.
To turn off Optical Margin Alignment for an individual paragraph, choose Ignore Optical Margin from the Paragraph panel menu or Control panel menu.
Create a paragraph border
Paragraph borders enables you to create a border around one or more paragraph. You can customize corner designs to highlight the paragraph with beautiful effects.
-
To apply paragraph border to the text in a text frame, select the text frame or place the pointer on the text in the text frame.
-
Do one of the following:
- From the Control panel (Window > Control) menu, choose Paragraph Borders and Shading.
- From the Paragraph Styles panel (Window > Styles > Paragraph Styles) menu, choose Style Options and select Paragraph Border.
- From the Paragraph panel (Window > Type and Tables > Paragraph) menu, choose Paragraph Borders and Shading.
-
In the Border dialog, choose the following options:
Top:
Specify a value of top border for a particular paragraph.
Left:
Specify a value of left border for a particular paragraph.
Bottom:
Specify a value of bottom border for a particular paragraph.
Right:
Specify a value of right border for a particular paragraph.
Type:
Select the stroke type for paragraph border.
Color:
Select a stroke color for paragraph border.
Tint:
Specify a tint value of stroke for a paragraph border.
Overprint:
Select this option to apply overprint.
Gap Color:
Specify a color to appear in the space between dashes, dots, or multiple lines in a patterned stroke.
Gap Tint:
Specify a tint (when a gap color is specified).
Cap:
Select a cap style to specify the appearance of both ends of an open path:
Butt cap creates squared ends that abut (stop at) the endpoints.
Round cap creates semicircular ends that extend half the stroke width beyond the endpoints.
Projecting cap creates squared ends that extend half the stroke width beyond the endpoints. This option makes the stroke weight extend evenly in all directions around the path.Join:
Specify the appearance of the stroke at corner points:
Miter join creates pointed corners that extend beyond the endpoint.
Round join creates rounded corners that extend half the stroke width beyond the endpoints.
Bevel join creates squared corners that abut the endpoints.Corner Size And Shape:
Select a size and shape for the corners. You can select individual size and shape for each of the four corners.
Top (Offsets):
Specify the value to extend border beyond the top margin.
Left (Offsets):
Specify the value to extend border beyond the left margin.
Bottom (Offsets):
Specify the value to extend border beyond the bottom margin.
Right (Offsets):
Specify the value to extend border beyond the right margin.
Top Edge:
Select the position of top edge of border for a particular paragraph.
Bottom Edge:
Specify the position of bottom edge of border for a particular paragraph.
Width:
Specify the width of border. Selecting Column spans border across text frame, selecting Text extends border across text.
Display Border If Paragraph Splits Across Frames/Columns:
Select this option to display a border when the text in a paragraph flows across columns or from one threaded frame to another.
Merge Consecutive Borders And Shading With Same Settings:
Select this option to merge the paragraph border and shading of two consecutive paragraphs, if they have same paragraph border and shading properties.
NoteThe borders of two consecutive paragraphs will not be affected by this option, if:
- One of the paragraphs is in one column and does not flow across another column, and the second paragraph is in different column.
- One of the paragraphs is in a frame and does not flow from one frame to another frame of a threaded text frame, and the second paragraph is in different frame.
-
Check the Chain button to ensure that all offset values remain the same. If you change the value of one offset, all other values are updated.
To create varying offset values, ensure the chain button is not selected.
-
Click OK.


Create a shade (or color) behind a paragraph
The Paragraph Shading feature provides you with the capability to create a shade (or color) behind a paragraph.
When you shade a paragraph in a document, InDesign ensures that the shade expands and collapses as your increase or reduce the contents in the paragraph. Also, the shade moves along with the paragraph.
-
To apply paragraph shading to the text in a text frame, select the text frame or place the pointer on the text in the text frame.
-
Do one of the following:
- From the Control panel (Window > Control) menu, choose Paragraph Borders and Shading.
- From the Paragraph Styles panel (Window > Styles > Paragraph Styles) menu, choose Style Options and select Paragraph Shading.
- From the Paragraph panel (Window > Type and Tables > Paragraph) menu, choose Shading.
-
In the Shading dialog, choose the following options:
Color:
Select a color for shading.
Tint:
Specify the value for tint.
Overprint:
Select this option to apply overprint.
Corner Size And Shape:
Select a size and shape for the corners. You can select individual size and shape for each of the four corners.
Top (Offsets):
Specify the value to extend shade beyond the top margin.
Left (Offsets):
Specify the value to extend shade beyond the left margin.
Bottom (Offsets):
Specify the value to extend shade beyond the bottom margin.
Right (Offsets):
Specify the value to extend shade beyond the right margin.
Top Edge:
Select the position of top edge of shading for a particular paragraph.
Bottom Edge:
Specify the position of bottom edge of shading for a particular paragraph.
Width:
Specify the width of shading. Selecting Column spans shade across text frame, selecting Text extends shade across text.
Clip To Frame:
Select this option to clip shading at the edges of the frame.
Do Not Print Or Export:
Select this option to ignore shading if document is printed or exported to formats (such PDF, EPUB, JPEG, and PNG).
NoteThe Top Edge defaults to EmBox Top and the Bottom Edge defaults to EmBox bottom, respectively for the Japanese Feature set.
-
Check the Chain button to ensure that all offset values remain the same. If you change the value of one offset, all other values are updated.
To create varying offset values, ensure the chain button is not selected.
-
Click OK.
The shade extends over the text in the text frame. It does not extend across the entire text frame.


Also, the Clip To Frame option is best suited for non-rectangular text frames.



