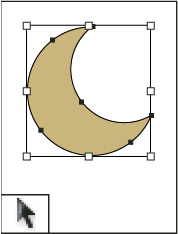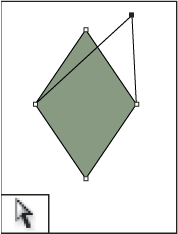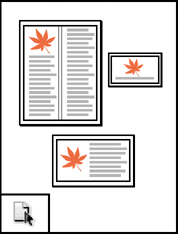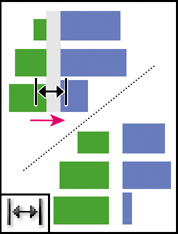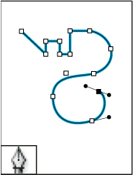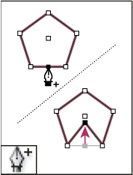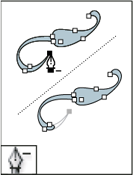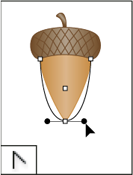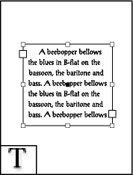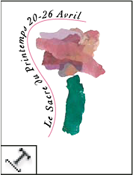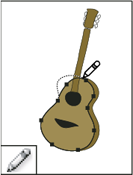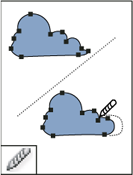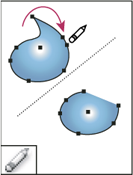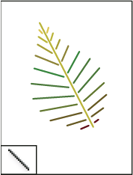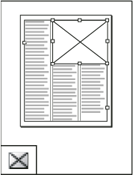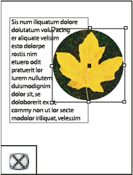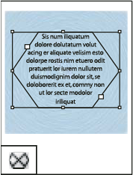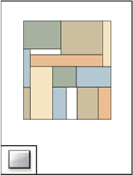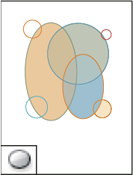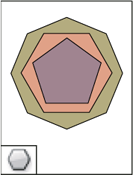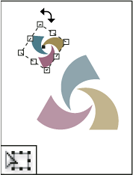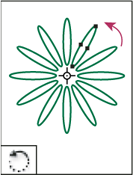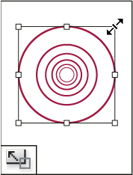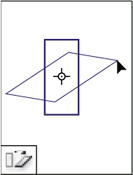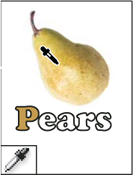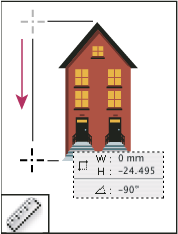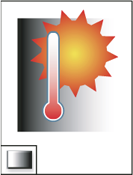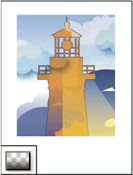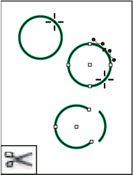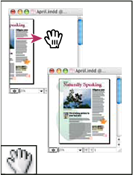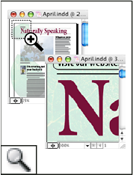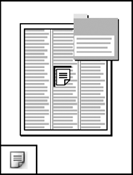Choose Window > Tools.
- InDesign User Guide
- Get to know InDesign
- Introduction to InDesign
- Workspace
- Generative AI (Not available in mainland China)
- Introduction to InDesign
- Create and layout documents
- Documents and pages
- Create documents
- Work with parent pages
- Work with document pages
- Set page size, margins, and bleed
- Work with files and templates
- Convert PDFs to InDesign Documents
- Create book files
- Add basic page numbering
- Number pages, chapters, and sections
- Convert QuarkXPress and PageMaker documents
- Share content
- Understand a basic managed-file workflow
- Save documents
- Grids
- Flex Layout
- Layout aids
- Documents and pages
- Add content
- Text
- Add text to frames
- Threading text
- South-East Asian Scripts
- Arabic and Hebrew features in InDesign
- Create type on a path
- Bullets and numbering
- Create math expressions
- Glyphs and special characters
- Text composition
- Composing CJK characters
- Text variables
- Generate QR codes
- Edit text
- Align text
- Wrap text around objects
- Anchored objects
- Linked content
- Format paragraphs
- Format characters
- Typography
- Format text
- Review text
- Spell check and language dictionaries
- Add references
- Styles
- Tables
- Interactivity
- Graphics
- Color and transparency
- Text
- Find and replace
- Share
- Export, import, and publish
- Place, export, and publish
- Publish online
- Publish online dashboard
- Place Firefly assets
- Copy, insert graphics
- Export to Adobe Express
- Export content for EPUB
- Adobe PDF options
- Export to HTML5
- Export content to HTML (Legacy)
- Export to Adobe PDF
- Export to JPEG or PNG format
- Import SVG files
- Supported File Formats
- Export and import User Settings
- Printing
- Place, export, and publish
- Extend InDesign
- Automation
- Troubleshooting
Toolbox overview
Some tools in the toolbox are for selecting, editing, and creating page elements. Other tools are for choosing type, shapes, lines, and gradients. You can change the overall layout of the toolbox to fit your preferred window and panel layout. By default, the toolbox appears as a single vertical column of tools. You can also set it up as a double vertical column or as one horizontal row. However, you can’t rearrange the positions of individual tools in the toolbox. You can drag the top of the toolbox to move it.
Select a tool from the default toolbox by clicking it. The toolbox also contains several hidden tools related to the visible tools. Hidden tools are indicated by arrows to the right of the tool icons. Select a hidden tool by clicking and holding the current tool in the toolbox and then selecting the tool that you want.
The name of the tool and its keyboard shortcut appear when you hold the pointer over the tool—this text is called the tool tip. You can turn off tool tips by choosing None from the Tool Tips menu in Interface preferences.
Open the Tool Hints panel (choose Window > Utilities > Tool Hints) to see which shortcut and modifier keys work with the selected tool.


Content Collector and Content Placer tools are not available in CS5.5 or earlier.
Display the toolbox
Display tool options
-
Double-click a tool in the toolbox.
This procedure works only for some tools, such as the Eyedropper, Pencil, and Polygon tools.
Display and select hidden tools
-
In the toolbox, position the pointer over a tool that has hidden tools and hold down the mouse button.
-
When the hidden tools appear, select a tool.


Select tools temporarily
-
When one tool is selected, hold down the keyboard shortcut of a different tool.
-
With the keyboard shortcut still held down, perform an action.
-
Release the keyboard shortcut to return to the previous tool.
For example, if the Gap tool is selected, hold down the V key to temporarily use the Selection tool. When you release the V key, the Gap tool is selected.
View tool hints
The Tool Hints panel describes how modifier keys work with the selected tool.
-
Choose Window > Utilities > Tool Hints to display the Tool Hints panel.
-
Select a tool in the toolbox to view a description of that tool and its modifier keys and shortcuts.
Change the toolbox layout
-
Choose Edit > Preferences > Interface (Windows) or InDesign > Preferences > Interface (Mac OS).
-
Choose a layout option from the Floating Tools Panel menu and click OK.
You can also click the double arrow icon at the top of the toolbox to change the toolbox layout.
Tools overview
Type tools
Create and format type in standard or customized blocks or paths. (See Create text frames.)
Drawing tools
Draw and style simple and complex objects, including rectangles, ellipses, polygons, freeform shapes. (See Drawing.)
Selection tools
Select (activate) objects, points, or lines. (See Selecting objects.)
Transform tools
Reshape, reorient, and resize objects. (See Transforming objects.)
Navigation tools
Move around in, control the view of, and measure distances in a document. (See Zoom in and out and Rulers and measurement units.)
The Scissors tool
Splits paths and frames. (See Split a path.)
Gallery of selection tools
|
|
|
|
Gallery of drawing and type tools
|
|
|
|
|
|
|
|
|
|
|
|
|
|
|
|
Gallery of transformation tools
|
|
|
|
Gallery of modification and navigation tools
|
|
|
|
|
|
|
|