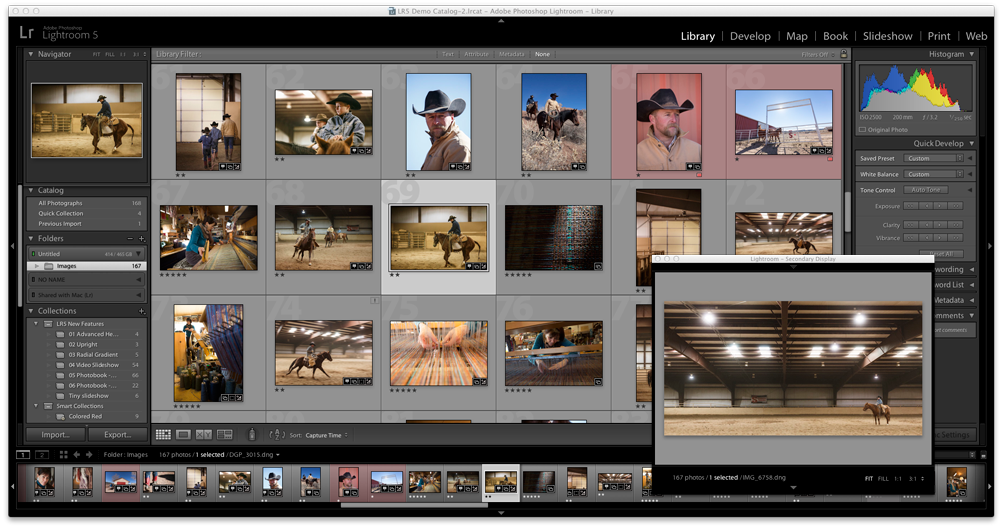- Lightroom Classic User Guide
- Introduction to Lightroom Classic
- What's new in Lightroom Classic
- Lightroom Classic Release Notes
- Lightroom Classic technical requirements
- Keyboard shortcuts
- Lightroom Classic FAQ
- Lightroom Classic Key Concepts
- Lightroom Classic tutorials
- Set Preferences for working in Lightroom Classic
- Reset Preferences for working in Lightroom Classic
- Workspace
- Import photos
- Specify import options
- Set import preferences
- Import photos from a camera or card reader
- Import photos from a folder on a hard drive
- Import photos automatically
- Import photos from Photoshop Elements
- Import photos from a tethered camera
- Select best photos while importing with Assisted Culling
- The Filename Template Editor and Text Template Editor
- Set up tethered camera support for Fujifilm cameras
- Organize photos in Lightroom Classic
- Face recognition
- Work with photo collections
- Group photos into stacks
- Flag, label, and rate photos
- Use keywords
- Metadata basics and actions
- Save metadata to external sidecar files
- Find photos in the catalog
- Work with video in Lightroom Classic
- Advanced metadata actions
- Use the Quick Develop panel
- Select best photos with Assisted Culling
- Group your photos into a stack
- Process and develop photos
- Develop module basics
- Apply Presets
- Create panoramas and HDR panoramas
- Flat-Field Correction
- Correct distorted perspective in photos using Upright
- Improve image quality using Enhance
- Work with image tone and color
- Edit your images with Color Mixer tool
- Masking
- Apply local adjustments
- HDR photo merge
- Develop module options
- Retouch photos
- Cure red eye and pet eye effects
- Use the Radial Filter tool
- Adjustments with Lens Blur
- Edit and Export in HDR
- Remove Tool
- Remove distracting people
- Remove reflections
- Remove sensor dust in a photo
- Viewing photos
- Export photos
- Work with external editors
- Manage catalogs and files
- Maps
- Photo books
- Slideshows
- Print photos
- Web galleries
- Content Authenticity
- Lightroom and Adobe services
- Troubleshooting
- Technical Support
- Performance Guidelines
- Technical issues
- GPU Issues
- Startup Issues
- Rendering Issues
- Stability Issues
- Miscellaneous Issues
- Workflow Issues
You can open a window that displays a second view of the Library. This second window displays the photos that are selected in the Library module, and uses the Library module view options that are specified in the primary Lightroom Classic window for Grid and Loupe view. The second window can stay open regardless of which module you’re working in, so it’s easy to view and select different photos at any time. If you have a second monitor connected to the computer that runs Lightroom Classic, you can display the second window on that screen.
When working with multiple windows, Lightroom Classic applies commands and edits to the photo or photos that are selected in the main application window regardless of what is selected in the second window. To apply a command to one or more selected photos in the second window, right-click (Windows) or Control-click (Mac OS) the selected photos in Grid, Compare, or Survey view in the second window and choose a command.
-
Click the Second Window button
 in
the Filmstrip to open the second window.
in
the Filmstrip to open the second window.

The Library module in the main window, and the Loupe view in the secondary window (inset) 
The Library module in the main window, and the Loupe view in the secondary window (inset) By default, the second window opens the selected photo in Loupe view. If you have a second monitor connected to the computer, the second window automatically opens on that monitor in full-screen display. Otherwise, Lightroom Classic opens a floating Secondary Display window.
-
To change the view mode of the Lightroom Classic Library second window, right-click the Second Window button and choose an option from the menu. Or, click Grid, Loupe, Compare, or Survey in the second window. If you have a second monitor, you can also select the Slideshow option.
-
Specify view options.
Grid
Resize thumbnails by dragging the Thumbnails slider and filter photos using the Library Filter bar. See Find photos using the Library Filter bar.
Loupe
Choose Normal, Live, or Locked. Normal displays the most-selected photo from the primary window. Live displays the photo that is under the pointer in the Filmstrip or Grid view in the primary window. Locked displays the selected photo even if you choose a different photo in the primary window. In all Loupe modes in the second window, you can adjust the zoom level.
You can lock any photo by right-clicking (Windows) or Control-clicking (Mac OS) it in the main window and choosing Lock To Second Monitor. Or select the photo and press Ctrl+Shift+Enter (Windows) or Command+Shift+Return (Mac OS). The photo that is currently locked to the second monitor displays a second-window badge
 in
the Filmstrip and in the thumbnail in Grid view of the main window.
in
the Filmstrip and in the thumbnail in Grid view of the main window.Compare
Offers the same functionality as the Compare view in the primary window. See Compare photos in the Library module.
Survey
Offers the same functionality as the Survey view in the primary window. See Compare photos in the Library module.
Slideshow
(Available with a second monitor) Allows you to play a full-screen slide show of the currently selected folder or collection on a second monitor. Click Play to play the slide show; click the slide or press Esc to end it. To override the current options in the Slideshow module for Intro Screen, Pause On Intro, Ending Screen, and Repeat, select Override and then select the option.
-
(Available with a second monitor) Display the second window as a floating window by clicking the Second Monitor button in the main window and deselecting Full Screen.
-
(Available in Full Screen mode on a second monitor) Click the Second Monitor button in the main window and choose Show Second Monitor Preview to open a small floating window that lets you remotely control the second monitor display. Use the Second Monitor preview window to toggle between Grid, Loupe, Compare, Survey, and Slideshow views on the second monitor. You can also use the Second Monitor preview window to control playback of the slide show. The Second Monitor preview window is meant to be used when your second monitor is not visible from your location.
-
To close the second window, click the Second Window button, or click it and deselect Show.