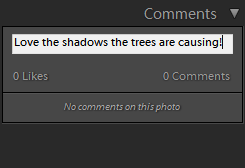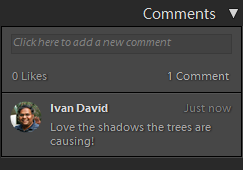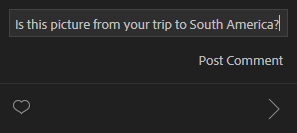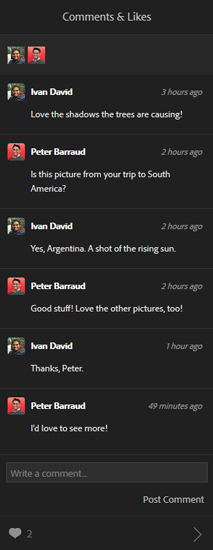If the collection you would like to share is not synced, in the Library tab, right-click the collection and click Sync with Adobe Photoshop Lightroom mobile.
- Lightroom Classic User Guide
- Introduction to Lightroom Classic
- What's new in Lightroom Classic
- Lightroom Classic Release Notes
- Lightroom Classic technical requirements
- Keyboard shortcuts
- Lightroom Classic FAQ
- Lightroom Classic Key Concepts
- Lightroom Classic tutorials
- Set Preferences for working in Lightroom Classic
- Reset Preferences for working in Lightroom Classic
- Workspace
- Import photos
- Specify import options
- Set import preferences
- Import photos from a camera or card reader
- Import photos from a folder on a hard drive
- Import photos automatically
- Import photos from Photoshop Elements
- Import photos from a tethered camera
- Select best photos while importing with Assisted Culling
- The Filename Template Editor and Text Template Editor
- Set up tethered camera support for Fujifilm cameras
- Organize photos in Lightroom Classic
- Face recognition
- Work with photo collections
- Group photos into stacks
- Flag, label, and rate photos
- Use keywords
- Metadata basics and actions
- Save metadata to external sidecar files
- Find photos in the catalog
- Work with video in Lightroom Classic
- Advanced metadata actions
- Use the Quick Develop panel
- Select best photos with Assisted Culling
- Group your photos into a stack
- Process and develop photos
- Develop module basics
- Apply Presets
- Create panoramas and HDR panoramas
- Flat-Field Correction
- Correct distorted perspective in photos using Upright
- Improve image quality using Enhance
- Work with image tone and color
- Edit your images with Color Mixer tool
- Masking
- Apply local adjustments
- HDR photo merge
- Develop module options
- Retouch photos
- Cure red eye and pet eye effects
- Use the Radial Filter tool
- Adjustments with Lens Blur
- Edit and Export in HDR
- Remove Tool
- Remove distracting people
- Remove reflections
- Remove sensor dust in a photo
- Viewing photos
- Export photos
- Work with external editors
- Manage catalogs and files
- Maps
- Photo books
- Slideshows
- Print photos
- Web galleries
- Content Authenticity
- Lightroom and Adobe services
- Troubleshooting
- Technical Support
- Performance Guidelines
- Technical issues
- GPU Issues
- Startup Issues
- Rendering Issues
- Stability Issues
- Miscellaneous Issues
- Workflow Issues
Share an album
The Sync with Adobe Photoshop Lightroom mobile feature enabled you to keep your photos and collections with you wherever you went. You could work on photos from any location, and the changes and modifications were automatically synced back to Lightroom Classic desktop or mobile.
The new Share feature in Lightroom Classic enables you to now share your pictures with others. You can seek feedback, comments, and see what kinds of photos viewers are interested in. Importantly:
- Any collection synced with Adobe Photoshop Lightroom mobile can be shared.
- When you share a collection for commenting and feedback, you receive a URL of the location of the photos (on https://lightroom.adobe.com/). This URL can be accessed by anyone with a valid Adobe ID.
Setting up a shared album
Adding comments and feedback
Tracking notifications
Deleting comments and feedback
Share an album (using Lightroom Classic desktop)
-
-
Do one of the following:
- Right-click the shared collection, click Adobe Photoshop Lightroom mobile links, and then click Share Collection.
- Switch to Grid view (G), and then click the Share button at the top-right corner of the view.
-
Switch to grid view, and right-click the URL at the top-right corner of the view. Choose Copy to Clipboard.
-
Share the copied URL with those you want feedback and comments from.
Share an album (using Adobe Photoshop Lightroom web)
-
Log into Adobe Photoshop Lightroom web using https://lightroom.adobe.com, using the Adobe ID you use with Lightroom Classic.
-
Click an album that has not been shared.
NoteShared albums (available for commenting) have an open lock symbol (
 ) on their thumbnail image.
) on their thumbnail image. -
In the upper-left corner of the browser window, click Share (
 ), and select Sharing Options.
), and select Sharing Options.
-
To share the album, click Shared. A shareable URL to the album is created.
-
(Optional) Select the type of images you want to share, based on how they are flagged (All, Picked, Unflagged, Rejected)
-
Share the URL generated in Step 4 with those you want feedback or comments from.
Notifications (Lightroom Classic desktop)
When a comment is posted for a photo, the collection and photo thumbnails display with a yellow badge ( ) to indicate feedback activity.
) to indicate feedback activity.
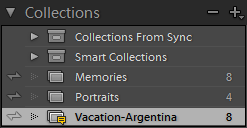
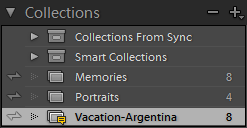
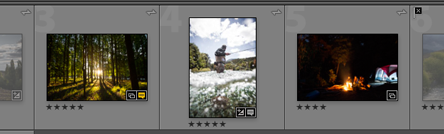
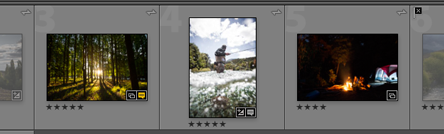
To review the latest comments in Lightroom Classic desktop, do one of the following:
- In the Collections panel, click the yellow notification badge on a collection, and then choose Review Comments, or,
- Select a collection, switch to Grid view (G), and then set the Sort drop-down to Last Comment Time
The comments are displayed in the Comments panel.
Notifications (Adobe Photoshop Lightroom web)
When a comment is posted for a photo, the Adobe Photoshop Lightroom web interface does not provide a real-time indication of feedback activity. However, in thumbnail view, each photo indicates if they have comments or if they have been favorited.
- Image has comments:

- Image has been marked favorite:

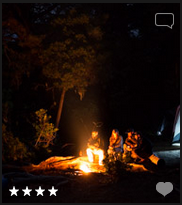
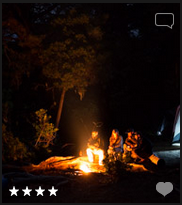


Notifications (Adobe Photoshop Lightroom mobile)
If you have installed Adobe Photoshop Lightroom mobile on your connected mobile device, you get a notification that a comment has been posted.
- Start Adobe Photoshop Lightroom mobile
- Tap the comment icon to pull up a list of comments that have been posted for your shared photos.
- You can read the comment here, or tap the comment to go to the photo.
- If you choose to go to the photo, you will be able to view the comments and likes that the photo has received.
Comments and feedback
Add comments (using Lightroom Classic desktop)
-
In Lightroom Classic desktop, while in the Library pane, select a photo from your shared collection.
-
In the right pane, open the Comments panel and type into the space available to type a comment.

Type feedback or add a comment in the Comments section 
Type feedback or add a comment in the Comments section -
When you are done typing feedback, press Enter/Return on your keyboard.
A comment is added to the photo, and is displayed below the comments box.

A photo with feedback from a user 
A photo with feedback from a user
Add comments (using Adobe Photoshop Lightroom web)
-
Log into Adobe Photoshop Lightroom web and select a shared album, and then click a photo.
NoteShared albums (available for commenting) have an open lock symbol (
 ) on their thumbnail image.
) on their thumbnail image. -
Do one of the following:
- If the Comments & Likes pane is not open, tap the speech bubble (
 ) at the lower-right corner of the browser window. Then, type a comment in the text box provided.
) at the lower-right corner of the browser window. Then, type a comment in the text box provided. - If the Comments & Likes pane is open, type a comment in the text box provided.

Type feedback or add a comment in the Comments area 
Type feedback or add a comment in the Comments area - If the Comments & Likes pane is not open, tap the speech bubble (
-
Click Post Comment or press the Enter/Return key.
The comment is added to the Comments & Likes pane.

Feedback and comments for a photo 
Feedback and comments for a photo
Add comments (using Adobe Photoshop Lightroom mobile)
-
In Adobe Photoshop Lightroom mobile, navigate to a photo that is shared with others, and open it.
-
Tap the comment icon (
 ), type in the text you want to enter, and then post your comment.
), type in the text you want to enter, and then post your comment.
Deleting review comments (Lightroom Classic desktop)
Each comment and activity of marking as favorite is listed sequentially in Lightroom Classic desktop. Deleting comments is most convenient using this interface. To delete a comment, do the following:
- Click the comments notification (yellow badge) on the collection or a photo thumbnail (in Grid (G) or Loupe (E) view). The comments are displayed in the Comments panel.
- Right-click a comment and select Delete Comment.
Important: Deleting a comment is an action that cannot be undone.
Deleting reviewing comments (Adobe Photoshop Lightroom web)
Comments: Owners of a shared album can delete any comment posted on a photo, while viewers of an album can only delete their own comments.
- To delete a comment, hover the mouse pointer close to the right edge of a comment. When the bin icon appears, click it and confirm the delete action.
Likes: Owners and viewers of a Shared album can only cancel their own actions that caused a photo to be marked favorite.
- To cancel a like, click the like icon (
 ).
).
Canceling an album share or sync
When you cancel sharing of a collection, the album and photos within are no longer accessible to users. If you share the folder again, the comments and likes are restored to the photos. However, if you cancel the sync of the album with Adobe Photoshop Lightroom mobile, all references to the album are removed from Adobe Photoshop Lightroom web. You will no longer be able to see the pictures on Adobe Photoshop Lightroom web, and restoring the sync and share will also not help in restoring those comments and likes.