Choose Video Effects > Transform.
Drag the Auto Reframe effect to the clip you want to reframe.
After you complete editing your video project, automatically reframe your video to suit different aspect ratios.
Auto Reframe intelligently identifies the actions in your video and reframes the clips for different aspect ratios. This feature is really handy for posting your video to different social media channels such as Instagram, YouTube, or Facebook.
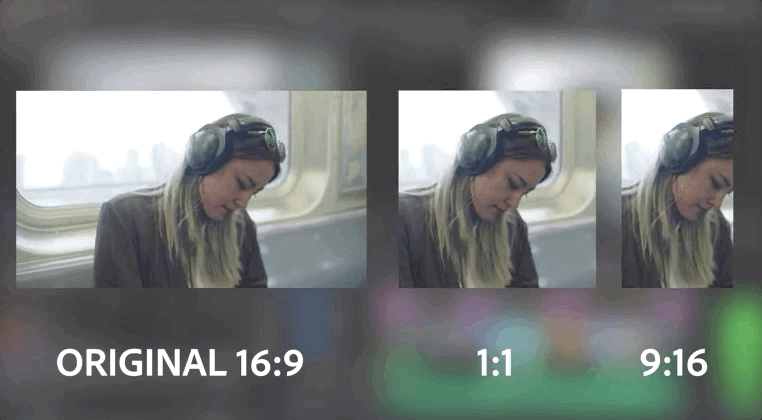
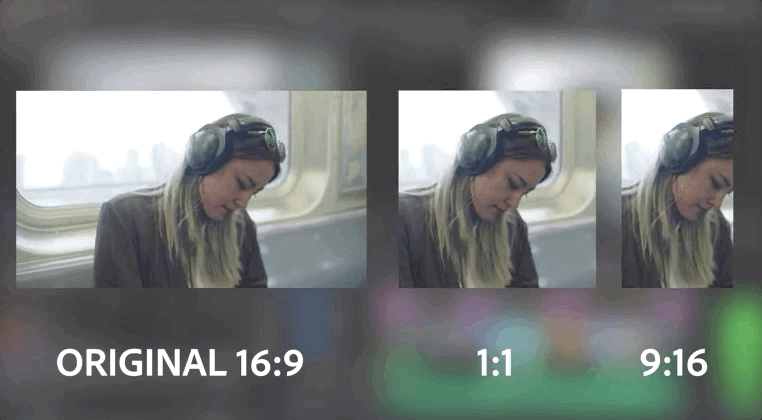
You can use Auto Reframe to reframe sequences for square, vertical, and cinematic 16:9, or when cropping high-resolution content like 4K and beyond.
You can automatically reframe individual clips, or a complete sequence.
Want to follow along with the instructions? Open a project in Premiere Pro and get started!
Choose Video Effects > Transform.
Drag the Auto Reframe effect to the clip you want to reframe.


Fine-tune the Auto Reframe effect by choosing a suitable Motion Tracking option from the Effect Controls panel. While applying the effect, Premiere Pro generates motion keyframes that follow the action in your content. You can choose one of the following options: Slower Motion, Default, or Faster Motion.
Slower Motion
Appropriate for when there is very little or no camera motion (such as talking head interviews). When this control is used, results are almost static and the clip has very few keyframes.
Default
Appropriate for most content. Here, the Auto Reframe effect follows the action, however the results may not be great if the action is very fast.
Faster Motion
Appropriate for when there is a lot of motion in the footage and you want the Auto-Reframe effect to follow the action (such as in action sports or skateboarding videos). Here, Auto Reframe ensures the moving object is always in the frame, and adds a lot of keyframes to your clip.
(Optional) After the effect is applied, play back the clip. If needed, you can copy and edit the keyframes in the Effect Controls panel to fine-tune the results.


If you have a sequence containing multiple clips, automatically reframing the entire sequence is a more efficient option.
Select Auto Reframe Sequence. Select the sequence in the Project panel.


In the dialog box that opens, select the Target Aspect Ratio from the available presets or specify a custom aspect ratio.


Premiere Pro creates a duplicate sequence with the correct dimensions for the new aspect ratio. Every clip in the new sequence has the Auto Reframe effect applied. This duplicate sequence is saved in the Auto Reframe Sequences folder in the root of the Project panel.
Fine-tune the Auto Reframe effect by choosing a suitable motion preset from the Motion Tracking drop down list. You can choose one of the following options: Slower Motion, Default, or Faster Motion.
Slower Motion
Appropriate for when there is very little or no camera motion (such as talking head interviews). When this control is used, results are almost static and the clip requires very few keyframes.
Default
Appropriate for most content. Here, the Auto Reframe effect follows the action, however the results may not be great if the action is very fast.
Faster Motion
Appropriate for when there is a lot of motion in the footage and you want the Auto-Reframe effect to follow the action (such as in action sports or skateboarding videos). Here, Auto Reframe ensures the moving object is always in the frame, and adds a lot of keyframes to your clip.
(Optional) To preserve your original motion adjustments with your reframed sequence, apply clip nesting.
If you choose to nest clips, Premiere Pro places all of your video clips into a nest and uses the original cut points and track layering, leaving your graphics and audio unaffected.
Select nesting if you have:
Nesting clips does not maintain soft transitions properly, as the handle media is not present in nested clips.
If you have a complex sequence with multiple points of interest or rapid movement, you may need to fine-tune the keyframes in the sequence after reframing.
Here are some best practice tips for getting the best results with Auto Reframe.
![]() Filming: Frame your videos with a little more space around the subjects so that you can repurpose the footage later for any medium.
Filming: Frame your videos with a little more space around the subjects so that you can repurpose the footage later for any medium.
![]() Using text titles: Auto Reframe works best when titles are created using Premiere Pro.
Using text titles: Auto Reframe works best when titles are created using Premiere Pro.
![]() Using still images: Auto Reframe does not work with still images. Reframe still images separately.
Using still images: Auto Reframe does not work with still images. Reframe still images separately.
![]() Apply the Auto Reframe effect only once: Applying Auto Reframe multiple times (especially with nested clips) can cause unpredictable results - such as black bars on the sides of your videos. If you need to re-apply the Auto Reframe effect, make sure you apply it on the original clip.
Apply the Auto Reframe effect only once: Applying Auto Reframe multiple times (especially with nested clips) can cause unpredictable results - such as black bars on the sides of your videos. If you need to re-apply the Auto Reframe effect, make sure you apply it on the original clip.
Watch our video expert demo of how Auto Reframe works.
Video length: 2 minutes 11 seconds
How to use auto-reframe Premiere Pro
If you have a question to ask or an idea to share, come and participate in our Premiere Pro community. We would love to hear from you and see your auto-reframed videos.
Craft the perfect story with Premiere Pro
Find the best-in-class video-editing tools all in one place.