Indsæt en ramme i den placering, hvor du vil indsætte formularfeltet.
- Brugerhåndbog til InDesign
- Lære InDesign at kende
- Introduktion til InDesign
- Arbejdsrum
- Generativ AI (ikke tilgængelig i det kinesiske hovedland)
- Introduktion til InDesign
- Opret og layout dokumenter
- Dokumenter og sider
- Opret dokumenter
- Arbejd med overordnede sider
- Arbejde med dokumentsider
- Angiv sidestørrelse, margener og beskæring
- Arbejde med filer og skabeloner
- Konverter PDF-filer til InDesign-dokumenter (beta)
- Opret bogfiler
- Tilføj grundlæggende sidenummerering
- Nummerer sider, kapitler og sektioner
- Konverter QuarkXPress- og PageMaker-dokumenter
- Del indhold
- Forstå et grundarbejdsforløb med styrede filer
- Gem dokumenter
- Linjenet
- Layouthjælpemidler
- Dokumenter og sider
- Tilføj indhold
- Tekst
- Tilføj tekst i rammer
- Sammenkæd tekst
- Sydøstasiatiske scripts
- Arabiske og hebraiske funktioner i InDesign
- Opret tekst på en kurve
- Punkttegn og nummerering
- Opret matematiske udtryk
- Glyffer og specialtegn
- Tekstombrydning
- Ombrydning af CJK-tegn
- Tekstvariabler
- Opret QR-koder
- Rediger tekst
- Juster tekst
- Ombryd tekst omkring objekter
- Forankrede objekter
- Sammenkædet indhold
- Formatér afsnit
- Formatér tegn
- Typografi
- Formatering af tekst
- Gennemse tekst
- Stavekontrol og sprogordbøger
- Tilføj referencer
- Formater
- Tabeller
- Interaktivitet
- Grafik
- Farve og gennemsigtighed
- Tekst
- Søg og erstat
- Del
- Gem og gå til cloud-dokumenter
- Organiser, administrer og del cloud-dokumenter
- Se og administrer versioner i cloud-dokumenter
- Almindelige spørgsmål om InDesign-cloud-dokumenter
- InCopy på web (Beta)
- Del og samarbejd
- Del til gennemgang
- Gennemgå et delt InDesign-dokument
- Administrer feedback
- Inviter til at redigere
- Eksportér, importér og udgiv
- Placer, eksportér og udgiv
- Publish Online
- Dashboardet Publish Online
- Kopiér, indsæt grafik
- Eksportér til Adobe Express
- Eksportér indhold til EPUB
- Indstillinger for Adobe PDF
- Eksportér til HTML5
- Eksportér indhold til HTML (ældre)
- Eksportér til Adobe PDF
- Eksportér til JPEG- eller PNG-format
- Importér SVG-filer
- Understøttede filformater
- Eksportér og importér brugerindstillinger
- Udskriv
- Udskriv hæfter
- Printermærker og beskæringer
- Udskriv dokumenter
- Trykfarver, separation og rasterfrekvens
- Overprint
- Opret PostScript- og EPS-filer
- Forhåndskontrollér filer inden aflevering
- Udskriv miniaturebilleder og store dokumenter
- Klargør PDF-filer til prepress-bureauer
- Forbered udskrivning af separationer
- Placer, eksportér og udgiv
- Udvide InDesign
- Automatisering
- Fejlfinding
Formulararbejdsforløb
Med InDesign kan du oprette enkle formularer i InDesign uden at skulle retouchere PDF-dokumentet i Acrobat efter udgivelse. Du kan tilføje enkle formularelementer i dokumentsiderne. Almindelige felttyper, f.eks. tekstfelter, alternativknapper, afkrydsningsfelter og underskrifter, understøttes. Du kan også tilføje handlinger for at sende formularen via e-mail eller udskrive den.
Foruden det grundlæggende design kan du også give formularen et designmæssigt løft ved hjælp af kreative funktioner i InDesign:
- Føj ubrudte streger og fyld til PDF-formularfelterne.
- Tilføj brugerdefineret Til, fra og pegefølsomme knapper, afkrydsningsfelter og alternativknapper.
- Angiv skriftstørrelse for tekstinputfelter.
For at indsamle kreditkortoplysninger kan du f.eks. bruge kreditkortikoner som alternativknapper med et forskelligt billede for den valgte tilstand.
For avancerede formulararbejdsforløb kan du eksportere den grundlæggende formular og fortsætte med at redigere den i Adobe Acrobat.
Tilføje et formularfelt
Brug panelet Knapper og formularer til at føje formularfelter til layoutet. Procedurerne for tilføjelse af interaktive formularfelter er de samme som tilføjelse af knapper, så du ikke behøver at lære nye procedurer. Du kan oprette en formular, der fungerer med Adobe Reader eller Adobe Acrobat. Med InDesign kan du oprette smarte formularer, som du normalt ikke kan oprette med Acrobat.
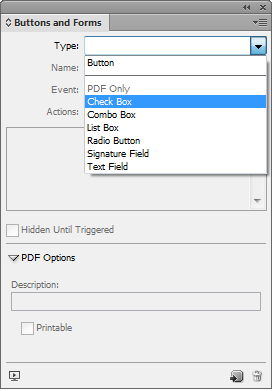
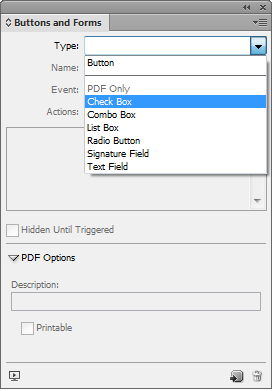
-
-
Åbn panelet Knapper og formularer (Vindue > Interaktiv > Knapper og formularer)
-
Vælg rammen, og vælg en formularelementtype fra listen Type. Du kan også højreklikke på en ramme og vælge Interaktiv > Konverter til [...].
-
Indtast et navn på formularfeltet. For at oprette en alternativknapgruppe skal alle de individuelle knapper have samme navn.
-
Vælg en hændelse, og tilføj handlinger, der skal knyttes til den. Handlinger såsom Ryd formular, Udskriv formular og Send formular er blevet tilføjet. I Send formular-handlingen skal URL-adressen angives som "mailto:xyz@example.com.
-
For en alternativknap, et afkrydsningsfelt eller knapper: Angiv attributter for forskellige tilstande. InDesign tilføjer standardgrafik for de forskellige tilstande, men du kan tilføje din egen.
-
For en listeboks, en kombinationsboks eller et tekstfelt: Vælg skrifttypefamilie, skrifttype og skriftstørrelse.
-
Angiv PDF-indstillinger:
- Beskrivelse - Den indtastede værdi vises som værktøjstippet og bruges til oprettelse af tilgængelige formularer
- Knapværdi - Denne værdi svarer til eksportværdien i Acrobat og kan også bruges til at identificere en alternativknap i en gruppe i en tilgængelig formular.
Angiv tabuleringsrækkefølge
For at oprette brugervenlige og tilgængelige formularer er det nødvendigt at tildele en brugbar tabuleringsrækkefølge. Brugerne kan navigere gennem formularfelterne uden at bruge et pegeredskab. Ved at trykke på tabulatortasten flyttes fokus til det næste logiske felt.
Der er to metoder til at angive en tabuleringsrækkefølge i et kodet PDF-dokument:
- Brug panelet Artikler (Vindue > Artikel) til at angive en brugerdefineret tabuleringsrækkefølge
- Vælg Objekt > Interaktiv > Indstil tabuleringsrækkefølge.
Brug artikler til at angive tabuleringsrækkefølge
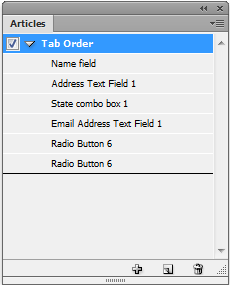
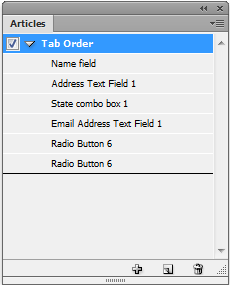
-
Åbn panelet Artikler (Vindue > Artikler).
-
Træk formularfelterne til panelet Artikler.
-
Træk for at omarrangere felterne i panelet Artikler i den ønskede rækkefølge.
Aktivér Brug til læserækkefølge i mærkede PDF-filer i panelmenuen Artikler for at give skærmlæsere mulighed for at bruge den valgte rækkefølge. Husk at aktivere indstillingen Opret kodet PDF, mens PDF'en eksporteres.
Brug struktur til at angive tabuleringsrækkefølge
-
Vælg Objekt > Interaktiv > Indstil tabuleringsrækkefølge.
-
Klik på Flyt op eller Flyt ned for at arrangere elementerne i den ønskede tabuleringsrækkefølge.
Aktivér Brug struktur til tabuleringsrækkefølge i dialogboksen PDF-eksport, når du eksporterer til et interaktivt PDF-dokument.