Log på din Microsoft 365-konto og vælg derefter App Launcher-ikonet i øverste venstre hjørne.
- Adobe Acrobat Sign-integrationer
- Nyheder
- Produktversioner og livscyklus
- Acrobat Sign til Salesforce
- Installér pakken
- Konfigurer pakken
- Brugerhåndbog
- Aktivér Digital godkendelse
- Udviklervejledning
- Vejledning i avanceret tilpasning
- Vejledning i felttilknytning og skabeloner
- Brugerhåndbog til mobilapp
- Flows Automation-vejledning
- Document Builder-vejledning
- Konfigurer store dokumenter
- Opgraderingsvejledning
- Produktbemærkninger
- Ofte stillede spørgsmål
- Fejlfindingsvejledning
- Flere artikler
- Acrobat Sign til Microsoft
- Acrobat Sign til Microsoft 365
- Acrobat Sign til Outlook
- Acrobat Sign til Word/PowerPoint
- Acrobat Sign til Teams
- Acrobat Sign til Microsoft PowerApps og Power Automate
- Acrobat Sign Connector til Microsoft Search
- Acrobat Sign til Microsoft Dynamics
- Acrobat Sign til Microsoft SharePoint
- Oversigt
- SharePoint On-Prem: Installationsvejledning
- SharePoint On-Prem: Vejledning i skabelontilknytning
- SharePoint On-Prem: Brugervejledning
- SharePoint On-Prem: Produktbemærkninger
- SharePoint Online: Installationsvejledning
- SharePoint Online: Vejledning i skabelontilknytning
- SharePoint Online: Brugervejledning
- SharePoint Online: Vejledning i tilknytning af webformularer
- SharePoint Online: Produktbemærkninger
- Acrobat Sign til Microsoft 365
- Acrobat Sign til ServiceNow
- Acrobat Sign til HR ServiceNow
- Acrobat Sign til SAP SuccessFactors
- Acrobat Sign til Workday
- Acrobat Sign til NetSuite
- Acrobat Sign til SugarCRM
- Acrobat Sign til VeevaVault
- Acrobat Sign til Coupa BSM Suite
- Acrobat Sign til Zapier
- Acrobat Sign-udviklerdokumentation
Oversigt
Adobe Acrobat Sign kan integreres med Microsoft Power Automate og PowerApps-miljøet for at give dig en problemfri digital signaturoplevelse. Du kan bruge Adobe Acrobat Sign til Microsoft Power Apps og Power Automate til:
- Klargør og gennemgå aftaler, før de sendes til underskrivelse.
- Start en signaturproces fra en serviceudløser.
- Hent status for underskrivelsesprocessen.
- Send og modtag notifikationer.
- Flyt dokumenter fra sign-tjenesten til andre arkiver.
- Arkivér dokumenterne, efter aftalerne er underskrevet.
- Hent data fra et godkendelsesworkflow.
Om Microsoft Power Automate: Den forbinder forskellige apps og tjenester i koordinerede arbejdsforløb med flere trin for at automatisere gentagne opgaver uden behov for kompleks API-kodning. Power Automate-arbejdsforløb er baseret på følgende tre hovedbegreber:
- Forbindelser: Alle tjenester kan vise deres API via en forbindelse til tjenesten.
- Forbindelser kan have udløsere, der starter arbejdsforløb.
- Forbindelser skal have handlinger, der driver, hvad der sker i arbejdsforløbet. Der er almindelige logiske forbindelser mellem handlinger, der styrer workflowet baseret på parametre genereret af tidligere handlinger.
Om Microsoft PowerApps: Det er en pakke med apps, tjenester, forbindelser og dataplatforme, der indeholder et miljø til hurtig programudvikling for at bygge brugerdefinerede apps til dine forretningsbehov. Du kan forbinde de brugerdefinerede apps til dine forretningsdata, der er gemt enten i den underliggende dataplatform (Common data Service) eller i online og lokale datakilder (SharePoint, Excel, Office 365, Dynamics 365, SQL Server osv.).
Apps, der er bygget med Power Apps, giver rig forretningslogik og arbejdsforløbsfunktioner, der kan automatisere og digitalisere dine manuelle forretningsprocesser. Disse apps har også et responsivt design og kan problemfrit køre på enhver browser eller enhed. PowerApps giver dig mulighed for at bygge funktionsrige og tilpassede forretningsapps uden at skrive kode.
Adobe Acrobat Sign til Microsoft® Power Apps og Power Automate: Brugervejledning indeholder oplysninger om:
- Understøttelse af Microsoft® Government cloud
- Understøttelse af Adobe Acrobat Sign-sandkasse
- Forudsætninger
- Sådan forbinder du Acrobat Sign med Microsoft® Power Automate
- Sådan forbinder du Acrobat Sign med Microsoft® Power Apps
- Sådan føjer du Acrobat Sign til programarbejdsforløb
- Sådan aktiverer du afsendelse på andres vegne
- Sådan aktiverer du brugere i flere grupper
- Begrænsninger for deling af forbindelse
- Adobe Acrobat Sign -udløsere
- Adobe Acrobat Sign -handlinger
- Adobe Acrobat Sign-skabeloner
De fleste funktioner i Adobe Acrobat Sign er kompatible med GCC-miljøet – kun med nogle få GCC-begrænsninger, der håndhæves af Microsoft®.
På grund af GCC-begrænsningerne har alle Acrobat Sign-skabeloner der er tilgængelige via Acrobat Signs kommercielle forbindelse til offentligheden, er ikke tilgængelige under GCC-regler. Se skabelonliste tilgængelig på kommerciel connector for det offentlige i forhold til GCC-domænet.
Adobe Acrobat Sign Government Connector er kun tilgængelig i Microsoft GCC-områder. Det har det samme sæt funktioner som den kommercielle Adobe Acrobat Sign-forbindelse. Dog understøtter Government-forbindelsen kun forbindelser på brugerniveau.
GCC High- og DoD-miljøer understøttes ikke.
"Adobe Acrobat Sign Sandbox"-forbindelsen er designet til brug i Adobe Acrobat Sign Sandbox-miljøet.
Denne sandkasse er en brugerdefineret virksomhedskonto, der fungerer separat fra det primære produktionsmiljø. Det er det perfekte sted for administratorer til at teste konfigurationer, API-kald, biblioteksskabeloner og kommende funktioner, før de går live.
Aktivering og anvendelse Adobe Acrobat Sign til Microsoft® Power Automate og Adobe Acrobat Sign til Microsoft® PowerApps, skal du:
- Har en aktiv Adobe Acrobat Sign Enterprise-abonnement.
- Sørg for platformskompatibilitet. Se de understøttede platforme nedenfor.
Understøttede platforme:
- Office 365 – ved hjælp af aktuelle versioner af Chrome, Firefox, Safari eller Edge.
Understøttede Edge-browsere:
For at Microsoft® Power Automate og PowerApps kan fungere problemfrit i Edge-browsere, skal du stole på nedenstående websteder i din browsers sikkerhedskonfiguration:
- https://*.echocdn.com
- https://*.echosign.com
- https://*.adobesigncdn.com
- https://*.adobesign.com
- Hvis du bruger Identity Management-systemet fra en tredjepart, skal du tilføje den URL-adresse.
-
-
Vælg en app på listen Power Automate.
Det omdirigerer dig til Power Automate-startsiden.
Bemærk: Hvis indstillingen Power Automate ikke er tilgængelig for dig, skal du kontakte din Microsoft 365-administrator.
-
Vælg Forbindelser i venstre panel. Søg derefter efter Adobe Acrobat Sign i søgefeltet.
-
Sådan opretter du forbindelse til Commercial Cloud:
- Vælg Adobe Acrobat Sign.
- I den dialogboks, der vises, skal du vælge Opret.
- I dialogboksen Opret forbindelse som skal du vælge det brugerniveau, du vil oprette forbindelse til som:
- Adobe Acrobat Sign-bruger – Alle brugere kan oprette denne forbindelsestype.
- Adobe Acrobat Sign-gruppeadministrator – Adobe Acrobat Sign-gruppe- og -kontoadministratorer kan oprette denne forbindelsestype.
- Adobe Acrobat Sign-kontoadministrator – kun Adobe Acrobat Sign-kontoadministratorer kan oprette denne forbindelsestype.
Bemærk: Du kan se alle tre brugerniveauer, men der genereres en fejl, hvis du forsøger at oprette en forbindelse over godkendelsesniveauet.
- Log på med dine kontooplysninger i Acrobat Sign-in-dialogboksen.
-
Til opret forbindelse til Government cloud:
- Vælg Adobe Acrobat Sign Government.
- I den dialogboks, der vises, skal du vælge Opret.
- Log på med dine loginoplysninger i dialogboksen Opret forbindelse som.
Bemærk: For Acrobat Sign Government-forbindelsen kan du kun oprette forbindelser på brugerniveau.
-
Gå til startsiden for Microsoft Power App og vælg derefter fra venstre panel Data > Forbindelser > + Ny forbindelse.
Bemærk: Du skal have en relevant PowerApps-licens. Hvis du har licensen, skal du kontakte din Microsoft 365-administrator for at få hjælp.
-
I søgefeltet skal du skrive Adobe Acrobat Sign, og vælg derefter følgende i søgeresultaterne Adobe Acrobat Sign -forbindelse.
-
Fra den dialogboks, der vises:
- Vælg Opret.
- I dialogboksen Opret forbindelse som skal du vælge et af følgende brugerniveauer, du vil oprette forbindelse til som:
- Acrobat Sign-bruger
- Acrobat Sign-gruppeadministrator
- Acrobat Sign-kontoadministrator
Bemærk: Du kan se alle tre brugerniveauer, men der genereres en fejl, hvis du forsøger at oprette en forbindelse over godkendelsesniveauet.
- Log på med dine kontooplysninger i Acrobat Sign-in-dialogboksen.
Når forbindelsen er oprettet, vises Adobe Acrobat Sign på listen over forbindelser.
Du kan bruge Microsoft® Power Apps til at oprette en af disse typer apps: Canvas-apps, modeldrevne apps eller Portal-apps. Se, hvordan du opretter apps i Microsoft® Power Apps.
Når du opretter din app, kan du tilføje et arbejdsforløb eller en opgave med Adobe Acrobat Sign ved at bruge den oprindelige integration af Power Automate i PowerApps. Sådan gør du:
-
Markér et objekt i appen i appens designgrænseflade.
-
Vælg Handling.
-
For at konfigurere et arbejdsforløb skal du vælge Forløb.
Bemærk: Når apps føjes til et forløb ved at tilføje en skabelon eller i et tomt forløb, skal du oprette en godkendt forbindelse til den app.
-
Sådan tilføjer du en Acrobat Sign Commercial Connector-opgave:
- Søg efter Acrobat Sign-forbindelsen.
- Vælg en udløser eller handling.
- Vælg
 og vælg derefter en eksisterende forbindelse, eller vælg +Tilføj ny forbindelse.
og vælg derefter en eksisterende forbindelse, eller vælg +Tilføj ny forbindelse. - I den dialogboks, der vises, skal du vælge et brugerniveau, du vil oprette forbindelse til, og derefter angive dine brugerlegitimationsoplysninger.
Når forbindelsen er oprettet, kan Acrobat Sign-administratorer udføre forløbet for andre brugere inden for deres myndighedsområde som følger:
- Gruppeadministratorer kan udføre forløb på vegne af enhver bruger, der har defineret deres primære gruppe som en gruppe under administratorens autoritet.
- Administratorer på kontoniveau kan køre forløb på vegne af enhver bruger på kontoen.
-
Sådan tilføjer du en Acrobat Sign Government-forbindelsesopgave:
- Vælg Acrobat Sign Government-forbindelsen.
- Vælg en udløser eller handling.
- Vælg
 og vælg derefter en eksisterende forbindelse, eller vælg + Tilføj ny forbindelse.
og vælg derefter en eksisterende forbindelse, eller vælg + Tilføj ny forbindelse. - Log på med dine brugeroplysninger i den dialogboks, der vises.
Til Acrobat Sign Commercial-forbindelse
Adobe Acrobat Sign Commercial-forbindelse indeholder feltet "Med navnet", som tillader afsendelse af dokumenter på vegne af en anden bruger i samme konto eller gruppe.
Krav: Den godkendte bruger skal være administrator eller gruppeadministrator.
Sådan aktiverer du afsendelse på vegne af en anden bruger på Acrobat Sign Commercial-forbindelse:
-
Sådan føjer du et nyt trin til et arbejdsforløb og søger efter Adobe Acrobat Sign.
-
Vælg en handling, f.eks. "Opret en aftale fra en dokument-URL, og send den til underskrivelse".
-
Indtast de nødvendige oplysninger, og vælg derefter Vis avancerede indstillinger.
-
Vælg feltet Med navnet , og indtast derefter en værdi.
Du kan enten tilføje en dynamisk værdi (brugermail) eller en bogstavsstreng i dette format: email:adobeuser@domain.com -
Vælg Gem.
Til Acrobat Sign Government-forbindelse
Adobe Acrobat Sign Government-forbindelsen indeholder feltet "Udfør som delt bruger", der aktiverer handlinger på vegne af enhver bruger, der har delt sin konto med den godkendte bruger, uanset gruppe eller konto.
Krav: Avanceret kontodeling skal være aktiveret.
Sådan aktiverer du afsendelse på vegne af en anden bruger på Acrobat Sign Government-forbindelse:
-
Sådan føjer du et nyt trin til et arbejdsforløb og søger efter Adobe Acrobat Sign Government.
-
Vælg en handling, f.eks. "Annuller en aftale".
-
Indtast de nødvendige oplysninger, og vælg derefter Vis avancerede oplysninger.
-
Vælg Udfør som delt bruger , og indtast derefter en værdi.
Du kan enten tilføje en dynamisk værdi (brugermail) eller en bogstavsstreng i dette format: email:adobeuser@domain.com -
Vælg Gem.
Adobe Acrobat Sign Commercial-forbindelsen og Acrobat Sign Government-forbindelsen understøtter funktionen Bruger i flere grupper. Denne funktion giver brugere mulighed for at vælge den relevante gruppekontekst, som en handling/udløser skal udføres under.
Til Acrobat Sign Commercial-forbindelse
Sådan aktiverer du brugere i flere grupper via Acrobat Sign Commercial-forbindelse:
-
Det skal sikres, at indstillingen Bruger i flere grupper er aktiveret på din Adobe Acrobat Sign-konto.
-
Opret en ny forbindelse for at tillade nye adgangstilladelser.
Bemærk:Når du aktiverer indstillingen Brugere i flere grupper og opretter en ny forbindelse, opdateres handlingerne med et nyt avanceret felt kaldet Gruppenavn/-id.
-
Udfyld feltet Med navnet med den relevante brugers mailadresse.
-
Vælg den relevante gruppe på rullelisten Gruppenavn/-id for de grupper, som brugeren tilhører.
Den anvender den valgte gruppes kontekst på udførelsen af handlingen eller udløseren.
-
For at udføre handlinger på vegne af andre brugere og få adgang til en liste over grupper, de tilhører, skal du indtaste en brugerdefineret værdi i feltet Med navnet.
Til Acrobat Sign Government-forbindelse
Sådan aktiverer du brugere i flere grupper på Acrobat Sign Government-forbindelse:
-
Udfyld feltet Udfør som delt bruger med den relevante brugers mailadresse.
Bemærk:Feltet Udfør som delt bruger viser som standard den bruger, der i øjeblikket er godkendt. Du skal indstille dette felt med den relevante gruppe for at kunne vælge gruppen i feltet Gruppe-id.
-
Vælg den relevante gruppe på rullelisten Gruppenavn/-id for de grupper, som brugeren tilhører.
Den anvender den valgte gruppes kontekst på udførelsen af handlingen eller udløseren.
Ny udløser:
Når aftalen er sendt, og en hændelse (såsom aftale, mega sign og webformular) opstår for en valgt gruppe, vises en ny udløser kaldet "Når der opstår en gruppehændelse" bliver aktiveret.
- Feltet "Gruppe-id" er valgfrit. Hvis det ikke indtastes, bruger det automatisk brugerens primære gruppe.
- Feltet indeholder en liste over grupper, så det er nemmere at markere.
Bemærk, at den generiske indstilling "Når en hændelse opstår" også kan angive en grupperessource, men rullelisten udfyldes ikke, ligesom aftalerne.


Ny handling:
En ny handling kaldet "Få en liste over alle grupper, som brugeren tilhører" er tilgængelig. Denne handling returnerer listen over grupper, som brugeren tilhører.
- Feltet "Bruger-id" er som standard indstillet til "mig", hvilket betyder, at handlingen returnerer de grupper, som den loggede Adobe Acrobat Sign-bruger tilhører.
I Power Automate-, Power Apps- og Logic-apps kan du Dele forløb af:
- Tilføjelse af yderligere ejere til forløbet.
- Tilføjelse af en SharePoint-liste som medejer.
- Definition af forløbet som et forløb kun til kørsel uden deling af forbindelsen.
Strømmene med en Administrator forbindelsestype bør kun deles med kørselstilladelser, der kræver, at brugeren angiver sine egne forbindelsesoplysninger.
Hvis Forløbsejere ønsker at tillader brugen af deres forbindelseslegitimationsoplysninger, skal forløbet defineres med en dynamisk værdi for i navne-feltet.
Brugere, der tilføjes som ejere eller medejere, har adgang til de anvendte forbindelser og har tilladelse til at udføre og redigere forløbet.
Strømme med Administrator forbindelsestyper bør ikke deles ved at tilføje yderligere ejere eller lister. Adgang til feltet I navnet på giver mulighed for at udgive sig for at være en anden bruger, og bør kontrolleres nøje.
En udløser er en hændelse eller ændring, der bruges til at starte et arbejdsforløb.
I Adobe Acrobat Sign er udløsere afhængige af ændringer i programmet, hvilket kræver en webhook at fange og videregive meningsfulde opdateringer.
Vigtige funktioner i Acrobat Sign-udløsere
- En udløser har følgende to elementer:
- Navn: Enny identificerbar streng valgt af brugeren.
- Omfang: Definerer, hvilke aftaler der er inkluderet i webhooken, hvilket påvirker hvor ofte arbejdsforløbet udløses.
- Arbejdsforløb på kontoniveau (oprettet af Acrobat Sign-kontoadministratorer) udløser alle aftaler på kontoen.
- Arbejdsforløb på gruppeniveau (oprettet af gruppeadministratorer) udløser aftaler inden for deres gruppe.
- Ikke-admin brugere kan ikke oprette arbejdsforløb på konto- eller gruppeniveau.
- Når en udløser er konfigureret, genererer Power Automate en unik HTTPS-URL til arbejdsforløbet og registrerer den med Adobe Acrobat Sign.
- Acrobat Sign-handlinger kan bruges uden en Acrobat Sign-udløser. Hvis dit arbejdsforløb har en anden udløserkilde, forbliver Acrobat Sign-handlinger levedygtige.
Udløs retningslinjer for brug
For at forhindre webhooks-relaterede problemer i Adobe Acrobat Sign Connector skal du sørge for at bruge en Adobe Acrobat Sign-udløser som det første trin, når du opretter et forløb med Acrobat Sign-udløsere. Hvis Acrobat Sign-udløseren kun tilføjes som det andet eller efterfølgende trin og ikke som det første trin, behandles det som en handling. Derfor slettes den registrerede webhook for den udløser ikke, når forløbet slettes.
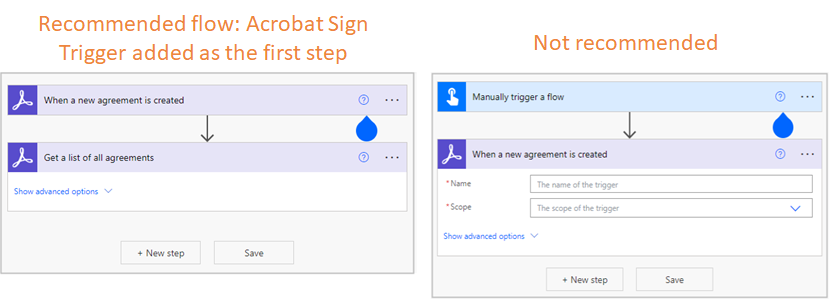
| Acrobat Sign-udløser | Beskrivelse |
Når en ny aftale oprettes |
Udløser et arbejdsforløb, når en aftale oprettes i din konto/gruppe/bruger (afhængigt af det omfang, der er defineret i webhooken). |
| Når en webformular-aftalehændelse opstår | Udløser et arbejdsforløb, når nogen af de valgte aftalehændelser sker på den aftale, der stammer fra den valgte webformular. |
Når en aftale sendes til en deltager |
Udløser et arbejdsforløb, når en aftale, der er relateret til din konto/gruppe/bruger/på en specifik aftale (afhængigt af det omfang, der er defineret i webhooken), sendes til en modtager. |
Når en aftales arbejdsforløb er fuldført |
Udløser et arbejdsforløb, når et aftale-arbejdsforløb fuldføres i din konto/gruppe/bruger/på en specifik aftale (afhængigt af det omfang, der er defineret i webhooken). |
| Når en hændelse opstår |
Udløser et arbejdsforløb, når hændelsen opstår i din konto/gruppe/bruger/på en specifik ressource (afhængigt af det omfang, der er defineret i webhooken). |
Når en aftales tilstand skifter |
Udløser et arbejdsforløb, når en aftales tilstand ændres i din konto/gruppe/bruger/på en specifik aftale (afhængigt af det omfang, der er defineret i webhooken). |
| Når en gruppehændelse opstår | Udløser et nyt arbejdsforløb, når en gruppehændelse opstår. Dækker alle aftale-, Mega Sign- og webformularhændelser. |
Udløs et workflow, når en aftale oprettes i din konto/gruppe/bruger (afhængigt af det omfang, der er defineret i udløseren).
Dette er kun begrænset til Konto/Grupper/Bruger-scopes for en aftale-ressource.


| Inputparameter | Obligatorisk? | Beskrivelse |
|---|---|---|
Navn |
Ja | Udløserens navn |
Omfang (konto/gruppe/bruger) |
Ja | Udløserens omfang |
Betingede aftaleparametre 1) Inkluder oplysninger om aftalen? 2) Inkluder oplysninger om aftaledeltagere? 3) Inkluder oplysninger om aftaledokumentet? |
Valgfrit | Betingede parametre, der definerer dataene i nyttedataene |
Det udløser et arbejdsforløb, når en hændelse opstår i en webformularproces. Du kan vælge den webformular, du vil automatisere processen for, og derefter vælge hændelser efter behov.






| Inputparameter | Obligatorisk? | Beskrivelse |
|---|---|---|
Navn |
Ja | Henviser til navnet på udløseren. |
Webformularnavn/id |
Ja | Vælg det ønskede navn/id på rullelisten med tilgængelige webformularer. Indstillingerne på listen er baseret på den valgte webformularsidestørrelse. Bemærk, at vores system kan vise op til 500 webformularer. |
| Hændelser | Ja | Henviser til den række aftalehændelser, som du vælger på rullemenuen. |
Betingede parametre (som vist ovenfor) |
Valgfrit | Henviser til de betingede parametre, der definerer dataene i nyttelasten. |
Udløs et workflow, når en aftale, der er oprettet i din konto/gruppe/bruger (afhængigt af det omfang, der er defineret i udløseren), sendes til en modtager.
Gælder kun for aftaleressourcen.
| Inputparameter | Obligatorisk? | Beskrivelse |
|---|---|---|
Navn |
Ja | Udløserens navn |
Omfang (konto/gruppe/bruger/på en specifik aftale) |
Ja | Udløserens omfang |
| Aftalenavn/ID | Valgfrit |
Angives kun, når omfanget er begrænset til en specifik aftale |
| Ressource-id | Valgfrit | Angiv kun, når omfanget er begrænset til en bestemt ressource. Eller angiv et specifikt gruppe-id som "Brugerdefineret værdi" når omfanget er "Enhver ressource i min gruppe" |
Betingede aftaleparametre 1) Inkluder oplysninger om aftalen? 2) Inkluder oplysninger om aftaledeltagere? 3) Inkluder oplysninger om aftaledokumentet? 4) Inkluder oplysninger om det underskrevne aftaledokument?
|
Valgfrit | Betingede parametre, der definerer dataene i nyttedataene |


Den begivenheden Signatur anmodet om udsendes for både afsenderen og underskriveren. Det betyder:
Scenarie 1: Jeg modtager notifikationer, hver gang jeg anmoder om en signatur.
Når en afsender beder om signaturer, får han/hun besked på den webhook-URL, der gives under oprettelse af webhooken.
Scenarie 2: Jeg modtager meddelelser, når jeg bliver bedt om at underskrive et dokument.
Når der anmodes om signaturer, underrettes underskriverne på den webhook-URL, der angives under oprettelse af webhooken.
Differentiering af de to situationer:
Webhookens indholdsdata angiver deltagermailen på udløsere, der er oprettet for "Enhver af mine aftaler".
På afsendersiden er deltagerens mail ikke lig med brugerens mail, der oprettede webhooken.
For underskriveren er deltagerens mail lig med brugerens mail, der oprettede webhooken.
Udløs et arbejdsforløb, når et aftale-arbejdsforløb fuldføres i din konto/gruppe/bruger/på en specifik aftale (afhængigt af det omfang, der er defineret i udløseren).
Gælder kun for aftaleressourcen.


| Inputparameter | Obligatorisk? | Beskrivelse |
|---|---|---|
Navn |
Ja | Udløserens navn |
Omfang (konto/gruppe/bruger/på en specifik aftale) |
Ja | Udløserens omfang |
| Aftalenavn/ID | Valgfrit |
Angives kun, når omfanget er begrænset til en specifik aftale |
| Ressource-id | Valgfrit | Angiv kun, når omfanget er begrænset til en bestemt ressource. Eller angiv et specifikt gruppe-id som "Brugerdefineret værdi", når Omfang er 'Enhver ressource i min gruppe |
Betingede aftaleparametre 1) Inkluder oplysninger om aftalen? 2) Inkluder oplysninger om aftaledeltagere? 3) Inkluder oplysninger om aftaledokumentet? 4) Inkluder oplysninger om det underskrevne aftaledokument? |
Valgfrit | Betingede parametre, der definerer dataene i nyttedataene |
Udløs et workflow, når hændelsen opstår i din konto/gruppe/bruger/på en specifik ressource (afhængigt af det omfang, der er defineret i udløseren).
Gælder for aftaler, masseafsendelse og webformularressourcer.


| Inputparameter | Obligatorisk? | Beskrivelse |
|---|---|---|
Navn |
Ja | Udløserens navn |
Omfang (konto/gruppe/bruger/på en specifik ressource) |
Ja | Udløserens omfang |
| Hændelser | Ja | Hændelsessæt at vælge mellem "Når en aftalehændelse indtræffer", |
| Ressourcetype | Valgfrit | Angives kun, når omfanget er begrænset til en specifik ressource |
| Ressource-id | Valgfrit |
Angiv kun, når omfanget er begrænset til en bestemt ressource, eller angiv et gruppe-id, når omfanget er 'Enhver ressource i min gruppe'. |
Betingede aftaleparametre 1) Inkluder oplysninger om aftalen? 2) Inkluder oplysninger om aftaledeltagere? 3) Inkluder oplysninger om aftaledokumentet? 4) Inkluder oplysninger om det underskrevne aftaledokument? Betingede parametre for Send i massevis 1) Inkluder Send i massevis-info? Betingede widgetparametre 1) Inkluder oplysninger om widget? 2) Inkluder oplysninger om widgetdeltagere? 3) Inkluder oplysninger om widgetdokument? |
Valgfrit | Betingede parametre |
Udløs et arbejdsforløb, når en aftales tilstand ændres i din konto/gruppe/bruger/på en specifik aftale (afhængigt af det omfang, der er defineret i udløseren).
Gælder kun for aftaleressourcen.


| Inputparameter | Obligatorisk? | Beskrivelse |
|---|---|---|
Navn |
Ja | Udløserens navn |
Omfang (konto/gruppe/bruger/på en specifik aftale) |
Ja | Udløserens omfang |
| Hændelser | Ja | Hændelsessæt at vælge mellem "Når en aftale oprettes", |
| Aftalenavn/ID | Valgfrit |
Angives kun, når omfanget er begrænset til en specifik aftale |
| Ressource-id | Valgfrit | Angiv kun, når omfanget er begrænset til en bestemt ressource. Eller angiv et specifikt gruppe-id som "Brugerdefineret værdi", når Omfang er 'Enhver ressource i min gruppe |
Betingede aftaleparametre 1) Inkluder oplysninger om aftalen? 2) Inkluder oplysninger om aftaledeltagere? 3) Inkluder oplysninger om aftaledokumentet? 4) Inkluder oplysninger om det underskrevne aftaledokument? |
Valgfrit | Betingede parametre, der definerer dataene i nyttedataene |
Udløser et nyt arbejdsforløb, når en gruppehændelse opstår. Dækker alle aftaler, Mega Sign og webformularhændelser.


| Inputparameter | Obligatorisk? | Beskrivelse |
|---|---|---|
Navn |
Ja | Udløserens navn |
| Gruppenavn/id | Nej | Navn/ID på gruppen |
| Hændelser | Ja | Hændelsessæt at vælge mellem
|
Betingede aftaleparametre
Betingede parametre for Send i massevis
Betingede widgetparametre
|
Valgfrit | Betingede parametre |
En handling repræsenterer det, du ønsker, der skal ske, efter workflowet udløses. Handlinger lader brugere udføre handlinger, som kan oprette, sende eller evaluere aftaler, der er tilknyttet brugerne af en Adobe Acrobat Sign-konto.
Hver handling har en eller flere obligatoriske (og/eller valgfrie) inputs, som kræves, for at handlingen kan implementeres korrekt. Disse inputs kommer fra udløsere eller andre handlinger tidligere i workflowet.
Handlingen producerer et output, der enten er et ønsket aktiv (en downloadet aftale i form af en filstrøm) eller værdier, der skal bruges i efterfølgende handlinger.
Liste over Adobe Acrobat Sign -handlinger
| Handling | Oversigtsbeskrivelse |
|---|---|
Upload et dokument, og få et dokument-id |
Uploader en filstrøm til Adobe Acrobat Sign og producerer et dokument-id til efterfølgende handlinger. |
| Opret en aftale fra et uploadet dokument, og send til underskrivelse | Bruger et dokument-id til at oprette og sende en aftale. |
| Opret en biblioteksskabelon fra et uploadet dokument | Bruger et dokument-id til at oprette en biblioteksskabelon i Adobe Acrobat Sign. |
| Opret en aftale fra en dokument-URL, og send den til underskrivelse | Bruger en leveret URL til at modtage en fil, oprette og derefter sende en ny aftale. |
| Opret en biblioteksskabelon fra en dokument-URL | Bruger en medfølgende URL til at hente en fil og derefter oprette en biblioteksskabelon i Adobe Acrobat Sign. |
| Opret en aftale fra en biblioteksskabelon, og send den til underskrivelse | Bruger en Adobe Acrobat Sign library-skabelon til at oprette og sende en ny aftale. |
| Opret en aftale fra filindhold, og send den til underskrivelse |
Det opretter en aftale fra en fil i Adobe Acrobat Sign og sender den til underskrivelse. |
| Opret en aftale fra et arbejdsforløb, og send den til underskrivelse |
Det opretter en aftale fra en fil i Adobe Acrobat Sign og sender den til underskrivelse. |
| Få en liste over alle aftaler baseret på søgekriterier |
Den søger efter aftaler efter kriterier såsom arbejdsforløb-id. |
Få en liste over alle aftaler |
Returnerer en liste over alle aftaler for brugeren. |
| Få en liste over alle biblioteksskabeloner | Returner en liste over alle Adobe Acrobat Sign-biblioteksskabeloner på din konto. |
| Hent en aftales status | Returnerer alle data, der er tilknyttet en aftale. |
Få en liste over alle dokument-id'er fra en aftale |
Returnerer en liste over alle dokument-id'er, der er knyttet til aftalen, herunder alle, der er uploadet under underskrivelsen. |
| Få en liste over alle webformularer | Returnerer en liste over alle webformularer for brugeren. |
| Hent en PDF af en underskrevet aftale | Returnerer den underskrevne PDF fra en aftale. |
| Få en PDF af en aftales revisionsspor |
Uploader en filstrøm til Adobe Acrobat Sign og producerer et dokument-id til efterfølgende handlinger. |
Få et dokument fra en aftale |
Returnerer ét specifikt dokument fra en aftale. |
| Hent formularfeltdata for aftale i CSV-format | Henter data, der er føjet til interaktive formularfelter i aftalen. |
| Hent aftalers formularfeltdata i JSON-format |
Returnerer en fil med formularfelter i JSON-format. Filen kan analyseres for at bruge formularfeltværdierne i efterfølgende handlinger. |
| Hent underskrivelses-URL'en | Henter URL-adressen til e-underskrivelsessiden for én eller flere aktuelle modtagere af en aftale. |
Denne handling er designet til at acceptere en fil fra udløseren, eller en tidligere handling, for at producere et entydigt dokument-id. De efterfølgende handlinger kan bruge det genererede id til behandling af filen i en aftale eller skabelon.
| Krævede inputparametre | Beskrivelse | Standardværdi |
|---|---|---|
| Filnavn | Navnet på det dokument, der uploades. | Ingen |
| Filindhold | Filen, der skal uploades. | Ingen |


Denne funktions eneste output er det entydige dokument-id.
| Outputparametre | Beskrivelse |
| Dokument-id | Det uploadede dokuments entydige id |
Denne handling er designet til at oprette og sende et dokument til underskrivelse baseret på det dokument-id, der blev leveret af handlingen Upload et dokument, og få et dokument-id.
Avancerede indstillinger:
- Du kan inkludere op til det maksimale antal modtagere, som den forbundne Adobe Acrobat Sign-konto understøtter. Du kan angive individuelle roller for hver modtager.
- Filer kan vedhæftes op til det maksimale antal filer, der er tilladt af den tilsluttede Adobe Acrobat Sign -konto.
- Der kan benyttes en tilpasset besked
- Aftalen kan indstilles til at udløbe efter et bestemt antal dage.
- Påmindelser kan konfigureres: Daglige, ugentlige eller defineret af en tilpasset dynamisk værdi.
- En adgangskode for at sikre den endelige PDF, efter alle signaturer er indhentet.
- Felter (teksttaggede) i de vedhæftede filer kan forudfyldes med statiske eller dynamiske værdier, der kommer fra tidligere udløsere/handlinger i arbejdsforløbet.
- Der kan specificeres en omdirigering efter underskrivelse ved at angive en URL og omdirigeringsforsinkelse.
| Krævede inputparametre | Beskrivelse | Standardværdi |
|---|---|---|
| Aftalenavn | Aftalens navn. | Ingen |
| Dokument-id | Dokument-id'et modtages ved at uploade et dokument | Ingen |
| Signaturtype | Signaturtypen: E-signatur eller Håndskreven | E-signatur |
| Deltagermail | Modtagerens mail | Ingen |
| Deltagerrækkefølge | Underskrivelsesindeks, startende med 1, der regulerer underskrivelsesrækkefølgen, når der er flere modtagere | 1 |
| Deltagers rolle | Modtagerens rolle | UNDERSKRIVER |


| Outputparametre | Beskrivelse |
|---|---|
| Aftale-id | Det entydige aftale-id, der kan bruges til at anmode om status og downloade underskrevne dokumenter |
Denne handling er designet til at oprette en ny Adobe Acrobat Sign-biblioteksskabelon ved hjælp af et uploadet fildokument-id (via handlingen Upload et dokument, og få et dokument-id).
Der kan inkluderes ét eller flere dokument-id'er for at oprette biblioteksskabelonen.
| Krævede inputparametre | Beskrivelse | Standardværdi |
|---|---|---|
| Skabelonnavn | Biblioteksskabelonens navn, som det vises i Adobe Acrobat Sign-biblioteket. | Ingen |
| Skabelontype | Biblioteksskabelonens type: DOCUMENT, FORM_FIELD_LAYER eller begge |
Genanvendeligt dokument |
| Delingstilstand | Angiver hvem, indenfor din Adobe Acrobat Sign-konto, der skal have adgang til dette biblioteksdokument: BRUGER, GRUPPE eller KONTO |
Bruger |
| Dokument-id | Dokument-id'et, der modtages fra handlingen Upload et dokument, og få et dokument-id | Ingen |


| Outputparametre | Beskrivelse |
|---|---|
| Biblioteksskabelon-id | Det entydige id, som kan bruges til at henvise til biblioteksskabelonen |
Denne handling er designet til at oprette og sende et dokument til underskrivelse baseret på en fil, der tilgås via en offentlig URL.
Avancerede indstillinger:
- Kan konfigureres til at inkludere op til det maksimale antal modtagere, som den tilsluttede Adobe Acrobat Sign -konto understøtter. Du kan angive individuelle roller for hver modtager.
- En eller flere filer kan vedhæftes, op til det maksimale antal filer, der er tilladt af den tilsluttede Adobe Acrobat Sign-konto.
- Der kan benyttes en tilpasset besked.
- Aftalen kan indstilles til at udløbe efter et bestemt antal dage.
- Påmindelser kan konfigureres: Daglige, ugentlige eller defineret af en tilpasset dynamisk værdi.
- En adgangskode for at sikre den endelige PDF, efter alle signaturer er indhentet.
- Felter (teksttaggede) i de vedhæftede filer kan forudfyldes med statiske eller dynamiske værdier, der kommer fra tidligere udløsere/handlinger i arbejdsforløbet.
- Der kan specificeres en omdirigering efter underskrivelse ved at angive en URL og omdirigeringsforsinkelse.
| Krævede inputparametre | Beskrivelse | Standardværdi |
|---|---|---|
| Aftalenavn | Aftalens navn | Ingen |
| Dokument-URL | En offentligt tilgængelig URL til at hente dokumentet | Ingen |
| Dokumentnavn | Navnet på det henviste dokument, inkl. filtypenavn | Ingen |
| Dokumenttype | Den refererede fils mimetype | Ingen |
| Signaturtype | Signaturtypen: E-signatur eller Håndskreven | E-signatur |
| Deltagermail | Én eller flere mailadresse til modtageren/modtagerne | Ingen |
| Deltagerrækkefølge | Underskrivelsesindeks, startende med 1, der regulerer underskrivelsesrækkefølgen, når der er flere modtagere |
1 |
| Deltagers rolle | Modtagerens/modtagernes rolle | UNDERSKRIVER |


| Outputparametre | Beskrivelse |
| Aftale-id | Det entydige aftale-id, der kan bruges til at anmode om status og downloade underskrevne dokumenter |
Denne handling er designet til at oprette en Adobe Acrobat Sign-biblioteksskabelon fra en offentligt tilgængelig URL og returnere et biblioteksskabelon-id, som kan bruges til at sende en ny aftale.
Der kan vedhæftes én eller flere filer for at lave biblioteksskabelonen.
| Krævede inputparametre | Beskrivelse | Standardværdi |
|---|---|---|
| Skabelonnavn | Biblioteksskabelonens navn, som det vises i Adobe Acrobat Sign-biblioteket. | Ingen |
| Skabelontype | Biblioteksskabelonens type: DOCUMENT, FORM_FIELD_LAYER eller begge | Dokument |
| Delingstilstand | Angiver hvem, indenfor din Adobe Acrobat Sign -konto, der skal have adgang til dette biblioteksdokument: \BRUGER, GRUPPE eller KONTO | Bruger |
| Dokument-URL | En offentligt tilgængelig URL til at hente dokumentet | Ingen |
| Dokumentnavn | Navnet på det henviste dokument, inkl. filtypenavn | Ingen |
| Dokumenttype | Den refererede fils mimetype | Ingen |


| Outputparametre | Beskrivelse |
|---|---|
| Biblioteksskabelon-id | Det entydige id, som kan bruges til at henvise til biblioteksskabelonen |
Denne handling er designet til at acceptere en udløserhandling og sende en forudbestemt fil fra Adobe Acrobat Sign-biblioteket til en konfigureret modtager.
Avancerede indstillinger:
- Kan konfigureres til at inkludere op til det maksimale antal modtagere, som den tilsluttede Adobe Acrobat Sign -konto understøtter. Du kan angive individuelle roller for hver modtager.
- Filer kan vedhæftes op til det maksimale antal filer, der er tilladt af den tilsluttede Adobe Acrobat Sign -konto.
- Der kan benyttes en tilpasset besked.
- Aftalen kan indstilles til at udløbe efter et bestemt antal dage.
- Påmindelser kan konfigureres: Daglige, ugentlige eller defineret af en tilpasset dynamisk værdi.
- En adgangskode for at sikre den endelige PDF, efter alle signaturer er indhentet.
- Felter (teksttaggede) i de vedhæftede filer kan forudfyldes med statiske eller dynamiske værdier, der kommer fra tidligere udløsere/handlinger i arbejdsforløbet.
- Der kan specificeres en omdirigering efter underskrivelse ved at angive en URL og omdirigeringsforsinkelse.
| Krævede inputparametre | Beskrivelse | Standardværdi |
|---|---|---|
| Aftalenavn | Aftalens navn | Ingen |
| Biblioteksskabelon | Adobe Acrobat Sign -biblioteksskabelonen, der bruges som dokumentkilden ved oprettelse af aftalen | Ingen |
| Signaturtype | Den signaturtype, der anvendes: E-signatur eller Håndskreven | E-signatur |
| Deltagermail | Modtagerens mailadresse | Ingen |
| Deltagerrækkefølge | Underskrivelsesindeks, startende med 1, der regulerer underskrivelsesrækkefølgen, når der er flere modtagere | 1 |
| Deltagers rolle | Modtagerens rolle | UNDERSKRIVER |


| Outputparametre | Beskrivelse |
| Aftale-id | Det entydige id, der kan bruges til at anmode om status og downloade underskrevne dokumenter |
Denne handling er designet til at oprette og sende et dokument til underskrivelse baseret på filindholdet og filnavnet, der leveres af brugeren.
Avancerede indstillinger:
- Du kan inkludere op til det maksimale antal modtagere, som den forbundne Adobe Acrobat Sign-konto understøtter. Du kan angive individuelle roller for hver modtager.
- Filer kan vedhæftes op til det maksimale antal filer, der er tilladt af den tilsluttede Adobe Acrobat Sign-konto.
- Anvend en brugerdefineret meddelelse.
- Indstil aftalen til at udløbe efter et bestemt antal dage.
- Påmindelser kan konfigureres – daglige, ugentlige eller defineret af en tilpasset dynamisk værdi.
- En adgangskode for at sikre den endelige PDF, efter alle signaturer er indhentet.
- Felter (teksttaggede) i de vedhæftede filer kan forudfyldes med statiske eller dynamiske værdier, der kommer fra tidligere udløsere/handlinger i arbejdsforløbet.
- Angiv en omdirigering efter underskrivelse ved at angive en URL og omdirigeringsforsinkelse.
Hvis du uploader store filer, er der risiko for, at de får timeout. I sådanne tilfælde anbefales det at opdele uploaden i separate handlinger og derefter sende aftalehandlingen.
| Krævede inputparametre | Beskrivelse | Standardværdi |
|---|---|---|
| Aftalenavn | Aftalens navn. |
Ingen |
| Filnavn |
Navnet på det dokument, der skal uploades, med en udvidelse. |
Ingen |
| Filindhold |
Filstrømmen for det dokument, der skal uploades. |
Ingen |
| Signaturtype |
Signaturtypen: E-signatur eller Håndskreven. |
E-signatur |
| Deltagermail |
Modtagerens mail. |
Ingen |
| Deltagerrækkefølge |
Underskrivelsesindeks, der starter med 1 og regulerer underskrivelsesrækkefølgen, når der er flere modtagere. |
1 |
| Deltagerrolle |
Modtagerrolle. |
UNDERSKRIVER |


| Outputparametre | Beskrivelse |
| Aftale-id | Det entydige id, der kan bruges til at anmode om status og downloade underskrevne dokumenter |
Denne handling er designet til at oprette en aftale fra Acrobat Sign-arbejdsforløb og sende den til underskrivelse.
Når denne handling bruges, skal brugeren vælge de indledende obligatoriske felter:
- Med navnet
- Gruppenavn/id
- Navn/id for arbejdsforløb
Når du opdaterer tidligere gemte Acrobat Sign-arbejdsforløb, skal du slette og tilføje handlingen "Opret en aftale fra et arbejdsforløb, og send til underskrivelse" igen.


Efter valget gengives handlingen igen med relevante inputfelter, der er relateret til det valgte arbejdsforløb.
| Outputparametre | Beskrivelse |
| Aftale-id | Det entydige id, der kan bruges til at anmode om status og downloade underskrevne dokumenter. |
Denne handling returnerer alle aftalerne i en brugers konto efter kriterier såsom Arbejdsforløb. Den returnerede aftaleliste kan redigeres yderligere og betjenes til forskellige brugereksempler.
Når du filtrerer efter Arbejdsforløb-id, skal du vælge følgende obligatoriske felter:
- Med navnet
- Gruppenavn/id
- Navn/id for arbejdsforløb
Du kan søge efter aftaler, der blev oprettet efter en bestemt dato og/eller før den angivne dato i ISO-8601-standarden.


Denne handlings output producerer et sæt af aftaler. Hver aftale i sættet indeholder:
| Outputparametre | Beskrivelse |
| Aftale-id | Et entydigt id, der kan bruges til at identificere aftalen entydigt. |
| Visningsdato |
Aftalens visningsdato. |
| E-underskriv |
Sandt, hvis aftalen bruger et arbejdsforløb til e-signatur. Falsk, hvis aftalen bruger et arbejdsforløb for håndskreven signatur. |
| Seneste versions-id |
Et versions-id, der entydigt identificerer aftalens nuværende version. |
| Navn |
Aftalens navn |
Handlingen "Få en liste over alle aftaler baseret på søgekriterier" kan have disse opfølgende handlinger:
- Hent en aftales status
- Få en liste over alle dokument-id'er fra en aftale
- Hent en PDF af en underskrevet aftale
- Få et dokument fra en aftale
Denne handling bruges til at returnere alle aftalerne i en brugers konto.
Den returnerede aftaleliste kan redigeres yderligere og betjenes til forskellige brugereksempler.


Denne handlings output producerer et sæt af aftaler. Hver aftale i sættet indeholder:
| Outputparametre | Beskrivelse |
| Aftale-id | Et entydigt id, der kan bruges til at identificere aftalen entydigt |
| Visningsdato | Aftalens visningsdato |
| E-underskriv | Sandt, hvis aftalen anvender et e-signaturworkflow. Falsk, hvis aftalen anvender et workflow for håndskrevet signatur |
| Seneste versions-id | Et versions-id, der entydigt identificerer aftalens nuværende version |
| Navn | Aftalens navn |
Opfølgende handlinger til denne handling kunne være:
- Hent en aftales status
- Få en liste over alle dokument-id'er fra en aftale
- Hent en PDF af en underskrevet aftale
- Få et dokument fra en aftale
Denne handling bruges til at hente listen over de Adobe Acrobat Sign-biblioteksskabeloner, der er tilgængelige for brugeren.


Denne handlings output er et sæt af biblioteksskabeloner. Hver skabelonpost inkluderer:
| Outputparametre | Beskrivelse |
| Biblioteksskabelon-id | Biblioteksdokumentets entydige id, der bruges ved afsendelse af det dokument, som skal underskrives |
| Navn på biblioteksskabelon | Biblioteksskabelonens navn |
| Ændringsdato | Dagen, hvor biblioteksskabelonen sidst blev ændret |
| Skabelondelingstilstand | Omfanget af biblioteksskabelonens synlighed: Kun mig, Enhver bruger i min gruppe eller Enhver bruger i min organisation |
Denne handling er designet til at returnere alle de aktuelle oplysninger om én aftale, som identificeres af aftale-id'et.
| Krævede inputparametre | Beskrivelse | Standardværdi |
|---|---|---|
| Aftale-id | Aftale-id'et til den aftale, hvis oplysninger kræves | Ingen |


Denne handlings output inkluderer aftaleniveaudataene:
| Outputparametre | Beskrivelse |
|---|---|
| Aftale-id | Et entydigt id, der kan bruges til at identificere aftalen entydigt |
| Aftalenavn | Aftalens navn |
| Cc'ers mail | Mailadresser på cc-parterne |
| Oprettelsesdato | Datoen for aftalens oprettelse |
| Udløbsdato | Datoen, efter hvilken aftalen ikke længere kan underskrives |
| Sprog | Det anvendte sprog i aftalen |
| Besked | Den besked, der er tilknyttet aftalen, som afsenderen har leveret |
| Dokumentbeskyttelse | Angiver om der kræves en adgangskode for at se den underskrevne PDF-fil |
| Signaturtype | Angiver det Signature arbejdsforløb, som der blev anmodet om: E-signatur eller Håndskreven |
| Status | Aftalens status |
| Workflow-id | Id'et til et brugerdefineret workflow, der definerer en aftalens afsendelsesrute |
Et sæt af modtagere for aftalen. Hver modtager indeholder:
| Outputparametre | Beskrivelse |
|---|---|
| Deltagermail | Mailadressen til den deltager, der startede hændelsen |
| Deltagersæt-id | Deltagersættets entydige id |
| Privat besked | Privat besked til deltageren |
| Rækkefølge for underskrivelse | Indeks, startende med 1, der angiver rækkefølgen, som denne modtager underskriver i |
| Status | Deltagersættets status vedrørende dokumentet |
Denne handling er designet til at vise alle de dokument-id'er, der er forbundet til en aftale.
Supplerende dokumenter (filer, der uploades under signaturprocessen) kan også vises i enten det originale format eller som en PDF.
| Krævede inputparametre | Beskrivelse | Standardværdi |
|---|---|---|
| Aftale-id | Aftale-id'et, der returneres af aftaleoprettelses-API'en eller hentes fra API'en for at hente aftaler. | Ingen |


Denne handlings output er metadataene til den oprindelige fil, der blev uploadet:
| Outputparametre | Beskrivelse |
|---|---|
| Dokument-id | Dokumentets entydige id |
| Mime-type | Dokumentets Mime-type |
| Navn | Dokumentets navn |
| Antal sider | Antallet af sider i dokumentet |
Supplerende dokumenter vises i et sæt med hvert dokument, der indeholder:
| Outputparametre | Beskrivelse |
| Navn på supplerende dokument | Det supplerende dokuments visningsnavn |
| Det supplerende dokuments feltnavn | Navnet på det felt, som det supplerende dokument blev uploadet til |
| Det supplerende dokuments Mime-type | Det supplerende dokuments Mime-type |
| Det supplerende dokuments sider | Antallet af sider i det supplerende dokument |
| Det supplerende dokuments id | Det entydige id, der repræsenterer det supplerende dokument |
Denne handling returnerer alle webformularerne for brugeren. Hvis den bruger, der er logget på, er en gruppe- eller kontoadministrator, kan handlingen også vise webformularerne for andre brugere, der tilhører gruppen/kontoen. Hvis du vil se en anden brugers webformularer i gruppen, skal administratorer åbne avancerede indstillinger og derefter angive brugerens mail i dette format: e-mail:{adobesignuser@domain.com}
Denne handlingsoutput er en række (userWidgetList) af webformularer.
Hvis en bruger ikke har nogen webformular, returnerer handlingen ikke rækken (userWidgetList) i svarteksten, selvom den er tom.
Hver webformular i rækken indeholder følgende parametre:
| Outputparametre | Beskrivelse |
|---|---|
| Webformular-id | Et entydigt id, der entydigt identificerer webformularen. |
| Navn | Webformularens navn. |
| Status | Webformularens status: Oprettelse, Aktiv, Kladde, Deaktiveret. |
| Skjult | Sandt, hvis aftalen er skjult for brugeren. |
| Ændringsdato | Den dato, hvor webformularen sidst blev ændret. Format: åååå-MM-dd'T'TT:mm:ssZ ( F.eks. repræsenterer 2023-05-25T19:46:19Z UTC-tid). |
| URL | Webformularens hostede URL-adresse. |
| JavaScript | Webformularens integrerede JavaScript-kode. |
Denne handling er designet til at downloade den underskrevne PDF fra den identificerede aftale.
Andre muligheder:
- Inkluder supplerende dokumenter, der føjes til aftalen i løbet af signaturprocessen
- Inkluder revisionsrapporten for aftalen
| Krævede inputparametre | Beskrivelse | Standardværdi |
|---|---|---|
| Aftale-id | Aftale-id'et som leveret af den handling, der opretter aftalen | Ingen |


Denne handlings output for hver downloadet fil:
| Outputparametre | Beskrivelse |
| Filindhold | Dokumentets filstrøm |
| Filindholdets størrelse | Svarets indholdstype |
| Filindholdets type | Svarets indholdsstørrelse |
Denne handling henter PDF-filstrømmen for aftalens revisionsspor. Sørg blot for, at filen er gemt med et filnavn, der slutter med .pdf-filtypenavnet.
| Krævede inputparametre | Beskrivelse | Standardværdi |
|---|---|---|
| Aftale-id | Aftale-id'et til den aftale, hvis oplysninger kræves. |
Ingen |


Denne handlings output for hver downloadet fil:
| Outputparametre | Beskrivelse |
| Indhold af revisionsspor til aftale |
Revisionssporets filstrøm |
| Størrelse på indhold i revisionsspor til aftale |
Svarets indholdstype |
| Indholdstype for revisionsspor til aftale |
Svarets indholdsstørrelse |
Denne handling er designet til at downloade et specifikt dokument-id fra en aftale.
| Krævede inputparametre | Beskrivelse | Standardværdi |
|---|---|---|
| Aftale-id | Aftale-id'et til den aftale, hvis dokument kræves | Ingen |
| Dokument-id | Aftalens specifikke dokument-id | Ingen |


Denne handlings output er:
| Outputparametre | Beskrivelse |
| Filindhold | Dokumentets filstrøm |
| Filindholdets størrelse | Svarets indholdstype |
| Filindholdets type | Svarets indholdsstørrelse |
Denne handling bruges til at hente data, der er føjet til interaktive formularfelter i aftalen.
| Krævede inputparametre | Beskrivelse | Standardværdi |
|---|---|---|
| Aftale-id | Det entydige aftale-id, der kan bruges til at anmode om status og downloade underskrevne dokumenter | Ingen |


Resultatet af denne handling er en fil, der indeholder formularfelter i filformatet csv (kommaseparerede værdier).
Denne handling bruges til at hente data, der er føjet til interaktive formularfelter i aftalen.
| Krævede inputparametre | Beskrivelse | Standardværdi |
|---|---|---|
| Aftale-id | Det entydige aftale-id, der kan bruges til at anmode om status og downloade underskrevne dokumenter | Ingen |


Dette handlingsoutput er en fil, der indeholder formularfelter i JSON-filformatet. Filen kan derefter analyseres til at bruge formularfeltværdierne i efterfølgende handlinger.
En specifik formularfeltværdi kan bruges i efterfølgende handlinger med udtrykket: body('<Action Tittle>')?['formDataList']?['<Form Field Name>']


For eksempel, for et formularfelt kaldet "SingerFirstName", hvor handlingen er gemt som "Hent formularfeltdata for aftale i JSON-format", er udtrykket f.eks.: body('Get_form_field_data_of_agreement_in_JSON_format')?['formDataList']?['SingerFirstName']
Denne handling er designet til at hente én eller flere underskrivelses-URL'er for de aktuelle modtagere af en aftale.
Handlingen "Hent underskrivelses-URL'en" lykkes muligvis ikke, hvis den udføres umiddelbart efter afsendelse af aftalen. Du kan løse problemet ved at vedhæfte det i en "Gør indtil"-løkke. Dette sikrer, at handlingen fuldføres, før du går videre til det næste trin.
| Krævede inputparametre | Beskrivelse | Standardværdi |
|---|---|---|
| Aftale-id | Det entydige aftale-id, der kan bruges til at anmode om status og downloade underskrevne dokumenter | Ingen |


| Outputparametre | Beskrivelse |
|---|---|
| SigningUrlResponse | Et beholderobjekt, der har en matriks med "underskrivelsessæt" (Signing UrlSetInfos) for de aktuelle modtagere i signaturworkflowet
|
Matriksen UnderskrivelseUrlSætInfo indeholder individuelle underskrivelsessæt (SigningUrl). Hvert underskriversæt har to elementer:
| Outputparametre | Beskrivelse |
|---|---|
| SigningUrls | En række af SigningUrl'er, én per modtager |
| SigningURrlSetName | Navnet på det aktuelle underskriversæt. Returneres kun, hvis API-kalderen er aftalens afsender. |
Hver SigningUrl indeholder to elementer:
| Outputparametre | Beskrivelse |
|---|---|
| Mail til underskrivelses-URL | Mailadressen til den modtager, der er associeret med underskrivelses-URL'en |
Underskrivelses-URL |
Adgangs-URL'en for denne individuelle modtager |
Adobe Acrobat Sign har et antal færdiglavede skabeloner til almindelige dokumentforbindelser som Creative Cloud og Microsoft® SharePoint.
Du kan få adgang til skabelonerne på Forløb startside, vælg Skabeloner og derefter skrive Adobe Acrobat Sign i Søg -feltet.
I øjeblikket understøttes Acrobat Sign-skabelonerne ikke på Acrobat Sign Government-forbindelsen. Du skal have forbindelse til den kommercielle forbindelse for at kunne få adgang til de forhåndsoprettede skabeloner.
| Adobe Creative Cloud | Få signaturer på et nyt aktiv i Creative Cloud | Ikke tilgængelig |
| Adobe Acrobat Sign |
Hent formulardata fra en fuldført aftale med Adobe Acrobat Sign i JSON-format |
Ikke tilgængelig |
Få besked, når en deltager får vist aftalemailen |
Ikke tilgængelig | |
Få besked, når en aftale delegeres til en anden |
Ikke tilgængelig | |
| Få besked, når der anmodes om din handling på en aftale | Ikke tilgængelig | |
Få besked, når din aftale sendes til en deltager |
Ikke tilgængelig | |
| Få besked med statusopdateringer af Adobe Acrobat Sign-aftaler | Ikke tilgængelig | |
| Box | Gem en fuldført Adobe Acrobat Sign-aftale i Box |
Tilgængelig |
| Få signaturer på en ny fil i Box | Ikke tilgængelig | |
| Dropbox | Gem en fuldført Adobe Acrobat Sign-aftale i Dropbox | Tilgængelig |
| Få signaturer på en ny fil i Dropbox | Ikke tilgængelig | |
| Salesforce | Start aftalegodkendelser med Adobe Acrobat Sign til Salesforce-muligheder | Tilgængelig |
| Slack | Få Adobe Acrobat Sign-aftalenotifikationer i en Slack-kanal |
Tilgængelig |
| MS® Dynamics | Start tilbudsgodkendelser med Adobe Acrobat Sign til Dynamics-muligheder |
Ikke tilgængelig |
| MS® OneDrive | Gem en fuldført Adobe Acrobat Sign-aftale i OneDrive |
Tilgængelig |
Få signaturer på en ny fil i OneDrive |
Ikke tilgængelig | |
| MS® OneDrive til erhverv | Gem en fuldført Adobe Acrobat Sign-aftale til OneDrive til erhverv |
Tilgængelig |
Få godkendelse på en ny fil i OneDrive for Business |
Ikke tilgængelig | |
Få signaturer på en ny fil i OneDrive for Business |
Ikke tilgængelig | |
Få en signatur på den valgte fil i OneDrive for Business |
Ikke tilgængelig | |
| MS® SharePoint | Gem en fuldført Adobe Acrobat Sign-aftale i SharePoint-biblioteket | Tilgængelig |
Få signaturer til et valgt SharePoint-element med Adobe Acrobat Sign-bibliotek |
Tilgængelig | |
Administrer alle dine Adobe Acrobat Sign-aftaler på en SharePoint-liste |
Tilgængelig | |
Få signaturer til et nyt SharePoint-element med Adobe Acrobat Sign-bibliotek |
Tilgængelig | |
| Få signaturer på en valgt fil i SharePoint | Ikke tilgængelig | |
| Få signaturer for et valgt SharePoint-element | Ikke tilgængelig | |
Hent signaturer for en valgt SharePoint-fil |
Ikke tilgængelig | |
| Få signaturer på en ny fil i SharePoint | Ikke tilgængelig | |
| MS® Teams | Få Adobe Acrobat Sign-aftalenotifikationer i en Teams-kanal |
Tilgængelig |


Eksempler
Beskrivelse af workflowet
Dette arbejdsforløb bruges til at oprette PowerApps-programmer for at hjælpe med at oprette arbejdsforløb, der omfatter følgende trin:
- PowerApps-angivne mailadresse bruges som en modtager.
- Brugeren vælger en biblioteksskabelon til oprettelse af en aftale.
- Brugeren sender den nye aftale til underskrivelse og henter underskrivelses-URL'en.
- Det genererede svar returnerer id'et for den nyoprettede aftale og underskrivelses-URL for mail, der er blevet leveret.
Forudsætninger
Brugere skal etablere en forbindelse med Adobe Acrobat Sign.
Der kan etableres en forbindelse for tjenesten ved at logge på den pågældende tjeneste i workflowet.
Elementer i workflowet
Byggeklodser i workflowet
| Trin | Type | Forbindelse | Handlingsnavn |
1. |
Udløser |
PowerApps |
PowerApps |
2. |
Handling |
Adobe Acrobat Sign |
Opret en aftale fra en biblioteksskabelon, og send den til underskrivelse |
3. |
Handling |
Adobe Acrobat Sign |
Hent underskrivelses-URL'en |
4. |
Handling |
PowerApps |
Svar til PowerApps |
-
PowerApps
Denne udløser bør bruges for alle workflows, der har til formål at starte fra PowerApps.
Der kræves ikke flere oplysninger for dette trin. Du vil kunne bruge outputtet i efterfølgende trin.
-
Opret en aftale fra en biblioteksskabelon, og send den til underskrivelse.
Denne handling er designet til at acceptere en udløserhandling og sende en forudbestemt fil fra Adobe Acrobat Sign-biblioteket til en konfigureret modtager.
Obligatoriske felter for denne handling:
Feltnavn Standardværdi Værdi Kommentarer Synlighed Aftalenavn
Nej
Angives af brugeren
Aftalens navn
Basis
Dokumentbiblioteksskabelon
Nej
Angives af brugeren
Den biblioteksskabelon, som bruges til at oprette aftaler
Basis
Signaturtype
Ja
E-signatur
Typen af signatur, du vil anmode om – e-signatur eller håndskreven
Basis
Modtagermail
Ja
Brugt værdi leveret fra PowerApps
Modtagerens mail
Basis
Modtageres underskrivelsesrækkefølge
Ja
1
Den bør starte fra 1
Basis
-
Handling: Hent underskrivelses-URL'en
Henter URL'en for den elektroniske underskriftsside for de aktuelle modtagere af en aftale.
Denne handling lykkes muligvis ikke, hvis den udføres umiddelbart efter afsendelse af aftalen. Du kan løse problemet ved at vedhæfte det i en "Gør indtil"-løkke. Dette sikrer, at handlingen fuldføres, før du går videre til det næste trin.
De følgende outputværdier fra den forrige handling udfyldes automatisk:
- Gør indtil-betingelse - det sikrer, at underskrivelses-URL'en hentes. Betingelsen for afslutning af "Gør indtil"-løkken er, at svarkoden for hentning af underskrivelses-URL-handlingen er 200.
Obligatoriske felter for denne handling:
Feltnavn Standardværdi Værdi Kommentarer Synlighed Aftale-id
Ja
Udfyldes automatisk via den forrige handlings outputsvar
Denne værdi udfyldes automatisk i skabelonen
Basis
-
Handling: Svar til PowerApps
Svar til PowerApps bruges efter en vellykket tidligere handling med at returnere aftale-id'et og underskrivelses-URL'en af en nyoprettet aftale til en PowerApps-handling eller et Power Automate-workflow.
De følgende outputværdier fra den forrige handling udfyldes automatisk:
- Aftale-id – id for nyoprettet aftale, der blev sendt til mailadressen, som blev leveret fra PowerApps
- SignerURL – underskrivelses-URL for underskriver med den mail, der blev leveret fra PowerApps
Beskrivelse af workflowet
Når et nyt aktiv tilføjes i Adobe Creative Cloud, skal du udløse workflowet for at få den nyligt tilføjede fils Aktiv-id.
Upload filen (der identificeres af aktiv-id'et) til Adobe Acrobat Sign med handlingen Upload et dokument, og få et dokument-id.
Handlingen Opret aftale, og send til underskrivelse anvender dokument-id'et til at oprette og sende en aftale baseret på den uploadede fil.
Når aftalen er sendt, sendes der en notifikation til brugeren i Microsoft® Power Automate-mobilappen ved hjælp af handlingen Send mig en mobilnotifikation.
Forudsætninger
Brugere skal etablere en forbindelse med Adobe Creative Cloud og Adobe Acrobat Sign.
Du skal logge på hver tjeneste i arbejdsforløbet for at etablere en forbindelse med den pågældende tjeneste.
Elementer i workflowet
Byggeklodser i workflowet
| Trin | Type | Forbindelse | Handlingsnavn |
| 1 | Udløser | Adobe Creative Cloud | Når et aktiv tilføjes |
| 2 | Handling | Adobe Creative Cloud | Hent aktivindhold ved hjælp af aktiv-id |
| 3 | Handling | Adobe Acrobat Sign | Upload et dokument, og få et dokument-id |
| 4 | Handling | Adobe Acrobat Sign | Opret aftale, og send til underskrivelse |
| 5 | Handling | Adobe Acrobat Sign | Send mig en mobilnotifikation |
-
Udløser: Når et aktiv føjes til Creative Cloud
Når et nyt element oprettes under en brugerangivet liste på et bestemt websted, igangsætter denne udløser Power Automate-workflowet.
-
Handling: Hent aktivindhold ved hjælp af aktiv-id
Registrer det aktiv-id, der relaterer sig til aktivindholdet, inkl. aktivnavnet og filstrømmen.
Obligatoriske felter for denne handling:
Feltnavn Standardværdi Værdi Kommentarer Synlighed Aktivnavn Ja Udfyldes automatisk via udløserhændelsens outputsvar Navnet på det aktiv, der tilføjes Basis -
Handling: Upload et dokument, og få et dokument-id
Opretter et dokument-id fra den uploadede fil.
Automatisk udfyldte værdier, der hentes fra den forrige handling:
- Filnavn: Navnet på det dokument, der er blevet uploadet
- Filindhold: Det uploadede dokuments filstrøm
Obligatoriske felter for denne handling:
Feltnavn Standardværdi Værdi Kommentarer Synlighed Aktivnavn Ja Udfyldes automatisk af outputsvaret fra udløseren "Når et aktiv tilføjes" Navnet på det aktiv, der tilføjes Basis Aktiv
Indhold
Ja Udfyldes automatisk af outputsvaret fra handlingen "Hent aktivindhold ved hjælp af aktiv-id" Aktivindholdet i det dokument, der tilføjes i Adobe Creative Cloud. Basis -
Handling: Opret en aftale fra et uploadet dokument, og send til underskrivelse
Hvis dokument-id'et bruges som filen, konfigureres der en aftale for at inkludere en liste over modtagere, en signaturrækkefølge og en signaturtype.
De følgende outputværdier fra den forrige handling udfyldes automatisk:
- Dokument-id – det entydige id, der modtages ved at uploade dokumentet.
- Aktivnavn – navnet på det aktiv, der blev uploadet; bruges som aftalens navn.
Obligatoriske felter for denne handling:
Feltnavn Standardværdi Værdi Kommentarer Synlighed Aftalenavn Ja Udfyldes automatisk af outputsvaret fra udløseren "Når et aktiv tilføjes" Denne værdi udfyldes automatisk i skabelonen Basis Dokument-id Ja Udfyldes automatisk af outputsvaret fra handlingen "Upload et dokument, og få et dokument-id" Denne værdi udfyldes automatisk i skabelonen Basis Signaturtype Ja E-signatur Angiver signaturtypen Basis
Modtagermail Nej Angives af brugeren Modtagermailen, til hvilken aftalen sendes til underskrivelse Basis Modtageres underskrivelsesrækkefølge Ja
1 Start fra 1 Basis Modtagerrolle Ja UNDERSKRIVER Modtagerens rolle Basis Besked Ja Gennemgå og udfyld dette dokument
En valgfri besked til modtagerne, der anmoder om deres handling
Basis - Dokument-id – det entydige id, der modtages ved at uploade dokumentet.
-
Handling: Send mig en mobilnotifikation
Efter aftalen er konfigureret og sendt, sendes der en notifikation om vellykket oprettelse af aftalen til brugeren.
De følgende outputværdier fra den forrige handling udfyldes automatisk:
- Aktivnavn
Obligatoriske felter for denne handling:
Feltnavn Standardværdi Værdi Kommentarer Synlighed Tekst Ja Din aftale <FILE_NAME> blev sendt til underskrivelse med Adobe Acrobat Sign.
Værdien <FILE_NAME> udfyldes automatisk i skabelonen Basis
Beskrivelse af workflowet
Oprettelse af en ny fil i en designeret Box-mappe udløser Power Automate-arbejdsforløb.
Den nye fil uploades til Adobe Sign, og der oprettes et dokument-id.
Filen, som identificeres af dokument-id'et, bruges som grundlag for en ny aftale, og den aftale sendes til underskrivelse.
Når aftalen er oprettet, sendes der en notifikation til brugeren i Microsoft® Power Automate-mobilappen.
Forudsætninger
Brugere vil skulle etablere en forbindelse med Adobe Acrobat Sign og Box.
Du skal logge på hver tjeneste i arbejdsforløbet for at etablere en forbindelse med den pågældende tjeneste.
Elementer i workflowet
Byggeklodser i workflowet
| Trin | Type | Forbindelse | Handlingsnavn |
| 1. | Udløser | Box | Når en fil oprettes |
| 2. | Handling | Adobe Acrobat Sign | Upload et dokument, og få et dokument-id |
| 3. | Handling | Adobe Acrobat Sign | Opret aftale, og send til underskrivelse |
| 4. | Handling | Adobe Acrobat Sign | Send mig en mobilnotifikation |
-
Trin 1 – udløser: Når en fil oprettes i Box
Brugeren skal konfigurere et specifikt mappe-id i udløseren. Denne mappe overvåges for nye filer.
Ved registrering af en ny fil starter udløseren workflowet.
Feltnavn Standardværdi Værdi Kommentarer Synlighed Mappe Nej Angives af brugeren Mappen, som udløseren overvåger Basis -
Trin 2 – handling: Upload et dokument, og få et dokument-id
Opretter et dokument-id fra den uploadede fil.
Automatisk udfyldte værdier, der hentes fra den forrige handling:
- Filnavn: Navnet på det dokument, der er blevet uploadet
- Filindhold: Det uploadede dokuments filstrøm
Obligatoriske felter for denne handling:
Feltnavn Standardværdi Værdi Kommentarer Synlighed Filnavn Ja Udfyldes automatisk af outputsvaret fra udløseren "Når en fil oprettes" Navnet på det dokument, der skal uploades Basis Filindhold Ja Udfyldes automatisk af outputsvaret fra udløseren "Når en fil oprettes" Filstrømmen for det dokument, der skal uploades Basis -
Trin 3 – handling: Opret en aftale fra et uploadet dokument, og send til underskrivelse
Hvis dokument-id'et bruges som filen, konfigureres der en aftale for at inkludere en liste over modtagere, en signaturrækkefølge og en signaturtype.
De følgende outputværdier fra den forrige handling udfyldes automatisk:
- Dokument-id – det entydige id, der modtages ved at uploade dokumentet
- Filnavn – navnet på den fil, der blev oprettet, bruges som aftalens navn
Obligatoriske felter for denne handling:
Feltnavn Standardværdi Værdi Kommentarer Synlighed Aftalenavn Ja Udfyldes automatisk af outputsvaret fra udløseren "Når et aktiv tilføjes" Denne værdi udfyldes automatisk i skabelonen Basis Dokument-id Ja Udfyldes automatisk af outputsvaret fra handlingen "Upload et dokument, og få et dokument-id" Denne værdi udfyldes automatisk i skabelonen Basis Signaturtype Ja E-signatur Angiver signaturtypen Basis
Modtagermail Nej Angives af brugeren Modtagermailen, til hvilken aftalen sendes til underskrivelse Basis Modtageres underskrivelsesrækkefølge Ja
1 Start fra 1 Basis Modtagerrolle Ja UNDERSKRIVER Modtagerens rolle Basis Besked Ja Gennemgå og udfyld dette dokument
En valgfri besked til modtagerne, der anmoder om deres handling
Avanceret - Dokument-id – det entydige id, der modtages ved at uploade dokumentet
-
Trin 4 – handling: Send mig en mobilnotifikation
Efter aftalen er konfigureret og sendt, sendes der en notifikation om vellykket oprettelse af aftalen til brugeren.
De følgende outputværdier fra den forrige handling udfyldes automatisk:
- Filnavn
Obligatoriske felter for denne handling:
Feltnavn Standardværdi Værdi Kommentarer Synlighed Tekst Ja Din aftale <FILE_NAME> blev sendt til underskrivelse med Adobe Acrobat Sign.
Værdien <FILE_NAME> udfyldes automatisk i skabelonen Basis
Beskrivelse af workflowet
Oprettelse af en ny fil i en designeret Dropbox-mappe udløser arbejdsforløbet.
Den nye fil uploades til Adobe Sign, og der oprettes et dokument-id.
Filen, som identificeres af dokument-id'et, bruges som grundlag for en ny aftale, og den aftale sendes til underskrivelse.
Når aftalen er oprettet, sendes der en notifikation til brugeren i Microsoft® Power Automate-mobilappen.
Forudsætninger
Brugere vil skulle etablere en forbindelse med Adobe Acrobat Sign og Dropbox.
Du skal logge på hver tjeneste i arbejdsforløbet for at etablere en forbindelse med den pågældende tjeneste.
Elementer i workflowet
Byggeklodser i workflowet
| Trin | Type | Forbindelse | Handlingsnavn |
| 1. | Udløser | DropBox | Når en fil oprettes |
| 2. | Handling | Adobe Acrobat Sign | Upload et dokument, og få et dokument-id |
| 3. | Handling | Adobe Acrobat Sign | Opret aftale, og send til underskrivelse |
| 4. | Handling | Adobe Acrobat Sign | Send mig en mobilnotifikation |
-
Trin 1 – udløser: Når en fil oprettes i Dropbox
Brugeren skal konfigurere en specifik mappe i udløseren. Denne mappe overvåges for nye filer.
Ved registrering af en ny fil starter udløseren workflowet.
Feltnavn Standardværdi Værdi Kommentarer Synlighed Mappe Nej Angives af brugeren Mappen, som udløseren overvåger Basis -
Trin 2 – handling: Upload et dokument, og få et dokument-id
Opretter et dokument-id fra den uploadede fil.
Automatisk udfyldte værdier, der hentes fra den forrige handling:
- Filnavn: Navnet på det dokument, der er blevet uploadet
- Filindhold: Det uploadede dokuments filstrøm
Obligatoriske felter for denne handling:
Feltnavn Standardværdi Værdi Kommentarer Synlighed Filnavn Ja Udfyldes automatisk af outputsvaret fra udløseren "Når en fil oprettes" Navnet på det dokument, der skal uploades Basis Filindhold Ja Udfyldes automatisk af outputsvaret fra udløseren "Når en fil oprettes" Filstrømmen for det dokument, der skal uploades Basis -
Trin 3 – handling: Opret en aftale fra et uploadet dokument, og send til underskrivelse
Hvis dokument-id'et bruges som filen, konfigureres der en aftale for at inkludere en liste over modtagere, en signaturrækkefølge og en signaturtype.
De følgende outputværdier fra den forrige handling udfyldes automatisk:
- Dokument-id
Obligatoriske felter for denne handling:
Feltnavn Standardværdi Værdi Kommentarer Synlighed Aftalenavn Ja Udfyldes automatisk af outputsvaret fra udløseren "Når et aktiv tilføjes" Denne værdi udfyldes automatisk i skabelonen Basis Dokument-id Ja Udfyldes automatisk af outputsvaret fra handlingen "Upload et dokument, og få et dokument-id" Denne værdi udfyldes automatisk i skabelonen Basis Signaturtype Ja E-signatur Angiver signaturtypen Basis
Modtagermail Nej Angives af brugeren Modtagermailen, til hvilken aftalen sendes til underskrivelse Basis Modtageres underskrivelsesrækkefølge Ja
1 Start fra 1 Basis Modtagerrolle Ja UNDERSKRIVER Modtagerens rolle Basis Besked Ja Gennemgå og udfyld dette dokument
En valgfri besked til modtagerne, der anmoder om deres handling
Avanceret -
Trin 4 – handling: Send mig en mobilnotifikation
Efter aftalen er konfigureret og sendt, sendes der en notifikation om vellykket oprettelse af aftalen til brugeren.
De følgende outputværdier fra den forrige handling udfyldes automatisk:
- Filnavn
Obligatoriske felter for denne handling:
Feltnavn Standardværdi Værdi Kommentarer Synlighed Tekst Ja Din aftale <FILE_NAME> blev sendt til underskrivelse med Adobe Acrobat
Underskriv.
Værdien <FILE_NAME> udfyldes automatisk i skabelonen Basis
Beskrivelse af workflowet
Oprettelse af en ny fil i en designeret OneDrive-mappe udløser arbejdsforløbet.
Den nye fil uploades til Adobe Sign, og der oprettes et dokument-id.
Filen, som identificeres af dokument-id'et, bruges som grundlag for en ny aftale, og den aftale sendes til underskrivelse.
Når aftalen er oprettet, sendes der en notifikation til brugeren i Microsoft® Power Automate-mobilappen.
Forudsætninger
Brugere vil skulle etablere en forbindelse med Adobe Acrobat Sign og OneDrive.
Du skal logge på hver tjeneste i arbejdsforløbet for at etablere en forbindelse med den pågældende tjeneste.
Elementer i workflowet
Byggeklodser i workflowet
| Trin | Type | Forbindelse | Handlingsnavn |
| 1. | Udløser | OneDrive | Når en fil oprettes |
| 2. | Handling | Adobe Acrobat Sign | Upload et dokument, og få et dokument-id |
| 3. | Handling | Adobe Acrobat Sign | Opret aftale, og send til underskrivelse |
| 4. | Handling | Adobe Acrobat Sign | Send mig en mobilnotifikation |
-
Trin 1 – udløser: Når en fil oprettes i OneDrive
Brugeren skal konfigurere en specifik mappe i udløseren. Denne mappe overvåges for nye filer.
Ved registrering af en ny fil starter udløseren workflowet.
Feltnavn Standardværdi Værdi Kommentarer Synlighed Mappe Nej Angives af brugeren Mappen, som udløseren overvåger Basis -
Trin 2 – handling: Upload et dokument, og få et dokument-id
Opretter et dokument-id fra den uploadede fil.
Automatisk udfyldte værdier, der hentes fra den forrige handling:
- Filnavn: Navnet på det dokument, der er blevet uploadet
- Filindhold: Det uploadede dokuments filstrøm
Obligatoriske felter for denne handling:
Feltnavn Standardværdi Værdi Kommentarer Synlighed Filnavn Ja Udfyldes automatisk af outputsvaret fra udløseren "Når en fil oprettes" Navnet på det dokument, der skal uploades Basis Filindhold Ja Udfyldes automatisk af outputsvaret fra udløseren "Når en fil oprettes" Filstrømmen for det dokument, der skal uploades Basis -
Trin 3 – handling: Opret en aftale fra et uploadet dokument, og send til underskrivelse
Hvis dokument-id'et bruges som filen, konfigureres der en aftale for at inkludere en liste over modtagere, en signaturrækkefølge og en signaturtype.
De følgende outputværdier fra den forrige handling udfyldes automatisk:
- Dokument-id
- Filnavn – navnet på den fil, der blev oprettet, bruges som aftalens navn
Obligatoriske felter for denne handling:
Feltnavn Standardværdi Værdi Kommentarer Synlighed Aftalenavn Ja Udfyldes automatisk af outputsvaret fra udløseren "Når et aktiv tilføjes" Denne værdi udfyldes automatisk i skabelonen Basis Dokument-id Ja Udfyldes automatisk af outputsvaret fra handlingen "Upload et dokument, og få et dokument-id" Denne værdi udfyldes automatisk i skabelonen Basis Signaturtype Ja E-signatur Angiver signaturtypen Basis
Modtagermail Nej Angives af brugeren Modtagermailen, til hvilken aftalen sendes til underskrivelse Basis Modtageres underskrivelsesrækkefølge Ja
1 Start fra 1 Basis Modtagerrolle Ja UNDERSKRIVER Modtagerens rolle Basis Besked Ja Gennemgå og udfyld dette dokument
En valgfri besked til modtagerne, der anmoder om deres handling
Basis -
Trin 4 – handling: Send mig en mobilnotifikation
Efter aftalen er konfigureret og sendt, sendes der en notifikation om vellykket oprettelse af aftalen til brugeren.
De følgende outputværdier fra den forrige handling udfyldes automatisk:
- Filnavn
Obligatoriske felter for denne handling:
Feltnavn Standardværdi Værdi Kommentarer Synlighed Tekst Ja Din aftale <FILE_NAME> blev sendt til underskrivelse med Adobe Acrobat Sign.
UnderskrivVærdien <FILE_NAME> udfyldes automatisk i skabelonen Basis
Beskrivelse af workflowet
Oprettelse af en ny fil i en designeret OneDrive for Business-mappe udløser arbejdsforløbet.
Den nye fil uploades til Adobe Sign, og der oprettes et dokument-id.
Filen, som identificeres af dokument-id'et, bruges som grundlag for en ny aftale, og den aftale sendes til underskrivelse.
Når aftalen er oprettet, sendes der en notifikation til brugeren i Microsoft® Power Automate-mobilappen.
Forudsætninger
Brugere vil skulle etablere en forbindelse med Adobe Acrobat Sign og OneDrive for Business.
Du skal logge på hver tjeneste i arbejdsforløbet for at etablere en forbindelse med den pågældende tjeneste.
Elementer i workflowet
Byggeklodser i workflowet
Trin |
Type |
Forbindelse |
Handlingsnavn |
1. |
Udløser |
OneDrive for Business |
Når en fil oprettes i OneDrive for Business |
2. |
Handling |
Adobe Acrobat Sign |
Upload et dokument, og få et dokument-id |
3. |
Handling |
Adobe Acrobat Sign |
Opret en aftale fra et uploadet dokument, og send til underskrivelse |
4. |
Handling |
Meddelelse |
Send mig en mobilnotifikation |
-
Trin 1 – udløser: Når en fil oprettes i OneDrive for Business
Brugeren skal konfigurere en specifik mappe i udløseren. Denne mappe overvåges for nye filer.
Ved registrering af en ny fil starter udløseren workflowet.
Feltnavn
Kræver standardværdi (ja/nej)
Værdi
Kommentarer
Synlighed Mappe
Nej
Skal angives af brugere ved oprettelse af arbejdsforløbet
Mappen, hvorpå hændelsen skal udløses
Basis -
Trin 2 – handling: Upload et dokument, og få et dokument-id
Opretter et dokument-id fra den uploadede fil.
Automatisk udfyldte værdier, der hentes fra den forrige handling:
- Filnavn: Navnet på det dokument, der er blevet uploadet
- Filindhold: Det uploadede dokuments filstrøm
Obligatoriske felter for denne handling:
Feltnavn Standardværdi Værdi Kommentarer Synlighed Filnavn
Ja
Vil være udfyldt automatisk af outputsvaret fra udløseren "Når en fil oprettes" i OneDrive for Business.
Navnet på det dokument, der skal uploades
Basis Filindhold
Ja
Vil være udfyldt automatisk af outputsvaret fra udløseren "Når en fil oprettes" i OneDrive for Business.
Filstrømmen for det dokument, der skal uploades
Basis -
Trin 3 – handling: Opret en aftale fra et uploadet dokument, og send til underskrivelse
Hvis dokument-id'et bruges som filen, konfigureres der en aftale for at inkludere en liste over modtagere, en signaturrækkefølge og en signaturtype.
De følgende outputværdier fra den forrige handling udfyldes automatisk:
- Dokument-id
- Filnavn – navnet på den fil, der blev oprettet, bruges som aftalens navn
Obligatoriske felter for denne handling:
Feltnavn Standardværdi Værdi Kommentarer Synlighed Aftalenavn
Ja
Vil være udfyldt automatisk af outputsvaret fra udløseren "Når en fil oprettes" i OneDrive for Business. (Filnavn)
Aftalens navn.
Basis Dokument-id
Ja
Vil være automatisk udfyldt af outputsvaret fra "Upload et midlertidigt dokument, og få et dokument-id".(Dokument-id)
Denne værdi udfyldes automatisk i skabelonen
Basis Signaturtype
Ja
E-signatur
Typen af signatur, du vil anmode om – e-signatur eller håndskreven
Basis Modtagermail
Nej
Skal angives af brugeren ved oprettelse af arbejdsforløbet
Modtagerens mail
Basis Modtageres underskrivelsesrækkefølge
Ja
1
Den bør starte fra 1
Basis Modtagerrolle
Ja
Underskriver
Modtagerens rolle
Basis Besked
Ja
Læs og udfyld dette dokument.
En valgfri besked til modtagerne, der anmoder om deres handling
Basis -
Trin 4 – handling: Send mig en mobilnotifikation
Efter aftalen er konfigureret og sendt, sendes der en notifikation om vellykket oprettelse af aftalen til brugeren.
De følgende outputværdier fra den forrige handling udfyldes automatisk:
- Filnavn
Obligatoriske felter for denne handling:
Feltnavn Standardværdi Værdi Kommentarer Tekst
Ja
Din aftale <FILE_NAME> blev sendt til godkendelse med Adobe Acrobat Sign.
**Bemærk: <File_Name> vil være udfyldt automatisk af outputsvaret fra udløseren "Når en fil oprettes" i OneDrive for Business.
Værdien udfyldes automatisk i skabelonen
Beskrivelse af workflowet
Oprettelse af en ny fil i en designeret OneDrive for Business-mappe udløser arbejdsforløbet.
Den nye fil uploades til Adobe Sign, og der oprettes et dokument-id.
Filen, som identificeres af dokument-id'et, bruges som grundlag for en ny aftale, og den aftale sendes til underskrivelse.
Når aftalen er oprettet, sendes der en notifikation til brugeren i Microsoft® Power Automate-mobilappen.
Forudsætninger
Brugere vil skulle etablere en forbindelse med Adobe Acrobat Sign og OneDrive for Business.
Du skal logge på hver tjeneste i arbejdsforløbet for at etablere en forbindelse med den pågældende tjeneste.
Elementer i workflowet
Byggeklodser i workflowet
| Trin | Type | Forbindelse | Handlingsnavn |
| 1. | Udløser | OneDrive for Business | Når en fil oprettes |
| 2. | Handling | Adobe Acrobat Sign | Upload et dokument, og få et dokument-id |
| 3. | Handling | Adobe Acrobat Sign | Opret aftale, og send til underskrivelse |
| 4. | Handling | Adobe Acrobat Sign | Send mig en mobilnotifikation |
-
Trin 1 – udløser: Når en fil oprettes i OneDrive for Business
Brugeren skal konfigurere en specifik mappe i udløseren. Denne mappe overvåges for nye filer.
Ved registrering af en ny fil starter udløseren workflowet.
Feltnavn Standardværdi Værdi Kommentarer Synlighed Mappe Nej Angives af brugeren Mappen, som udløseren overvåger Basis -
Trin 2 – handling: Upload et dokument, og få et dokument-id
Opretter et dokument-id fra den uploadede fil.
Automatisk udfyldte værdier, der hentes fra den forrige handling:
- Filnavn: Navnet på det dokument, der er blevet uploadet
- Filindhold: Det uploadede dokuments filstrøm
Obligatoriske felter for denne handling:
Feltnavn Standardværdi Værdi Kommentarer Synlighed Filnavn Ja Udfyldes automatisk af outputsvaret fra udløseren "Når en fil oprettes" Navnet på det dokument, der skal uploades Basis Filindhold Ja Udfyldes automatisk af outputsvaret fra udløseren "Når en fil oprettes" Filstrømmen for det dokument, der skal uploades Basis -
Trin 3 – handling: Opret en aftale fra et uploadet dokument, og send til underskrivelse
Hvis dokument-id'et bruges som filen, konfigureres der en aftale for at inkludere en liste over modtagere, en signaturrækkefølge og en signaturtype.
De følgende outputværdier fra den forrige handling udfyldes automatisk:
- Dokument-id
- Filnavn – navnet på den fil, der blev oprettet. Det bruges som aftalens navn.
Obligatoriske felter for denne handling:
Feltnavn Standardværdi Værdi Kommentarer Synlighed Aftalenavn Ja Udfyldes automatisk af outputsvaret fra udløseren "Når et aktiv tilføjes" Denne værdi udfyldes automatisk i skabelonen Basis Dokument-id Ja Udfyldes automatisk af outputsvaret fra handlingen "Upload et dokument, og få et dokument-id" Denne værdi udfyldes automatisk i skabelonen Basis Signaturtype Ja E-signatur Angiver signaturtypen Basis
Modtagermail Nej Angives af brugeren Modtagermailen, til hvilken aftalen sendes til underskrivelse Basis Modtageres underskrivelsesrækkefølge Ja
1 Start fra 1 Basis Modtagerrolle Ja GODKENDER
Modtagerens rolle Basis Besked Ja Gennemgå og udfyld dette dokument
En valgfri besked til modtagerne, der anmoder om deres handling
Avanceret -
Trin 4 – handling: Send mig en mobilnotifikation
Efter aftalen er konfigureret og sendt, sendes der en notifikation om vellykket oprettelse af aftalen til brugeren.
De følgende outputværdier fra den forrige handling udfyldes automatisk:
- Filnavn
Obligatoriske felter for denne handling:
Feltnavn Standardværdi Værdi Kommentarer Synlighed Tekst Ja Din aftale <FILE_NAME> blev sendt til underskrivelse med Adobe Acrobat Sign.
UnderskrivVærdien <FILE_NAME> udfyldes automatisk i skabelonen Basis
Beskrivelse af workflowet
Oprettelse af en ny fil i en designeret SharePoint-mappe udløser arbejdsforløbet.
Den nye fil uploades til Adobe Sign, og der oprettes et dokument-id.
Filen, som identificeres af dokument-id'et, bruges som grundlag for en ny aftale, og den aftale sendes til underskrivelse.
Når aftalen er oprettet, sendes der en notifikation til brugeren i Microsoft® Power Automate-mobilappen.
Forudsætninger
Brugere vil skulle etablere en forbindelse med Adobe Acrobat Sign og SharePoint.
Du skal logge på hver tjeneste i arbejdsforløbet for at etablere en forbindelse med den pågældende tjeneste.
Elementer i workflowet
Byggeklodser i workflowet
| Trin | Type | Forbindelse | Handlingsnavn |
| 1. | Udløser | SharePoint | Når en fil oprettes |
| 2. | Handling | Adobe Acrobat Sign | Upload et dokument, og få et dokument-id |
| 3. | Handling | Adobe Acrobat Sign | Opret aftale, og send til underskrivelse |
| 4. | Handling | Adobe Acrobat Sign | Send mig en mobilnotifikation |
-
Trin 1 – udløser: Når en fil oprettes i SharePoint
Brugeren skal konfigurere en specifik mappe i udløseren. Denne mappe overvåges for nye filer.
Udløseren starter arbejdsforløbet, når den registrerer en ny fil.
Feltnavn Standardværdi Værdi Kommentarer Synlighed Webstedsadresse Nej Angives af brugeren Webstedsadressen for brugerens konto i SharePoint Basis Mappe-id Nej Angives af brugeren Mappen, som udløseren overvåger
Basis -
Trin 2 – handling: Upload et dokument, og få et dokument-id
Opretter et dokument-id fra den uploadede fil.
Automatisk udfyldte værdier, der hentes fra den forrige handling:
- Filnavn: Navnet på det dokument, der er blevet uploadet
- Filindhold: Det uploadede dokuments filstrøm
Obligatoriske felter for denne handling:
Feltnavn Standardværdi Værdi Kommentarer Synlighed Filnavn Ja Udfyldes automatisk af outputsvaret fra udløseren "Når en fil oprettes" Navnet på det dokument, der skal uploades Basis Filindhold Ja Udfyldes automatisk af outputsvaret fra udløseren "Når en fil oprettes" Filstrømmen for det dokument, der skal uploades Basis -
Trin 3 – handling: Upload et dokument, og få et dokument-id
Opretter et dokument-id fra den uploadede fil.
Automatisk udfyldte værdier, der hentes fra den forrige handling:
- Filnavn: Navnet på det dokument, der er blevet uploadet
- Filindhold: Det uploadede dokuments filstrøm
Obligatoriske felter for denne handling:
Feltnavn Standardværdi Værdi Kommentarer Synlighed Aftalenavn Ja Udfyldes automatisk af outputsvaret fra udløseren "Når et aktiv tilføjes" Denne værdi udfyldes automatisk i skabelonen Basis Dokument-id Ja Udfyldes automatisk af outputsvaret fra handlingen "Upload et dokument, og få et dokument-id" Denne værdi udfyldes automatisk i skabelonen Basis Signaturtype Ja E-signatur Angiver signaturtypen Basis
Modtagermail Nej Angives af brugeren Modtagermailen, til hvilken aftalen sendes til underskrivelse Basis Modtageres underskrivelsesrækkefølge Ja
1 Start fra 1 Basis Modtagerrolle Ja UNDERSKRIVER Modtagerens rolle Basis Besked Ja Gennemgå og udfyld dette dokument
En valgfri besked til modtagerne, der anmoder om deres handling
Avanceret -
Trin 4 – handling: Send mig en mobilnotifikation
Efter aftalen er konfigureret og sendt, sendes der en notifikation om vellykket oprettelse af aftalen til brugeren.
De følgende outputværdier fra den forrige handling udfyldes automatisk:
- Filnavn
Obligatoriske felter for denne handling:
Feltnavn Standardværdi Værdi Kommentarer Synlighed Tekst Ja Din aftale <FILE_NAME> blev sendt til underskrivelse med Adobe Acrobat
Underskriv.
Værdien <FILE_NAME> udfyldes automatisk i skabelonen Basis
Beskrivelse af workflowet
Når et nyt element føjes til en SharePoint-liste, oprettes og sendes der en aftale ved hjælp af en biblioteksskabelon.
Forudsætninger
Brugere vil skulle etablere en forbindelse med Adobe Acrobat Sign og SharePoint.
Du skal logge på hver tjeneste i arbejdsforløbet for at etablere en forbindelse med den pågældende tjeneste.
Elementer i workflowet
Byggeklodser i workflowet
| Trin | Type | Forbindelse | Handlingsnavn |
| 1. | Udløser | SharePoint | Når et nyt element oprettes |
| 2. | Handling | Adobe Acrobat Sign | Opret en aftale fra en biblioteksskabelon, og send den til underskrivelse |
-
Trin 1 – udløser: Når et nyt element oprettes
Når et nyt element oprettes under en brugerangivet liste på et bestemt websted, udløses dette workflow.
Når skabelonen er oprettet, skal du angive webstedsadressen og listenavnet, som udløseren skal handle på.
Alle webstedsadresserne og de tilsvarende listenavne, der er tilgængelige på din SharePoint-konto, vises, så du kan vælge dem.
Feltnavn Standardværdi Værdi Kommentarer Webstedsadresse Nej Angives af brugeren Webstedsadressen for brugerens konto i SharePoint Listenavn Nej Angives af brugeren Mappen på hændelsen skal udløses Bemærk:Denne skabelon antager, at der er en biblioteksskabelon med formularfelter i brugerens Adobe Acrobat Sign -bibliotek, og felterne skal udfyldes med outputværdierne af udløseren "Når et nyt element oprettes".
-
Trin 2 – handling: Opret en aftale fra en biblioteksskabelon, og send den til underskrivelse
Opretter et dokument-id fra den identificerede biblioteksskabelon.
Udfylder automatisk felter på biblioteksskabelonen med værdier, der er hentet fra SharePoint-listen.
Sender dokumentet til underskrivelse til den identificerede modtager.
Obligatoriske felter for denne handling:
Feltnavn
Standardværdi
Værdi
Kommentarer
Aftalenavn Nej Angives af brugeren Aftalens navn Dokumentbiblioteksskabelon Nej Angives af brugeren Den biblioteksskabelon, som bruges til at oprette aftaler Signaturtype Ja E-signatur Typen af signatur, du vil anmode om – e-signatur eller håndskreven
Modtagermail Nej Angives af brugeren Modtagerens mail
Modtageres underskrivelsesrækkefølge Ja 1 Den bør starte fra 1 Modtagerrolle Ja UNDERSKRIVER Modtagerens rolle Besked Ja Gennemgå og udfyld dette dokument
En valgfri besked til modtagerne, der anmoder om deres handling
Beskrivelse af workflowet
Brug data fra det valgte element på din SharePoint-liste for at sende en aftale til underskrivelse ved hjælp af Adobe Acrobat Sign.
For at køre dette arbejdsforløb skal du vælge et element og vælge dette arbejdsforløb fra Power Automate-menuen.
Forudsætninger
Brugere vil skulle etablere en forbindelse med Adobe Acrobat Sign og SharePoint
Du skal logge på hver tjeneste i arbejdsforløbet for at etablere en forbindelse med den pågældende tjeneste.
Elementer i workflowet
Byggeklodser i workflowet
| Trin | Type | Forbindelse | Handlingsnavn |
1. |
Udløser |
SharePoint |
For et valgt element |
2. |
Handling |
SharePoint |
Hent element |
3. |
Handling |
Adobe Acrobat Sign |
Opret en aftale fra en biblioteksskabelon, og send den til underskrivelse |
-
Trin 1 – udløser: Når et listeelement oprettes i SharePoint
Brugeren skal konfigurere en specifik liste i udløseren. Denne liste overvåges for nye elementer.
Ved registrering af et nyt element starter udløseren flowet.
Feltnavn
Standardværdi
Værdi
Kommentarer
Webstedsadresse
Nej
Angives af brugeren
Webstedsadressen for brugerens konto i SharePoint. Men vil være automatisk udfyldt, når den oprettes i selve SharePoint
Listenavn
Nej
Angives af brugeren
Listen, som vælges. Men vil være automatisk udfyldt, når den oprettes i selve SharePoint
-
Trin 2 – handling: Hent element
Obligatoriske felter for denne handling:
Feltnavn Standardværdi Værdi Kommentarer Synlighed Webstedsadresse
Nej
Angives af brugeren
Webstedsadressen for brugerens konto i SharePoint. Men vil være automatisk udfyldt, når den oprettes i selve SharePoint
Basis Listenavn
Nej
Angives af brugeren
Listen, som vælges. Men vil være automatisk udfyldt, når den oprettes i selve SharePoint
Basis Id
Ja
Værdien udfyldes automatisk med outputtet fra udløseren "For et valgt element" i SharePoint
Rækkens id på listen.
Basis -
Trin 3 – handling: Opret en aftale fra en biblioteksskabelon, og send den til underskrivelse
Obligatoriske felter for denne handling:
Feltnavn Standardværdi Værdi Kommentarer Synlighed Aftalenavn
Nej
Angives af brugeren
Aftalens navn
Basis Dokumentbiblioteksskabelon
Nej
Angives af brugeren
Den biblioteksskabelon, som bruges til at oprette aftaler
Basis Signaturtype
Ja
E-signatur
Typen af signatur, du vil anmode om – e-signatur eller håndskreven
Basis Modtagermail
Nej
Angives af brugeren
Modtagerens mail
Basis Modtageres underskrivelsesrækkefølge
Ja
1
Den bør starte fra 1
Basis Modtagerrolle
Ja
UNDERSKRIVER
Modtagerens rolle
Basis Besked
Ja
Gennemgå og udfyld dette dokument.
En valgfri besked til modtagerne, der anmoder om deres handling
Basis
Beskrivelse af workflowet
Få signaturer på en valgt fil i SharePoint-dokumentbiblioteket ved hjælp af Adobe Acrobat Sign. For at køre dette workflow skal du vælge et element og vælge dette workflow fra Power Automate-menuen.
Forudsætninger
Brugere vil skulle etablere en forbindelse med Adobe Acrobat Sign og SharePoint.
Du skal logge på hver tjeneste i arbejdsforløbet for at etablere en forbindelse med den pågældende tjeneste.
Elementer i workflowet
Byggeklodser i workflowet
| Trin | Type | Forbindelse | Handlingsnavn |
1. |
Udløser |
SharePoint |
For et valgt element |
2. |
Handling |
SharePoint |
Hent element |
3. |
Handling |
SharePoint |
Hent filindhold |
4. |
Handling |
Adobe Acrobat Sign |
Upload et dokument, og få et dokument-id |
5. |
Handling |
Adobe Acrobat Sign |
Opret en aftale fra et uploadet dokument, og send til underskrivelse |
6. |
Handling |
Meddelelse |
Send mig en mobilnotifikation |
-
Trin 1 – udløser: for en valgt fil
Feltnavn
Standardværdi
Værdi
Kommentarer
Webstedsadresse
Nej
Angives af brugeren
Webstedsadressen for brugerens konto i SharePoint. Men vil være automatisk udfyldt, når den oprettes i selve SharePoint
Listenavn
Nej
Angives af brugeren
Listen, som vælges. Men vil være automatisk udfyldt, når den oprettes i selve SharePoint
-
Trin 2 – handling: Hent element
Obligatoriske felter for denne handling:
Feltnavn Standardværdi Værdi Kommentarer Synlighed Webstedsadresse
Nej
Angives af brugeren
Webstedsadressen for brugerens konto i SharePoint. Men vil være automatisk udfyldt, når den oprettes i selve SharePoint
Basis Listenavn
Nej
Angives af brugeren
Det valgte biblioteksnavn. Vil være automatisk udfyldt, når den oprettes fra selve SharePoint, og henviser til det bestemte SharePoint-bibliotek.
Basis Id
Ja
Værdien udfyldes automatisk med outputtet fra udløseren "For et valgt element" i SharePoint
Rækkens id på listen.
Basis -
Trin 3 – handling: Hent filindhold
Obligatoriske felter for denne handling:
Feltnavn Standardværdi Værdi Kommentarer Synlighed Webstedsadresse
Nej
Angives af brugeren
Webstedsadressen for brugerens konto i SharePoint. Men vil være automatisk udfyldt, når den oprettes i selve SharePoint
Basis Filidentifikator
Ja
Værdien udfyldes automatisk med outputtet fra udløseren "Hent element" i SharePoint
Filens entydige identifikator.
Basis -
Trin 4 – handling: Upload et dokument, og få et dokument-id
Opretter et dokument-id fra den uploadede fil.
Automatisk udfyldte værdier, der hentes fra den forrige handling:
- Filnavn: Navnet på det dokument, der er blevet uploadet
- Filindhold: Det uploadede dokuments filstrøm
Obligatoriske felter for denne handling:
Feltnavn Standardværdi Værdi Kommentarer Synlighed Filnavn
Ja
Vil være automatisk udfyldt af outputsvaret fra handlingen "Hent element"
Navnet på det dokument, der skal uploades
Basis Filindhold
Ja
Vil være automatisk udfyldt af outputsvaret fra handlingen "Hent element"
Filstrømmen for det dokument, der skal uploades
Basis -
Trin 5 – handling: Opret en aftale fra et uploadet dokument, og send til underskrivelse
Hvis dokument-id'et bruges som filen, konfigureres der en aftale for at inkludere en liste over modtagere, en signaturrækkefølge og en signaturtype.
De følgende outputværdier fra den forrige handling udfyldes automatisk:
- Dokument-id
- Aftalenavn – navnet på den fil, der blev oprettet; bruges som aftalens navn
Obligatoriske felter for denne handling:
Feltnavn Standardværdi Værdi Kommentarer Synlighed Aftalenavn
Ja
Vil være automatisk udfyldt af outputsvaret fra handlingen "Hent element" i SharePoint.
Aftalens navn.
Basis Dokument-id
Ja
Vil være automatisk udfyldt af outputsvaret fra "Upload et midlertidigt dokument, og få et dokument-id.(Dokument-id)
Denne værdi udfyldes automatisk i skabelonen
Basis Signaturtype
Ja
E-signatur
Typen af signatur, du vil anmode om – e-signatur eller håndskreven
Basis Modtagermail
Nej
Skal angives af brugere ved oprettelse af arbejdsforløbet
Modtagerens mail
Basis Modtageres underskrivelsesrækkefølge
Ja
1
Den bør starte fra 1
Basis Modtagerrolle
Ja
Underskriver
Modtagerens rolle
Basis Besked
Ja
Læs og udfyld dette dokument.
En valgfri besked til modtagerne, der anmoder om deres handling
Basis -
Trin 6 – handling: Send mig en mobilnotifikation
Efter aftalen er konfigureret og sendt, sendes der en notifikation om vellykket oprettelse af aftalen til brugeren.
De følgende outputværdier fra den forrige handling udfyldes automatisk:
- Filnavn
Obligatoriske felter for denne handling:
Feltnavn Standardværdi Værdi Kommentarer Synlighed Tekst
Ja
Din aftale <FILE_NAME> blev sendt til underskrivelse med Adobe Acrobat Sign
Underskriv.**Bemærk! <File_Name> vil være automatisk udfyldt af outputsvaret fra "Hent element" i SharePoint.
Værdien udfyldes automatisk i skabelonen
Basis
Beskrivelse af workflowet
Brug dette arbejdsforløb til at anmode om en signatur til et valgt element ved hjælp af Adobe Acrobat Sign. Upload dokumentet, og brug dataene fra det valgte element til at sende en aftale.
For at køre dette workflow skal du vælge et element og vælge dette workflow fra Power Automate-menuen.
Forudsætninger
Brugere vil skulle etablere en forbindelse med Adobe Acrobat Sign og SharePoint
Du skal logge på hver tjeneste i arbejdsforløbet for at etablere en forbindelse med den pågældende tjeneste.
Elementer i workflowet
Byggeklodser i workflowet
| Trin | Type | Forbindelse | Handlingsnavn |
1. |
Udløser |
SharePoint |
For et valgt element |
2. |
Handling |
SharePoint |
Hent element |
3. |
Handling |
Adobe Acrobat Sign |
Upload et dokument, og få et dokument-id |
4. |
Handling |
Adobe Acrobat Sign |
Opret en aftale fra et uploadet dokument, og send til underskrivelse |
5. |
Handling |
Meddelelse |
Send mig en mobilnotifikation |
-
Trin 1 – udløser: for et valgt element
Feltnavn
Standardværdi
Værdi
Kommentarer
Webstedsadresse
Nej
Angives af brugeren
Webstedsadressen for brugerens konto i SharePoint. Men vil være automatisk udfyldt, når den oprettes i selve SharePoint
Listenavn
Nej
Angives af brugeren
Listen, som vælges. Men vil være automatisk udfyldt, når den oprettes i selve SharePoint
Filindhold
NA-beskrivelse: Vælg et dokument
-NA-
Inputparameter for typen FIL
Filnavn
NA-beskrivelse:
Angiv filnavnet med filtypenavn
-NA-
Inputparameter for typen TEKST
-
Trin 2 – handling: Hent element
Obligatoriske felter for denne handling:
Feltnavn Standardværdi Værdi Kommentarer Synlighed Webstedsadresse
Nej
Angives af brugeren
Webstedsadressen for brugerens konto i SharePoint. Men vil være automatisk udfyldt, når den oprettes i selve SharePoint
Basis Listenavn
Nej
Angives af brugeren
Listen, som vælges. Men vil være automatisk udfyldt, når den oprettes i selve SharePoint
Basis Id
Ja
Værdien udfyldes automatisk med outputtet fra udløseren "For et valgt element" i SharePoint
Rækkens id på listen.
Basis -
Trin 3 – handling: Upload et dokument, og få et dokument-id
Obligatoriske felter for denne handling:
Feltnavn Standardværdi Værdi Kommentarer Synlighed Filnavn
Ja
Vil være automatisk udfyldt af outputsvaret fra udløseren "For et valgt element" i SharePoint. Navnet på det dokument, der skal uploades Basis Filindhold
Ja
Vil være automatisk udfyldt af outputsvaret fra udløseren "For et valgt element" i SharePoint. Filstrømmen for det dokument, der skal uploades Basis -
Trin 4 – handling: Opret en aftale fra et uploadet dokument, og send til underskrivelse
Obligatoriske felter for denne handling:
Feltnavn Standardværdi Værdi Kommentarer Synlighed Aftalenavn
Ja
Vil være automatisk udfyldt af outputsvaret fra udløseren "For et valgt element" i SharePoint. (Filnavn)
Bemærk venligst ikke fra "Hent element"
Aftalens navn.
Basis Dokument-id
Ja
Vil være automatisk udfyldt af outputsvaret fra "Upload et midlertidigt dokument, og få et dokument-id".(Dokument-id)
Denne værdi udfyldes automatisk i skabelonen
Basis Signaturtype
Ja
E-signatur
Typen af signatur, du vil anmode om – e-signatur eller håndskreven
Basis Modtagermail
Nej
Angives af brugeren ved oprettelse af arbejdsforløb
Modtagerens mail
Basis Modtageres underskrivelsesrækkefølge
Ja
1
Den bør starte fra 1
Basis Modtagerrolle
Ja
Underskriver
Modtagerens rolle
Basis Besked
Ja
Læs og udfyld dette dokument.
En valgfri besked til modtagerne, der anmoder om deres handling Basis -
Trin 5 – Handling: Send mig en mobilnotifikation
Efter aftalen er konfigureret og sendt, sendes der en notifikation om vellykket oprettelse af aftalen til brugeren.
De følgende outputværdier fra den forrige handling udfyldes automatisk:
- Filnavn
Obligatoriske felter for denne handling:
Feltnavn Standardværdi Værdi Kommentarer Synlighed Tekst
Ja
Din aftale <FILE_NAME> blev sendt til underskrivelse med Adobe Acrobat Sign.
**Bemærk! <File_Name> vil være automatisk udfyldt af outputsvaret fra "For et valgt element" i SharePoint.
Værdien udfyldes automatisk i skabelonen
Basis


































































