Download Limited Access Repair tool:
Læs om, hvordan du løser forbindelsesfejl, når du prøver at aktivere Creative Suite-apps.
Fejl ved aktivering eller start af Creative Suite-apps
Hvis du oplever forbindelsesproblemer eller følgende fejl, når du logger ind eller aktiverer Creative Suite-apps, skal du prøve trinene i denne artikel:
- Det var ikke muligt at aktivere [produktnavn]. Der kræves produktaktivering, for at dette produkt kan bruges...
- Opret forbindelse til internettet, og prøv igen.
- Enten er din computer offline, eller uret på din computer er indstillet forkert, hvilket kan give problemer med at oprette forbindelse. Der kræves forbindelse til internettet. Opret forbindelse til internettet, eller juster uret, og prøv så igen.
- Du har muligvis begrænset adgang til Adobe-programmer eller -tjenester.
Du finder mere overordnet hjælp med almindelige aktiverings- og loginproblemer i artiklen om fejlfinding af problemer med aktivering og deaktivering.
Sådan løser du forbindelsesfejl
Løsning 1: Test din forbindelse til Adobe-aktiveringsservere.
Åbn en webbrowser, og åbn et af følgende links, afhængigt af versionen af dit produkt:
Hvis der er problemer med at åbne linket i din nuværende browser, så prøv med en anden browser.
Du har adgang til aktiveringsserverne, hvis du får vist meddelelsen Test gennemført (se skærmbilleder nedenfor). Prøv at aktivere eller starte softwaren.




Når du klikker på CS5/CS5.5-linket, får du muligvis vist en meddelelse om, at du ikke har nogen adgang. Det er stadig en bekræftelse på, at du kan få adgang til aktiveringsservere. Prøv at aktivere eller starte softwaren. Se Hjælp til indløsningskoden, hvis du har brug for hjælp til aktiveringskoden.
Har du stadig problemer? Gå videre til "Nulstil hosts-filen".
Løsning 2: Nulstil hosts-filen.
Operativsystemets hosts-filer knytter værtsnavne til IP-adresser. Hvis en hosts-fil ikke er konfigureret korrekt, kan det påvirke computerens evne til at oprette forbindelse til Adobes aktiveringsservere.
-
Pak den downloadede fil ud, og kør Limited Access Repair tool i administratortilstand.
- Windows: Højreklik på værktøjet, og vælg Kør som administrator.
- macOS: Dobbeltklik på værktøjet, og angiv administratoroplysningerne for at fortsætte.
Bemærk:Hvis problemet ikke er løst, når du har kørt Limited Access Repair tool, så prøv at nulstille hosts-filen manuelt.
Nulstil hosts-filen manuelt
Hvis problemet ikke er løst, når du har kørt Limited Access Repair tool, skal du nulstille hosts-filen manuelt:
Du kan nulstille hosts-filen i Windows på følgende måde:
-
Find C:\WINDOWS\System32\drivers\etc.
-
Åbn hosts filen i en teksteditor, f.eks. Notesblok. (Husk at køre Notepad som administrator.)
-
Se efter Adobe-relaterede elementer i hosts filen.
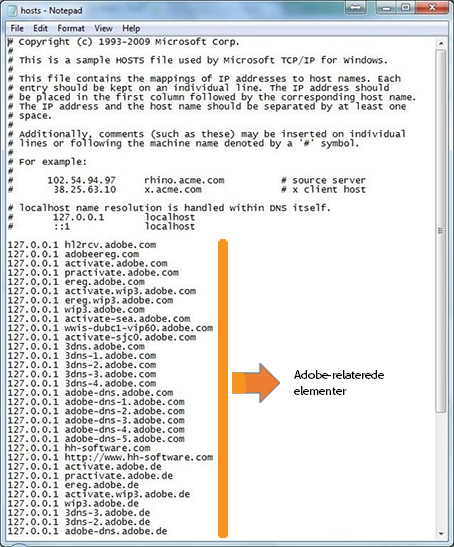
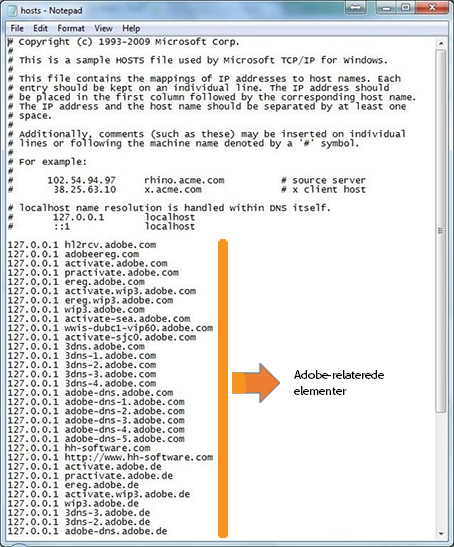
Hvis der ikke er nogen Adobe-relaterede elementer i hosts filen, er der ikke behov for yderligere fejlfinding.
Men hvis der er Adobe-relaterede elementer i hosts filen, skal du fortsætte til næste trin.
-
Hvis der er Adobe-relaterede elementer i hosts filen, skal du flytte filen til skrivebordet, f.eks. ved at trække den.
-
Slet de Adobe-relaterede elementer i hosts filen.
Du skal sørge for ikke at slette nogen andre elementer.
-
Gem den hosts fil, som du redigerede i det foregående trin.
Den opdaterede hosts fil må ikke indeholde nogen Adobe-relaterede elementer.
-
Flyt filen fra skrivebordet til dens oprindelige placering: C:\WINDOWS\System32\drivers\etc
Vælg Overskriv, når du bliver spurgt, om du vil overskrive filen.
Du kan nulstille hosts filen i macOS på følgende måde:
-
Du finder hosts-filen ved at åbne Finder og vælge Gå > Gå til mappe.Indtast følgende sti i feltet, og tryk på Enter:
/private/etc/hosts
Hvis du ikke kan finde den, er hosts filen skjult. Indtast følgende kommando i Terminal for at vise filen, og gentag Trin 1.
chflags nohidden /etc/hosts
-
Åbn hosts filen i en teksteditor, f.eks. Text Edit.
-
Se efter Adobe-relaterede elementer i hosts filen.
Hvis der ikke er nogen Adobe-relaterede elementer i hosts filen, er der ikke behov for yderligere fejlfinding.
Men hvis der er Adobe-relaterede elementer i hosts filen, skal du fortsætte til næste trin.
-
Hvis der er Adobe-relaterede elementer i hosts filen, skal du flytte filen til skrivebordet, f.eks. ved at trække den.
-
Slet de Adobe-relaterede elementer i hosts filen.
Du skal sørge for ikke at slette nogen andre elementer.
-
Gem den hosts fil, som du redigerede i det foregående trin.
-
Flyt filen fra skrivebordet til dens oprindelige placering:
/private/etc/hosts
Vælg muligheden Erstat, når du flytter filen.
Den opdaterede hosts fil skal ikke indeholde nogen Adobe-relaterede elementer.
Løsning 3: Kontrollér, at du har adgang til sikre websteder.
Adobes aktiveringsservere findes på sikre websteder (HTTPS), så computeren skal have adgang til denne type websteder.


Følg disse trin for at kontrollere, om du har adgang til sikre websteder:
-
Åbn en browser, f.eks. Firefox eller Internet Explorer.
-
Indtast https://www.adobe.com i adresselinjen, og tryk på Enter.
Kan du ikke få adgang til sikre websteder?
Kontrollér, om computerens ur viser det korrekte klokkeslæt og er indstillet til den korrekte tidszone.
Hvis computeren er bag en godkendelsesproxyserver, skal denne deaktiveres. Du kan få yderligere vejledning ved at kontakte netværksadministratoren eller se i dokumentationen til proxyserveren.
Hvis computeren er bag en firewall, skal du sørge for, at firewallen ikke blokerer aktiveringsserveren gennem port 80 og 443.
Du kan få yderligere vejledning i, hvordan man tillader adgang til aktiveringsserveren, ved at kontakte netværksadministratoren eller læse dokumentationen til hjemmenetværkets firewall.
Bemærk!
Hvis firewallen kræver en eksekverbar fil, skal du angive PDApp.exe, der findes her:
- Windows: Programmer\Fælles filer\Adobe\OOBE\PDApp\core
- macOS: Programmer > Hjælpeprogrammer > Adobe Application Manager > core > PDApp
Løsning 4: Kontrollér GlobalSign Root CA-certifikatet.
Aktiveringsprocessen kræver et gyldigt GlobalSign Root CA-certifikat. Følg disse trin for at kontrollere, om GlobalSign Root CA-certifikatet er installeret og aktiveret.
-
Klik på Start, og indtast certmgr.msc.
-
Åbn Aktuel bruger > Rodnøglecentre, der er tillid til > Certifikater.
-
Højreklik på GlobalSign Root CA, og vælg Egenskaber.
GlobalSign Root CA-certifikat i Windows GlobalSign Root CA-certifikat i Windows -
Kontrollér, at certifikatet er aktiveret til servergodkendelse.
Certifikat indstillinger (Windows) Certifikat indstillinger (Windows)
-
Åbn Programmer/Hjælpeprogrammer/Hovednøglering.
-
Find GlobalSign Root CA-certifikatet. Du skal muligvis vælge kategorien Alle emner og derefter søge efter Global for at finde certifikatet.
GlobalSign Root CA certifikat på Mac OS GlobalSign Root CA certifikat på Mac OS Bemærk:Hvis du ikke har noget certifikat, kan du læse om, hvordan du installerer et, i artiklen om pålidelige certifikatudstedere.
-
Højreklik derefter på certifikatet, og vælg Vis info.
-
Kontroller at certifikatet er aktiveret.
Certifikatindstillinger (macOS) Certifikatindstillinger (macOS)
Mere som dette
- Log ind for at aktivere Adobe-apps
- Fejlfinding ved aktivering og deaktivering
- Fejlfinding af problemer med aktivering af Creative Cloud
- Creative Cloud logger dig ud eller beder dig logge ind gentagne gange
- Hvor mange computere kan jeg bruge mit Creative Cloud-abonnement på?
- Løsning af problemer ved aktivering eller geninstallation af ældre Adobe-apps







