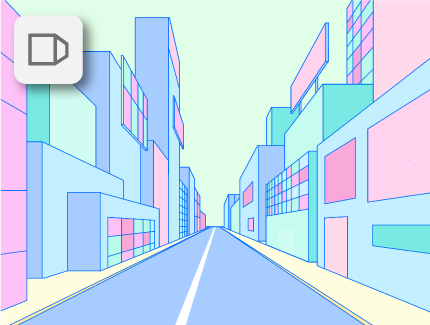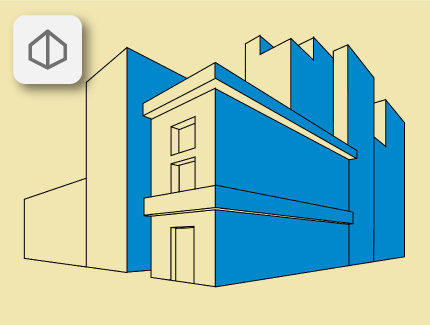Valitse tehtäväpalkista Ruudukko , niin Tarkkuus-paneeli tulee näkyviin.
- Adobe Frescon käyttöopas
- Esittely
- Adobe Frescon uudet ominaisuudet
- Mikä on Adobe Fresco?
- Adoben Frescon järjestelmävaatimukset
- Adobe Frescon julkaisutiedot
- Adobe Fresco iPhonessa
- Pikanäppäimet
- Helppokäyttötoiminnot Frescossa
- Adobe Fresco | Yleisiä kysymyksiä
- Käyttöliittymän käytön aloittaminen
- Maksulliseen sopimukseen päivittäminen maksullisten kirjasimien käyttöä varten
- Adobe Frescon tallennustila
- Tuetut ominaisuudet iPadissa ja Windows‑laitteissa
- Content Authenticity (ei ole käytettävissä Manner-Kiinassa)
- Piirtäminen, maalaaminen, animoiminen ja jakaminen
- Tasot
- Adobe Frescon muodot
- Pikselisiveltimet
- Reaaliaikaiset siveltimet
- Vektorisiveltimet
- Sekoitussiveltimet
- Nauhasiveltimet
- Piirtokynän painekäyrän säätäminen
- Värit
- Maalaaminen rajojen sisäpuolella
- Liikkeen lisääminen taideteoksiin
- Vapaa muunnos ‑työkalu
- Taikasauvatyökalu
- Hankaustyökalu
- Sulatustyökalu
- Tekstin lisääminen ja muokkaaminen
- Elementit
- Julkaiseminen, vieminen ja jakaminen
- Tasomaskit
- Creative Cloud -kirjastojen käyttäminen Frescossa
- Viivain
- Pyyhekumit
- Omien kirjasimien lisääminen
- Ruudukot ja tasaus
- Symmetria
- Adobe Fresco ja Creative Cloud -sovellukset
- Pilvidokumentit
- Vianmääritys
- Esimerkkejä, ideoita ja inspiraatiota
Ota selvää, miten voit piirtää vielä paremmin ruudukkojen ja tasauksen avulla Adobe Frescossa.
Ymmärrämme, kuinka tärkeitä ruudukot ja apuviivat ovat kaltaisillesi luovien alojen ammattilaisille. Frescossa voit nyt kaavioruudukoiden avulla skaalata, sommitella ja piirtää kohteesi tarkasti sekä perspektiiviruudukoiden avulla piirtää lineaarisia viivoja, jotka tuovat taideteokseesi syvyyttä. Adoben Sensein avulla Fresco pystyy tunnistamaan ja luomaan perspektiiviruudukon kuvasta, tasosta ja dokumentista, mikä helpottaa ja nopeuttaa työskentelyä.
Käännön kohdistuksen avulla voit kohdistaa muodot, piirtoapuvälineet ja tasot niitä kierrettäessä nopeasti tiettyihin kulmiin.
Ottamalla apuviivat käyttöön voit kiinnittää objektit pysty- ja vaaka-akseleilla piirtoalueen keskelle.
Ruudukoiden käyttäminen
-
-
Ota Apuviivat-kohdassa Ruudukot käyttöön.
-
Valitse Ruudukkotyyppi-kohdasta Kaavio tai Perspektiivi .
Kaavioruudukoiden käyttäminen
Sijoita taideteoksesi, kuten valinnat, tasot ja muodot, Kaavio ‑ruudukoiden avulla tarkasti kuvan leveyden tai pituuden mukaisesti.
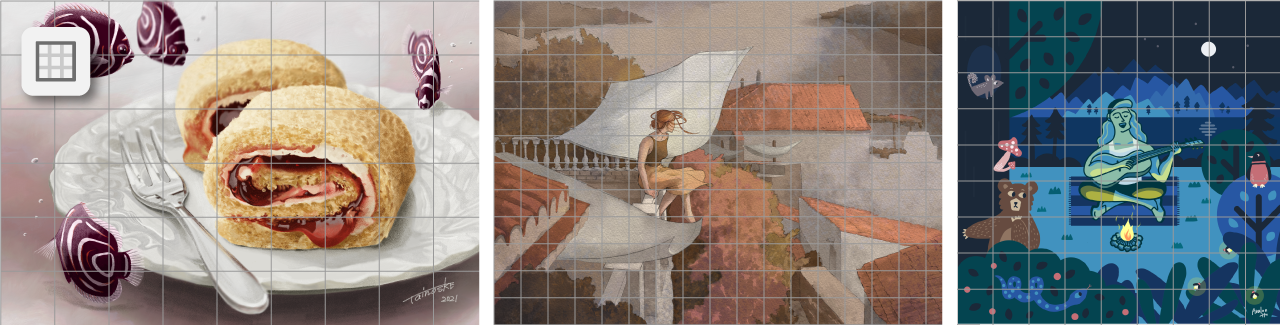
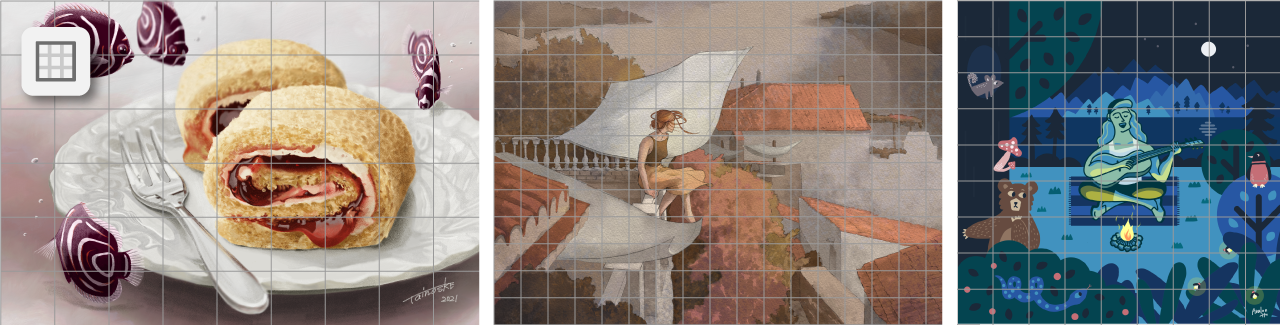
Voit luoda taideteoksen tai muokata sen käyttöä seuraavasti:
- Välistys: voit suurentaa tai pienentää ruudukon kokoa. Välistys mitataan pikseleinä. Voit antaa numeerisen arvon napauttamalla tai muuttaa oletusarvoisen välistyksen pyyhkäisemällä.
- Peittävyys: muuta ruudukoiden näkyvyyttä liukusäätimellä.
Perspektiiviruudukoiden käyttäminen
Käytä Perspektiivi ‑ruudukkoa, jos haluat lisätä malleihisi perspektiivin nopeasti. Objektit kiinnitetään aktiivisen tason ruudukkoon, kun luot ne tai siirrät niitä.
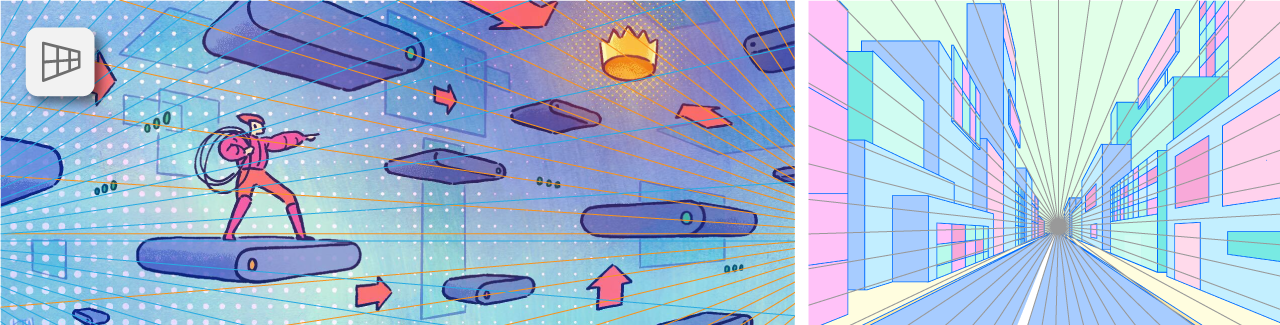
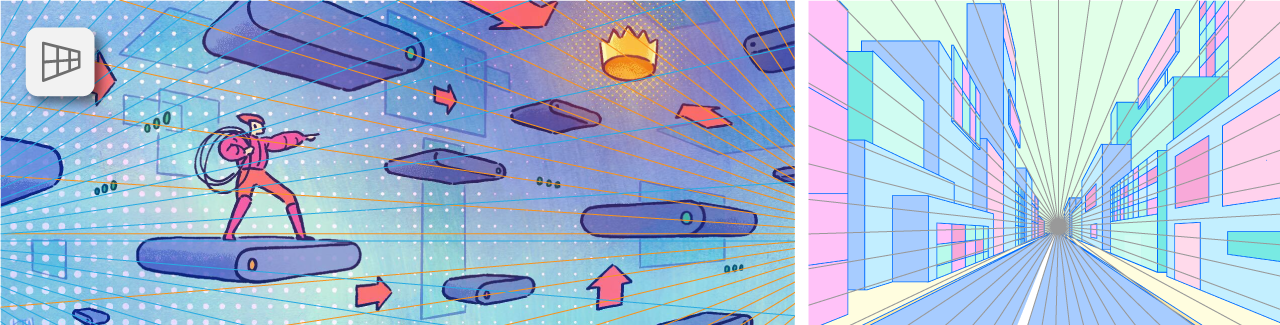
-
Valitse perspektiiviruudukon tyyppi avattavasta Pakopisteet-valikosta.


1 piste
Yhden pisteen perspektiivin viivat ovat pystysuoria, vaakasuoria tai ne lähestyvät pakopistettä.


2 pistettä
Kahden pisteen perspektiivin viivat ovat pystysuoria tai ne lähestyvät jompaakumpaa kahdesta pakopisteestä.


3 pistettä
Viivat lähestyvät yhtä kolmesta pakopisteestä, katse pysyy kolmion keskellä.
-
Valitse Muokkaa pakopisteitä, jos haluat siirtää pakopisteitä. Valitse pisaran kuvakeja vedä se kohtaan, josta haluat pakopisteen alkavan.
Muokkaa koko joukkoa tai yksittäisiä pakopisteitä valitsemalla ja vetämällä pisaroita.
-
Piirroksen Kohdista ruudukkoon -akselit otetaan oletusarvoisesti käyttöön. Älykkäiden apulinjojen avulla voit piirtää tasaisia viivoja, mutta voit poistaa tämän toiminnon käytöstä, jos haluat piirtää vapaalla kädellä.
Ota Kohdista ruudukkoakseleihin ‑toiminto älykkäitä apulinjoja varten käyttöön.
Poista Kohdista ruudukkoon ‑toiminto vapaalla kädellä piirrettäessä käytöstä.
Huomautus:Perspektiiviruudukkojen avulla voit muokata piirtoapuvälineitä ja muotoja, kuten ympyröitä, neliöitä ja monikulmioita, sekä muokata niitä välittömästi piirroksen alla näkyvän kahden kuvakkeen avulla. Muokkauskuvakkeen avulla voit muuttaa tai lisätä perspektiiviä ja mukauttaa piirtoapuvälineet seurattavaan tasoon. Kun siirrät muotoja, ne määritetään automaattisesti perspektiivitasoon.
Capture-muotojen kohdistaminen älykkäiden apulinjojen avulla
Piirtoapuvälineiden muotojen kohdistaminen älykkäiden apulinjojen avulla
-
Säädä ruudukon viivojen tiheyttä ja peittävyyttä seuraavilla asetuksilla:
- Tiheys: käytä tätä asetusta ruudukon viivojen määrän muuttamiseen.
- Peittävyys: optimoi ruudukon viivojen näkyvyys muuttamalla prosenttiarvoa.
- Tiheys: käytä tätä asetusta ruudukon viivojen määrän muuttamiseen.
-
Valitse Ruudukon väri ruudukon värin muuttamiseksi väriympyrän tai HSB-liukusäätimien avulla.
Tällä Tarkkuus-paneelissa käytettävissä olevalla, runsaasti aikaa säästävällä, Adobe Sensei -pohjaisella toiminnolla voit luoda automaattisesti perspektiiviruudukot tuodusta kuvasta, tasosta tai koko dokumentista.


Voit luoda perspektiiviruudukon napauttamalla Ruudukko > Tarkkuus-paneeli > Luo perspektiiviruudukko ja valitsemalla kuvan, tason tai dokumentin.
Kuvan perspektiiviruudukon tallentaminen
Voit luoda ruudukon napauttamalla vasemmassa ruudussa Sijoita , valitsemalla kuvan ja napauttamalla oikeassa yläkulmassa Ruudukko .
TAI
Voit luoda ruudukon napauttamalla Ruudukko > Tarkkuus-paneeli > Luo perspektiiviruudukko, valitsemalla Kuva ja napauttamalla Ruudukko.
Tason perspektiiviruudukon tallentaminen
Voit luoda ruudukon napauttamalla Taso > Tarkkuus-paneeli > Luo perspektiiviruudukko, valitsemalla Taso ja napauttamalla sitten Ruudukko .
Dokumentin perspektiiviruudukon tallentaminen
Voit luoda ruudukon napauttamalla Taso > Tarkkuus-paneeli > Luo perspektiiviruudukko, valitsemalla Dokumentti ja napauttamalla sitten Ruudukko .
Jos sinulla on useita dokumentteja, joilla on eri perspektiiviruudukot, sovellus muistaa viimeisimmän niistä. Kun siis avaat uuden dokumentin, uusin perspektiiviruudukko ladataan automaattisesti.
Käännön kohdistuksen käyttäminen
Käännön kohdistuksen avulla voit kohdistaa muodot, piirtoapuvälineet ja tasot niitä kierrettäessä nopeasti tiettyihin kulmiin.
Valitse Kohdistus > Käännön kohdistus, jos haluat asettaa kohdistuskulman 30, 45 tai 90 asteen esimääritettyihin asetuksiin.
Tasauksen apuviivojen käyttäminen
Tasauksen apuviivojen avulla voit kohdistaa objektin nopeasti tiettyihin dokumentin sijainteihin (keskelle, vasemmalle, oikealle jne.). Valitse Tarkkuus-paneeli > Kohdistus > Tasauksen apuviivat. Ota tasauksen apuviivat käyttöön tai poista ne käytöstä.
Mitä seuraavaksi?
Autamme sinua aloittamaan muotojen piirtämisen Frescossa. Frescon käyttöliittymä on intuitiivinen. Toivottavasti pystyt helposti päästämään luovuutesi valloilleen symmetrian, tasojen, siveltimien, maskauksen ja muiden toimintojen avulla.
Liity yhteisöömme ja muodosta yhteyksiä, opi ja osallistu


Käy Adobe Fresco ‑yhteisöfoorumilla, josta saat inspiraatiota, asiantuntijoiden vihjeitä ja ratkaisuja yleisiin ongelmiin. Ota yhteyttä tiimiimme ja muihin käyttäjiin, niin voit vaihtaa ideoita, jakaa luomuksia, pysyä ajan tasalla uusimmista ominaisuuksista ja ilmoituksista sekä antaa palautetta.