Jos sinulla on kysyttävää tai haluat esittää idean, odotamme yhteydenottoasi. Esitä asiasi Adobe Fresco ‑yhteisössä.
- Adobe Frescon käyttöopas
- Esittely
- Adobe Frescon uudet ominaisuudet
- Mikä on Adobe Fresco?
- Adoben Frescon järjestelmävaatimukset
- Adobe Frescon julkaisutiedot
- Adobe Fresco iPhonessa
- Pikanäppäimet
- Helppokäyttötoiminnot Frescossa
- Adobe Fresco | Yleisiä kysymyksiä
- Käyttöliittymän käytön aloittaminen
- Maksulliseen sopimukseen päivittäminen maksullisten kirjasimien käyttöä varten
- Adobe Frescon tallennustila
- Tuetut ominaisuudet iPadissa ja Windows‑laitteissa
- Content Authenticity (ei ole käytettävissä Manner-Kiinassa)
- Piirtäminen, maalaaminen, animoiminen ja jakaminen
- Tasot
- Adobe Frescon muodot
- Pikselisiveltimet
- Reaaliaikaiset siveltimet
- Vektorisiveltimet
- Sekoitussiveltimet
- Nauhasiveltimet
- Piirtokynän painekäyrän säätäminen
- Värit
- Maalaaminen rajojen sisäpuolella
- Liikkeen lisääminen taideteoksiin
- Vapaa muunnos ‑työkalu
- Taikasauvatyökalu
- Hankaustyökalu
- Sulatustyökalu
- Tekstin lisääminen ja muokkaaminen
- Elementit
- Julkaiseminen, vieminen ja jakaminen
- Tasomaskit
- Creative Cloud -kirjastojen käyttäminen Frescossa
- Viivain
- Pyyhekumit
- Omien kirjasimien lisääminen
- Ruudukot ja tasaus
- Symmetria
- Adobe Fresco ja Creative Cloud -sovellukset
- Pilvidokumentit
- Vianmääritys
- Esimerkkejä, ideoita ja inspiraatiota
Ota selvää, miten voit piilottaa tai näyttää tason tai tasoryhmän osia tasomaskien ja rajausmaskien avulla.
Tasomaskeilla voidaan hallita tasojen näkyvyyttä itse tasoa muokkaamatta. Haluamastasi tehosteesta riippuen voit käyttää joko tasomaskia tai rajausmaskia.
Tasomaskeilla hallitaan niiden tasojen näkyvyyttä, joilla maskeja käytetään. Rajausmaskin avulla voit luoda maskin ”leikkaamalla” yhden tai useamman tason toiseen alla olevaan tasoon tai tasoryhmään.
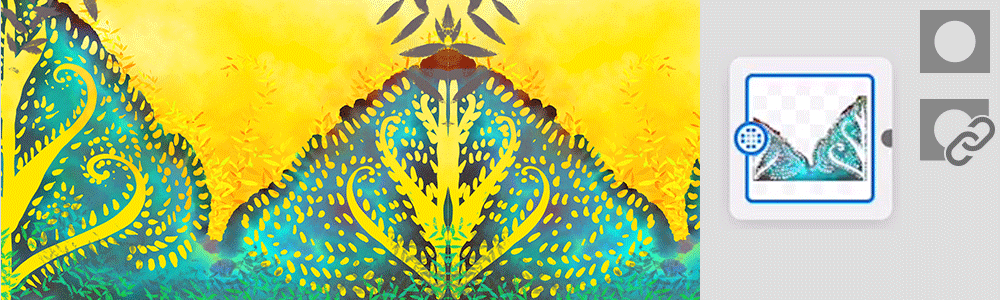
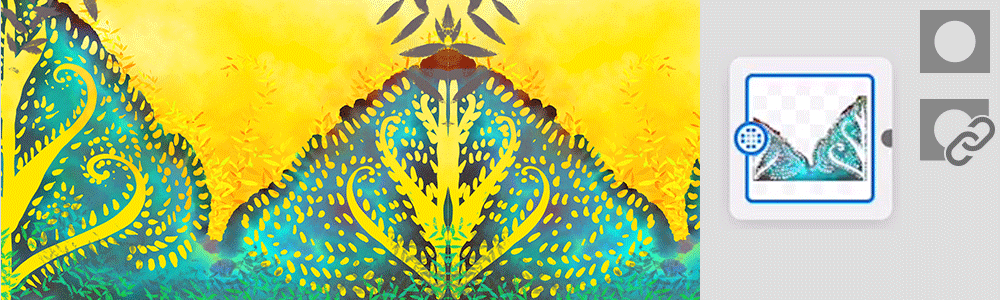
Tasomaskin luominen
Voit luoda tasomaskin seuraavasti:
- Valitse taso, jolla haluat käyttää maskia.
- Napauta tehtäväpalkissa olevaa Lisää toimintoja
 ‑kuvaketta ja valitse Luo tyhjä maski.
‑kuvaketta ja valitse Luo tyhjä maski. - Käytä Maskitoiminnot-palkin Näytä- ja Piilota-toimintoja, kun maalaat maskiin hallitaksesi piirroksen näkyvyyttä tasolla.
Maskattavien alueiden määrittäminen
Voit määrittää maskattavat alueet seuraavasti:
- Määritä maskattavat alueet valintatyökalun avulla.
- Maskaa nämä alueet Valintatoiminnot-palkin Poista-toiminnolla.
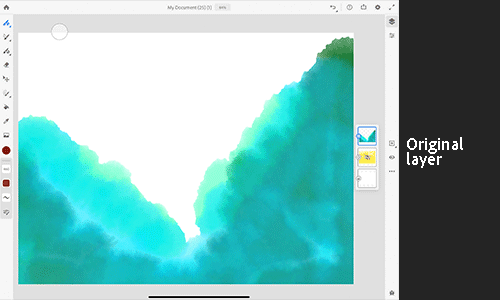
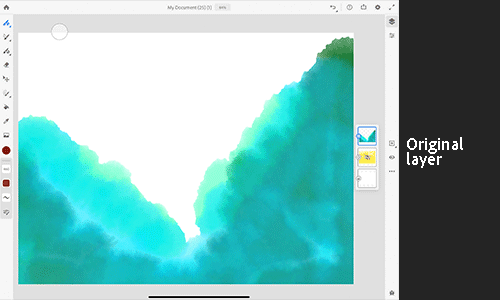
Voit käyttää rajausmaskia seuraavasti:
- Luo maskina käytettävä objekti. Voit käyttää maskina kahta tai useampaa tasoa.
- Luo uusi taso ja liitä tai maalaa objekti, jonka väri tai tekstuuri sopii ensimmäiseen tasoon.
- Leikkaa kaksi tasoa napauttamalla
 (rajausmaskin kuvake).
(rajausmaskin kuvake).
Esimerkiksi alla olevassa kuvassa naisen leikattua muotokuvaa esittävää ensimmäistä tasoa käytetään rajausmaskina ja värikästä tekstuuria ylempänä tasona. Kun nyt valitset kaksi tasoa ja napautat sitten ![]() oikeassa ruudussa, saat tulokseksi kauniin tekstuurin naisen leikatussa muotokuvassa.
oikeassa ruudussa, saat tulokseksi kauniin tekstuurin naisen leikatussa muotokuvassa.
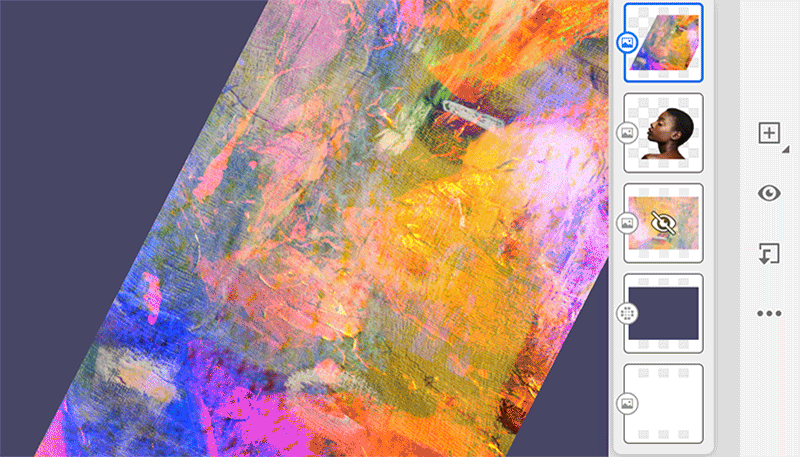
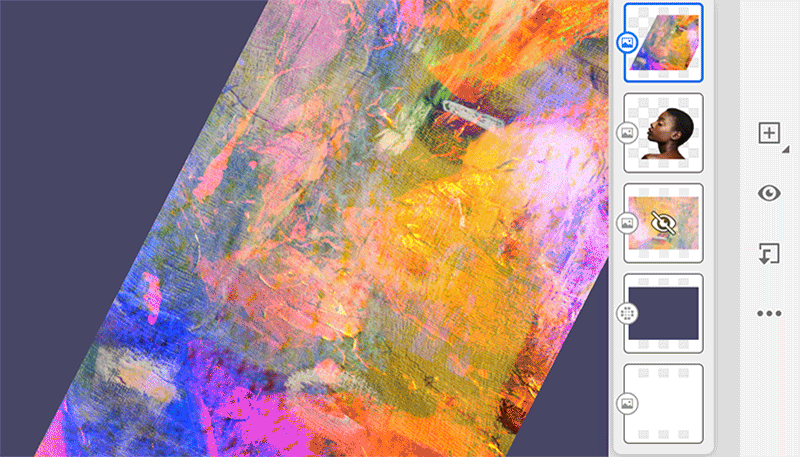
Voit leikata tasot yhteen, lisätä niihin liikettä ja siirtää niitä reitillä entistä dramaattisempien animaatioiden luomiseksi.
Vihjeitä ja vinkkejä
- Kun lisäät tasomaskin, tasomaskin pienoiskuvan vasemmalle puolelle ilmestyy pieni musta piste sen merkiksi, että tasomaski liittyy kyseiseen tasoon.
- Voit vaihtaa tason ja tasomaskin välillä pyyhkäisemällä katsoaksesi, kuinka maskin muokkaukset vaikuttavat tasoon. Jos haluat vaihtaa tasomaskista tasoon, pyyhkäise tasomaskin pienoiskuvan päältä oikealle. Tällöin tasomaskin sijaan käyttöön otetaan taso, jotta voit muokata piirrostasi. Tason pienoiskuva muuttuu näkyväksi ja aktiiviseksi, ja pieni musta piste ilmestyy pienoiskuvan oikealle puolelle.
- Taso ja sen maski on oletusarvoisesti linkitetty. Voit poistaa niiden linkityksen, jos haluat siirtää tasomaskin tai muuttaa sen kokoa.
- Voit tuoda piilotetut osat näkyviin ja piilottaa näkyvät osat yhdellä toiminnolla käyttämällä Käännä maski -toimintoa.
- Voit suorittaa maskauksen eri tavoin: käyttämällä maskia koko tasolla tai tekemällä valinnan lassotyökalulla
 ja sitten luomalla maskin kyseisestä valinnasta.
ja sitten luomalla maskin kyseisestä valinnasta.
Lue lisää
Saat lisätietoja tasomaskeista katsomalla tämän videon.
Katseluaika: 5 minuuttia
aiheeseen liittyvät resurssit
Keskustele kanssamme