Adobe Fresco makes it easy for you to access your color themes and swatches from Creative Cloud Libraries, which appear automatically in the color panel. For more information, see Access Creative Cloud Libraries in Fresco.
- Adobe Fresco User Guide
- Introduction
- What's New in Adobe Fresco
- What is Adobe Fresco
- System Requirements for Adobe Fresco
- Release Notes for Adobe Fresco
- Adobe Fresco on the iPhone
- Keyboard shortcuts
- Accessibility in Fresco
- Adobe Fresco | Common questions
- Get started with the user interface
- Upgrade to a premium plan to access premium fonts
- Storage for Adobe Fresco
- Supported features on iPad and Windows devices
- Content authenticity (not available in mainland China)
- Draw, paint, animate, and share
- Layers
- Shapes in Adobe Fresco
- Brushes overview in Adobe Fresco
- Pixel brushes
- Live brushes
- Vector brushes
- Mixer brushes
- Ribbon brushes
- Adjust pressure curve on stylus
- Colors
- Paint inside boundaries
- Apply motion to artwork
- Free Transform tool
- Magic Wand tool
- Pose tool
- Smudge tool
- Liquify tool
- Add and modify text
- Elements
- Publish, export, and share
- Layer masks
- Access Creative Cloud libraries in Fresco
- Ruler
- Erasers
- Add your own font
- Grids alignment
- Symmetry
- Adobe Fresco and Creative Cloud apps
- Cloud documents
- Troubleshooting
- Examples, ideas, and inspiration
Learn how to color in Adobe Fresco.
Colors are just a click away from you when you are drawing and painting in Adobe Fresco. Picking a color from your canvas or choosing a color from the color wheel is just like dipping a real brush in a color palette.
And there are benefits that only a digital tool can give you - like quick access to recently used colors (your color history).
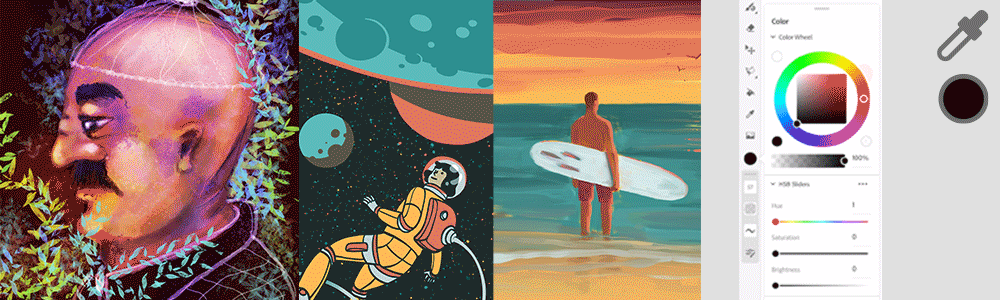
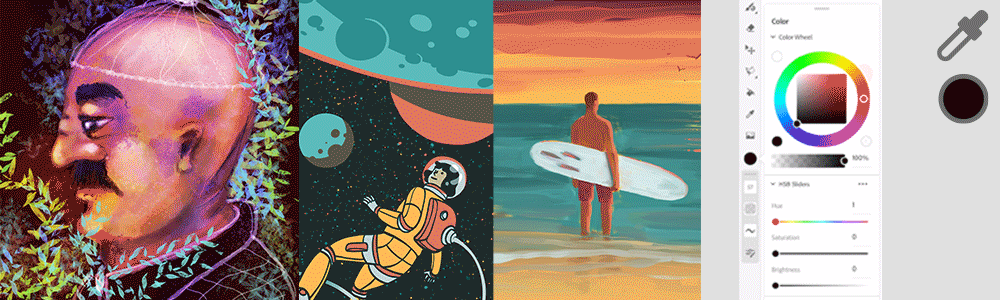
Color tools
Your color tools in Adobe Fresco are Color Chip  and Eyedropper
and Eyedropper  . Both of these tools are right there on the Adobe Fresco toolbar.
. Both of these tools are right there on the Adobe Fresco toolbar.
Tapping the Color Chip icon opens the Color panel, and you'll find the color wheel to play with hue, saturation, opacity, and more.


- Tap the Color Chip icon to display the Color panel.
- Move the color stop on the color wheel to choose a color.
- Adjust the hue, saturation, and brightness using the HSB sliders. Similarly, use RGB sliders to fine-tune the color you have chosen.
- Select a brush or the Fill
 tool to apply the color to your artwork.
tool to apply the color to your artwork.
You can now use the Fill  tool for faster and more precise recoloring while preserving the targeted color pattern of the original artwork.
tool for faster and more precise recoloring while preserving the targeted color pattern of the original artwork.
You can also change the color of disconnected areas in your artwork with the new Contiguous control in Fill settings.
The recolor fill uses the existing fill behavior with color tolerance value and enables lock transparency for the fill operation.
In Fill settings, you can tap Preserve transparency toggle button to enable or disable the transparency.
- If you enable, the fill operation activates the lock transparency.
- If you disable and recolor, the current state of transparency is preserved.
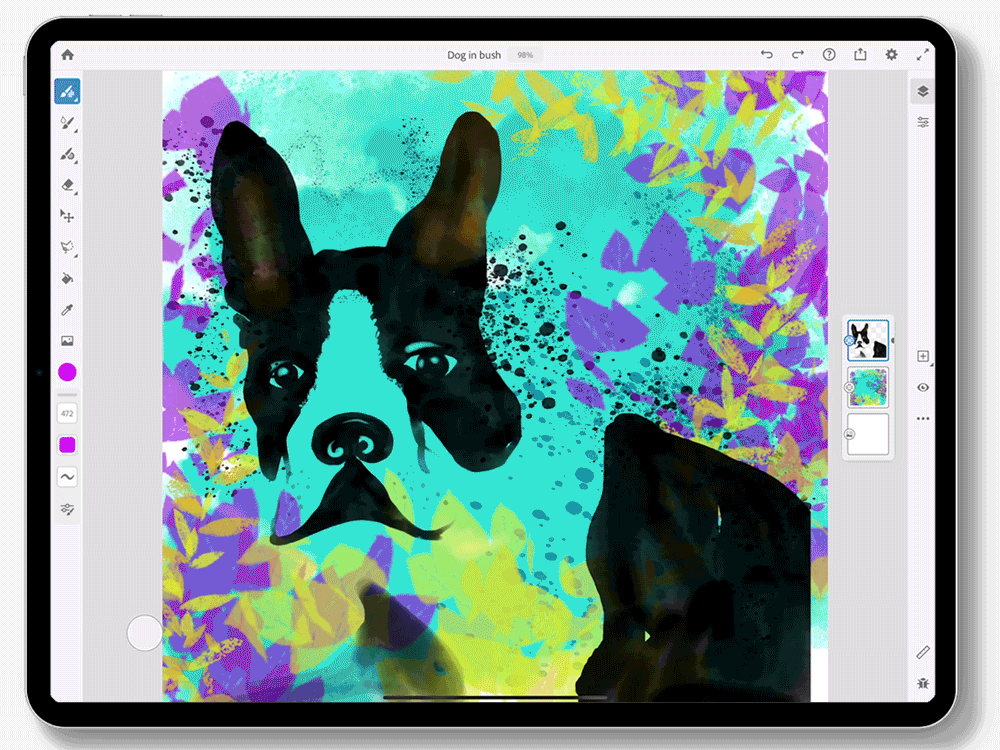
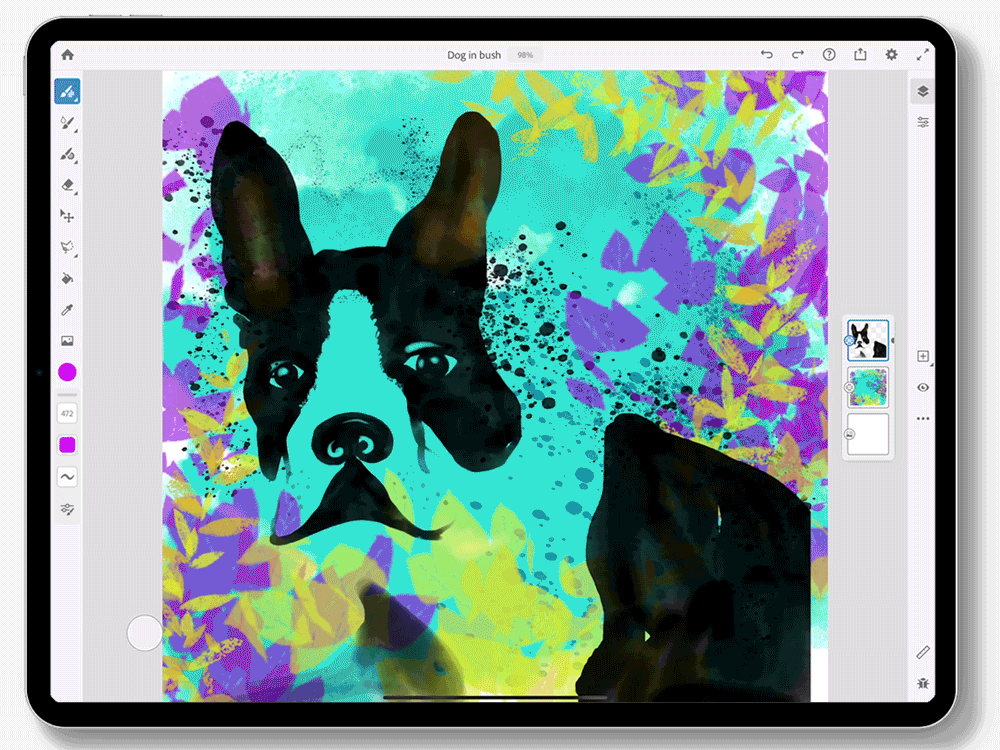
The dynamic color margin allows you to change and adjust your color fill dynamically on precise objects in your layer using Fill tool's color margin slider.
Work with greater precision using the Fill tool's Color margin slider
1. Tap the Color Chip and select a color from the color panel.
2. Click the Color Margin on the left pane.
3. Adjust the slider to get the right fill tolerance for your object.
Want to pick a color from your canvas?
Long press with your finger anywhere on the canvas to activate the Eyedropper tool and quickly sample any color.
The long press gesture on canvas to bring up the Eyedropper tool is enabled by default.
You can change the duration of the long press gesture required to bring up the Eyedropper tool, or disable it. Go to App settings >Input > Touch:
- To disable the gesture: Turn off the Long press for eyedropper toggle.
- To change the duration of the long press gesture: Use the Duration slider.
Where are my foreground and background colors?
In Adobe Fresco, you don't have to worry about managing foreground and background colors. The Color Chip icon shows the most recent color used, including the opacity.
Fresco automatically creates color palettes when you import any artwork to help achieve your desired design outcome.
Disable a color palette (iOS)
To disable your color palette on macOS from automatically picking colors, follow these steps:
1. Open Settings and tap on App Settings.
2. Select the General tab on the left pane.
3. Under Interface, use the slider to disable Fresco from automatically detecting and adding colors to the color picker.


Want to load your brush with multiple colors? Use the multicolor swatch to paint an array of colors using a single brush stroke.
- Tap on the Eyedropper tool in the toolbar, then tap on the multicolor sampler icon.
- Run the Eyedropper over the multicolored area on the canvas until you see a multicolor swatch in the color chip. Ensure that your artwork contains the colors that are close enough for sampling.
- Select a pixel or a live brush, customize it, and start painting.
Use the HSB sliders to try out a range of color variation. You can change the hue, saturation, and brightness of any swatch.
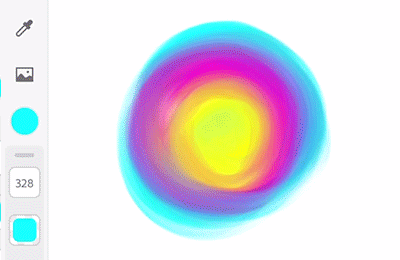
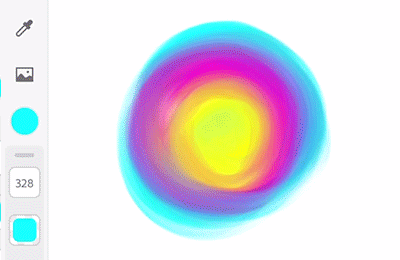
Does multicolor swatch work with all types of brushes?
All live brushes and most pixel brushes (except Sketching and Marker brushes) support multicolor swatches. Vector brushes do not support multicolor swatches.
Learn more
"Multicolor selection is a powerful feature in Adobe Fresco that will open up a world of possibilities for any artists. Any pixel brush or watercolor brush can be used to sample literally any area of the canvas to create a new multicolor swatch."
To learn how to create a multicolor painting effect, watch this video.
Viewing time: 3 minutes
Do more with multicolor swatch
Now that you've learned the possibilities of multicolor swatch, check out this related discussion on Adobe Fresco Community on how to use multicolor swatch with Fresco's new Mixer brushes.


Access colors from Creative Cloud libraries
related resources
Talk to us
If you have a question to ask or an idea to share, we would love to hear from you. Share your thoughts with the Adobe Fresco Community.