For inspiration, expert tips, and solutions to common issues, visit the Adobe Fresco Community forum. Connect with our team and fellow users to exchange ideas, share your creations, stay updated with the latest features and announcements, and provide feedback.
- Adobe Fresco User Guide
- Introduction
- What's New in Adobe Fresco
- What is Adobe Fresco
- System Requirements for Adobe Fresco
- Release Notes for Adobe Fresco
- Adobe Fresco on the iPhone
- Keyboard shortcuts
- Accessibility in Fresco
- Adobe Fresco | Common questions
- Get started with the user interface
- Upgrade to a premium plan to access premium fonts
- Storage for Adobe Fresco
- Supported features on iPad and Windows devices
- Content authenticity (not available in mainland China)
- Draw, paint, animate, and share
- Layers
- Shapes in Adobe Fresco
- Brushes overview in Adobe Fresco
- Pixel brushes
- Live brushes
- Vector brushes
- Mixer brushes
- Ribbon brushes
- Adjust pressure curve on stylus
- Colors
- Paint inside boundaries
- Apply motion to artwork
- Free Transform tool
- Magic Wand tool
- Pose tool
- Smudge tool
- Liquify tool
- Add and modify text
- Elements
- Publish, export, and share
- Layer masks
- Access Creative Cloud libraries in Fresco
- Ruler
- Erasers
- Add your own font
- Grids alignment
- Symmetry
- Adobe Fresco and Creative Cloud apps
- Cloud documents
- Troubleshooting
- Examples, ideas, and inspiration
Learn how to seamlessly work in Adobe Fresco and Photoshop.
You can draw using Fresco on an iPad when you are on the go, access the same artwork from Photoshop on your desktop, and open the artwork anywhere from your iPad in Photoshop to enhance your drawing. Any artwork you create in Photoshop on iPad or Fresco is auto-saved as a cloud document when you are connected to a network.
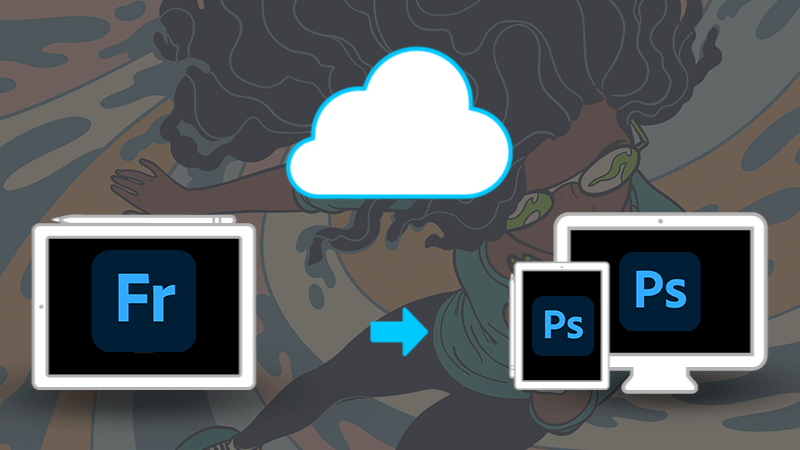
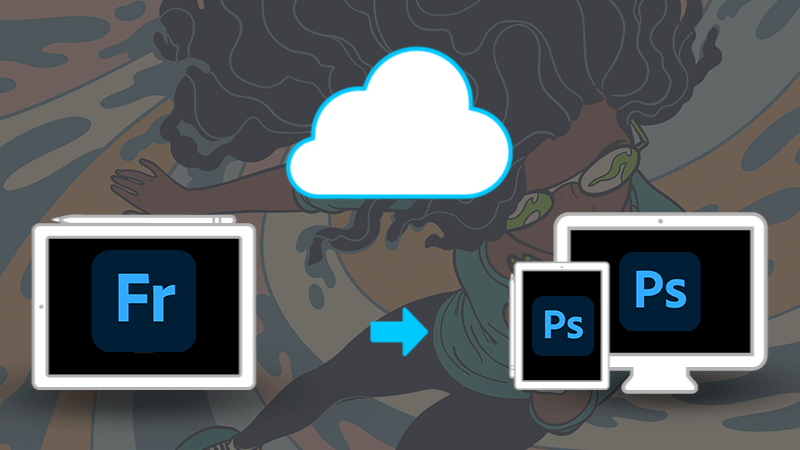


You can have seamless access to your artwork from Adobe Fresco, Photoshop on desktop, and Photoshop on iPad. Simply go to the Cloud documents section of the home screen of these apps and you will find your artwork there, ready to use. In Fresco, tap Your files in the home screen to access Fresco cloud documents.
When you are online and work on an artwork in Fresco, and move on to Photoshop on iPad or edit the same file in Photoshop on desktop, the artwork is instantly available in all of the three apps in cloud documents at the Home screen. For example, Flying Orange is a cloud document that appears in Fresco, Photoshop on iPad and Photoshop on desktop as shown below:


If you are creating an artwork in Photoshop on desktop, you need to save the artwork as a cloud document so the artwork becomes seamlessly available in all the three apps.
In case you go offline or lose the Internet connection on your device while working with the artwork as a cloud document, you won't lose any of your works. When you are back online, the changes are seamlessly synced with the cloud version of the document.
For more information, see Why can’t I see my cloud documents offline?
Want to work offline?
In Fresco, you can work on your artworks even when you are offline. Similarly, you can work offline in Photoshop on iPad and Photoshop on desktop as well. All the changes you made to the cloud documents in Fresco and Photoshop will sync to the Creative Cloud when you are back online.
Let's take an example: You create this artwork, Flying Orange, offline in Fresco and edit it to add a few strokes. Then, you open this cloud document in Photoshop on iPad to add a bit of blurring. When you are back online, Flying Orange will have the strokes added in Fresco and the blurring done in Photoshop.
If all the changes cannot be synced for any reason, you will not lose your work. Fresco creates a conflict file (backup file) from which you can recover your changes. To access the conflict file, tap your cloud document with the ![]() icon in your Home screen. You will see the conflict file with the icon
icon in your Home screen. You will see the conflict file with the icon ![]() and your main file with the icon
and your main file with the icon ![]() .
.




If you need to bring any content from the conflict file (back up file), to your artwork, you can do so by opening and copying those layers. You may have similar experience when you work offline in Photoshop on desktop and Fresco on iPad and go online.
For more information, see Prepare to work offline with cloud documents.
How to import and export PSD files
Based on your requirement, you can also import PSD files into Adobe Fresco:
- Tap on the Home icon.
- On the Home screen, tap on Import and open, and then select Photoshop file (.psd).
- Select the file you want to import.
The imported file is automatically saved as a cloud document.
- Open the artwork in Adobe Fresco.
- Tap on the Share
 icon on the title bar.
icon on the title bar. - Tap on Publish & Export.
- Tap on Export As and then select PSD as the output format.
- Tap on the Export button.
- Choose a location to save the PSD and then tap on Add.






Join our community to connect, learn, and engage

