Look up the specific error code in the Microsoft article Common error codes.
- Adobe XD User Guide
- Introduction
- Design
- Artboards, guides, and layers
- Shapes, objects, and path
- Text and fonts
- Components and states
- Masking and effects
- Layout
- Videos and Lottie animations
- Prototype
- Create interactive prototypes
- Animate prototypes
- Object properties supported for auto-animate
- Create prototypes with keyboard and gamepad
- Create prototypes using voice commands and playback
- Create timed transitions
- Add overlays
- Design voice prototypes
- Create anchor links
- Create hyperlinks
- Preview designs and prototypes
- Share, export, and review
- Share selected artboards
- Share designs and prototypes
- Set access permissions for links
- Work with prototypes
- Review prototypes
- Work with design specs
- Share design specs
- Inspect design specs
- Navigate design specs
- Review and comment design specs
- Export design assets
- Export and download assets from design specs
- Group sharing for enterprise
- Back up or transfer XD assets
- Design systems
- Cloud documents
- Integrations and plugins
- Work with external assets
- Work with design assets from Photoshop
- Copy and paste assets from Photoshop
- Import or open Photoshop designs
- Work with Illustrator assets in Adobe XD
- Open or import Illustrator designs
- Copy vectors from Illustrator to XD
- Plugins for Adobe XD
- Create and manage plugins
- Jira integration for XD
- Slack plugin for XD
- Zoom plug-in for XD
- Publish design from XD to Behance
- XD for iOS and Android
- Troubleshooting
- Known and fixed issues
- Installation and updates
- Launch and crash
- Cloud documents and Creative Cloud Libraries
- Prototype, publish, and review
- Import, export, and working with other apps
Getting error code 191 when installing XD on Windows? Learn how to fix it.
Error code 191 is a generic code that covers many specific error messages. Click Learn more in the error window to identify the specific error code; it typically starts with 0x800.


Fix specific errors
-
-
Follow the recommended solution.
Can't find the specific error code in the Microsoft article, or need more assistance? Try the solutions given below.
More solutions
If the error message provides you with information on how to fix the issue, jump straight to the relevant solution. Otherwise, follow the solutions in order until the error is fixed.
![]() Some of these solutions require you to have admin rights on your computer. See Check if your computer sign-in account has admin rights.
Some of these solutions require you to have admin rights on your computer. See Check if your computer sign-in account has admin rights.
 Approximate troubleshooting time: 2 mins
Approximate troubleshooting time: 2 mins
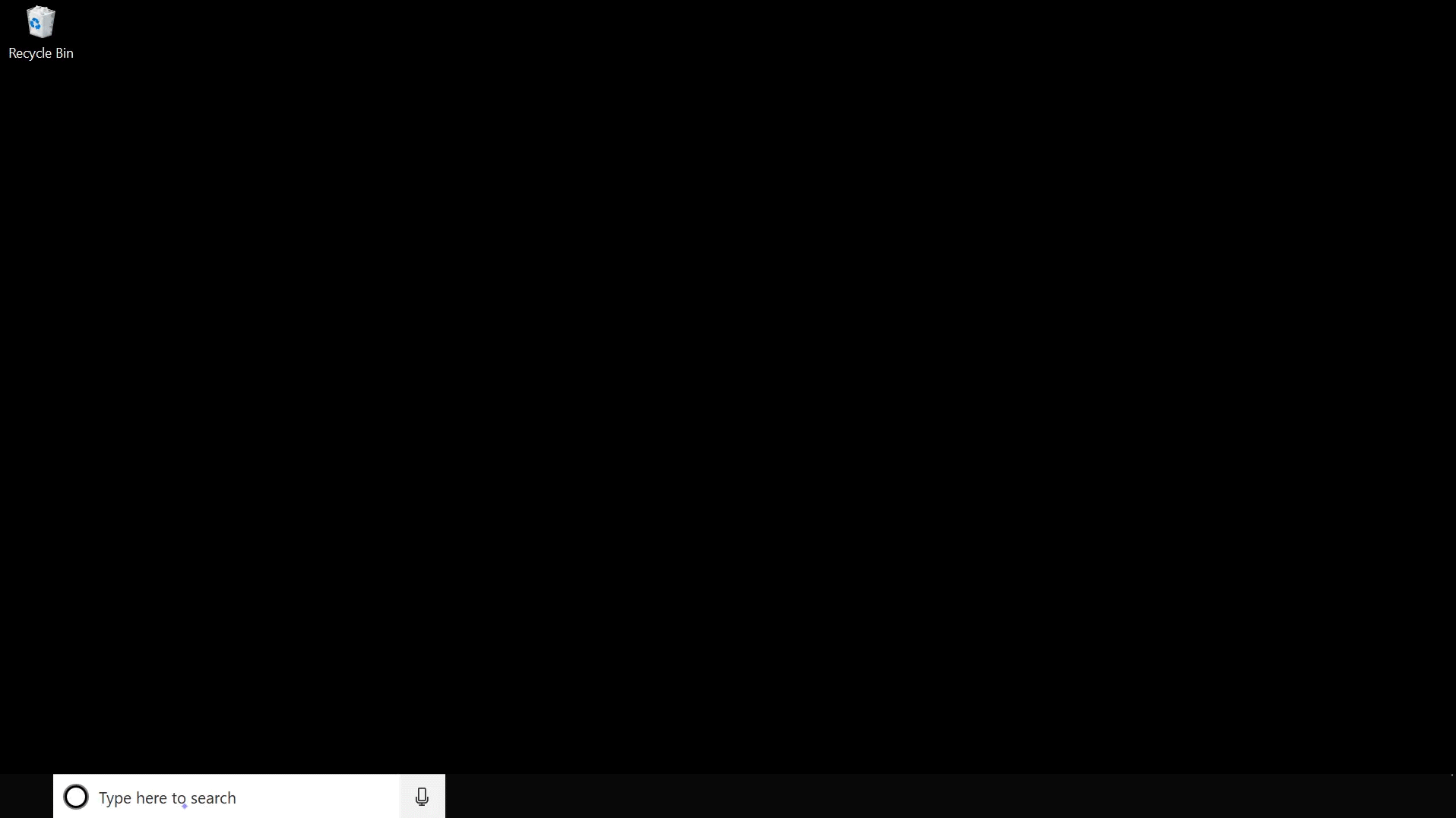
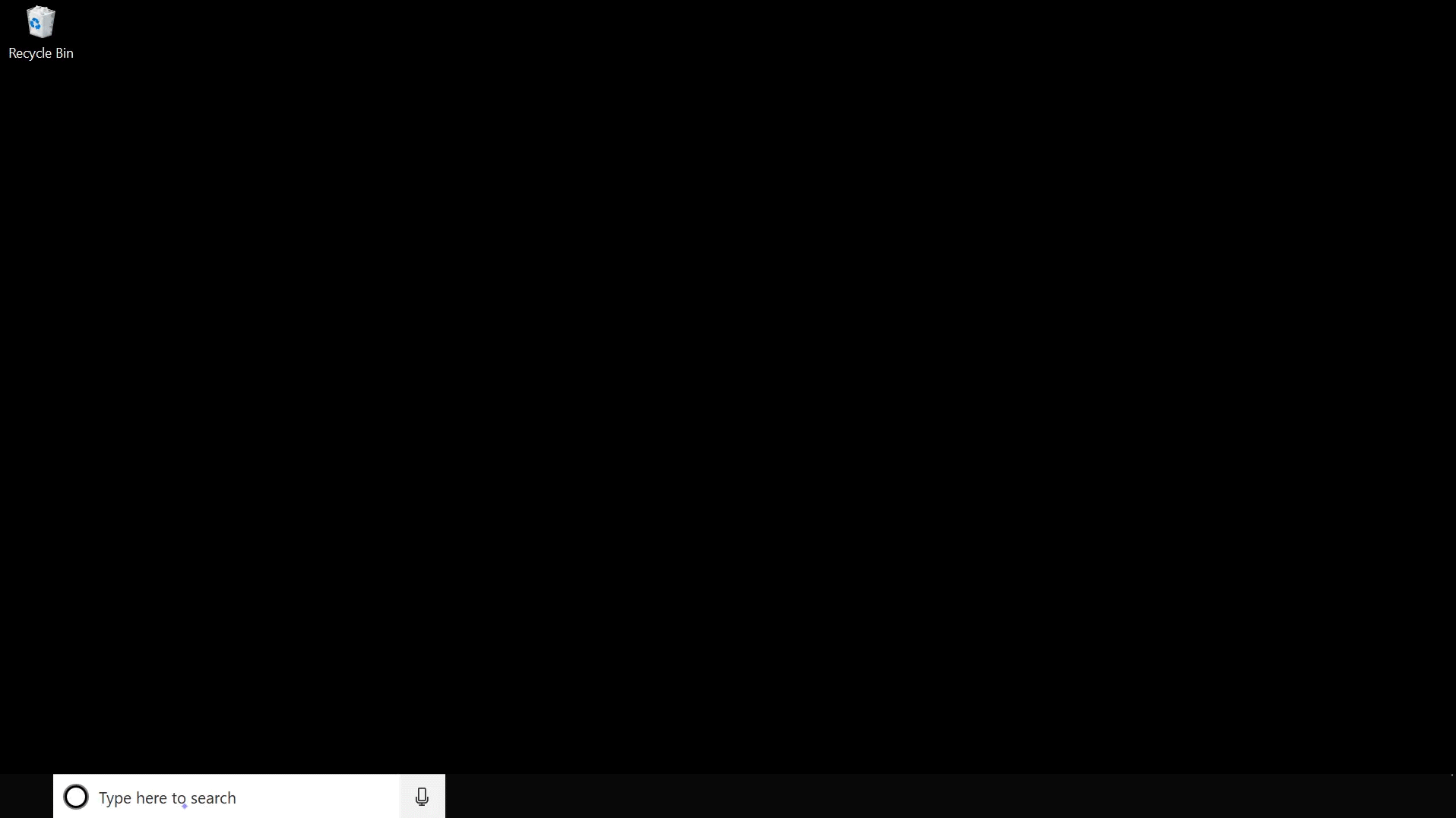
-
Type Settings in Windows Search and press Enter.
-
Click Update & Security.
-
In the left pane, click For developers.
-
In the right pane, under Use developer features, select Sideload apps.
-
Click Yes to confirm.
-
Restart your computer.
 Approximate troubleshooting time: 2 mins
Approximate troubleshooting time: 2 mins
-
Type Settings in Windows Search and press Enter.
-
Click System.
-
In the left pane, click Storage.
-
In the right pane, under More storage settings, click Change where new content is saved.
-
In the drop-down list New apps will save to, select C drive.
 Approximate troubleshooting time: 3 mins
Approximate troubleshooting time: 3 mins
Run the Creative Cloud Cleaner Tool to uninstall all the old versions of XD. See How and when to use the Creative Cloud Cleaner tool | Advanced steps.
Try installing XD again.
![]() All the old versions of XD must be uninstalled. Run the Creative Cloud Cleaner Tool again for uninstalling each XD version.
All the old versions of XD must be uninstalled. Run the Creative Cloud Cleaner Tool again for uninstalling each XD version.
 Approximate troubleshooting time: 2 mins
Approximate troubleshooting time: 2 mins
-
Type Settings in Windows Search and press Enter.
-
Click Update & Security.
-
In the right pane, click Check for updates.
-
Restart the computer after installing the updates.
 Approximate troubleshooting time: 6 mins
Approximate troubleshooting time: 6 mins
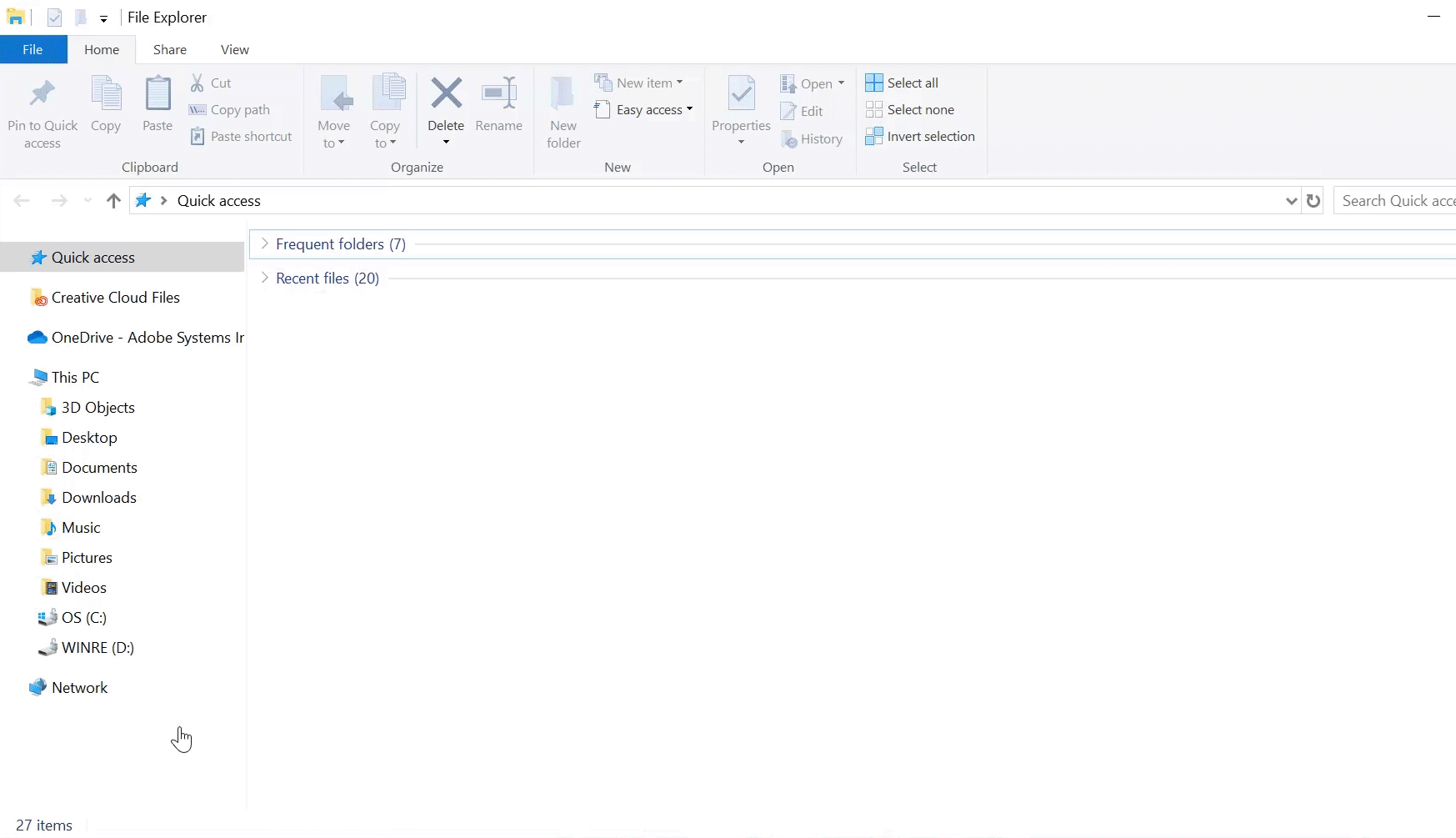
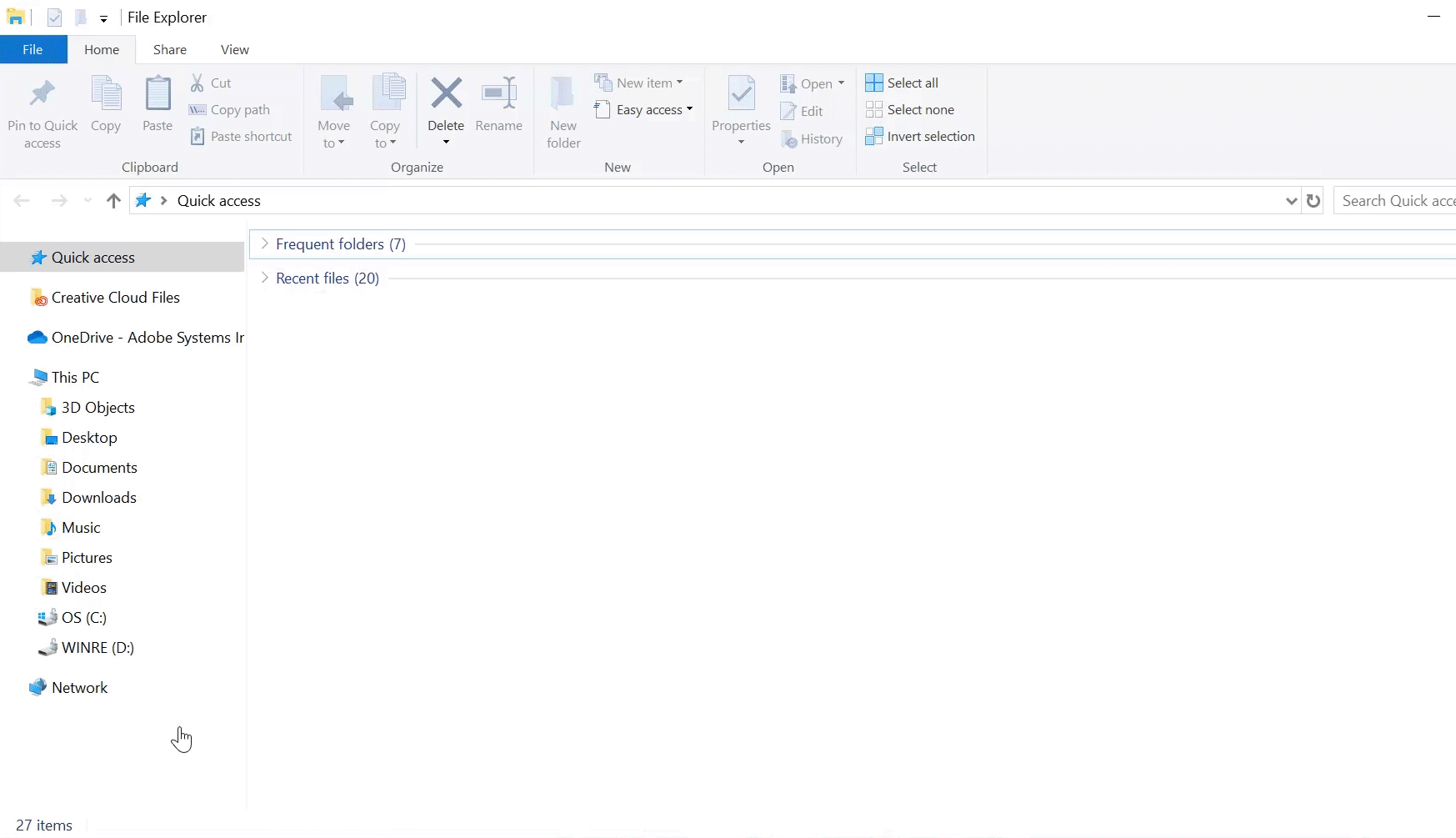
Ensure that each of these folders has read/write access by following the steps given below:
- C:\Windows\temp
- C:\Users\<User Name>\AppData\Local\Temp
- C:\Users\<User Name>\AppData\Local\Packages
- C:\Program Files (x86)\Adobe
- C:\Program Files (x86)\Common Files\Adobe
- C:\Program Files\Adobe
- C:\Program Files\Common Files\Adobe
-
Navigate to the folder location.
-
Right-click the folder and select Properties.
-
Select the Security tab and click Edit.
-
Click the user name that needs read/write permissions.
-
Check the permissions next to both Read and Write.
-
If permissions were denied, check Allow for both. Click Apply and OK; click OK again.
Turn off the antivirus software on your computer and try installing XD again. If you have any questions on how to turn off the antivirus, contact the support team of the antivirus maker.
 Approximate troubleshooting time: 2 mins
Approximate troubleshooting time: 2 mins
-
Type Windows Defender Firewall in Windows Search and press Enter.
-
In the left pane, click Turn Windows Defender Firewall on or off.
-
Click Turn off Windows Defender Firewall for Domain, Private, and Public network settings. Click OK.
 In some cases, enabling all Windows Defender Firewall settings works instead of disabling them. Click Turn on Windows Defender Firewall for Domain, Private, and Public network settings.
In some cases, enabling all Windows Defender Firewall settings works instead of disabling them. Click Turn on Windows Defender Firewall for Domain, Private, and Public network settings.
 Approximate troubleshooting time: 3 mins
Approximate troubleshooting time: 3 mins
-
Type Settings in Windows Search and press Enter.
-
Select Accounts.
-
In the left pane, select the Other people option (or Family & other users).
Can't see Other people in the left pane? Your computer sign-in account might not have admin rights. See Check if your computer sign-in account has admin rights.
-
In the right pane, click Add someone else to this PC.
-
At the bottom of the window, click I don't have this person's sign-in information.
-
At the bottom of the window, click Add a user without a Microsoft account.
-
Type in a user name and a password for the new account, and set up security questions. Click Next. Your new account is now created.
-
Sign out of the current computer account and sign in to the new account. Try installing XD.
Check if your computer account has admin rights
 Approximate troubleshooting time: 2 mins
Approximate troubleshooting time: 2 mins
-
Type netplwiz in Windows Search and press Enter.
-
In the Users tab, check if you see Administrators under Group next to your user name.
If you don’t see Administrators next to your user name, ask the computer admin to grant admin access to your computer account.
Steps for the computer admin
-
Type netplwiz in Windows Search and press Enter.
-
In the Users tab, select the account you want to grant admin access to.
-
Click Properties.
-
Select Administrator.
-
Click Apply and OK.
Need more assistance?
Check other solutions from the user community.












