Accedi al tuo account Microsoft 365 e quindi seleziona l’icona del Modulo di avvio applicazioni dall’angolo in alto a sinistra.
- Integrazioni di Adobe Acrobat Sign
- Novità
- Versioni del prodotto e ciclo di vita
- Acrobat Sign per Salesforce
- Installare il pacchetto
- Configurare il pacchetto
- Guida utente
- Abilitare l’autenticazione dell’identità digitale
- Guida per sviluppatori
- Guida alla personalizzazione avanzata
- Guida alla mappatura dei campi e ai modelli
- Guida utente dell’app per dispositivi mobili
- Guida all’automazione dei flussi
- Guida di Document Builder
- Configurare documenti di grandi dimensioni
- Guida all’aggiornamento
- Note sulla versione
- Domande frequenti
- Guida alla risoluzione dei problemi
- Articoli aggiuntivi
- Acrobat Sign per Microsoft
- Acrobat Sign per Microsoft 365
- Acrobat Sign per Outlook
- Acrobat Sign per Word/PowerPoint
- Acrobat Sign per Teams
- Acrobat Sign per Microsoft PowerApps e Power Automate
- Connettore Acrobat Sign per ricerca Microsoft
- Acrobat Sign per Microsoft Dynamics
- Acrobat Sign per Microsoft SharePoint
- Panoramica
- SharePoint On-Prem: guida all’installazione
- SharePoint On-Prem: guida alla mappatura dei modelli
- SharePoint On-Prem: guida utente
- SharePoint On-Prem: note sulla versione
- SharePoint Online: guida all’installazione
- SharePoint Online: guida alla mappatura dei modelli
- SharePoint Online: guida utente
- SharePoint Online: guida alla mappatura dei moduli web
- SharePoint Online: note sulla versione
- Acrobat Sign per Microsoft 365
- Acrobat Sign per ServiceNow
- Acrobat Sign per HR ServiceNow
- Acrobat Sign per SAP SuccessFactors
- Acrobat Sign per Workday
- Acrobat Sign per NetSuite
- Acrobat Sign per SugarCRM
- Acrobat Sign per VeevaVault
- Acrobat Sign per Coupa BSM Suite
- Acrobat Sign per Zapier
- Documentazione per sviluppatori Acrobat Sign
Panoramica
Adobe Acrobat Sign può essere integrato con Microsoft Power Automate e l’ambiente Power Apps per offrire un’esperienza di firma digitale ottimale. Puoi utilizzare Adobe Acrobat Sign per Microsoft Power Apps e Power Automate per:
- Preparare e rivedere gli accordi prima di inviarli per la firma.
- Avviare un processo di firma da un trigger del servizio.
- Ottenere lo stato del processo di firma.
- Inviare e ricevere notifiche.
- Spostare i documenti dal servizio Sign in altri archivi.
- Archiviare i documenti dopo la firma degli accordi.
- Ottenere dati da un flusso di lavoro di approvazione.
Informazioni su Microsoft Power Automate: collega app e servizi diversi in flussi di lavoro coordinati in più passaggi per automatizzare attività ripetitive senza la necessità di una codifica API complessa. I flussi di lavoro di Power Automate si basano sui tre concetti principali seguenti:
- Connettori: tutti i servizi possono esporre le proprie API tramite un connettore al servizio.
- Trigger: i connettori possono essere dotati di trigger che avviano i flussi di lavoro.
- Azioni: i connettori devono disporre di azioni che determinano le operazioni che si verificano nel flusso di lavoro. Tra le diverse azioni, esistono dei connettori logici comuni che controllano il flusso di lavoro in base ai parametri generati dalle azioni precedenti.
Informazioni su Microsoft Power Apps: si tratta di una suite di app, servizi, connettori e piattaforme di dati che fornisce un ambiente di sviluppo rapido delle applicazioni per creare app personalizzate per le tue esigenze aziendali. Puoi collegare le app personalizzate ai dati aziendali archiviati nella piattaforma dati sottostante (Common Data Service) o in varie origini di dati online e locali (SharePoint, Excel, Office 365, Dynamics 365, SQL Server e così via).
Le app create utilizzando Power Apps forniscono funzionalità avanzate per la logica di business e il flusso di lavoro che consentono di automatizzare e digitalizzare i processi aziendali manuali. Queste app dispongono anche di un design dinamico e possono essere eseguite senza problemi su qualsiasi browser o dispositivo. Power Apps consente di creare app aziendali personalizzate e ricche di funzionalità senza dover scrivere alcun codice.
La guida utente di Adobe Acrobat Sign per Microsoft® Power Apps e Power Automate fornisce informazioni relative a:
- Supporto per Microsoft® Government Cloud
- Supporto per la sandbox di Adobe Acrobat Sign
- Prerequisiti
- Come collegare Acrobat Sign a Microsoft® Power Automate
- Come collegare Acrobat Sign a Microsoft® Power Apps
- Come aggiungere Acrobat Sign ai flussi di lavoro dell’applicazione
- Come abilitare l’invio per conto di altri
- Come abilitare utenti in più gruppi
- Limitazioni di condivisione delle connessioni
- Trigger di Adobe Acrobat Sign
- Azioni di Adobe Acrobat Sign
- Modelli di Adobe Acrobat Sign
La maggior parte delle funzioni di Adobe Acrobat Sign è compatibile con l’ambiente GCC, con soltanto alcune limitazioni GCC applicate da Microsoft®.
A causa delle limitazioni GCC, tutti i modelli di Acrobat Sign che sono disponibili al pubblico sul connettore commerciale di Acrobat Sign non sono disponibili secondo il regolamento del GCC. Per informazioni sul dominio pubblico rispetto al dominio GCC, consulta l’elenco dei modelli disponibile sul connettore commerciale.
Il connettore Government di Adobe Acrobat Sign è disponibile solo nelle aree geografiche GCC di Microsoft. Presenta la stessa serie di funzionalità del connettore commerciale di Adobe Acrobat Sign; tuttavia, il connettore Government supporta solo connessioni a livello di utente.
Gli ambienti GCC High e DoD non sono supportati.
Il connettore “sandbox di Adobe Acrobat Sign” è progettato per l’utilizzo nell’ambiente sandbox di Adobe Acrobat Sign.
Questa sandbox è un account di livello Enterprise personalizzato che funziona separatamente dall’ambiente di produzione principale. È il luogo ideale per gli amministratori per testare le configurazioni delle impostazioni, le chiamate API, i modelli di libreria e le nuove funzioni prima che vengano pubblicate.
Per attivare e utilizzare Adobe Acrobat Sign per Microsoft® Power Automate e Adobe Acrobat Sign per Microsoft® Power Apps, è necessario:
- Disporre di un piano del servizio di Adobe Acrobat Sign Enterprise attivo.
- Assicurati della compatibilità della piattaforma. Consulta le piattaforme supportate di seguito.
Piattaforme supportate:
- Office (365): con le versioni correnti di Chrome, Firefox, Safari o Edge.
Browser Edge supportati:
Affinché Microsoft® Power Automate e Power Apps possano funzionare direttamente nei browser Edge, è necessario impostare come attendibili i siti riportati di seguito nella configurazione di sicurezza del browser:
- https://*.echocdn.com
- https://*.echosign.com
- https://*.adobesigncdn.com
- https://*.adobesign.com
- Se si utilizza un sistema di gestione identità di terze parti, è necessario aggiungere tale URL.
-
-
Dall’elenco delle app, seleziona Power Automate.
Verrai reindirizzato alla pagina Home di Power Automate.
Nota: se l’opzione Power Automate non è disponibile, contatta l’amministratore di Microsoft 365.
-
Nel pannello a sinistra, seleziona Connettori. Quindi, nel campo di ricerca, cerca Adobe Acrobat Sign.
-
Per connetterti a Commercial Cloud:
- Seleziona Adobe Acrobat Sign.
- Nella finestra di dialogo visualizzata, seleziona Crea.
- Nella finestra di dialogo Connetti come, seleziona il livello utente con cui desideri stabilire la connessione:
- Utente Adobe Acrobat Sign: questo tipo di connessione può essere creato da tutti gli utenti.
- Amministratore gruppo di Adobe Acrobat Sign: questo tipo di connessione può essere creata dagli amministratori di gruppo e account di Adobe Acrobat Sign.
- Amministratore account di Adobe Acrobat Sign: questo tipo di connessione può essere creata solo dagli amministratori account di Adobe Acrobat Sign.
Nota: puoi visualizzare tutti e tre i livelli utente, ma, se tenti di stabilire una connessione al di sopra del tuo livello di autorizzazione, viene generato un errore.
- Nella finestra di dialogo di accesso di Acrobat Sign, accedi utilizzando le credenziali del tuo account.
-
Per connetterti a Government Cloud:
- Seleziona Government di Adobe Acrobat Sign.
- Nella finestra di dialogo visualizzata, seleziona Crea.
- Nella finestra di dialogo Connetti come, accedi utilizzando le tue credenziali.
Nota: per il connettore Government di Acrobat Sign, è possibile solo creare connessioni a livello di utente.
-
Passa alla pagina Home di Microsoft Power Apps e poi dal pannello a sinistra, seleziona Dati > Connessioni > + Nuova connessione.
Nota: devi disporre di una licenza Power Apps appropriata. Se disponi della licenza, contatta l’amministratore di Microsoft 365 per ricevere assistenza.
-
Nel campo Cerca, digita Adobe Acrobat Sign e quindi dai risultati della ricerca, seleziona il connettore di Adobe Acrobat Sign.
-
Nella finestra di dialogo visualizzata:
- Seleziona Crea.
- Nella finestra di dialogo Connetti come, seleziona uno dei seguenti livelli utente con cui desideri connetterti:
- Utente di Acrobat Sign
- Amministratore gruppo di Acrobat Sign
- Amministratore dell’account Acrobat Sign
Nota: puoi visualizzare tutti e tre i livelli utente, ma, se tenti di stabilire una connessione al di sopra del tuo livello di autorizzazione, viene generato un errore.
- Nella finestra di dialogo di accesso di Acrobat Sign, accedi utilizzando le credenziali del tuo account.
Una volta creata la connessione, Adobe Acrobat Sign viene visualizzato nell’elenco delle connessioni.
Puoi utilizzare Microsoft® Power Apps per creare uno di questi tipi di app: app area di lavoro, app basate su modelli o app portale. Scopri come creare app in Microsoft® Power Apps.
Durante la creazione dell’app, puoi aggiungere un flusso di lavoro o un’attività con Adobe Acrobat Sign utilizzando l’integrazione nativa di Power Automate in Power Apps. Per eseguire questa operazione:
-
Nell’interfaccia di progettazione dell’app, seleziona un oggetto nell’app.
-
Seleziona Azione.
-
Per configurare il flusso di lavoro, seleziona Flusso.
Nota: quando le applicazioni vengono aggiunte a un flusso aggiungendo un modello o in un flusso vuoto, è necessario creare una connessione autenticata a tale applicazione.
-
Per aggiungere un’attività del connettore commerciale di Acrobat Sign:
- Cerca il connettore di Acrobat Sign.
- Seleziona un trigger o un’azione.
- Seleziona
 e quindi seleziona una connessione esistente o +Aggiungi nuova connessione.
e quindi seleziona una connessione esistente o +Aggiungi nuova connessione. - Nella finestra di dialogo visualizzata, seleziona un livello utente con cui desideri connetterti, quindi immetti le credenziali.
Una volta creata la connessione, gli amministratori di Acrobat Sign possono eseguire il flusso per altri utenti nell’ambito delle loro autorizzazioni nel modo seguente:
- Gli amministratori del gruppo possono eseguire i flussi per conto di qualsiasi utente che ha definito il proprio gruppo principale come un gruppo che rientra nell’ambito dell’amministratore.
- Gli amministratori a livello di account possono eseguire flussi per conto di qualsiasi utente nell’account.
-
Per aggiungere un’attività del connettore Government di Acrobat Sign:
- Seleziona il connettore Government di Acrobat Sign.
- Seleziona un trigger o un’azione.
- Seleziona
 e quindi seleziona una connessione esistente o + Aggiungi nuova connessione.
e quindi seleziona una connessione esistente o + Aggiungi nuova connessione. - Nella finestra di dialogo visualizzata, accedi utilizzando le tue credenziali utente.
Per il connettore commerciale di Acrobat Sign
Il connettore commerciale di Adobe Acrobat Sign include un campo “Per conto di” che consente di inviare documenti per conto di un altro utente all’interno dello stesso account o gruppo.
Requisito: l’utente autenticato deve essere un amministratore o un amministratore di gruppo.
Per abilitare l’invio per conto di un altro utente nel connettore commerciale di Acrobat Sign:
-
Aggiungi un nuovo passaggio a un flusso e cerca Adobe Acrobat Sign.
-
Seleziona un’azione, ad esempio “Crea un accordo dall’URL di un documento e invialo per firma”.
-
Immetti i dettagli richiesti, quindi seleziona Mostra opzioni avanzate.
-
Seleziona il campo Per conto di quindi immetti un valore.
Puoi aggiungere un valore dinamico (e-mail utente) o una stringa letterale in questo formato: email:adobeuser@domain.com -
Seleziona Salva.
Per il connettore Government di Acrobat Sign
Il connettore Government di Adobe Acrobat Sign include un campo “Esegui come utente condiviso” che abilita le azioni per conto di qualsiasi utente che ha condiviso il proprio account con l’utente autenticato, indipendentemente dal gruppo o dall’account.
Requisito: è necessario abilitare la condivisione account avanzata.
Per abilitare l’invio per conto di un altro utente sul connettore Government di Acrobat Sign:
-
Aggiungi un nuovo passaggio a un flusso e cerca Government di Adobe Acrobat Sign.
-
Seleziona un’azione, ad esempio “Annulla un accordo”.
-
Immetti i dettagli richiesti, quindi seleziona Mostra opzioni avanzate.
-
Seleziona Esegui come utente condiviso e quindi immetti un valore.
Puoi aggiungere un valore dinamico (e-mail utente) o una stringa letterale in questo formato: email:adobeuser@domain.com -
Seleziona Salva.
Il connettore commerciale di Adobe Acrobat Sign e il connettore Government di Acrobat Sign supportano la funzionalità Utente in più gruppi. Questa funzione consente agli utenti di selezionare il contesto del gruppo pertinente in cui verrà eseguita un’azione o un trigger.
Per il connettore commerciale di Acrobat Sign
Per abilitare gli utenti in più gruppi nel connettore commerciale di Acrobat Sign:
-
Assicurati che l’opzione Utente in più gruppi sia abilitata nel tuo account Adobe Acrobat Sign.
-
Stabilisci una nuova connessione per consentire nuove autorizzazioni di accesso.
Nota:Dopo aver attivato l’opzione Utenti in più gruppi e stabilito una nuova connessione, le azioni vengono aggiornate con un nuovo campo avanzato denominato Nome/ID Gruppo.
-
Compila il campo Per conto di con l’indirizzo e-mail dell’utente appropriato.
-
Dall’elenco a discesa Nome gruppo/ID dei gruppi a cui appartiene l’utente, seleziona il gruppo pertinente.
Applica il contesto del gruppo selezionato all’esecuzione dell’azione o del trigger.
-
Per eseguire azioni per conto di altri utenti e accedere a un elenco di gruppi a cui appartengono, immetti un valore personalizzato nel campo Per conto di.
Per il connettore Government di Acrobat Sign
Per abilitare gli utenti in più gruppi sul connettore Government di Acrobat Sign:
-
Compila il campo Esegui come utente condiviso con l’indirizzo e-mail dell’utente appropriato.
Nota:Per impostazione predefinita, nel campo Esegui come utente condiviso viene elencato l’utente attualmente autenticato. È necessario impostare questo campo con il gruppo appropriato per poter selezionare il gruppo nel campo ID gruppo.
-
Dall’elenco a discesa Nome gruppo/ID dei gruppi a cui appartiene l’utente, seleziona il gruppo pertinente.
Applica il contesto del gruppo selezionato all’esecuzione dell’azione o del trigger.
Nuovo trigger:
Una volta che l’accordo è stato inviato e si verifica un evento (come un accordo, Mega Sign e un modulo Web) per un gruppo selezionato, viene attivato un nuovo trigger denominato “Quando si verifica un evento di gruppo”.
- Il campo “ID gruppo” è facoltativo. Se non viene immesso, verrà utilizzato automaticamente il gruppo principale dell’utente.
- Il campo fornisce un elenco di gruppi per una selezione più semplice.
Tieni presente che l’opzione generica “Quando si verifica un evento” può anche specificare una risorsa di gruppo, ma l’elenco a discesa non verrà compilato, in modo simile agli accordi.


Nuova azione:
È disponibile una nuova azione denominata “Ottieni un elenco di tutti i gruppi a cui appartiene l’utente”. Questa azione restituisce l’elenco dei gruppi a cui appartiene l’utente.
- Per impostazione predefinita, il campo “ID utente” è impostato su “Io stesso”, nel senso che l’azione restituirà i gruppi a cui appartiene l’utente di Adobe Acrobat Sign che ha effettuato l’accesso.
Nelle app Power Automate, Power Apps e Logic, puoi Condividere flussi da:
- Aggiungendo proprietari al flusso.
- Aggiungere di un elenco di SharePoint come comproprietario.
- Definire il flusso come flusso di sola esecuzione senza condividere la connessione.
I flussi con un tipo di connessione Amministratore devono essere condivisi esclusivamente con autorizzazioni di sola esecuzione che richiedono all’utente di fornire le proprie credenziali di connessione.
Nel caso in cui i proprietari dei flussi desiderino consentire l’utilizzo delle proprie credenziali di connessione, è necessario definire il flusso con un valore dinamico per il campo Per conto di.
Gli utenti aggiunti come proprietari o comproprietari hanno accesso alle connessioni utilizzate e possono eseguire e modificare il flusso.
I flussi con tipi di connessione Amministratore non devono essere condivisi aggiungendo altri proprietari o elenchi. L’accesso al campo Per conto di rappresenta l’opportunità di impersonare altri utenti e deve essere controllato rigorosamente.
Un trigger è un evento o una modifica che avvia un flusso di lavoro.
In Adobe Acrobat Sign, i trigger si basano sulle modifiche all’interno dell’applicazione, che richiedono un webhook per acquisire e passare aggiornamenti significativi.
Funzioni chiave dei trigger di Acrobat Sign
- Un trigger dispone dei due elementi seguenti:
- Nome: qualsiasi stringa identificabile scelta dall’utente.
- Ambito: definisce quali accordi sono inclusi nel webhook, influendo sulla frequenza con cui viene attivato il flusso di lavoro.
- Flussi di lavoro a livello di account (creati dagli amministratori dell’account Acrobat Sign) attivano tutti gli accordi nell’account.
- I flussi di lavoro a livello di gruppo (creati dagli amministratori del gruppo) attivano gli accordi all’interno del proprio gruppo.
- Utenti non amministratori non possono creare flussi di lavoro a livello di account o di gruppo.
- Quando un trigger è configurato, Power Automate genera un URL HTTPS univoco per il flusso di lavoro e lo registra in Adobe Acrobat Sign.
- Le azioni di Acrobat Sign possono essere utilizzate senza un trigger di Acrobat Sign. Se il flusso di lavoro ha un’origine di attivazione diversa, le azioni di Acrobat Sign rimangono utili.
Linee guida sull’utilizzo del trigger
Per evitare problemi relativi ai webhook nel connettore di Adobe Acrobat Sign, assicurati di utilizzare un trigger di Adobe Acrobat Sign come primo passaggio durante la creazione di un flusso con trigger di Acrobat Sign. Se il trigger di Acrobat Sign viene aggiunto solo come secondo passaggio o successivo e non come primo passaggio, verrà trattato come un’azione. Di conseguenza, se il flusso viene eliminato, il webhook registrato per tale trigger non verrà eliminato.
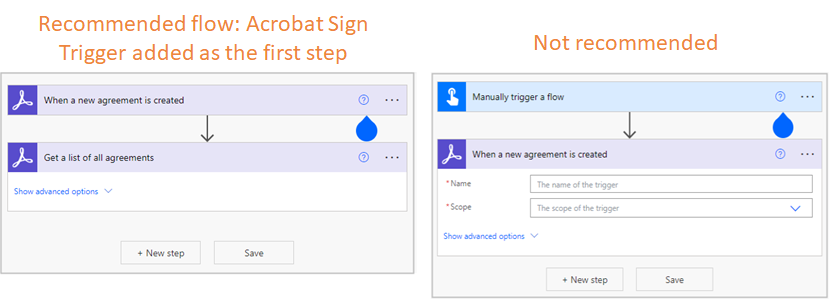
| Trigger di Acrobat Sign | Descrizione |
Quando viene creato un nuovo accordo |
Attiva un flusso di lavoro ogni volta che viene creato un accordo nell’account/gruppo/utente (a seconda dell’ambito definito nel webhook). |
| Quando si verifica un evento relativo a un accordo per modulo Web | Attiva un flusso di lavoro ogni volta che si verifica uno degli eventi dell’accordo selezionato sull’accordo che ha avuto origine dal modulo Web selezionato. |
Quando un accordo viene inviato a un partecipante |
Attiva un flusso di lavoro ogni volta che un accordo relativo all’account/gruppo/utente/accordo specifico (a seconda dell’ambito definito nel webhook) viene inviato a un destinatario. |
Quando un flusso di lavoro dell’accordo viene completato correttamente |
Attiva un flusso di lavoro ogni volta che un flusso di lavoro dell’accordo viene completato correttamente nell’account/gruppo/utente/accordo specifico (a seconda dell’ambito definito nel webhook). |
| Quando si verifica un evento |
Attiva un flusso di lavoro ogni volta che si verifica un evento nell’account/gruppo/utente/risorsa specifica (a seconda dell’ambito definito nel webhook). |
Quando cambia lo stato di un accordo |
Attiva un flusso di lavoro ogni volta che lo stato di un accordo viene cambiato nell’account/gruppo/utente/accordo specifico (a seconda dell’ambito definito nel webhook). |
| Quando si verifica un evento di gruppo | Attiva un nuovo flusso quando si verifica un evento di gruppo. Acquisisce tutti gli eventi Accordo, Mega Sign e Moduli Web. |
Attiva un flusso di lavoro ogni volta che viene creato un accordo nell’account/gruppo/utente (a seconda dell’ambito definito nell’trigger).
Questa funzione è limitata agli ambiti di account, gruppo o utente solo per una risorsa di un accordo.


| Parametro di input | Obbligatorio? | Descrizione |
|---|---|---|
Nome |
Sì | Nome dell’trigger |
Ambito (account/gruppo/utente) |
Sì | Ambito dell’trigger |
Parametri condizionali dell’accordo 1) Includere informazioni sull’accordo? 2) Includere informazioni sui partecipanti all'accordo? 3) Includere informazioni sul documento dell'accordo? |
Facoltativo | Parametri condizionali che definiscono i dati nel payload |
Attiva un flusso di lavoro ogni volta che si verifica un evento in un processo del modulo Web. Puoi selezionare il modulo Web per il quale desideri automatizzare il processo e quindi selezionare gli eventi, in base alle esigenze.






| Parametro di input | Obbligatorio? | Descrizione |
|---|---|---|
Nome |
Sì | Fa riferimento al nome del trigger. |
Nome/ID modulo Web |
Sì | Seleziona il nome/ID desiderato dall’elenco a discesa dei moduli Web disponibili. Le opzioni nell’elenco si basano sulle dimensioni della pagina del modulo Web selezionato. Tieni presente che il sistema può visualizzare un massimo di 500 moduli web. |
| Eventi | Sì | Si riferisce all’array di eventi relativi all’accordo selezionato dal menu a discesa. |
Parametri condizionali (come mostrato in precedenza) |
Facoltativo | Fa riferimento ai parametri condizionali che definiscono i dati nel payload. |
Attiva un flusso di lavoro ogni volta che un accordo creato nell’account/gruppo/utente (a seconda dell’ambito definito nell’trigger) viene inviato a un destinatario.
Applicabile solo per la risorsa dell’accordo.
| Parametro di input | Obbligatorio? | Descrizione |
|---|---|---|
Nome |
Sì | Nome dell’trigger |
Ambito (account/gruppo/utente/in un accordo specifico) |
Sì | Ambito dell’trigger |
| Nome/ID accordo | Facoltativo |
Da specificare solo quando l’ambito è limitato a un accordo specifico |
| ID risorsa | Facoltativo | Da specificare solo quando l’ambito è limitato a una risorsa specifica. In alternativa, fornisci un ID di gruppo specifico come “Valore personalizzato” quando l’ambito è “Qualsiasi risorsa nel mio gruppo” |
Parametri condizionali dell’accordo 1) Includere informazioni sull’accordo? 2) Includere informazioni sui partecipanti all'accordo? 3) Includere informazioni sul documento dell'accordo? 4) Includere informazioni sul documento dell'accordo firmato?
|
Facoltativo | Parametri condizionali che definiscono i dati nel payload |


L’evento relativo alla Firma richiesta viene trasmesso sia per il mittente che per il firmatario. Ciò significa che:
Caso 1: ricevo notifiche ogni volta che richiedo una firma.
Quando un mittente richiede le firme, riceve una notifica sull’URL del webhook che viene fornito durante la creazione dello stesso.
Caso 2: ricevo notifiche ogni volta che mi viene richiesto di firmare un documento.
Quando vengono richieste le firme, i firmatari ricevono una notifica sull’URL del webhook fornito durante la creazione dello stesso.
Differenze tra i due casi:
I dati di payload del webhook specificano l’e-mail del partecipante per gli trigger creati per uno dei tuoi accordi.
Per il mittente, l’indirizzo e-mail del partecipante non è uguale all’indirizzo e-mail dell’utente che ha creato il webhook.
Per il firmatario, l’indirizzo e-mail del partecipante è uguale all’indirizzo e-mail dell’utente che ha creato il webhook.
Attiva un flusso di lavoro ogni volta che un flusso di lavoro dell’accordo viene completato correttamente nell’account/gruppo/utente/accordo specifico (a seconda dell’ambito definito nel trigger).
Applicabile solo per la risorsa dell’accordo.


| Parametro di input | Obbligatorio? | Descrizione |
|---|---|---|
Nome |
Sì | Nome dell’trigger |
Ambito (account/gruppo/utente/in un accordo specifico) |
Sì | Ambito dell’trigger |
| Nome/ID accordo | Facoltativo |
Da specificare solo quando l’ambito è limitato a un accordo specifico |
| ID risorsa | Facoltativo | Da specificare solo quando l’ambito è limitato a una risorsa specifica. In alternativa, fornisci un ID di gruppo specifico come “Valore personalizzato” quando l’ambito è “Qualsiasi risorsa nel mio gruppo” |
Parametri condizionali dell’accordo 1) Includere informazioni sull’accordo? 2) Includere informazioni su chi partecipa all’accordo? 3) Includere informazioni sul documento dell’accordo? 4) Includere informazioni sul documento dell’accordo firmato? |
Facoltativo | Parametri condizionali che definiscono i dati nel payload |
Attiva un flusso di lavoro ogni volta che si verifica un evento nell’account/gruppo/utente/risorsa specifica (a seconda dell’ambito definito nell’trigger).
Applicabile per le risorse per accordi, invii in modalità collettiva e moduli web.


| Parametro di input | Obbligatorio? | Descrizione |
|---|---|---|
Nome |
Sì | Nome dell’trigger |
Ambito (account/gruppo/utente/in una risorsa specifica) |
Sì | Ambito dell’trigger |
| Eventi | Sì | Set di eventi da cui scegliere Quando si verifica un evento accordo”, |
| Tipo risorsa | Facoltativo | Da specificare solo quando l'ambito è limitato a una risorsa specifica |
| ID risorsa | Facoltativo |
Specifica solo quando l’ambito è limitato a una risorsa specifica o fornisci un ID di gruppo quando l’ambito è “Qualsiasi risorsa nel mio gruppo”. |
Parametri condizionali dell’accordo 1) Includere informazioni sull’accordo? 2) Includere informazioni su chi partecipa all’accordo? 3) Includere informazioni sul documento dell’accordo? 4) Includere informazioni sul documento dell’accordo firmato? Parametri condizionali per l’Invio in modalità collettiva 1) Includere informazioni per l’invio in modalità collettiva? Parametri condizionali del widget 1) Includere informazioni sul widget? 2) Includere informazioni chi partecipa al widget? 3) Includere informazioni sul documento del widget? |
Facoltativo | Parametri condizionali |
Attiva un flusso di lavoro ogni volta che lo stato di un accordo viene cambiato nel proprio account/gruppo/utente/in un accordo specifico (a seconda dell’ambito definito nel trigger).
Applicabile solo per la risorsa dell’accordo.


| Parametro di input | Obbligatorio? | Descrizione |
|---|---|---|
Nome |
Sì | Nome dell’trigger |
Ambito (account/gruppo/utente/in un accordo specifico) |
Sì | Ambito dell’trigger |
| Eventi | Sì | Set di eventi da cui scegliere “Quando viene creato un accordo”, |
| Nome/ID accordo | Facoltativo |
Da specificare solo quando l’ambito è limitato a un accordo specifico |
| ID risorsa | Facoltativo | Da specificare solo quando l’ambito è limitato a una risorsa specifica. In alternativa, fornisci un ID di gruppo specifico come “Valore personalizzato” quando l’ambito è “Qualsiasi risorsa nel mio gruppo” |
Parametri condizionali dell’accordo 1) Includere informazioni sull’accordo? 2) Includere informazioni su chi partecipa all’accordo? 3) Includere informazioni sul documento dell’accordo? 4) Includere informazioni sul documento dell’accordo firmato? |
Facoltativo | Parametri condizionali che definiscono i dati nel payload |
Attiva un nuovo flusso quando si verifica un evento di gruppo. Comprende tutti gli eventi accordo, Mega Sign e modulo web.


| Parametro di input | Obbligatorio? | Descrizione |
|---|---|---|
Nome |
Sì | Nome dell’trigger |
| Nome/ID gruppo | No | Nome/ID gruppo |
| Eventi | Sì | Set di eventi da cui scegliere
|
Parametri condizionali dell’accordo
Parametri condizionali per l’Invio in modalità collettiva
Parametri condizionali del widget
|
Facoltativo | Parametri condizionali |
Un’azione rappresenta l’operazione desideri eseguire in seguito all’attivazione del flusso di lavoro. Le azioni consentono agli utenti di eseguire operazioni che possono creare, inviare o valutare gli accordi associati agli utenti di un account Adobe Acrobat Sign.
Ogni azione ha uno o più input richiesti (e/o facoltativi) che sono necessari per implementare l'azione correttamente. Questi input sono forniti dagli trigger o da altre azioni precedentemente eseguite nel flusso di lavoro.
L’azione produce un output che può essere una risorsa desiderata (un accordo scaricato sotto forma di flusso di file) o valori da utilizzare nelle azioni successive.
Elenco delle azioni di Adobe Acrobat Sign
| Azione | Breve descrizione |
|---|---|
Carica un documento e ottieni l’ID del documento |
Carica un flusso di file in Adobe Acrobat Sign e genera un ID del documento per le azioni successive. |
| Crea un accordo da un documento caricato e invialo per la firma | Utilizza un ID del documento per creare e inviare un accordo. |
| Crea un modello Libreria da un documento caricato | Utilizza un ID del documento per creare un nuovo modello di libreria in Adobe Acrobat Sign. |
| Crea un accordo da un URL del documento e lo invia per la firma | Utilizza un URL fornito per recuperare un file, creare e successivamente inviare un nuovo accordo. |
| Crea un modello libreria da un URL del documento | Utilizza un URL fornito per recuperare un file e crea un nuovo modello libreria in Adobe Acrobat Sign. |
| Crea un accordo da un modello libreria e invialo per la firma | Utilizza un modello libreria di Adobe Acrobat Sign per creare e inviare un nuovo accordo. |
| Crea un accordo da un contenuto del file e invialo per la firma |
Crea un accordo da un file in Adobe Acrobat Sign e lo invia per la firma. |
| Crea un accordo da un flusso di lavoro e invialo per la firma |
Crea un accordo da un file in Adobe Acrobat Sign e lo invia per la firma. |
| Ottieni un elenco di tutti gli accordi in base ai criteri di ricerca |
Esegue una ricerca sugli accordi in base a criteri come l’ID del flusso di lavoro. |
Ottieni un elenco di tutti gli accordi |
Restituisce un elenco di tutti gli accordi dell’utente. |
| Ottieni un elenco di tutti i modelli libreria | Restituisce un elenco di tutti i modelli libreria di Adobe Acrobat Sign sull’account. |
| Ottenere lo stato di un accordo | Restituisce tutti i dati associati a un accordo. |
Ottieni un elenco di tutti gli ID documento di un accordo |
Restituisce un elenco di tutti gli ID del documento associati all’accordo, compresi tutti quelli caricati durante la firma. |
| Ottieni un elenco di tutti i moduli Web | Restituisce un elenco di tutti i moduli Web per l’utente. |
| Ottieni un PDF da un accordo firmato | Restituisce il PDF firmato di un accordo. |
| Ottieni un PDF di un audit trail di un accordo |
Carica un flusso di file in Adobe Acrobat Sign e genera un ID del documento per le azioni successive. |
Ottieni un documento da un accordo |
Restituisce un documento specifico di un accordo. |
| Ottieni i dati dei campi modulo dell’accordo in formato CSV | Recupera i dati immessi nei campi modulo interattivi dell’accordo. |
| Ottieni i dati dei campi modulo dell’accordo in formato JSON |
Restituisce un file con campi modulo in formato JSON. Il file può essere analizzato per utilizzare i valori dei campi modulo nelle azioni successive. |
| Recuperare l’URL di firma | Recupera l’URL della pagina di firma elettronica per uno o più destinatari correnti di un accordo. |
Questa azione è progettata per accettare un file dal trigger, o da un’azione precedente, per produrre un ID del documento univoco. Le azioni successive possono utilizzare l’ID generato per elaborare il file in un accordo o in un modello.
| Parametri di input obbligatori | Descrizione | Valore predefinito |
|---|---|---|
| Nome file | Nome del documento che viene caricato. | Nessuno |
| Contenuto del file | File da caricare. | Nessuno |


L’unico output di questa funzione è l’ID del documento univoco.
| Parametri di output | Descrizione |
| ID documento | ID univoco del documento caricato |
Questa azione è progettata per creare e inviare un documento per la firma in base all’ID del documento fornito dall’azione Carica un documento e ottieni l’ID del documento.
Opzioni avanzate:
- Puoi includere fino al numero massimo di destinatari supportato dall’account Adobe Acrobat Sign collegato. Puoi impostare ruoli singoli per ciascun destinatario.
- È possibile allegare file fino al numero massimo consentito dall’account Adobe Acrobat Sign collegato.
- È possibile applicare un messaggio personalizzato
- L’accordo può essere impostato per scadere dopo un determinato numero di giorni.
- I promemoria possono essere configurati con cadenza quotidiana, settimanale o definiti da un valore dinamico personalizzato.
- Una password per proteggere il PDF finale dopo aver ottenuto tutte le firme.
- È possibile precompilare i campi (con tag di testo) nei file allegati con valori statici o dinamici derivanti da azioni/trigger precedenti nel flusso di lavoro.
- È possibile specificare un reindirizzamento post-firma fornendo un URL e un ritardo di reindirizzamento.
| Parametri di input obbligatori | Descrizione | Valore predefinito |
|---|---|---|
| Nome accordo | Il nome dell’accordo. | Nessuno |
| ID documento | ID del documento ricevuto mediante il caricamento di un documento | Nessuno |
| Tipo firma | Tipo di firma: firma elettronica o manuale | Firma elettronica |
| Indirizzo e-mail partecipante | E-mail destinatario | Nessuno |
| Ordine partecipante | Indice di firma, a partire da 1, che determina l'ordine di firma quando sono presenti più destinatari | 1 |
| Ruolo partecipante | Ruolo del destinatario | FIRMATARIO |


| Parametri di output | Descrizione |
|---|---|
| ID accordo | L'identificatore univoco dell’accordo che può essere utilizzato per eseguire una query sullo stato e scaricare i documenti firmati |
Questa azione è progettata per creare un nuovo modello libreria di Adobe Acrobat Sign utilizzando un ID del documento del file caricato (tramite l’azione Carica un documento e ottieni l’ID del documento).
È possibile includere uno o più ID documento per creare il modello libreria.
| Parametri di input obbligatori | Descrizione | Valore predefinito |
|---|---|---|
| Nome modello | Nome del modello libreria che sarà visualizzato nella libreria di Adobe Acrobat Sign. | Nessuno |
| Tipo di modello | Tipo di modello libreria: DOCUMENTO, FORM_FIELD_LAYER o entrambi |
Documento riutilizzabile |
| Modalità di condivisione | Specifica chi, all’interno dell’account Adobe Acrobat Sign può accedere a questo documento libreria: UTENTE, GRUPPO o ACCOUNT |
Utente |
| ID documento | L’ID del documento ricevuto dall’azione Carica un documento e ottieni l’ID del documento | Nessuno |


| Parametri di output | Descrizione |
|---|---|
| ID modello libreria | L'identificatore univoco che può essere utilizzato per fare riferimento al modello libreria |
Questa azione è progettata per creare e inviare un documento per la firma, in base a un file accessibile tramite un URL pubblico.
Opzioni avanzate:
- Può essere configurata in modo da includere fino al numero massimo di destinatari supportati dall’account Adobe Acrobat Sign collegato. Puoi impostare ruoli singoli per ciascun destinatario.
- È possibile allegare uno o più file fino al numero massimo consentito dall’account Adobe Acrobat Sign collegato.
- È possibile applicare un messaggio personalizzato.
- L’accordo può essere impostato per scadere dopo un determinato numero di giorni.
- I promemoria possono essere configurati con cadenza quotidiana, settimanale o definiti da un valore dinamico personalizzato.
- Una password per proteggere il PDF finale dopo aver ottenuto tutte le firme.
- È possibile precompilare i campi (con tag di testo) nei file allegati con valori statici o dinamici derivanti da azioni/trigger precedenti nel flusso di lavoro.
- È possibile specificare un reindirizzamento post-firma fornendo un URL e un ritardo di reindirizzamento.
| Parametri di input obbligatori | Descrizione | Valore predefinito |
|---|---|---|
| Nome accordo | Il nome dell’accordo | Nessuno |
| URL documento | URL accessibile pubblicamente per recuperare un documento | Nessuno |
| Nome del documento | Nome del documento a cui si fa riferimento, con estensione | Nessuno |
| Tipo documento | Tipo mime del file di riferimento | Nessuno |
| Tipo firma | Tipo di firma: firma elettronica o manuale | Firma elettronica |
| Indirizzo e-mail partecipante | Uno o più indirizzi e-mail dei destinatari | Nessuno |
| Ordine partecipante | Indice di firma, a partire da 1, che determina l'ordine di firma quando sono presenti più destinatari |
1 |
| Ruolo partecipante | Ruolo dei destinatari | FIRMATARIO |


| Parametri di output | Descrizione |
| ID accordo | L'identificatore univoco dell’accordo che può essere utilizzato per eseguire una query sullo stato e scaricare i documenti firmati |
Questa azione è progettata per creare un modello libreria di Adobe Acrobat Sign da un URL accessibile pubblicamente e restituisce un ID del modello libreria che può essere usato per inviare un nuovo accordo.
È possibile allegare uno o più file per creare il modello libreria.
| Parametri di input obbligatori | Descrizione | Valore predefinito |
|---|---|---|
| Nome modello | Nome del modello libreria che sarà visualizzato nella libreria di Adobe Acrobat Sign. | Nessuno |
| Tipo di modello | Tipo di modello libreria: DOCUMENTO, FORM_FIELD_LAYER o entrambi | Documento |
| Modalità di condivisione | Specifica chi, all’interno dell’account Adobe Acrobat Sign, può accedere a questo documento libreria: \UTENTE, GRUPPO o ACCOUNT | Utente |
| URL documento | URL accessibile pubblicamente per recuperare un documento | Nessuno |
| Nome del documento | Nome del documento a cui si fa riferimento, con estensione | Nessuno |
| Tipo documento | Tipo mime del file di riferimento | Nessuno |


| Parametri di output | Descrizione |
|---|---|
| ID modello libreria | L'identificatore univoco che può essere utilizzato per fare riferimento al modello libreria |
Questa azione è progettata per accettare un’azione del trigger e inviare un file prestabilito dalla libreria di Adobe Acrobat Sign a un destinatario configurato.
Opzioni avanzate:
- Può essere configurata in modo da includere fino al numero massimo di destinatari supportati dall’account Adobe Acrobat Sign collegato. Puoi impostare ruoli singoli per ciascun destinatario.
- È possibile allegare file fino al numero massimo consentito dall’account Adobe Acrobat Sign collegato.
- È possibile applicare un messaggio personalizzato.
- L’accordo può essere impostato per scadere dopo un determinato numero di giorni.
- I promemoria possono essere configurati con cadenza quotidiana, settimanale o definiti da un valore dinamico personalizzato.
- Una password per proteggere il PDF finale dopo aver ottenuto tutte le firme.
- È possibile precompilare i campi (con tag di testo) nei file allegati con valori statici o dinamici derivanti da azioni/trigger precedenti nel flusso di lavoro.
- È possibile specificare un reindirizzamento post-firma fornendo un URL e un ritardo di reindirizzamento.
| Parametri di input obbligatori | Descrizione | Valore predefinito |
|---|---|---|
| Nome accordo | Il nome dell’accordo | Nessuno |
| Modello libreria | Modello libreria di Adobe Acrobat Sign che verrà utilizzato come origine del documento durante la creazione dell’accordo | Nessuno |
| Tipo firma | Tipo di firma da applicare: firma elettronica o manuale | Firma elettronica |
| Indirizzo e-mail partecipante | Indirizzo e-mail del destinatario | Nessuno |
| Ordine partecipante | Indice di firma, a partire da 1, che determina l'ordine di firma quando sono presenti più destinatari | 1 |
| Ruolo partecipante | Ruolo del destinatario | FIRMATARIO |


| Parametri di output | Descrizione |
| ID accordo | L'identificatore univoco che può essere utilizzato per eseguire una query sullo stato e scaricare i documenti firmati |
Questa azione è progettata per creare e inviare un documento per la firma, in base al contenuto del file e al nome del file forniti dall’utente.
Opzioni avanzate:
- Includi fino al numero massimo di destinatari supportato dall’account Adobe Acrobat Sign collegato. Puoi impostare ruoli singoli per ciascun destinatario.
- Allega file fino al numero massimo consentito dall’account Adobe Acrobat Sign collegato.
- Applica un messaggio personalizzato.
- Imposta l’accordo in modo che scada dopo un determinato numero di giorni.
- Configura i promemoria: con cadenza quotidiana, settimanale o definiti da un valore dinamico personalizzato.
- Imposta una password per proteggere il PDF finale dopo aver ottenuto tutte le firme.
- È possibile precompilare i campi (con tag di testo) nei file allegati con valori statici o dinamici derivanti da azioni/trigger precedenti nel flusso di lavoro.
- Specifica un reindirizzamento post-firma fornendo un URL e un ritardo di reindirizzamento.
Se carichi file di grandi dimensioni, è possibile che si verifichino dei timeout. In questi casi, si consiglia di dividere il caricamento in azioni separate e quindi inviare l’azione dell’accordo.
| Parametri di input obbligatori | Descrizione | Valore predefinito |
|---|---|---|
| Nome accordo | Il nome dell’accordo. |
Nessuno |
| Nome file |
Il nome del documento da caricare, con un’estensione. |
Nessuno |
| Contenuto file |
Il flusso di file del documento da caricare. |
Nessuno |
| Tipo di firma |
Tipo di firma: firma elettronica o manuale . |
Firma elettronica |
| E-mail partecipante |
E-mail destinatario. |
Nessuno |
| Ordine partecipante |
L’indice di firma, a partire da 1, determina l’ordine di firma quando sono presenti più destinatari. |
1 |
| Ruolo partecipante |
Ruolo destinatario. |
FIRMATARIO |


| Parametri di output | Descrizione |
| ID accordo | L'identificatore univoco che può essere utilizzato per eseguire una query sullo stato e scaricare i documenti firmati |
Questa azione è progettata per creare un accordo dal flusso di lavoro di Acrobat Sign e inviarlo per la firma..
Quando si utilizza questa azione, l’utente deve selezionare i campi obbligatori iniziali:
- Per conto di
- Nome/ID gruppo
- Nome/ID flusso di lavoro
Durante l’aggiornamento dei flussi di lavoro di Acrobat Sign salvati in precedenza, è necessario eliminare e aggiungere nuovamente l’azione “Crea un accordo da un flusso di lavoro e invialo per la firma”.


Dopo la selezione, l’azione verrà sottoposta a nuovo rendering con i campi di input appropriati relativi al flusso di lavoro selezionato.
| Parametri di output | Descrizione |
| ID accordo | L’identificatore univoco che può essere utilizzato per eseguire una query sullo stato e scaricare i documenti firmati. |
Questa Azione restituisce tutti gli accordi nell’account di un utente in base a criteri come Flusso di lavoro. L’elenco degli accordi restituito può essere ulteriormente modificato e utilizzato per diversi casi d’uso.
Quando si applica un filtro in base all’ID del flusso di lavoro, è necessario selezionare i seguenti campi obbligatori:
- Per conto di
- Nome/ID gruppo
- Nome/ID flusso di lavoro
Puoi cercare gli accordi creati dopo una data specificata e/o prima di una data specificata, nello standard ISO-8601.


Il risultato di questa azione genera un array degli accordi. Ogni accordo nell’array contiene:
| Parametri di output | Descrizione |
| ID accordo | Un ID univoco che può essere utilizzato per identificare in modo univoco l’accordo. |
| Data di visualizzazione |
La data di visualizzazione dell’accordo. |
| Firma elettronica |
True se l’accordo utilizza un flusso di lavoro di firma elettronica. False, se l’accordo utilizza un flusso di lavoro di firma manuale. |
| ID ultima versione |
Un ID della versione che identifica in modo univoco la versione corrente dell’accordo. |
| Nome |
Nome dell’accordo |
L’azione “Ottieni un elenco di tutti gli accordi in base ai criteri di ricerca” può includere le seguenti azioni di follow-up:
- Ottenere lo stato di un accordo
- Ottieni un elenco di tutti gli ID documento di un accordo
- Ottieni un PDF da un accordo firmato
- Ottieni un documento da un accordo
Questa azione viene utilizzata per restituire tutti gli accordi in un account utente.
L'elenco degli accordi restituito può inoltre essere usato e gestito per diversi casi d’uso.


Il risultato di questa azione genera un array degli accordi. Ogni accordo nell’array contiene:
| Parametri di output | Descrizione |
| ID accordo | ID univoco che può essere utilizzato per identificare in modo univoco l'accordo |
| Data di visualizzazione | Data di visualizzazione dell'accordo |
| Firma elettronica | Vero se l'accordo usa un flusso di lavoro con firma elettronica; falso se l'accordo usa un flusso di lavoro con firma manuale |
| ID ultima versione | ID della versione che identifica in modo univoco la versione corrente dell'accordo |
| Nome | Nome dell'accordo |
Le azioni di follow-up a questa potrebbero essere:
- Ottenere lo stato di un accordo
- Ottieni un elenco di tutti gli ID documento di un accordo
- Ottenere un PDF da un accordo firmato
- Ottenere un documento da un accordo
Questa azione viene utilizzata per recuperare l’elenco dei modelli libreria di Adobe Acrobat Sign disponibili per l’utente.


Il risultato di questa azione è un array dei modelli libreria. Ciascun record del modello include:
| Parametri di output | Descrizione |
| ID modello libreria | ID univoco del documento della libreria utilizzato durante l'invio del documento da firmare |
| Nome modello libreria | Il nome del modello libreria |
| Data di modifica | Giorno dell’ultima modifica del modello libreria |
| Modalità di condivisione del modello | Ambito di visibilità del modello libreria: Solo io, Qualsiasi utente nel mio gruppo o Qualsiasi utente nella mia azienda |
Questa azione è progettata per restituire tutte le informazioni attuali relative a un accordo, così come identificate dall’ID dell’accordo.
| Parametri di input obbligatori | Descrizione | Valore predefinito |
|---|---|---|
| ID accordo | ID accordo dell’accordo per cui sono necessarie le informazioni | Nessuno |


Il risultato di questa azione include i dati a livello dell’accordo:
| Parametri di output | Descrizione |
|---|---|
| ID accordo | ID univoco che può essere utilizzato per identificare in modo univoco l'accordo |
| Nome accordo | Il nome dell’accordo |
| E-mail in Cc | Indirizzi e-mail delle parti in Cc |
| Data creazione | Data di creazione dell’accordo |
| Data di scadenza | Data dopo la quale l'accordo non può più essere firmato |
| Lingua | La lingua utilizzata per l’accordo |
| Messaggio | Messaggio associato all'accordo fornito dal mittente |
| Protezione documento | Indica se la password è necessaria per visualizzare il file PDF firmato |
| Tipo firma | Indica il flusso di lavoro di firma richiesto: firma elettronica o manuale |
| Stato | Stato dell’accordo |
| ID flusso di lavoro | ID di un flusso di lavoro personalizzato che definisce il percorso di indirizzamento di un accordo |
Array di destinatari dell’accordo. Ciascun destinatario contiene:
| Parametri di output | Descrizione |
|---|---|
| Indirizzo e-mail partecipante | Indirizzo e-mail del partecipante che ha avviato l'evento |
| ID dell’insieme di partecipanti | ID univoco dell'insieme di partecipanti |
| Messaggio privato | Messaggio privato per il partecipante |
| Ordine di firma | Indice a partire da 1, che indica l'ordine in cui il destinatario firma |
| Stato | Stato dell’insieme di partecipanti rispetto al documento |
Questa azione è progettata per elencare gli ID dei documenti collegati a un accordo.
I documenti di supporto (file caricati durante il processo di firma) possono inoltre essere elencati nel formato originale o come file PDF.
| Parametri di input obbligatori | Descrizione | Valore predefinito |
|---|---|---|
| ID accordo | L'identificatore dell'accordo, restituito dall’API di creazione dell’accordo oppure ottenuto dall'API per recuperare gli accordi. | Nessuno |


Il risultato di questa azione contiene i metadati del file originale caricato:
| Parametri di output | Descrizione |
|---|---|
| ID documento | ID univoco del documento |
| Tipo mime | Tipo mime del documento |
| Nome | Nome del documento |
| Num pagine | Numero di pagine nel documento |
I documenti di supporto vengono presentati in un array e ogni documento contiene:
| Parametri di output | Descrizione |
| Nome documento di supporto | Nome visualizzato del documento di supporto |
| Nome campo del documento di supporto | Nome campo in cui è stato caricato il documento di supporto |
| Tipo mime documento di supporto | Tipo mime del documento di supporto |
| Pagine documento di supporto | Numero di pagine nel documento di supporto |
| ID documento di supporto | ID univoco che rappresenta il documento di supporto |
Questa azione restituisce tutti i moduli Web per l’utente. Se l’utente che ha effettuato l’accesso è un amministratore di gruppo o dell’account, l’azione può anche elencare i moduli Web di altri utenti che appartengono al gruppo o all’account. Per visualizzare i moduli Web di un altro utente del gruppo, gli amministratori devono aprire le opzioni avanzate e quindi immettere l’indirizzo e-mail dell’utente in questo formato: email:{adobesignuser@domain.com}
L’output di questa azione è un array (userWidgetList) dei moduli Web.
Se un utente non dispone di alcun modulo Web, l’azione non restituisce l’array (userWidgetList), anche se è vuoto, nel corpo della risposta.
Ogni modulo web nell’array contiene i seguenti parametri:
| Parametri di output | Descrizione |
|---|---|
| ID modulo Web | ID univoco che identifica in modo univoco il modulo Web. |
| Nome | Nome del modulo Web. |
| Stato | Stato del modulo Web: authoring, attivo, bozza, disabilitato. |
| Nascosto | True se l’accordo è nascosto per l’utente. |
| Data di modifica | Data dell’ultima modifica apportata al modulo Web. Formato: aaaa-mm-gg'T'HH:mm:ssZ ( Ad esempio, 2023-05-25T19:46:19Z rappresenta l’ora UTC). |
| URL | URL ospitato del modulo Web. |
| JavaScript | Codice JavaScript incorporato nel modulo Web. |
Questa azione è progettata per scaricare il PDF firmato dall’accordo identificato.
Altre opzioni:
- Includi documenti di supporto aggiunti all’accordo durante il processo di firma
- Includi report di audit per l’accordo
| Parametri di input obbligatori | Descrizione | Valore predefinito |
|---|---|---|
| ID accordo | ID dell’accordo fornito dall'azione che crea l'accordo | Nessuno |


L’output di questa azione per ciascun file scaricato:
| Parametri di output | Descrizione |
| Contenuto del file | Flusso di file del documento |
| Dimensioni contenuto file | Tipo di contenuto della risposta |
| Tipo contenuto file | Dimensioni del contenuto della risposta |
Questa azione recupera il flusso di file PDF dell’audit trail dell’accordo. Assicurati solo che il file sia memorizzato con un nome file che termina con l’estensione .pdf.
| Parametri di input obbligatori | Descrizione | Valore predefinito |
|---|---|---|
| ID accordo | L’ID accordo dell’accordo per cui sono necessarie le informazioni. |
Nessuno |


L’output di questa azione per ciascun file scaricato:
| Parametri di output | Descrizione |
| Contenuto dell’audit trail dell’accordo |
Flusso di file dell’audit trail |
| Dimensione del contenuto dell’audit trail dell’accordo |
Tipo di contenuto della risposta |
| Tipo di contenuto dell’audit trail dell’accordo |
Dimensioni del contenuto della risposta |
Questa azione è progettata per scaricare un ID del documento specifico da un accordo.
| Parametri di input obbligatori | Descrizione | Valore predefinito |
|---|---|---|
| ID accordo | ID accordo dell’accordo per cui è necessario il documento | Nessuno |
| ID documento | ID documento di un documento specifico dell'accordo | Nessuno |


L’output di questa azione è:
| Parametri di output | Descrizione |
| Contenuto del file | Flusso di file del documento |
| Dimensioni contenuto file | Tipo di contenuto della risposta |
| Tipo contenuto file | Dimensioni del contenuto della risposta |
Questa azione viene utilizzata per recuperare i dati immessi nei campi modulo interattivi dell’accordo.
| Parametri di input obbligatori | Descrizione | Valore predefinito |
|---|---|---|
| ID accordo | L'identificatore univoco dell’accordo che può essere utilizzato per eseguire una query sullo stato e scaricare i documenti firmati | Nessuno |


L’output di questa azione è un file che contiene campi modulo in formato .csv (valori separati da virgole).
Questa azione viene utilizzata per recuperare i dati immessi nei campi modulo interattivi dell’accordo.
| Parametri di input obbligatori | Descrizione | Valore predefinito |
|---|---|---|
| ID accordo | L'identificatore univoco dell’accordo che può essere utilizzato per eseguire una query sullo stato e scaricare i documenti firmati | Nessuno |


L’output di questa azione è un file che contiene campi modulo nel formato JSON. Il file può quindi essere analizzato per utilizzare i valori dei campi modulo nelle azioni successive.
Un valore di campo modulo specifico può essere utilizzato nelle azioni successive con l’espressione: body('<Action Tittle>')?['formDataList']?['<Form Field Name>']


Ad esempio, per un campo modulo denominato “SingerFirstName” in cui l’azione è salvata come “Ottieni i dati dei campi modulo dell’accordo in formato JSON”, l’espressione è: body('Get_form_field_data_of_agreement_in_JSON_format')?['formDataList']?['SingerFirstName']
Questa azione è progettata per recuperare uno o più URL di firma per i destinatari correnti di un accordo.
Se viene eseguita immediatamente dopo l’invio dell’accordo, l’azione “Recuperare l’URL di firma” potrebbe non riuscire. Per risolvere questo problema, racchiuderlo in un ciclo “Do until”. In tal modo l’azione verrà completata correttamente prima di procedere al passaggio successivo.
| Parametri di input obbligatori | Descrizione | Valore predefinito |
|---|---|---|
| ID accordo | L'identificatore univoco dell’accordo che può essere utilizzato per eseguire una query sullo stato e scaricare i documenti firmati | Nessuno |


| Parametri di output | Descrizione |
|---|---|
| SigningUrlResponse | Oggetto contenitore che contiene l’array di “set di firme” (Signing UrlSetInfos) per i destinatari correnti nel flusso di lavoro di firma
|
L’array SigningUrlSetInfos contiene i singoli set di firme (SigningUrlSetInfo). Ogni set di firmatari ha due elementi:
| Parametri di output | Descrizione |
|---|---|
| SigningUrls | Un array contenente un SigningUrls per ogni destinatario |
| SigningURrlSetName | Il nome del set di firmatari corrente. Viene restituito solo se il chiamante API è il mittente dell’accordo. |
Ogni SigningUrl contiene due elementi:
| Parametri di output | Descrizione |
|---|---|
| URL e-mail per firma | Indirizzo e-mail del destinatario associato all’URL per la firma |
URL firma |
URL di accesso per questo singolo destinatario |
Adobe Acrobat Sign offre una serie di modelli predefiniti per connettori comuni dei documenti, quali Creative Cloud e Microsoft® SharePoint.
Per accedere ai modelli, sulla pagina Home del Flusso, seleziona Modelli e poi digita Adobe Acrobat Sign nel campo Cerca ..
Al momento, i modelli di Acrobat Sign non sono supportati sul connettore Government di Acrobat Sign. Per poter accedere ai modelli predefiniti, devi essere collegato al connettore commerciale.
| Adobe Creative Cloud | Ottenere le firme in una nuova risorsa in Creative Cloud | Non disponibile |
| Adobe Acrobat Sign |
Ottienere in formato JSON i dati dei moduli da un accordo Adobe Acrobat Sign completato |
Non disponibile |
Ricevere una notifica quando un partecipante visualizza l’e-mail dell’accordo |
Non disponibile | |
Ricevere una notifica quando un accordo viene delegato a un altro utente |
Non disponibile | |
| Ricevere una notifica quando è richiesto il tuo intervento in un accordo | Non disponibile | |
Ricevere una notifica quando l’accordo viene inviato a un partecipante |
Non disponibile | |
| Ricevere notifiche di aggiornamento sullo stato degli accordi Adobe Acrobat Sign | Non disponibile | |
| Box | Salvare in Box un accordo completato con Adobe Acrobat Sign |
Disponibile |
| Ottenere le firme per un nuovo file in Box | Non disponibile | |
| Dropbox | Salvare in Dropbox un accordo completato con Adobe Acrobat Sign | Disponibile |
| Ottenere le firme per un nuovo file in Dropbox | Non disponibile | |
| Salesforce | Avviare con Adobe Acrobat Sign le approvazioni delle trattative per le opportunità di Salesforce | Disponibile |
| Slack | Ricevere notifiche per gli accordi Adobe Acrobat Sign in un canale Slack |
Disponibile |
| MS® Dynamics | Avviare approvazioni di trattative con le opportunità di Adobe Acrobat Sign per Dynamics |
Non disponibile |
| MS® One Drive | Salvare un accordo Adobe Acrobat Sign completato in OneDrive |
Disponibile |
Ottenere le firme per un nuovo file in OneDrive |
Non disponibile | |
| MS® One Drive for Business | Salvare un accordo Adobe Acrobat Sign completato in OneDrive for Business |
Disponibile |
Ottenere l’approvazione per un nuovo file in OneDrive for Business |
Non disponibile | |
Ottenere le firme per un nuovo file in OneDrive for Business |
Non disponibile | |
Ottenere una firma per un file selezionato in OneDrive for Business |
Non disponibile | |
| MS® SharePoint | Salvare un accordo Adobe Acrobat Sign completato nella libreria SharePoint | Disponibile |
Ottieni le firme per un elemento SharePoint selezionato utilizzando la libreria di Adobe Acrobat Sign |
Disponibile | |
Gestire tutti gli accordi Adobe Acrobat Sign in un elenco SharePoint |
Disponibile | |
Ottenere le firme per un nuovo elemento di SharePoint utilizzando la libreria di Adobe Acrobat Sign |
Disponibile | |
| Ottenere le firme in un file selezionato in SharePoint | Non disponibile | |
| Ottenere le firme per un elemento selezionato di SharePoint | Non disponibile | |
Ottenere le firme per un file selezionato di SharePoint |
Non disponibile | |
| Ottenere le firme in un nuovo file in SharePoint | Non disponibile | |
| MS® Teams | Ricevere notifiche per gli accordi Adobe Acrobat Sign in un canale Teams |
Disponibile |


Esempi
Descrizione del flusso di lavoro
Questo flusso di lavoro viene utilizzato nella creazione di applicazioni Power Apps per creare di flussi di lavoro che includono i seguenti passaggi:
- L’indirizzo e-mail fornito da Power Apps viene utilizzato come destinatario.
- L’utente seleziona un modello libreria per la creazione di un accordo.
- L’utente invia il nuovo accordo per la firma e recupera l’URL di firma.
- La risposta generata restituisce l’ID dell’accordo appena creato e l’URL di firma per l’e-mail che è stata fornita.
Prerequisiti
Gli utenti devono stabilire una connessione con Adobe Acrobat Sign.
È possibile stabilire una connessione per il servizio effettuando l’accesso al servizio nel corso del flusso di lavoro.
Elementi del flusso di lavoro
Componenti base del flusso di lavoro
| Passaggio | Tipo | Connettore | Nome operazione |
1. |
Trigger |
Power Apps |
Power Apps |
2. |
Azione |
Adobe Acrobat Sign |
Crea un accordo da un modello libreria e invialo per la firma |
3. |
Azione |
Adobe Acrobat Sign |
Recupera l’URL di firma |
4. |
Azione |
Power Apps |
Risposta a Power Apps |
-
Power Apps
Questo trigger deve essere utilizzato per tutti i flussi di lavoro che devono essere avviati da PowerApps.
Per questo passaggio non sono necessarie ulteriori informazioni. Potrai utilizzare gli output nei passaggi successivi.
-
Crea un accordo da un modello libreria e invialo per la firma.
Questa azione è progettata per accettare un’azione del trigger e inviare un file prestabilito dalla libreria di Adobe Acrobat Sign a un destinatario configurato.
Campi obbligatori per questa azione:
Nome campo Valore predefinito Valore Commenti Visibilità Nome accordo
No
Deve essere specificato dall’utente
Il nome dell’accordo
Di base
Modello libreria del documento
No
Deve essere specificato dall’utente
Modello libreria da utilizzare per creare gli accordi
Di base
Tipo firma
Sì
Firma elettronica
Tipo di firma da richiedere: firma elettronica o manuale
Di base
E-mail destinatario
Sì
Viene utilizzato il valore fornito da Power Apps
E-mail destinatario
Di base
Ordine di firma del destinatario
Sì
1
Deve iniziare da 1
Di base
-
Azione: Recuperare l’URL di firma
Recupera l’URL della pagina di firma elettronica per i destinatari correnti di un accordo.
Questa azione potrebbe non riuscire se viene eseguita immediatamente dopo l’invio dell’accordo. Per risolvere questo problema, racchiuderlo in un ciclo “Do until”. In tal modo l’azione verrà completata correttamente prima di procedere al passaggio successivo.
Vengono precompilati i seguenti valori di output dall’azione precedente:
- Condizione Do Until: assicura che l’URL di firma sia stato recuperato correttamente. La condizione per la fine del ciclo “Do Until” è che l’azione Recupera URL di firma restituisca il codice di risposta 200.
Campi obbligatori per questa azione:
Nome campo Valore predefinito Valore Commenti Visibilità ID accordo
Sì
Compilato automaticamente tramite la risposta di output dell’azione precedente
Questo valore viene compilato in modo automatico nel modello
Di base
-
Azione: Risposta a Power Apps
Risposta a Power Apps viene utilizzata dopo un’azione precedente completata correttamente, per restituire l’ID dell’accordo e l’URL di firma di un accordo appena creato a un’azione di Power Apps oppure a un flusso di lavoro di Power Automate.
Vengono precompilati i seguenti valori di output dall’azione precedente:
- AgreementId: ID dell’accordo appena creato che era stato inviato all’indirizzo e-mail fornito da Power Apps
- SignerURL: URL di firma per il firmatario con l’indirizzo e-mail che era stato fornito da Power Apps
Descrizione del flusso di lavoro
Quando viene aggiunta una nuova risorsa in Adobe Creative Cloud, attiva il flusso di lavoro per ottenere l’ID risorsa del file appena aggiunto.
Carica il file (identificato dall’ID risorsa) in Adobe Acrobat Sign utilizzando l’azione Carica un documento e ottieni l’ID del documento.
L’azione Crea accordo e invia per la firma utilizza l’ID documento per creare e inviare un accordo in base al file caricato.
Una volta inviato l’accordo, all’utente viene inviata una notifica nell’applicazione per dispositivi mobili di e utilizzando l’azione Desidero ricevere una notificMicrosoft® Power Automata su dispositivo mobile.
Prerequisiti
Gli utenti devono stabilire una connessione con Adobe Creative Cloud e Adobe Acrobat Sign.
Per stabilire una connessione con il servizio, è necessario accedere a ogni servizio nel flusso di lavoro.
Elementi del flusso di lavoro
Componenti base del flusso di lavoro
| Passaggio | Tipo | Connettore | Nome operazione |
| 1 | Trigger | Adobe Creative Cloud | Quando viene aggiunta una risorsa |
| 2 | Azione | Adobe Creative Cloud | Ottieni il contenuto della risorsa mediante l'ID risorsa |
| 3 | Azione | Adobe Acrobat Sign | Carica un documento e ottieni l’ID del documento |
| 4 | Azione | Adobe Acrobat Sign | Crea accordo e invia per la firma |
| 5 | Azione | Adobe Acrobat Sign | Desidero ricevere una notifica su dispositivo mobile |
-
Trigger: Quando viene aggiunta una risorsa a Creative Cloud
Quando viene creato un nuovo elemento in un elenco specificato dall’utente, in un sito particolare, questo trigger avvia il flusso di lavoro di Power Automate.
-
Azione: Ottieni il contenuto della risorsa mediante l’ID risorsa
Acquisisce l’ID risorsa che fa riferimento al contenuto della risorsa, compreso il nome della risorsa e il flusso di file.
Campi obbligatori per questa azione:
Nome campo Valore predefinito Valore Commenti Visibilità Nome risorsa Sì Compilazione automatica tramite la risposta di output dell'evento trigger Nome della risorsa che viene aggiunta Di base -
Azione: Carica un documento e ottieni l’ID del documento
Crea un ID documento dal file caricato.
Valori compilati automaticamente derivanti dall'azione precedente:
- Nome file: nome del documento che è stato caricato
- Contenuto file: flusso di file del documento caricato
Campi obbligatori per questa azione:
Nome campo Valore predefinito Valore Commenti Visibilità Nome risorsa Sì Compilazione automatica in base alla risposta di output dell’trigger “Quando viene aggiunta una risorsa” Nome della risorsa che viene aggiunta Di base Contenuto
risorsa
Sì Compilazione automatica in base alla risposta dell'output dell’azione "Ottieni il contenuto della risorsa mediante l'ID risorsa" Contenuto della risorsa del documento da aggiungere in Adobe Creative Cloud. Di base -
Azione:Crea un accordo da un documento caricato e invialo per la firma
Utilizzando l’ID documento come file, viene configurato un accordo per includere un elenco di destinatari, un ordine di firma e un tipo di firma.
Vengono precompilati i seguenti valori di output dall’azione precedente:
- ID documento: ID univoco ricevuto durante il caricamento del documento.
- Nome risorsa: nome della risorsa caricata, da usare come nome dell’accordo.
Campi obbligatori per questa azione:
Nome campo Valore predefinito Valore Commenti Visibilità Nome accordo Sì Compilazione automatica in base alla risposta di output dell’trigger “Quando viene aggiunta una risorsa” Questo valore viene compilato in modo automatico nel modello Di base ID documento Sì Compilazione automatica in base alla risposta di output dell’azione “Carica un documento e ottieni l’ID del documento” Questo valore viene compilato in modo automatico nel modello Di base Tipo firma Sì Firma elettronica Specifica il tipo di firma Base
E-mail destinatario No Deve essere specificato dall’utente L'e-mail dei destinatari alla quale viene inviato l'accordo per la firma Di base Ordine di firma del destinatario Sì
1 A partire da 1 Di base Ruolo destinatario Sì FIRMATARIO Ruolo del destinatario Di base Messaggio Sì Rivedi e completa questo documento
Messaggio facoltativo ai destinatari che richiedono l’azione
Di base - ID documento: ID univoco ricevuto durante il caricamento del documento.
-
Azione: Desidero ricevere una notifica su dispositivo mobile
Dopo aver configurato e inviato l’accordo, all’utente viene inviata una notifica che comunica la corretta creazione dell’accordo.
Vengono precompilati i seguenti valori di output dall’azione precedente:
- Nome risorsa
Campi obbligatori per questa azione:
Nome campo Valore predefinito Valore Commenti Visibilità Testo Sì L’accordo <FILE_NAME> è stato inviato correttamente per la firma tramite Adobe Acrobat Sign.
Il valore <FILE_NAME> viene compilato in modo automatico nel modello Di base
Descrizione del flusso di lavoro
Il flusso di lavoro di Power Automate viene attivato quando viene creato un file in una specifica cartella di Box.
Il nuovo file viene caricato in Adobe Sign e viene creato un ID documento.
Il file, così come identificato dall’ID documento, viene utilizzato come base per un nuovo accordo, che poi verrà inviato per la firma.
Dopo aver creato correttamente l’accordo, all’utente viene inviata una notifica sull’app mobile di Microsoft® Power Automate.
Prerequisiti
Gli utenti devono stabilire una connessione con Adobe Acrobat Sign e Box.
Per stabilire una connessione con il servizio, è necessario accedere a ogni servizio nel flusso di lavoro.
Elementi del flusso di lavoro
Componenti base del flusso di lavoro
| Passaggio | Tipo | Connettore | Nome operazione |
| 1. | Trigger | Box | Quando viene creato un file |
| 2. | Azione | Adobe Acrobat Sign | Carica un documento e ottieni l’ID del documento |
| 3. | Azione | Adobe Acrobat Sign | Crea accordo e invia per la firma |
| 4. | Azione | Adobe Acrobat Sign | Desidero ricevere una notifica su dispositivo mobile |
-
Passaggio 1 - Trigger: Quando viene creato un file in Box
È necessario che l’utente configuri un ID cartella specifico nell'trigger. Questa cartella viene monitorato per controllare eventuali nuovi file.
Quando viene rilevato un nuovo file, l’trigger avvia il flusso di lavoro.
Nome campo Valore predefinito Valore Commenti Visibilità Cartella No Deve essere specificato dall’utente Cartella monitorato dall’trigger Di base -
Passaggio 2 - Azione: Carica un documento e ottieni l’ID del documento
Crea un ID documento dal file caricato.
Valori compilati automaticamente derivanti dall'azione precedente:
- Nome file: nome del documento che è stato caricato
- Contenuto file: flusso di file del documento caricato
Campi obbligatori per questa azione:
Nome campo Valore predefinito Valore Commenti Visibilità Nome file Sì Compilazione automatica in base alla risposta di output dell’trigger “Quando viene creato un file” Nome del documento da caricare Di base Contenuto del file Sì Compilazione automatica in base alla risposta di output dell’trigger “Quando viene creato un file” Flusso di file del documento da caricare Di base -
Passaggio 3 - Azione: Crea un accordo da un documento caricato e invialo per la firma
Utilizzando l’ID documento come file, viene configurato un accordo per includere un elenco di destinatari, un ordine di firma e un tipo di firma.
Vengono precompilati i seguenti valori di output dall’azione precedente:
- ID documento: ID univoco ricevuto durante il caricamento del documento
- Nome file: il nome del file creato, da utilizzare come nome dell’accordo
Campi obbligatori per questa azione:
Nome campo Valore predefinito Valore Commenti Visibilità Nome accordo Sì Compilazione automatica in base alla risposta di output dell’trigger “Quando viene aggiunta una risorsa” Questo valore viene compilato in modo automatico nel modello Di base ID documento Sì Compilazione automatica in base alla risposta di output dell’azione “Carica un documento e ottieni l’ID del documento” Questo valore viene compilato in modo automatico nel modello Di base Tipo firma Sì Firma elettronica Specifica il tipo di firma Base
E-mail destinatario No Deve essere specificato dall’utente L'e-mail dei destinatari alla quale viene inviato l'accordo per la firma Di base Ordine di firma del destinatario Sì
1 A partire da 1 Di base Ruolo destinatario Sì FIRMATARIO Ruolo del destinatario Di base Messaggio Sì Rivedi e completa questo documento
Messaggio facoltativo ai destinatari che richiedono l’azione
Avanzata - ID documento: ID univoco ricevuto durante il caricamento del documento
-
Passaggio 4 - Azione: Desidero ricevere una notifica su dispositivo mobile
Dopo aver configurato e inviato l’accordo, all’utente viene inviata una notifica che comunica la corretta creazione dell’accordo.
Vengono precompilati i seguenti valori di output dall’azione precedente:
- Nome file
Campi obbligatori per questa azione:
Nome campo Valore predefinito Valore Commenti Visibilità Testo Sì L’accordo <FILE_NAME> è stato inviato correttamente per la firma tramite Adobe Acrobat Sign.
Il valore <FILE_NAME> viene compilato in modo automatico nel modello Di base
Descrizione del flusso di lavoro
Il flusso di lavoro viene attivato quando viene creato un nuovo file in una specifica cartella di Dropbox.
Il nuovo file viene caricato in Adobe Sign e viene creato un ID documento.
Il file, così come identificato dall’ID documento, viene utilizzato come base per un nuovo accordo, che poi verrà inviato per la firma.
Al termine della corretta creazione dell’accordo, viene inviata una notifica all’utente sull’app mobile di Microsoft® Power Automate.
Prerequisiti
Gli utenti devono stabilire una connessione con Adobe Acrobat Sign e Dropbox.
Per stabilire una connessione con il servizio, è necessario accedere a ogni servizio nel flusso di lavoro.
Elementi del flusso di lavoro
Componenti base del flusso di lavoro
| Passaggio | Tipo | Connettore | Nome operazione |
| 1. | Trigger | DropBox | Quando viene creato un file |
| 2. | Azione | Adobe Acrobat Sign | Carica un documento e ottieni l’ID del documento |
| 3. | Azione | Adobe Acrobat Sign | Crea accordo e invia per la firma |
| 4. | Azione | Adobe Acrobat Sign | Desidero ricevere una notifica su dispositivo mobile |
-
Passaggio 1 - Trigger: Quando viene creato un file in Dropbox
È necessario che l’utente configuri una cartella specifica nell'trigger. Questa cartella viene monitorato per controllare eventuali nuovi file.
Quando viene rilevato un nuovo file, l’trigger avvia il flusso di lavoro.
Nome campo Valore predefinito Valore Commenti Visibilità Cartella No Deve essere specificato dall’utente Cartella monitorato dall’trigger Di base -
Passaggio 2 - Azione: Carica un documento e ottieni l’ID del documento
Crea un ID documento dal file caricato.
Valori compilati automaticamente derivanti dall'azione precedente:
- Nome file: nome del documento che è stato caricato
- Contenuto file: flusso di file del documento caricato
Campi obbligatori per questa azione:
Nome campo Valore predefinito Valore Commenti Visibilità Nome file Sì Compilazione automatica in base alla risposta di output dell’trigger “Quando viene creato un file” Nome del documento da caricare Di base Contenuto del file Sì Compilazione automatica in base alla risposta di output dell’trigger “Quando viene creato un file” Flusso di file del documento da caricare Di base -
Passaggio 3 - Azione: Crea un accordo da un documento caricato e invialo per la firma
Utilizzando l’ID documento come file, viene configurato un accordo per includere un elenco di destinatari, un ordine di firma e un tipo di firma.
Vengono precompilati i seguenti valori di output dall’azione precedente:
- ID documento
Campi obbligatori per questa azione:
Nome campo Valore predefinito Valore Commenti Visibilità Nome accordo Sì Compilazione automatica in base alla risposta di output dell’trigger “Quando viene aggiunta una risorsa” Questo valore viene compilato in modo automatico nel modello Di base ID documento Sì Compilazione automatica in base alla risposta di output dell’azione “Carica un documento e ottieni l’ID del documento” Questo valore viene compilato in modo automatico nel modello Di base Tipo firma Sì Firma elettronica Specifica il tipo di firma Base
E-mail destinatario No Deve essere specificato dall’utente L'e-mail dei destinatari alla quale viene inviato l'accordo per la firma Di base Ordine di firma del destinatario Sì
1 A partire da 1 Di base Ruolo destinatario Sì FIRMATARIO Ruolo del destinatario Di base Messaggio Sì Rivedi e completa questo documento
Messaggio facoltativo ai destinatari che richiedono l’azione
Avanzata -
Passaggio 4 - Azione: Desidero ricevere una notifica su dispositivo mobile
Dopo aver configurato e inviato l’accordo, all’utente viene inviata una notifica che comunica la corretta creazione dell’accordo.
Vengono precompilati i seguenti valori di output dall’azione precedente:
- Nome file
Campi obbligatori per questa azione:
Nome campo Valore predefinito Valore Commenti Visibilità Testo Sì L’accordo <FILE_NAME> è stato inviato correttamente per la firma tramite Adobe Acrobat
Sign.
Il valore <FILE_NAME> viene compilato in modo automatico nel modello Di base
Descrizione del flusso di lavoro
Il flusso di lavoro viene attivato quando viene creato un file in una specifica cartella di OneDrive.
Il nuovo file viene caricato in Adobe Sign e viene creato un ID documento.
Il file, così come identificato dall’ID documento, viene usato come base per un nuovo accordo, che poi verrà inviato per la firma.
Al termine della corretta creazione dell’accordo, viene inviata una notifica all’utente sull’app mobile di Microsoft® Power Automate.
Prerequisiti
Gli utenti devono stabilire una connessione con Adobe Acrobat Sign e OneDrive.
Per stabilire una connessione con il servizio, è necessario accedere a ogni servizio nel flusso di lavoro.
Elementi del flusso di lavoro
Componenti base del flusso di lavoro
| Passaggio | Tipo | Connettore | Nome operazione |
| 1. | Trigger | OneDrive | Quando viene creato un file |
| 2. | Azione | Adobe Acrobat Sign | Carica un documento e ottieni l’ID del documento |
| 3. | Azione | Adobe Acrobat Sign | Crea accordo e invia per la firma |
| 4. | Azione | Adobe Acrobat Sign | Desidero ricevere una notifica su dispositivo mobile |
-
Passaggio 1 - Trigger: Quando viene creato un file in OneDrive
È necessario che l’utente configuri una cartella specifica nell'trigger. Questa cartella viene monitorato per controllare eventuali nuovi file.
Quando viene rilevato un nuovo file, l’trigger avvia il flusso di lavoro.
Nome campo Valore predefinito Valore Commenti Visibilità Cartella No Deve essere specificato dall’utente Cartella monitorato dall’trigger Di base -
Passaggio 2 - Azione: Carica un documento e ottieni l’ID del documento
Crea un ID documento dal file caricato.
Valori compilati automaticamente derivanti dall'azione precedente:
- Nome file: nome del documento che è stato caricato
- Contenuto file: flusso di file del documento caricato
Campi obbligatori per questa azione:
Nome campo Valore predefinito Valore Commenti Visibilità Nome file Sì Compilazione automatica in base alla risposta di output dell’trigger “Quando viene creato un file” Nome del documento da caricare Di base Contenuto del file Sì Compilazione automatica in base alla risposta di output dell’trigger “Quando viene creato un file” Flusso di file del documento da caricare Di base -
Passaggio 3 - Azione: Crea un accordo da un documento caricato e invialo per la firma
Utilizzando l’ID documento come file, viene configurato un accordo per includere un elenco di destinatari, un ordine di firma e un tipo di firma.
Vengono precompilati i seguenti valori di output dall’azione precedente:
- ID documento
- Nome file: il nome del file creato, da utilizzare come nome dell’accordo
Campi obbligatori per questa azione:
Nome campo Valore predefinito Valore Commenti Visibilità Nome accordo Sì Compilazione automatica in base alla risposta di output dell’trigger “Quando viene aggiunta una risorsa” Questo valore viene compilato in modo automatico nel modello Di base ID documento Sì Compilazione automatica in base alla risposta di output dell’azione “Carica un documento e ottieni l’ID del documento” Questo valore viene compilato in modo automatico nel modello Di base Tipo firma Sì Firma elettronica Specifica il tipo di firma Base
E-mail destinatario No Deve essere specificato dall’utente L'e-mail dei destinatari alla quale viene inviato l'accordo per la firma Di base Ordine di firma del destinatario Sì
1 A partire da 1 Di base Ruolo destinatario Sì FIRMATARIO Ruolo del destinatario Di base Messaggio Sì Rivedi e completa questo documento
Messaggio facoltativo ai destinatari che richiedono l’azione
Di base -
Passaggio 4 - Azione: Desidero ricevere una notifica su dispositivo mobile
Dopo aver configurato e inviato l’accordo, all’utente viene inviata una notifica che comunica la corretta creazione dell’accordo.
Vengono precompilati i seguenti valori di output dall’azione precedente:
- Nome file
Campi obbligatori per questa azione:
Nome campo Valore predefinito Valore Commenti Visibilità Testo Sì L’accordo <FILE_NAME> è stato inviato correttamente per la firma tramite Adobe Acrobat
Sign.Il valore <FILE_NAME> viene compilato in modo automatico nel modello Di base
Descrizione del flusso di lavoro
Il flusso di lavoro viene attivato quando viene creato un file in una specifica cartella di OneDrive for Business.
Il nuovo file viene caricato in Adobe Sign e viene creato un ID documento.
Il file, così come identificato dall’ID documento, viene utilizzato come base per un nuovo accordo, che poi verrà inviato per la firma.
Al termine della corretta creazione dell’accordo, viene inviata una notifica all’utente sull’app mobile di Microsoft® Power Automate.
Prerequisiti
Gli utenti devono stabilire una connessione con Adobe Acrobat Sign e OneDrive for Business.
Per stabilire una connessione con il servizio, è necessario accedere a ogni servizio nel flusso di lavoro.
Elementi del flusso di lavoro
Componenti base del flusso di lavoro
Passaggio |
Tipo |
Connettore |
Nome operazione |
1. |
Trigger |
OneDrive for Business |
Quando viene creato un file in OneDrive for Business |
2. |
Azione |
Adobe Acrobat Sign |
Carica un documento e ottieni l’ID del documento |
3. |
Azione |
Adobe Acrobat Sign |
Crea un accordo da un documento caricato e invialo per la firma |
4. |
Azione |
Notifica |
Desidero ricevere una notifica su dispositivo mobile |
-
Passaggio 1 - Trigger: Quando viene creato un file in OneDrive for Business
È necessario che l’utente configuri una cartella specifica nell'trigger. Questa cartella viene monitorato per controllare eventuali nuovi file.
Quando viene rilevato un nuovo file, l’trigger avvia il flusso di lavoro.
Nome campo
Valore predefinito necessario (Sì/No)
Valore
Commenti
Visibilità Cartella
No
Deve essere specificato dall’utente durante la creazione del flusso di lavoro
La cartella nella quale l'evento deve essere attivato
Di base -
Passaggio 2 - Azione: Carica un documento e ottieni l’ID del documento
Crea un ID documento dal file caricato.
Valori compilati automaticamente derivanti dall'azione precedente:
- Nome file: nome del documento che è stato caricato
- Contenuto file: flusso di file del documento caricato
Campi obbligatori per questa azione:
Nome campo Valore predefinito Valore Commenti Visibilità Nome file
Sì
Verrà compilato automaticamente in base alla risposta di output del trigger “Quando viene creato un file” di OneDrive for Business.
Nome del documento da caricare
Di base Contenuto del file
Sì
Verrà compilato automaticamente in base alla risposta di output del trigger “Quando viene creato un file” di OneDrive for Business.
Flusso di file del documento da caricare
Di base -
Passaggio 3 - Azione: Crea un accordo da un documento caricato e invialo per la firma
Utilizzando l’ID documento come file, viene configurato un accordo per includere un elenco di destinatari, un ordine di firma e un tipo di firma.
Vengono precompilati i seguenti valori di output dall’azione precedente:
- ID documento
- Nome file: il nome del file creato, da utilizzare come nome dell’accordo
Campi obbligatori per questa azione:
Nome campo Valore predefinito Valore Commenti Visibilità Nome accordo
Sì
Verrà compilato automaticamente in base alla risposta di output del trigger “Quando viene creato un file” di OneDrive for Business. (Nome file)
Il nome dell’accordo.
Di base ID documento
Sì
Verrà compilato automaticamente in base alla risposta di output dell’azione “Carica un documento transitorio e ottieni l’ID documento”.(ID documento)
Questo valore verrà compilato in modo automatico nel modello
Di base Tipo firma
Sì
Firma elettronica
Tipo di firma da richiedere: firma elettronica o manuale
Di base E-mail destinatario
No
Deve essere specificato dall’utente durante la creazione del flusso di lavoro
E-mail destinatario
Di base Ordine di firma del destinatario
Sì
1
Deve iniziare da 1
Di base Ruolo destinatario
Sì
Firmatario
Ruolo del destinatario
Di base Messaggio
Sì
Rivedi e completa questo documento.
Messaggio facoltativo ai destinatari che richiedono l’azione
Di base -
Passaggio 4 - Azione: Desidero ricevere una notifica su dispositivo mobile
Dopo aver configurato e inviato l’accordo, all’utente viene inviata una notifica che comunica la corretta creazione dell’accordo.
Vengono precompilati i seguenti valori di output dall’azione precedente:
- Nome file
Campi obbligatori per questa azione:
Nome campo Valore predefinito Valore Commenti Testo
Sì
L’accordo <FILE_NAME> è stato inviato correttamente per l’approvazione tramite Adobe Acrobat Sign.
**Nota: <File_Name> verrà compilato automaticamente in base alla risposta di output del trigger “Quando viene creato un file” di OneDrive for Business.
Il valore verrà compilato in modo automatico nel modello
Descrizione del flusso di lavoro
Il flusso di lavoro viene attivato quando viene creato un file in una specifica cartella di OneDrive for Business.
Il nuovo file viene caricato in Adobe Sign e viene creato un ID documento.
Il file, così come identificato dall’ID documento, viene utilizzato come base per un nuovo accordo, che poi verrà inviato per la firma.
Al termine della corretta creazione dell’accordo, viene inviata una notifica all’utente sull’app mobile di Microsoft® Power Automate.
Prerequisiti
Gli utenti devono stabilire una connessione con Adobe Acrobat Sign e OneDrive for Business.
Per stabilire una connessione con il servizio, è necessario accedere a ogni servizio nel flusso di lavoro.
Elementi del flusso di lavoro
Componenti base del flusso di lavoro
| Passaggio | Tipo | Connettore | Nome operazione |
| 1. | Trigger | OneDrive for Business | Quando viene creato un file |
| 2. | Azione | Adobe Acrobat Sign | Carica un documento e ottieni l’ID del documento |
| 3. | Azione | Adobe Acrobat Sign | Crea accordo e invia per la firma |
| 4. | Azione | Adobe Acrobat Sign | Desidero ricevere una notifica su dispositivo mobile |
-
Passaggio 1 - Trigger: Quando viene creato un file in OneDrive for Business
È necessario che l’utente configuri una cartella specifica nell'trigger. Questa cartella viene monitorato per controllare eventuali nuovi file.
Quando viene rilevato un nuovo file, l’trigger avvia il flusso di lavoro.
Nome campo Valore predefinito Valore Commenti Visibilità Cartella No Deve essere specificato dall’utente Cartella monitorato dall’trigger Di base -
Passaggio 2 - Azione: Carica un documento e ottieni l’ID del documento
Crea un ID documento dal file caricato.
Valori compilati automaticamente derivanti dall'azione precedente:
- Nome file: nome del documento che è stato caricato
- Contenuto file: flusso di file del documento caricato
Campi obbligatori per questa azione:
Nome campo Valore predefinito Valore Commenti Visibilità Nome file Sì Compilazione automatica in base alla risposta di output dell’trigger “Quando viene creato un file” Nome del documento da caricare Di base Contenuto del file Sì Compilazione automatica in base alla risposta di output dell’trigger “Quando viene creato un file” Flusso di file del documento da caricare Di base -
Passaggio 3 - Azione: Crea un accordo da un documento caricato e invialo per la firma
Utilizzando l’ID documento come file, viene configurato un accordo per includere un elenco di destinatari, un ordine di firma e un tipo di firma.
Vengono precompilati i seguenti valori di output dall’azione precedente:
- ID documento
- Nome file: nome del file creato. Viene utilizzato come nome dell’accordo.
Campi obbligatori per questa azione:
Nome campo Valore predefinito Valore Commenti Visibilità Nome accordo Sì Compilazione automatica in base alla risposta di output dell’trigger “Quando viene aggiunta una risorsa” Questo valore viene compilato in modo automatico nel modello Di base ID documento Sì Compilazione automatica in base alla risposta di output dell’azione “Carica un documento e ottieni l’ID del documento” Questo valore viene compilato in modo automatico nel modello Di base Tipo firma Sì Firma elettronica Specifica il tipo di firma Base
E-mail destinatario No Deve essere specificato dall’utente L'e-mail dei destinatari alla quale viene inviato l'accordo per la firma Di base Ordine di firma del destinatario Sì
1 A partire da 1 Di base Ruolo destinatario Sì APPROVATORE
Ruolo del destinatario Di base Messaggio Sì Rivedi e completa questo documento
Messaggio facoltativo ai destinatari che richiedono l’azione
Avanzata -
Passaggio 4 - Azione: Desidero ricevere una notifica su dispositivo mobile
Dopo aver configurato e inviato l’accordo, all’utente viene inviata una notifica che comunica la corretta creazione dell’accordo.
Vengono precompilati i seguenti valori di output dall’azione precedente:
- Nome file
Campi obbligatori per questa azione:
Nome campo Valore predefinito Valore Commenti Visibilità Testo Sì L’accordo <FILE_NAME> è stato inviato correttamente per la firma tramite Adobe Acrobat
Sign.Il valore <FILE_NAME> viene compilato in modo automatico nel modello Di base
Descrizione del flusso di lavoro
Il flusso di lavoro viene attivato quando si crea un nuovo file in una specifica cartella di SharePoint.
Il nuovo file viene caricato in Adobe Sign e viene creato un ID documento.
Il file, così come identificato dall’ID documento, viene utilizzato come base per un nuovo accordo, che poi verrà inviato per la firma.
Al termine della corretta creazione dell’accordo, viene inviata una notifica all’utente sull’app mobile di Microsoft® Power Automate.
Prerequisiti
Gli utenti devono stabilire una connessione con Adobe Acrobat Sign e SharePoint.
Per stabilire una connessione con il servizio, è necessario accedere a ogni servizio nel flusso di lavoro.
Elementi del flusso di lavoro
Componenti base del flusso di lavoro
| Passaggio | Tipo | Connettore | Nome operazione |
| 1. | Trigger | SharePoint | Quando viene creato un file |
| 2. | Azione | Adobe Acrobat Sign | Carica un documento e ottieni l’ID del documento |
| 3. | Azione | Adobe Acrobat Sign | Crea accordo e invia per la firma |
| 4. | Azione | Adobe Acrobat Sign | Desidero ricevere una notifica su dispositivo mobile |
-
Passaggio 1 - Trigger: Quando viene creato un file in SharePoint
È necessario che l’utente configuri una cartella specifica nell'trigger. Questa cartella viene monitorato per controllare eventuali nuovi file.
Il trigger avvia il flusso di lavoro quando rileva un nuovo file.
Nome campo Valore predefinito Valore Commenti Visibilità Indirizzo sito No Deve essere specificato dall’utente Indirizzo del sito dell'account utente in SharePoint Di base ID cartella No Deve essere specificato dall’utente Cartella monitorato dall’trigger
Di base -
Passaggio 2 - Azione: Carica un documento e ottieni l’ID del documento
Crea un ID documento dal file caricato.
Valori compilati automaticamente derivanti dall'azione precedente:
- Nome file: nome del documento che è stato caricato
- Contenuto file: flusso di file del documento caricato
Campi obbligatori per questa azione:
Nome campo Valore predefinito Valore Commenti Visibilità Nome file Sì Compilazione automatica in base alla risposta di output dell’trigger “Quando viene creato un file” Nome del documento da caricare Di base Contenuto del file Sì Compilazione automatica in base alla risposta di output dell’trigger “Quando viene creato un file” Flusso di file del documento da caricare Di base -
Passaggio 3 - Azione: Carica un documento e ottieni l’ID del documento
Crea un ID documento dal file caricato.
Valori compilati automaticamente derivanti dall'azione precedente:
- Nome file: nome del documento che è stato caricato
- Contenuto file: flusso di file del documento caricato
Campi obbligatori per questa azione:
Nome campo Valore predefinito Valore Commenti Visibilità Nome accordo Sì Compilazione automatica in base alla risposta di output dell’trigger “Quando viene aggiunta una risorsa” Questo valore viene compilato in modo automatico nel modello Di base ID documento Sì Compilazione automatica in base alla risposta di output dell’azione “Carica un documento e ottieni l’ID del documento” Questo valore viene compilato in modo automatico nel modello Di base Tipo firma Sì Firma elettronica Specifica il tipo di firma Base
E-mail destinatario No Deve essere specificato dall’utente L'e-mail dei destinatari alla quale viene inviato l'accordo per la firma Di base Ordine di firma del destinatario Sì
1 A partire da 1 Di base Ruolo destinatario Sì FIRMATARIO Ruolo del destinatario Di base Messaggio Sì Rivedi e completa questo documento
Messaggio facoltativo ai destinatari che richiedono l’azione
Avanzata -
Passaggio 4 - Azione: Desidero ricevere una notifica su dispositivo mobile
Dopo aver configurato e inviato l’accordo, all’utente viene inviata una notifica che comunica la corretta creazione dell’accordo.
Vengono precompilati i seguenti valori di output dall’azione precedente:
- Nome file
Campi obbligatori per questa azione:
Nome campo Valore predefinito Valore Commenti Visibilità Testo Sì L’accordo <FILE_NAME> è stato inviato correttamente per la firma tramite Adobe Acrobat
Sign.
Il valore <FILE_NAME> viene compilato in modo automatico nel modello Di base
Descrizione del flusso di lavoro
Quando si aggiunge un nuovo elemento a un elenco di SharePoint, viene creato e inviato un accordo, utilizzando un Modello libreria.
Prerequisiti
Gli utenti devono stabilire una connessione con Adobe Acrobat Sign e SharePoint.
Per stabilire una connessione con il servizio, è necessario accedere a ogni servizio nel flusso di lavoro.
Elementi del flusso di lavoro
Componenti base del flusso di lavoro
| Passaggio | Tipo | Connettore | Nome operazione |
| 1. | Trigger | SharePoint | Quando si crea un nuovo elemento |
| 2. | Azione | Adobe Acrobat Sign | Crea un accordo da un modello libreria e invialo per la firma |
-
Passaggio 1 - Trigger: Quando viene creato un nuovo elemento
Ogni volta che si crea un nuovo elemento in un elenco specificato dall’utente, in un sito particolare, si attiva questo flusso di lavoro.
Quando si crea il modello, è necessario specificare l’indirizzo del sito e il nome elenco su cui agirà questo trigger.
Per consentire all’utente di sceglierli, vengono elencati tutti gli indirizzi di siti e i nomi elenco corrispondenti che sono disponibili nell’account SharePoint.
Nome campo Valore predefinito Valore Commenti Indirizzo sito No Deve essere specificato dall’utente Indirizzo del sito dell'account utente in SharePoint Nome elenco No Deve essere specificato dall’utente Cartella dell’evento da attivare Nota:Questo modello presuppone che nella libreria Adobe Acrobat Sign dell’utente sia presente un modello libreria con campi modulo e che i campi debbano essere compilati con i valori di output del trigger “Quando viene creato un nuovo elemento”.
-
Passaggio 2 - Azione: Crea un accordo da un modello libreria e invialo per la firma
Crea un ID documento dal modello libreria identificato.
Compila automaticamente i campi nel modello libreria con i valori ottenuti dall'elenco di SharePoint.
Invia il documento per la firma al destinatario identificato.
Campi obbligatori per questa azione:
Nome campo
Valore predefinito
Valore
Commenti
Nome accordo No Deve essere specificato dall’utente Il nome dell’accordo Modello libreria del documento No Deve essere specificato dall’utente Modello libreria da utilizzare per creare gli accordi Tipo firma Sì Firma elettronica Tipo di firma da richiedere: firma elettronica o manuale
E-mail destinatario No Deve essere specificato dall’utente E-mail destinatario
Ordine di firma del destinatario Sì 1 Deve iniziare da 1 Ruolo destinatario Sì FIRMATARIO Ruolo del destinatario Messaggio Sì Rivedi e completa questo documento
Messaggio facoltativo ai destinatari che richiedono l’azione
Descrizione del flusso di lavoro
Usa i dati dell’elemento selezionato nell’elenco di SharePoint per inviare un accordo per la firma con Adobe Acrobat Sign.
Per eseguire questo flusso di lavoro, seleziona un elemento e scegli il flusso di lavoro dal menu di Power Automate.
Prerequisiti
Gli utenti devono stabilire una connessione con Adobe Acrobat Sign e SharePoint
Per stabilire una connessione con il servizio, è necessario accedere a ogni servizio nel flusso di lavoro.
Elementi del flusso di lavoro
Componenti base del flusso di lavoro
| Passaggio | Tipo | Connettore | Nome operazione |
1. |
Trigger |
SharePoint |
Per un elemento selezionato |
2. |
Azione |
SharePoint |
Ottieni elemento |
3. |
Azione |
Adobe Acrobat Sign |
Crea un accordo da un modello libreria e invialo per la firma |
-
Passaggio 1 - Trigger: Quando viene creato un elemento elenco in SharePoint
È necessario che l’utente configuri un elenco specifico nell'trigger. Questo elenco viene monitorato per controllare eventuali nuovi elementi.
Al momento del rilevamento di un nuovo elemento, l’trigger avvia il flusso.
Nome campo
Valore predefinito
Valore
Commenti
Indirizzo sito
No
Deve essere specificato dall’utente
Indirizzo del sito dell’account utente in SharePoint. Compilato in modo automatico quando viene creato da SharePoint
Nome elenco
No
Deve essere specificato dall’utente
Elenco selezionato. Compilato in modo automatico quando viene creato da SharePoint
-
Passaggio 2 - Azione: Ottieni elemento
Campi obbligatori per questa azione:
Nome campo Valore predefinito Valore Commenti Visibilità Indirizzo sito
No
Deve essere specificato dall’utente
Indirizzo del sito dell’account utente in SharePoint. Compilato in modo automatico quando viene creato da SharePoint
Di base Nome elenco
No
Deve essere specificato dall’utente
Elenco selezionato. Compilato in modo automatico quando viene creato da SharePoint
Di base ID
Sì
Il valore verrà compilato automaticamente utilizzando l’output del trigger “Per un elemento selezionato” di SharePoint
ID di riga nell'elenco.
Di base -
Passaggio 3 - Azione: Crea un accordo da un modello libreria e invialo per la firma
Campi obbligatori per questa azione:
Nome campo Valore predefinito Valore Commenti Visibilità Nome accordo
No
Deve essere specificato dall’utente
Il nome dell’accordo
Di base Modello libreria del documento
No
Deve essere specificato dall’utente
Modello libreria da utilizzare per creare gli accordi
Di base Tipo firma
Sì
Firma elettronica
Tipo di firma da richiedere: firma elettronica o manuale
Di base E-mail destinatario
No
Deve essere specificato dall’utente
E-mail destinatario
Di base Ordine di firma del destinatario
Sì
1
Deve iniziare da 1
Di base Ruolo destinatario
Sì
FIRMATARIO
Ruolo del destinatario
Di base Messaggio
Sì
Rivedi e completa questo documento.
Messaggio facoltativo ai destinatari che richiedono l’azione
Di base
Descrizione del flusso di lavoro
Ottieni le firme in un file selezionato nella libreria documenti di SharePoint utilizzando Adobe Acrobat Sign. Per eseguire questo flusso di lavoro, seleziona un elemento e scegli il flusso dal menu di Power Automate.
Prerequisiti
Gli utenti devono stabilire una connessione con Adobe Acrobat Sign e SharePoint.
Per stabilire una connessione con il servizio, è necessario accedere a ogni servizio nel flusso di lavoro.
Elementi del flusso di lavoro
Componenti base del flusso di lavoro
| Passaggio | Tipo | Connettore | Nome operazione |
1. |
Trigger |
SharePoint |
Per un elemento selezionato |
2. |
Azione |
SharePoint |
Ottieni elemento |
3. |
Azione |
SharePoint |
Ottieni contenuto file |
4. |
Azione |
Adobe Acrobat Sign |
Carica un documento e ottieni l’ID del documento |
5. |
Azione |
Adobe Acrobat Sign |
Crea un accordo da un documento caricato e invialo per la firma |
6. |
Azione |
Notifica |
Desidero ricevere una notifica su dispositivo mobile |
-
Passaggio 1 - Trigger: Per un file selezionato
Nome campo
Valore predefinito
Valore
Commenti
Indirizzo sito
No
Deve essere specificato dall’utente
Indirizzo del sito dell’account utente in SharePoint. Compilato in modo automatico quando viene creato da SharePoint
Nome elenco
No
Deve essere specificato dall’utente
Elenco selezionato. Compilato in modo automatico quando viene creato da SharePoint
-
Passaggio 2 - Azione: Ottieni elemento
Campi obbligatori per questa azione:
Nome campo Valore predefinito Valore Commenti Visibilità Indirizzo sito
No
Deve essere specificato dall’utente
Indirizzo del sito dell’account utente in SharePoint. Compilato in modo automatico quando viene creato da SharePoint
Di base Nome elenco
No
Deve essere specificato dall’utente
Nome libreria selezionato. Verrà compilato in modo automatico quando viene creato da SharePoint con riferimento a una particolare libreria di SharePoint.
Di base ID
Sì
Il valore verrà compilato automaticamente utilizzando l’output del trigger “Per un elemento selezionato” di SharePoint
ID di riga nell'elenco.
Di base -
Passaggio 3 - Azione: Ottieni contenuto file
Campi obbligatori per questa azione:
Nome campo Valore predefinito Valore Commenti Visibilità Indirizzo sito
No
Deve essere specificato dall’utente
Indirizzo del sito dell’account utente in SharePoint. Compilato in modo automatico quando viene creato da SharePoint
Di base Identificatore file
Sì
Il valore verrà compilato automaticamente utilizzando l’output del trigger “Ottieni elemento” di SharePoint
Identificatore univoco del file.
Di base -
Passaggio 4 - Azione: Carica un documento e ottieni l’ID del documento
Crea un ID documento dal file caricato.
Valori compilati automaticamente derivanti dall'azione precedente:
- Nome file: nome del documento che è stato caricato
- Contenuto file: flusso di file del documento caricato
Campi obbligatori per questa azione:
Nome campo Valore predefinito Valore Commenti Visibilità Nome file
Sì
Verrà compilato automaticamente in base alla risposta di output dell’azione “Ottieni elemento”
Nome del documento da caricare
Di base Contenuto del file
Sì
Verrà compilato automaticamente in base alla risposta di output dell’azione “Ottieni elemento”
Flusso di file del documento da caricare
Di base -
Passaggio 5 - Azione: Crea un accordo da un documento caricato e invialo per la firma
Utilizzando l’ID documento come file, viene configurato un accordo per includere un elenco di destinatari, un ordine di firma e un tipo di firma.
Vengono precompilati i seguenti valori di output dall’azione precedente:
- ID documento
- Nome accordo: nome del file creato, da usare come nome dell'accordo
Campi obbligatori per questa azione:
Nome campo Valore predefinito Valore Commenti Visibilità Nome accordo
Sì
Verrà compilato automaticamente in base alla risposta di output dell’azione “Ottieni elemento” di SharePoint.
Il nome dell’accordo.
Di base ID documento
Sì
Verrà compilato automaticamente in base alla risposta di output dell’azione “Carica un documento transitorio e ottieni l’ID documento”.(ID documento)
Questo valore verrà compilato in modo automatico nel modello
Di base Tipo firma
Sì
Firma elettronica
Tipo di firma da richiedere: firma elettronica o manuale
Di base E-mail destinatario
No
Deve essere specificato dall’utente durante la creazione del flusso di lavoro
E-mail destinatario
Di base Ordine di firma del destinatario
Sì
1
Deve iniziare da 1
Di base Ruolo destinatario
Sì
Firmatario
Ruolo del destinatario
Di base Messaggio
Sì
Rivedi e completa questo documento.
Messaggio facoltativo ai destinatari che richiedono l’azione
Di base -
Passaggio 6 - Azione: Desidero ricevere una notifica su dispositivo mobile
Dopo aver configurato e inviato l’accordo, all’utente viene inviata una notifica che comunica la corretta creazione dell’accordo.
Vengono precompilati i seguenti valori di output dall’azione precedente:
- Nome file
Campi obbligatori per questa azione:
Nome campo Valore predefinito Valore Commenti Visibilità Testo
Sì
L’accordo <FILE_NAME> è stato inviato correttamente per la firma tramite Adobe Acrobat
Sign.**Nota: <File_Name> verrà compilato in modo automatico in base alla risposta di output dell’azione “Ottieni elemento” di SharePoint.
Il valore verrà compilato in modo automatico nel modello
Di base
Descrizione del flusso di lavoro
Utilizza questo flusso per richiedere la firma con Adobe Acrobat Sign per un elemento selezionato. Carica il documento e utilizza i dati dell’elemento selezionato per inviare un accordo.
Per eseguire questo flusso di lavoro, seleziona un elemento e scegli il flusso dal menu di Power Automate.
Prerequisiti
Gli utenti devono stabilire una connessione con Adobe Acrobat Sign e SharePoint
Per stabilire una connessione con il servizio, è necessario accedere a ogni servizio nel flusso di lavoro.
Elementi del flusso di lavoro
Componenti base del flusso di lavoro
| Passaggio | Tipo | Connettore | Nome operazione |
1. |
Trigger |
SharePoint |
Per un elemento selezionato |
2. |
Azione |
SharePoint |
Ottieni elemento |
3. |
Azione |
Adobe Acrobat Sign |
Carica un documento e ottieni l’ID del documento |
4. |
Azione |
Adobe Acrobat Sign |
Crea un accordo da un documento caricato e invialo per la firma |
5. |
Azione |
Notifica |
Desidero ricevere una notifica su dispositivo mobile |
-
Passaggio 1 - Trigger: Per un elemento selezionato
Nome campo
Valore predefinito
Valore
Commenti
Indirizzo sito
No
Deve essere specificato dall’utente
Indirizzo del sito dell’account utente in SharePoint. Compilato in modo automatico quando viene creato da SharePoint
Nome elenco
No
Deve essere specificato dall’utente
Elenco selezionato. Compilato in modo automatico quando viene creato da SharePoint
Contenuto del file
Descrizione NA: seleziona un documento
-N/A-
Parametro di input di tipo FILE
Nome file
N/A - Descrizione:
Specifica il nome del file con l’estensione
-N/A-
Parametro di input di tipo TESTO
-
Passaggio 2 - Azione: Ottieni elemento
Campi obbligatori per questa azione:
Nome campo Valore predefinito Valore Commenti Visibilità Indirizzo sito
No
Deve essere specificato dall’utente
Indirizzo del sito dell’account utente in SharePoint. Compilato in modo automatico quando viene creato da SharePoint
Di base Nome elenco
No
Deve essere specificato dall’utente
Elenco selezionato. Compilato in modo automatico quando viene creato da SharePoint
Di base ID
Sì
Il valore verrà compilato automaticamente utilizzando l’output del trigger “Per un elemento selezionato” di SharePoint
ID di riga nell'elenco.
Di base -
Passaggio 3 - Azione: Carica un documento e ottieni l’ID del documento
Campi obbligatori per questa azione:
Nome campo Valore predefinito Valore Commenti Visibilità Nome file
Sì
Verrà compilato in modo automatico in base alla risposta di output dell’trigger “Per un elemento selezionato” di SharePoint. Nome del documento da caricare Di base Contenuto del file
Sì
Verrà compilato in modo automatico in base alla risposta di output del trigger “Per un elemento selezionato” di SharePoint. Flusso di file del documento da caricare Di base -
Passaggio 4 - Azione: Crea un accordo da un documento caricato e invialo per la firma
Campi obbligatori per questa azione:
Nome campo Valore predefinito Valore Commenti Visibilità Nome accordo
Sì
Verrà compilato in modo automatico in base alla risposta di output dell’trigger “Per un elemento selezionato” di SharePoint. (Nome file)
Nota: non di “Ottieni elemento”
Il nome dell’accordo.
Di base ID documento
Sì
Verrà compilato automaticamente in base alla risposta di output dell’azione “Carica un documento transitorio e ottieni l’ID documento”.(ID documento)
Questo valore verrà compilato in modo automatico nel modello
Di base Tipo firma
Sì
Firma elettronica
Tipo di firma da richiedere: firma elettronica o manuale
Di base E-mail destinatario
No
Deve essere specificato dall’utente durante la creazione del flusso
E-mail destinatario
Di base Ordine di firma del destinatario
Sì
1
Deve iniziare da 1
Di base Ruolo destinatario
Sì
Firmatario
Ruolo del destinatario
Di base Messaggio
Sì
Rivedi e completa questo documento.
Messaggio facoltativo ai destinatari che richiedono l’azione Di base -
Passaggio 5 - Azione: Desidero ricevere una notifica su dispositivo mobile
Dopo aver configurato e inviato l’accordo, all’utente viene inviata una notifica che comunica la corretta creazione dell’accordo.
Vengono precompilati i seguenti valori di output dall’azione precedente:
- Nome file
Campi obbligatori per questa azione:
Nome campo Valore predefinito Valore Commenti Visibilità Testo
Sì
L’accordo <FILE_NAME> è stato inviato correttamente per la firma tramite Adobe Acrobat Sign.
**Nota: il <File_Name> verrà compilato in modo automatico in base alla risposta di output dell’azione di “Per un elemento selezionato” di SharePoint.
Il valore verrà compilato in modo automatico nel modello
Di base


































































