Photoshop を終了します。
Photoshop のプラグインに関する問題の特定とトラブルシューティングの方法
次のいずれかの問題が発生している場合は、欠陥がある、または互換性のないプラグインに起因する可能性があります:
- Photoshop の起動時または使用時における原因不明なフリーズまたはクラッシュ
- 空白/空のフィルターダイアログ
- エラー:「このバージョンの Photoshop では動作しないため、[プラグイン名] モジュールをロードできませんでした。」
- 「保存」または「名前を付けて保存」ダイアログでファイル形式がありません。
- プラグインを実行した後の画像レンダリング問題
- Photoshop の起動時、または使用中のパフォーマンスの低下
- Photoshop のメニューにプラグインコマンドが正しく表示されない
- ビデオレンダリングの停止
- サードパーティ製プラグインのインストールエラー
以下のいずれかの理由で、プラグインに関する問題が発生することがあります:
- 異なるバージョンの Photoshop 用に設計されたプラグインなので、現在のバージョンと互換性がない
- プラグインのインストールが不完全か、正しくインストールされなかった
- 同一プラグインの複数のバージョンがインストールされている
- プラグインファイルが破損した
コンピューターにプラグインがインストールされているかどうかを確認するには、以下のいずれかを実行します。
- Stock & Marketplace/プラグインを管理から、Creative Cloud デスクトップアプリを使用して確認します。詳しくは、Photoshop 向けプラグインマーケットプレイスを参照してください。
- Photoshop を起動し、ウィンドウ/エクステンション(従来)に移動して、インストールされているプラグインを見つけます。
サードパーティのプラグインに関して問題を回避するための一般的なガイドラインは以下のとおりです。
- 必ずプラグイン提供元の Web サイトにアクセスし、最新バージョンのプラグインを入手する。通常、更新されたプラグインをダウンロードすることで問題は修正されます。
- プラグインのインストール(または再インストール)する際には、必ずプラグイン提供元のプラグインインストーラを使用します。
サードパーティ製プラグインのインストールまたはアンインストールに関するサポートについては、サードパーティ製プラグインの提供元にお問い合わせください。
以前は、Photoshop のメジャーバージョン間で独自のインストールメカニズムを使用するサードパーティ製プラグインを自動的に移行または同期することはありませんでした。
アドビでは、メジャーバージョン間での再インストールの必要性を最小限にするため、プラグインを Creative Cloud の共有場所にインストールするように開発者に要請しています。Creative Cloud の共有場所を使用してサードパーティ製プラグインがメジャーバージョン間で自動的に読み込まれるように、ご使用のサードパーティ製プラグインを再インストールまたはアップデートしてください。
- プラグイン提供元の Web サイトにアクセスし、最新バージョンのプラグインを入手します。通常、更新されたプラグインをダウンロードすることで問題は修正されます。
- プラグインのインストール(または再インストール)する際には、プラグイン提供元のプラグインインストーラを使用します。
- 公証されていないプラグインは macOS 10.15 Catalina で正しく読み込まれません。解決策と回避策については、Photoshop と macOS Catalina(10.15):プラグインが見つからないか、確認されないを参照してください。
- Photoshop の現行バージョンで 32 ビット版のプラグインはサポートされていません。プラグインの 64 ビット版を取得して更新する方法については、サードパーティプラグインの提供元にお問い合わせください。
Photoshop が読み込んでいるオプションプラグインまたはサードパーティプラグインに問題が発生しているかどうかを確認するには、以下の操作を行います:
-
-
Shift キーを押しながら Photoshop を起動します。起動中に「オプションプラグインとサードパーティプラグインの読み込みをスキップしますか?」と表示されます。
-
「はい」をクリックして、オプションプラグインおよびサードパーティプラグインの読み込みをスキップします。
注意:これで、現在のセッションのみ、オプションプラグインおよびサードパーティプラグインが無効になります。Shift キーを押さずに Photoshop を再起動すると、オプションプラグインおよびサードパーティプラグインが有効になります。
-
問題が再現するか確認します。
問題が再現する場合は、インストールされているオプションプラグインおよびサードパーティプラグインが問題の原因ではありません。Photoshop を終了してから、Shift キーを押さずに Photoshop を再起動して、すべてのオプションとサードパーティのプラグインを有効にします。このセクションの残りの手順はスキップしてください。
問題が再現しない場合は、オプションプラグインまたはサードパーティプラグインンが問題の原因です。問題の原因となっているプラグインを特定するには、以下の操作を行います:
-
Photoshop を終了します。
-
任意のプラグインを 1 つ、Photoshop のプラグインフォルダーから他の一時的な場所(例えば、デスクトップ上の新しいフォルダー)に移動します。
注意:Photoshop プラグインフォルダーの保存場所については、プラグインフォルダーの場所を見つけるを参照してください。
-
Photoshop を起動し、問題が再現するかどうか確認します。
-
次のいずれかの操作を行います。
- 問題が再現する場合は、手順 1 ~ 3 を繰り返します。
- 問題が再現しない場合は、最後に移動したプラグインが問題の原因です。そのプラグインを削除または無効化した後で、プラグインの提供元に問い合わせるか、またはプラグインのアップデートの有無を確認します。削除または無効化したオプションプラグインおよびサードパーティプラグインのうち、問題のないプラグインを再度インストールするかまたは有効にします。
-
Photoshop を起動し、問題が再現するかどうか確認します。
プラグインを完全に無効化するには、以下の操作を行います:
- サードパーティ製プラグインの提供元が提供するアンインストール/削除の手順に従います。
- 任意のプラグインを 1 つ、Photoshop のプラグインフォルダーから Photoshop のプラグインフォルダー以外の一時的な場所(例えば、デスクトップ上の新しいフォルダー)に移動します。
- 問題のあるプラグインファイルの名前を、チルダ(~)で始まるファイル名に変更します。Photoshop は、チルダで始まるファイルを読み込みません。
問題のあるプラグイン(例:Adobe Design to Print)が現在は見つからないが、以前にインストールしたことがある場合は、以下の手順を使用して、残りのファイルのクリーンを実行します。
- Adobe Photoshop を閉じます(実行中の場合)。
- 以下のいずれかを実行して、エクステンションを削除します。
- /Library/Application Support/plugin/CEP/extensions/ に移動し、特定のプラグインフォルダー(例:「com.adobe.designtoPrint」)を削除します
- /Users/<username>/Library/Application Support/plugin/CEP/extensions/ に移動し、特定のプラグインフォルダー(例:「com.adobe.designtoPrint」)を削除します
- プラグインおよび Generator フォルダーを削除:/Applications/Adobe Photoshop CC 2022/Plug-ins/ に移動し、Generator フォルダーおよび AdobeDesigntoPrint.plugin を削除します
- FBS フォルダーを削除:/Users/<username>/Library/Application Support/Adobe/Adobe Design to Print に移動し、「FBS」フォルダーを削除します
mac 10.15(Catalina)では、プラグインが隔離されると、Photoshop が「ファイルが見つかりません」というエラーを返します。あるいは、「整合性が確認できないため、プラグインを開くことができません」という OS エラーが発生します。


Web からダウンロードされたプラグインや、ドラッグ&ドロップなどの方法でインストールされたプラグインが公証されていないと、この問題が発生します。
解決策
サードパーティのデベロッパーから、macOS 10.15 に公証された最新のプラグインを取得します。Photoshop は Apple から公証されたプラグインを読み込みます。
追加情報
このようなプラグインがインストールされた後で macOS 10.15 にアップデートした場合、この問題は発生しません。
macOS 10.15 にアップグレードした後にプラグインをインストールすると、このエラーが発生する場合があります。
プラグインが隔離されているかどうかの確認
ターミナルを使用して、プラグインが隔離されているかどうかを簡単に確認することができます。
プラグインが Photoshop アプリケーションのプラグインフォルダーにある場合:
% ls -l@ /Applications/Adobe\ Photoshop\ 2019/Plug-ins/<plug-in-name>/
プラグインが Creative Cloud の共有フォルダーにある場合:
% ls -l@ /Library/Application\ Support/Adobe/Plug-Ins/CC/<plug-in-name>/
注:<plug-in-name> は、修正する実際のプラグインの名前に置き換えます。
次の結果が返されます。
total 0 drwxr-xr-x@ 6 <username> wheel 192 Sep 26 15:11 Contents com.apple.quarantine 22
com.apple.quarantine 22 は、プラグインが隔離されていることを表します。
注:プラグインの場所を探す方法については、プラグインフォルダーを探すを参照してください。
サードパーティ製/プラグイン (オプション)は、以下の 2 つの場所のいずれかにインストールできます:
- バージョン固有の場所:特定の Photoshop バージョン(例えば、Photoshop 2020 のみ)にインストールされたプラグインのみが読み込まれます。
- Creative Cloud の共有の場所:Photoshop のインストールされたすべてのバージョンについて、プラグインの再インストールの必要のない、プラグインが読み込まれます。
バージョン固有の場所
- macOS:
Photoshop バージョン固有の場所にインストールした場合、Photoshop プラグインフォルダーは、以下のパスで見つかります。
Hard Drive/Applications/[Photoshop バージョン]/Plug-ins


- Windows:
Photoshop バージョン固有の場所にインストールした場合、Photshop プラグインフォルダーは、以下のパスで見つかります。
Hard Drive\Program Files\Adobe\[Photoshop バージョン]\Plug-ins
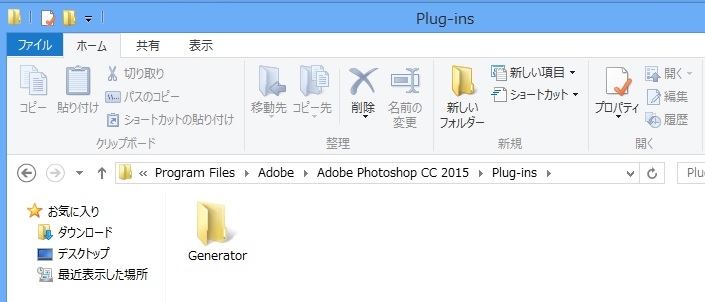
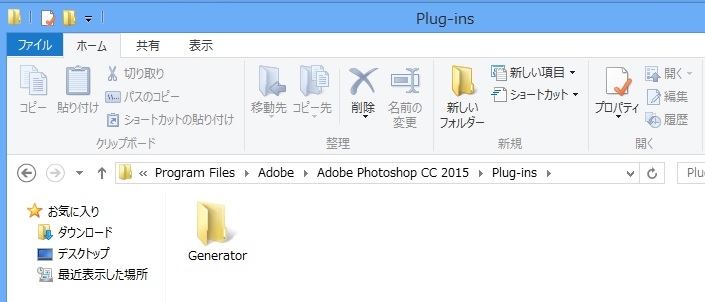
Creative Cloud の共有場所
- macOS:
共有の Creative Cloud の場所にインストールした場合、プラグインフォルダーは、以下のパスで見つかります。
Hard Drive/Library/Application Support/Adobe/Plug-Ins/CC


さらに、Camera Raw プラグインは、Photoshop、Adobe Bridge、Photoshop Elements が共有するプラグインフォルダーに格納されます。
Hard Drive/Library/Application Support/Adobe/Plug-Ins/[Photoshop バージョン番号]/File Formats。
- Windows:
共有の Creative Cloud の場所にインストールした場合、プラグインフォルダーは、以下のパスで見つかります。
Hard Drive\Program Files\Common Files\Adobe\Plug-Ins\CC


さらに、Camera Raw プラグインは、Photoshop、Adobe Bridge、Photoshop Elements が共有するプラグインフォルダーに格納されます。
Hard Drive\Program Files\Common Files\Adobe\Plug-Ins\[Photoshop バージョン番号]
Adobe Camera Raw と Photoshop で、お使いのカメラが認識されない場合
使用している Photoshop または Lightroom がカメラをサポートしない理由を参照してください。
Camera Raw プラグインを正常にアップデートできない場合
Camera Raw プラグインのインストーラーを参照してください。
