ビデオに複数のアニメーションオーバーレイを適用できます。すべてのアニメーションオーバーレイを同時に再生するには、異なるビデオトラックのタイムラインにドラッグします。アニメーションオーバーレイを 1 つずつ再生するには、「ビデオ 2」トラックにドラッグし、デュレーションを調整します。
アニメーションオーバーレイとは


アニメーションオーバーレイを使用すると、飛び交う蝶や包み込むようなハートなど、美しく風変わりなアニメーションでビデオを華やかにできます。簡単な操作をいくつか行うだけで、まったく新しいシーンを作成できます。
このガイド付き編集を使用した場合のビデオの見え方
次に、アニメーションオーバーレイガイド付きエフェクトを適用したビデオの例をいくつか示します。




アニメーションオーバーレイガイド付き編集の適用方法
最初にビデオクリップを追加


ガイド/ビデオ調整/アニメーションオーバーレイを選択します。「メディアを追加」をクリックして、新しいメディアを追加します。既にメディアを読み込み済みの場合は、「プロジェクトのアセット」をクリックして選択します。必ず 1 つのメディアのみを追加します。タイムラインの「ビデオ 1」トラックの再生ヘッドの位置にクリップをドラッグ&ドロップします。
オーバーレイを追加


右側のパネルにあるグラフィックアイコンをクリックして、「アニメーションオーバーレイ」カテゴリからオーバーレイを選択します。1 つのオーバーレイのみを選択できることに注意してください。タイムラインの「ビデオ 2」トラックにオーバーレイをドラッグ&ドロップします。
描画モードの変更


右側のパネルにある適用されたエフェクトアイコンをクリックします。次に、描画モードドロップダウンをクリックし、好みに応じて、いずれかのモードを選択します。様々なエフェクトに対して様々な描画モードを試してみることをお勧めします。
長さをトリミング


ここで、適宜、メディアやオーバーレイの長さを調整します。「ビデオ 2」トラックのメディアの右端をクリックし、ドラッグして「ビデオ 1」トラックのメディアのデュレーションと一致させます。
再生をクリックして、最終結果を確認します。最終出力を書き出すには、ファイル/書き出しと共有を選択します。利用可能な様々な書き出しと共有オプションについて詳しくは、ビデオの書き出しと共有を参照してください。
アニメーションオーバーレイで可能なその他の操作
複数のアニメーションオーバーレイを適用したビデオの作成
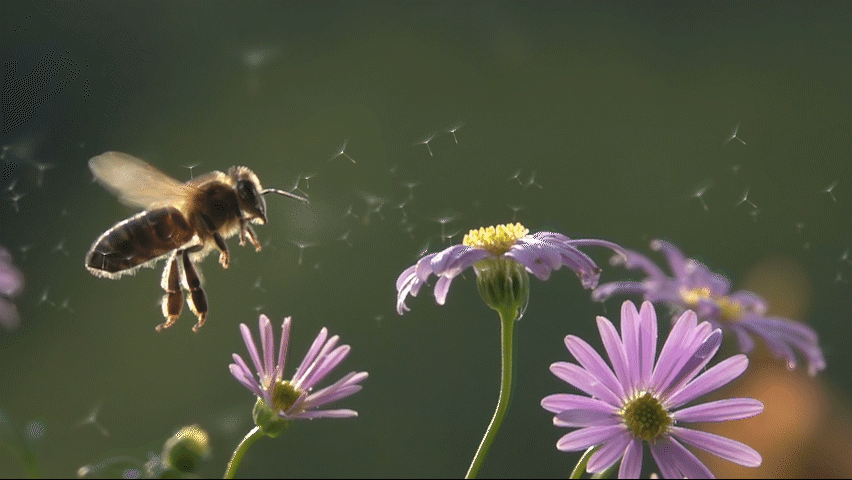
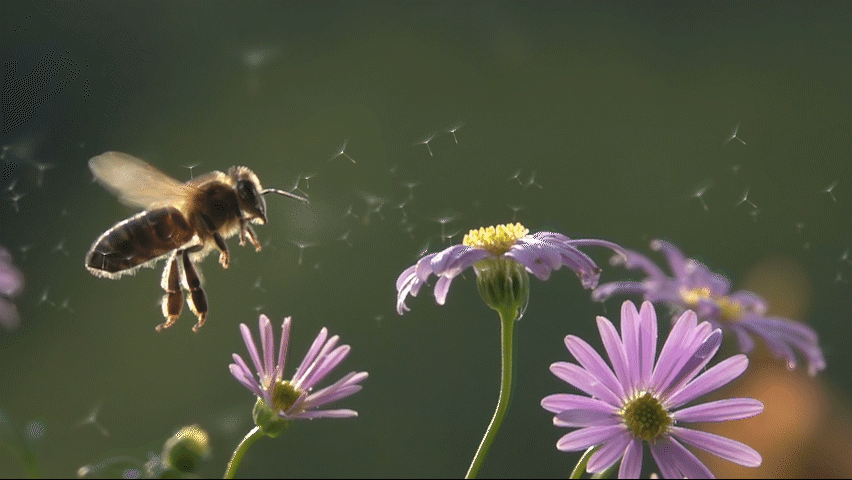
マスクの作成とアニメーションオーバーレイの適用


ビデオのメインの被写体にマスクを適用してからアニメーションオーバーレイを適用することで、ビデオにリアルな効果を与えることができます。
ビデオの特定の被写体を選択する方法について詳しくは、被写体の選択を参照してください。
パンとズームエフェクトを使用した画像へのアニメーションオーバーレイの適用
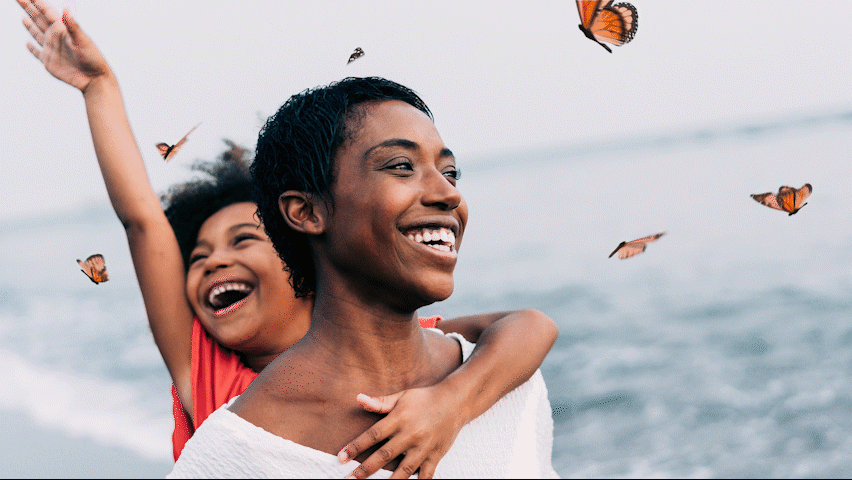
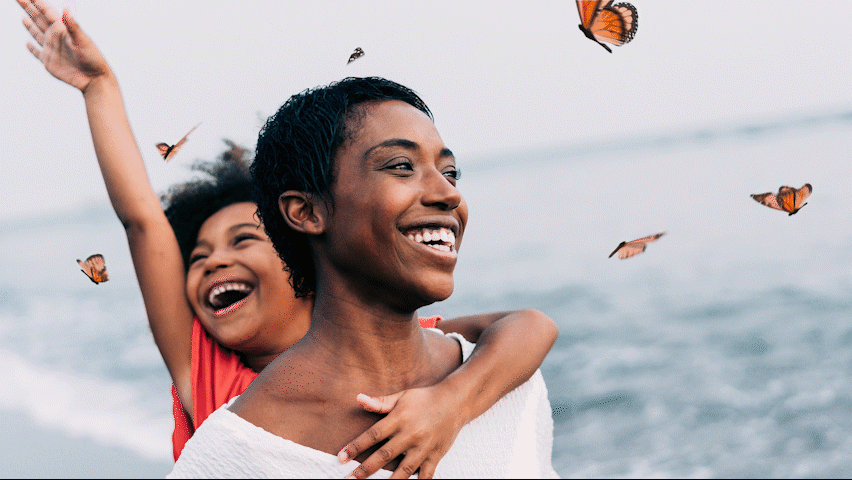
画像にパンとズームエフェクトを使用してから、アニメーションオーバーレイを適用することができます。
詳しくは、パンとズームを使用した、ビデオのようなエフェクトの作成を参照してください。