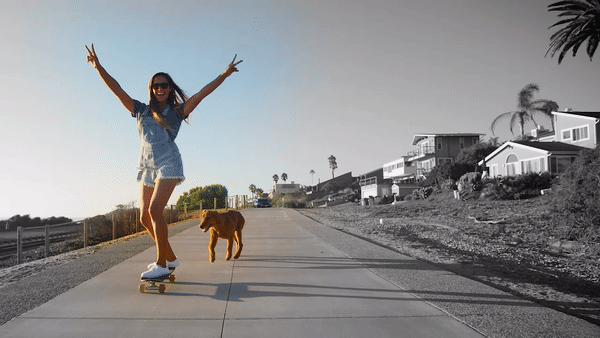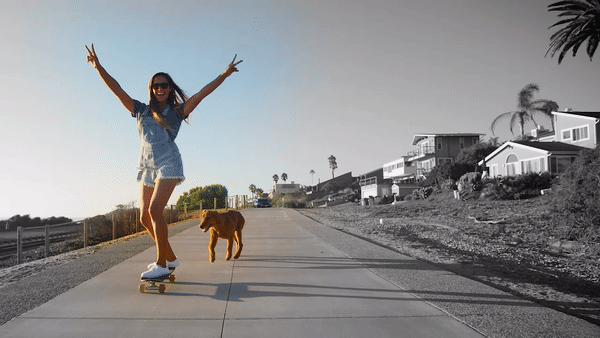- Premiere Elements について
- Adobe Premiere Elements ユーザーガイド
- Adobe Premiere Elements の概要
- ワークスペースとワークフロー
- プロジェクトの操作
- 360° および VR ビデオ編集
- メディアの読み込みと追加
- クリップの並べ替え
- クリップの編集
- カラー補正とグレーディング
- トランジションの適用
- 特殊効果の基礎
- スペシャルエフェクトの適用
- パンとズームを使用したビデオのようなエフェクトの作成
- 透明化とスーパーインポーズ
- モーションエフェクトを使用したクリップの配置、スケール(拡大や縮小)および回転
- ビデオへのエフェクトマスキングの適用
- 色温度と色合いの調整
- 窓ガラス効果を作成 - ガイド付き編集
- ピクチャインピクチャオーバーレイの作成
- 調整レイヤーを使用したエフェクトの適用
- ムービーへのタイトルの追加
- かすみの除去
- ピクチャインピクチャの作成 - ガイド付き編集
- 周辺光量補正エフェクトの作成
- 明暗別色補正エフェクトの追加
- フィルムルックエフェクトの追加
- HSL チューナーエフェクトの追加
- フレームを埋める - ガイド付き編集
- タイムラプスの作成 - ガイド付き編集
- アニメーション化された空 - ガイド付き編集
- 被写体の選択
- アニメーションマット - ガイド付き編集
- 二重露光 - ガイド付き編集
- 特殊オーディオ効果
- ムービータイトル
- ディスクメニュー
- ムービーの共有と書き出し
この機能を使用して、ビデオの特定の被写体や部分を選択し、ビデオ全体にわたってトラッキングするエフェクトを適用します。
被写体を輝かせたり、背景をぼかしたりするために、この機能を使用して、ビデオの特定の被写体や領域を選択し、ビデオ全体にわたってトラッキングするエフェクトを簡単に適用します。また、このこのエフェクトを写真に適用することもできます。
この機能を使用した場合のビデオの見え方
次に、被写体選択をビデオに適用した例をいくつか示します。






被写体の選択方法
はじめに


最初に、Premiere Elements に写真とビデオを取り込みます。タイムラインにドラッグします。
エフェクトを適用


右側のパネルから、追加するエフェクトを選択します。エフェクトをドラッグして、メディアファイルの上にドロップします。ここでは、モノクロエフェクトを選択しました。
エフェクトを適用するオブジェクトを選択
次に、エフェクトを適用するビデオ/写真の被写体や部分を選択します。描画ドロップダウンから、適切なツールを選択します。
ペン:ペンツールで描画できる最も単純なパスは、2 つの頂点がある直線です。クリックを続けると、複数の直線セグメントが頂点で結ばれたパスができます。
円形:このツールを使用して円形または楕円形の選択範囲を作成します。
長方形:このツールを使用して四角形を作成します。


選択範囲のトラッキング
この時点では、選択範囲をトラッキングすることが重要です。「トラック」ボタンをクリックして、トラッキングを開始します。トラッキングは、フレームが変更されたり被写体が動いたりしても、被写体が確実に選択されるようにします。
「選択 1」の下にあるドロップダウンを使用して、以下のいずれかを選択します。
このフレームからトラック:再生ヘッドの位置にあるフレームからクリップの最後までトラッキングします。
このフレームまでトラック:クリップの最初から再生ヘッドの位置にあるフレームまでトラッキングします。
左右の矢印キーを使用して、同時に 1 フレーム先および前の選択範囲をトラッキングします。これにより、フレーム単位でトラッキングして、より正確な結果が得られます。すばやく動く被写体をより適切にトラッキングするために、この機能を使用します。
また、詳細オプション(「トラック」オプションの右側にある 3 つのドット)の上にマウスポインターを置き、「コピー」を選択することで、選択範囲をコピーできます。
任意のフレームで選択範囲を再調整した場合は、「再トラック」を選択して、再生ヘッドの位置からクリップの最後まで、もう一度トラッキングします。


「オブジェクトを選択」トラッキングテクノロジーは、被写体が画面から消える場合や被写体が遮られる(他の被写体が前を通過する)場合、動きの速い(モーションブラーが多い)被写体では期待どおりの結果が得られないことがあります。こうした状況では、時間インジケーターをそのフレームにドラッグして選択範囲を調整する、フレーム単位のトラッキングを試してください。
選択範囲を反転
選択範囲ではなく背景にエフェクトを適用する場合は、詳細オプション(「トラック」オプションの右側にある 3 つのドット)の上にマウスポインターを置き、「反転」を選択します。


設定の調整
スライダーを使用して、ぼかし、不透明度および拡張を調整します。
ぼかし:選択した領域の境界線を滑らかにして選択範囲の外側の領域となじませ、美しい外観を実現できます。
不透明度:これにより、画像やビデオの透明度を調整できます。値が 100 の場合、エフェクトは不透明になり、レイヤーの下の領域を遮ります。
拡張:拡張を使用すると、適用されたエフェクトの領域を拡張または縮小できます。


再生をクリックして、最終結果を確認します。最終出力を書き出すには、ファイル/書き出しと共有を選択します。利用可能な様々な書き出しと共有オプションについて詳しくは、ビデオの書き出しと共有を参照してください。