Adobe Acrobat으로 이동하여 프로필을 선택하십시오. 그런 다음 사용자 관리를 선택합니다.
- Adobe Enterprise 및 Teams: 관리 안내서
- 배포 계획 수립
- 기본 개념
- 배포 안내서
- Creative Cloud for education 배포
- 조직 설정
- ID 유형 | 개요
- ID 설정 | 개요
- Enterprise ID로 조직 설정
- Azure AD 페더레이션 및 동기화 설정
- Google Federation 및 동기화 설정
- Microsoft ADFS로 조직 설정
- 학군 포털 및 LMS에 대한 조직 설정
- 기타 ID 공급자로 조직 설정
- SSO 일반적인 질문 및 문제 해결
- 기업용 Frame.io 설정
- 조직 설정 관리
- 사용자 관리
- 제품 및 권한 관리
- 제품 및 제품 프로필 관리
- 공유 디바이스 라이선스 관리
- 제품 및 제품 프로필 관리
- Global Admin Console 시작하기
- 스토리지 및 자산 관리
- 스토리지
- 프로젝트 관리
- 자산 마이그레이션
- 사용자로부터 자산 회수
- 학생 자산 마이그레이션 | EDU 전용
- 서비스 관리
- Adobe Stock
- 맞춤형 글꼴
- Adobe Asset Link
- Adobe Acrobat Sign
- 앱 및 업데이트 배포
- 개요
- 패키지 제작
- 패키지 맞춤화
- 패키지 배포
- 업데이트 관리
- Adobe Update Server Setup Tool (AUSST)
- Adobe Remote Update Manager(RUM)
- 문제 해결
- 팀 계정 관리
- 갱신
- 계약 관리
- 보고서 및 로그
- 지원 요청
Creative Cloud for teams에 적용됩니다.
멤버를 빠르게 추가하거나 제거하고, 역할을 할당하고, 최대 20명의 멤버에게 팀용 라이선스를 배포할 수 있습니다. 관리자가 Adobe Acrobat에서 팀을 관리하는 방법을 알아보십시오.
Adobe Acrobat 프로필에서 사용자 관리로 이동하여 팀의 라이선스, 사용자 및 사용자 역할을 관리하십시오.
다음 조건을 충족하는 경우에는 Adobe Acrobat을 사용하여 팀을 관리할 수 있습니다.
- Adobe.com 또는 전화 판매 팀에서 구매한 Adobe Business Direct 플랜을 보유하고 있습니다.
- 시스템 관리자 자격 증명이 있습니다.
- 팀원이 20명 이하입니다.
- 일반적으로 기존 앱 및 서비스를 할당하거나 재할당합니다.
인앱 사용자 관리 기능을 통해 다음과 같은 프리미엄 혜택을 누리게 됩니다.
- Adobe Acrobat에서 장소에 상관없이 팀의 세부 정보에 액세스, 관리 및 추적
- 인앱 사용자 관리를 통해 라이선스 할당 및 구매 등 관리 업무 단순화
- 인앱 사용자 관리를 통해 할당되지 않은 라이선스 정보에 액세스
- Adobe Acrobat에서 팀원과 관리자 간에 사용자 역할 전환
-
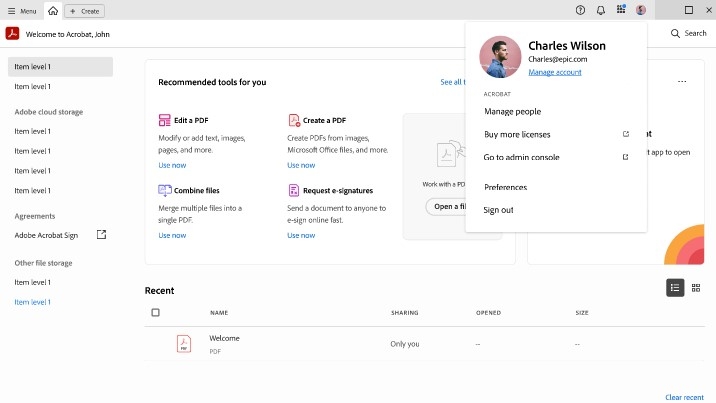
사용자 관리 기능을 시작하려면 오른쪽 상단에서 프로필을 선택하고 사용자 관리를 선택합니다. 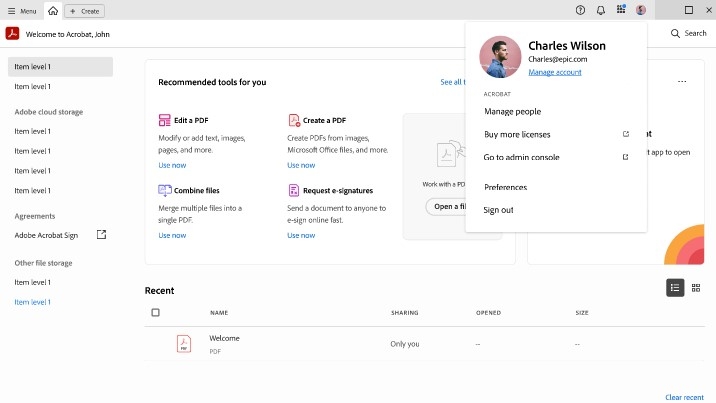
사용자 관리 기능을 시작하려면 오른쪽 상단에서 프로필을 선택하고 사용자 관리를 선택합니다. -
사용자 역할 및 액세스 관리 화면에서 사용자 추가 버튼을 선택합니다.
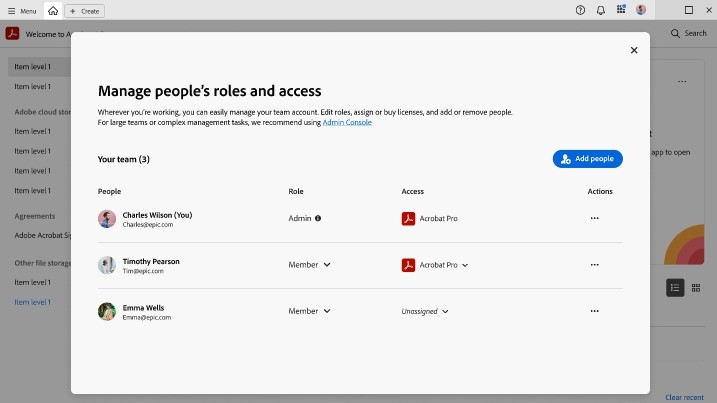
팀원 역할 변경, 앱 할당, 사용자 추가 또는 제거 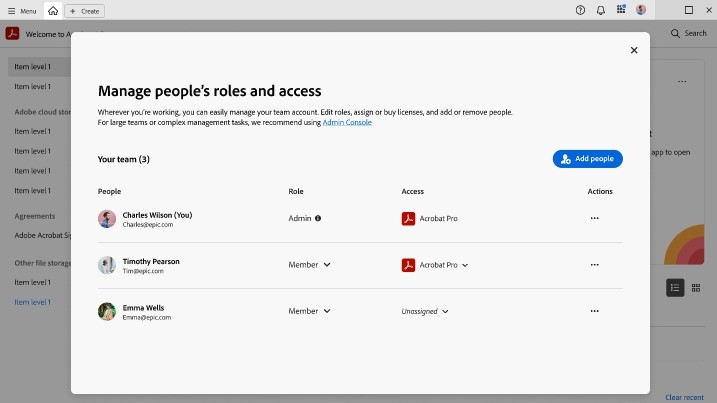
팀원 역할 변경, 앱 할당, 사용자 추가 또는 제거 -
사용자 추가 및 액세스 선택 섹션에서 팀원의 이메일 ID를 입력하고 액세스 선택을 사용하여 라이선스를 할당합니다. 한 번에 20명까지 추가할 수 있습니다.
참고:사용자 관리 기능을 사용해서는 최대 20명까지 관리할 수 있습니다.팀원이 21명 이상인 경우에는 Adobe Admin Console을 사용합니다.
-
액세스 선택에서 라이선스를 할당하고 추가를 선택하여 계속 진행합니다. 동일한 팀원에게 하나 이상의 앱 라이선스를 할당할 수 있습니다.
예를 들어 johndoe@email.com은 Adobe Express 및 Acrobat Pro 라이선스를 함께 보유할 수 있습니다.
사용 불가한 라이선스
사용 가능한 제품 라이선스에서 새 라이선스를 구입하고 할당해야 합니다. 그러면 구매 워크플로로 이동됩니다.
-
Adobe Acrobat > 사용자 관리 > 사용자 추가 및 새로운 팀원의 이메일 추가로 이동합니다.
-
액세스 선택에서 할당하려는 앱을 선택합니다. 추가 및 체크아웃을 선택하고 주문 세부 사항을 검토합니다.
-
구매 화면에서 결제 세부 사항을 관리하고 라이선스 개수를 선택한 후에 모든 세부 사항을 검토합니다.
-
그런 다음 동의 및 구독을 선택하여 새 라이선스를 구매합니다.
Adobe Acrobat의 사용자 관리 기능으로 이동하여 다음 중 하나를 수행하십시오.
- 역할: 팀의 요구 사항에 따라 사용자 역할을 멤버에서 관리자로 변경할 수 있습니다(반대의 경우도 가능). 예를 들어 귀하는 팀 관리자이며 휴가를 계획하고 있습니다. 부재 시 다른 팀원을 관리자로 할당할 수 있습니다.
- 액세스: 액세스 열에서 앱 할당을 할당하거나 변경하고 기존 앱 라이선스를 할당 또는 새 앱 라이선스를 구매하여 할당할 수 있습니다.
- 액션: 팀을 떠났거나 더 이상 라이선스가 필요하지 않는 사용자를 제거할 수 있습니다. 사용자를 제거하려면 열에서 더 보기 메뉴 를 선택합니다.
질문이 있습니까? 답변을 보려면 다음 목록을 확인하십시오. 원하는 질문이 목록에 없으면 커뮤니티에 질문하십시오.
팀에 20명이 넘는 사람을 추가하려면 어떻게 해야 합니까?
사용자 관리 기능을 사용하여 한 번에 최대 20명의 사용자만 추가할 수 있습니다. 더 추가하려면 사용자 추가 프로세스를 반복합니다. 대규모 팀에 있는 경우 Adobe Admin Console을 사용하여 사용자를 일괄로 추가합니다.
사용자가 20명이 넘으면 사용자 관리 기능을 이용할 수 없습니다. 팀원이 21명 이상인 경우에는 Adobe Admin Console을 사용하는 것이 좋습니다.
Adobe Acrobat에 사용자 관리 옵션이 표시되지 않습니다. 이유가 무엇입니까?
사용자 관리 기능은 Adobe Business Direct 플랜을 보유한 관리자만 사용할 수 있습니다. 팀에 이 플랜이 있는 경우, 팀 관리자에게 문의하여 관리자 권한을 얻으십시오.
“인앱 관리를 하기에는 팀 규모가 너무 큽니다”라는 메시지가 표시됩니다. 문제가 무엇입니까?
인앱 사용자 관리 기능은 최대 20명의 멤버로 구성된 소규모 팀에 가장 적합합니다. 사용자 수가 20명에 도달한 후에도 계속 사용자를 추가할 수 있습니다. 하지만 총 사용자 수가 50명에 도달하면 해당 경험이 비활성화됩니다.
팀 규모가 크다면 Adobe Admin Console을 사용하여 팀과 라이선스를 관리하는 것이 권장됩니다.
내 역할을 관리자에서 멤버로 변경할 수 있습니까?
관리자는 다른 사용자의 역할과 액세스 권한만 변경할 수 있습니다. 자신의 역할을 변경하거나, 팀에 액세스하거나, 팀에서 자신을 제거할 수는 없습니다.
다른 사용자에게 관리자 역할을 할당하고 해당 사용자에게 역할을 변경하거나, 애플리케이션 액세스를 변경하거나, 팀에서 자신을 제거하도록 요청할 수 있습니다.
더 이상 팀에 속하지 않은 사용자의 데이터는 어떻게 복구할 수 있습니까?
커뮤니티 가입


Enterprise 및 Teams 커뮤니티를 활용하여 질문하고, 다른 관리자와 공동 작업을 수행하고, 새로운 기능에 대한 최신 정보를 받아보십시오.