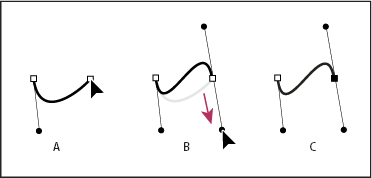- InDesign 사용 안내서
- InDesign 알아보기
- InDesign 소개
- 작업 영역
- 생성형 AI(중국 본토에서는 사용할 수 없음)
- InDesign 소개
- 문서 작성 및 레이아웃
- 문서 및 페이지
- 격자
- Flex Layout
- 레이아웃 지원
- 콘텐츠 추가
- 텍스트
- 입력 체계
- 텍스트 서식 지정
- 텍스트 검토
- 맞춤법 검사 및 언어 사전
- 참조 추가
- 스타일
- 표
- 상호 작용
- 그래픽
- 색상 및 투명도
- 찾기 및 바꾸기
- 공유
- 내보내기, 가져오기, 게시
- 가져오기, 내보내기 및 게시
- 인쇄
- InDesign 확장
- 문제 해결
펜 도구로 직선 선분 그리기
[펜] 도구로 그릴 수 있는 가장 단순한 패스는 직선으로, [펜] 도구를 클릭하면 두 개의 기준점이 만들어지면서 직선이 그려집니다. [펜] 도구를 계속 클릭하면 직선 선분이 모퉁이점으로 연결된 패스를 만들 수 있습니다.


-
[펜 도구]를 선택합니다.
-
직선 선분을 시작하려는 위치에 펜 도구를 놓고 클릭하여 첫 번째 기준점을 정의합니다(드래그하지는 않음).참고:
그리는 첫 번째 선분은 두 번째 기준점을 클릭할 때까지 나타나지 않습니다. 패스 선분을 미리 보려면 Photoshop에서 [고무 밴드] 옵션을 선택합니다. 또한 실수로 [펜 도구]를 드래그하여 방향선이 나타난 경우에는 [편집] > [실행 취소]를 선택하고 다시 클릭합니다.
-
선분을 끝내려는 위치를 다시 클릭합니다.선분의 각도를 45°의 배수로 제한하려면 Shift 키를 누른 상태에서 클릭합니다.
-
다른 직선의 기준점을 설정하려면 계속 클릭합니다.
마지막으로 추가한 기준점은 선택된 상태임을 나타내기 위해 항상 단색 정사각형으로 나타납니다. 기준점을 더 추가하면 이전에 정의한 기준점은 비게 되고 선택이 취소됩니다.
-
다음 중 하나를 수행하여 패스를 완성합니다.
패스를 닫으려면 펜 도구를 첫 번째(빈) 기준점 위로 가져갑니다. 위치가 올바르게 지정되면 펜 도구 포인터
 옆에 작은 동그라미가 나타납니다. 클릭하거나 드래그하여 패스를 닫습니다.
옆에 작은 동그라미가 나타납니다. 클릭하거나 드래그하여 패스를 닫습니다.
참고:InDesign에서는 개체를 선택한 다음 [개체] > [패스] > [패스 닫기]를 선택하여 패스를 닫을 수 있습니다.
패스를 열린 상태로 두려면 모든 오브젝트 밖의 임의의 위치에서 Ctrl 키(Windows) 또는 Command 키(Mac OS)를 누른 상태로 클릭하면 됩니다.
패스를 열린 상태로 두려면 다른 도구를 선택하거나 [선택] > [선택 취소](Illustrator의 경우) 또는 [편집] > [모두 선택 해제](InDesign의 경우)를 선택해도 됩니다. InDesign 또는 Illustrator에서는 Enter 또는 Return 키를 눌러서 패스를 열린 상태로 둘 수도 있습니다.
펜 도구를 사용하여 곡선 그리기
곡선의 방향이 바뀌는 지점에 기준점을 추가하고 곡선의 모양을 만드는 방향선을 드래그하여 곡선을 만들 수 있습니다. 방향선의 길이와 기울기에 따라 곡선의 모양이 정해집니다.
되도록 적은 수의 기준점을 사용하여 곡선을 그릴 경우 곡선을 보다 쉽게 편집할 수 있으며 시스템에서 더 빠르게 표시하고 인쇄할 수 있습니다. 너무 많은 점을 사용하면 곡선에서 원하지 않는 충돌이 생길 수 있습니다. 대신 간격을 넓게 하여 기준점을 그리고 방향선의 길이와 각도를 조정하여 곡선의 모양을 만듭니다.
-
[펜 도구]를 선택합니다.
-
곡선을 시작할 위치에 펜 도구를 놓고 마우스 단추를 누릅니다.
첫 번째 기준점이 나타나고 펜 도구 포인터가 화살표로 바뀝니다. Photoshop에서는 드래그를 시작한 후에만 포인터가 변경됩니다.
-
곡선 선분을 드래그하여 만들고 있는 곡선 선분의 경사를 설정한 다음, 마우스 단추를 놓습니다.
일반적으로 그리려는 다음 기준점까지의 거리의 1/3 정도 방향선을 늘립니다. 방향선의 한쪽 또는 양쪽 모두를 나중에 조정할 수 있습니다.
도구의 이동을 45°의 배수로 제한하려면 Shift 키를 누른 채 드래그합니다.
곡선의 첫 번째 점 그리기 A. 펜 도구 위치 지정 B. 마우스 단추를 누른 상태로 드래그 시작 C. 드래그하여 방향선 늘리기
곡선의 첫 번째 점 그리기 -
곡선 선분을 끝내려는 위치에 [펜] 도구를 가져간 후 다음 중 하나를 수행합니다.
C자 곡선을 만들려면 이전 방향선의 반대 방향으로 드래그합니다. 그런 다음 마우스 단추를 놓습니다.
곡선의 두 번째 점 그리기 곡선의 두 번째 점 그리기 A.두 번째 매끄러운 점으로 드래그 시작 B.이전 방향선에서 멀리 드래그하여 C 곡선 만들기. C.마우스 단추를 놓은 후 결과
S자 곡선을 만들려면 이전 방향선과 같은 방향으로 드래그합니다. 그런 다음 마우스 단추를 놓습니다.

S자 곡선 그리기 
S자 곡선 그리기 A.새 매끄러운 점으로 드래그 시작 B.이전 방향선과 동일한 방향으로 드래그하여 S 곡선 만들기. C.마우스 단추를 놓은 후 결과
참고:(Photoshop에만 해당) 곡선의 방향을 급격하게 변경하려면 마우스 단추를 놓은 다음 Alt 키(Window) 또는 Option 키(Mac OS)를 누른 상태에서 방향점을 곡선 방향으로 드래그합니다. Alt 키(Window) 또는 Option 키(Mac OS)와 마우스 단추를 놓고 선분을 끝낼 위치에 포인터를 다시 놓고 반대 방향으로 드래그하여 곡선 선분을 완성합니다.
-
다른 위치에서 펜 도구를 계속 드래그하면 일련의 매끄러운 곡선을 만들 수 있습니다. 기준점은 곡선의 정점이 아닌 각 곡선의 시작과 끝에 놓아야 합니다.참고:
기준점의 방향선을 끊으려면 Alt 키(Windows) 또는 Option 키(Mac OS)를 누른 상태에서 방향선을 드래그합니다.
-
다음 중 하나를 수행하여 패스를 완성합니다.
패스를 닫으려면 펜 도구를 첫 번째(빈) 기준점 위로 가져갑니다. 위치가 올바르게 지정되면 펜 도구 포인터
 옆에 작은 동그라미가 나타납니다. 클릭하거나 드래그하여 패스를 닫습니다.
옆에 작은 동그라미가 나타납니다. 클릭하거나 드래그하여 패스를 닫습니다.
참고:InDesign에서는 개체를 선택한 다음 [개체] > [패스] > [패스 닫기]를 선택하여 패스를 닫을 수 있습니다.
패스를 열린 상태로 두려면 모든 오브젝트 밖의 임의의 위치에서 Ctrl 키(Windows) 또는 Command 키(Mac OS)를 누른 상태로 클릭하면 됩니다.
패스를 열린 상태로 두려면 다른 도구를 선택하거나 [선택] > [선택 취소](Illustrator의 경우) 또는 [편집] > [모두 선택 해제](InDesign의 경우)를 선택해도 됩니다.
그리는 동안 기준점 위치 다시 지정
-
마우스를 클릭하여 기준점을 만든 후에 계속해서 마우스 단추를 누른 상태로 두고, 스페이스바를 누른 상태로 드래그하면 기준점의 위치를 다시 지정할 수 있습니다.
패스 그리기 완료
다음 방법 중 하나를 수행하여 패스를 완성합니다.
-
패스를 닫으려면 펜 도구를 첫 번째(빈) 기준점 위로 가져갑니다. 위치가 올바르게 지정되면 펜 도구 포인터
 옆에 작은 동그라미가 나타납니다. 클릭하거나 드래그하여 패스를 닫습니다.참고:
옆에 작은 동그라미가 나타납니다. 클릭하거나 드래그하여 패스를 닫습니다.참고:InDesign에서는 개체를 선택한 다음 [개체] > [패스] > [패스 닫기]를 선택하여 패스를 닫을 수 있습니다.
-
패스를 열린 상태로 두려면 모든 오브젝트 밖의 임의의 위치에서 Ctrl 키(Windows) 또는 Command 키(Mac OS)를 누른 상태로 클릭하면 됩니다.
패스를 열린 상태로 두려면 다른 도구를 선택하거나 [선택] > [선택 취소](Illustrator의 경우) 또는 [편집] > [모두 선택 해제](InDesign의 경우)를 선택해도 됩니다. InDesign에서는 Enter 또는 Return 키를 눌러서 패스를 열린 상태로 둘 수도 있습니다.
직선을 그린 다음 곡선 그리기
-
펜 도구로 두 위치의 모퉁이점을 클릭하여 직선 선분을 만듭니다.
-
선택한 끝점 위로 펜 도구를 가져갑니다. Illustrator 및 InDesign에서는 포인터가 올바른 위치에 있으면 펜 도구 옆에 점 변환 아이콘이 나타납니다. Photoshop에서는 펜 도구 옆에 작은 대각선 또는 슬래시가 나타납니다. 다음에 만들 곡선 선분의 기울기를 설정하려면 기준점을 클릭한 다음 나타나는 방향선을 드래그합니다.
직선 선분과 곡선 선분 이어서 그리기(1단계) A. 직선 선분 완성 B. 끝점 위에 펜 도구 놓기(점 변환 아이콘은 Illustrator와 InDesign에서만 나타남) C. 방향점 드래그
직선 선분과 곡선 선분 이어서 그리기(1단계) -
다음 기준점 위치에 펜 도구를 놓고 새 기준점을 클릭(필요한 경우 클릭한 다음 드래그)하여 곡선을 완성합니다.
직선 선분과 곡선 선분 이어서 그리기(2단계) A. 펜 도구 위치 지정 B. 방향선 드래그 C. 완성된 새 곡선 선분
직선 선분과 곡선 선분 이어서 그리기(2단계)
곡선을 그린 다음 직선 그리기
-
[펜] 도구로 드래그하여 곡선 선분의 첫 번째 둥근점을 만든 다음 마우스 단추를 놓습니다.
-
곡선 선분을 끝내려는 위치로 [펜] 도구를 가져간 다음 드래그하여 곡선을 완성하고 마우스 단추를 놓습니다.
곡선 선분과 직선 선분 이어서 그리기(1단계) A. 곡선 선분의 첫 번째 둥근점을 완성하고 끝점 위로 펜 도구 가져가기 B. 드래그하여 곡선 완성
곡선 선분과 직선 선분 이어서 그리기(1단계) -
선택한 끝점 위로 펜 도구를 가져갑니다. 포인터가 올바른 위치에 있으면 펜 도구 옆에 점 변환 아이콘이 나타납니다. 기준점을 클릭하여 둥근점을 모퉁이점으로 변환합니다.
-
직선 선분을 끝내려는 위치로 펜 도구를 가져간 다음 클릭하여 직선 선분을 완성합니다.
곡선 선분과 직선 선분 이어서 그리기(2단계) A. 기존 끝점 위에 펜 도구 놓기 B. 끝점 클릭 C. 다음 모퉁이점 클릭
곡선 선분과 직선 선분 이어서 그리기(2단계)
모퉁이점으로 연결된 두 개의 곡선 선분 그리기
-
펜 도구로 드래그하여 곡선 선분의 첫 번째 둥근점을 만듭니다.
-
펜 도구의 위치를 바꾸고 드래그하여 두 번째 둥근점으로 곡선을 만든 다음, Alt 키(Windows) 또는 Option 키(Mac OS)를 누른 채 방향선을 반대 방향의 끝점으로 드래그하여 다음 곡선의 기울기를 설정합니다. 그런 다음 키와 마우스 단추를 놓습니다.
이렇게 하면 방향선이 분할되면서 둥근점이 모퉁이점으로 바뀝니다.
-
두 번째 곡선 선분을 끝내려는 위치에 펜 도구를 놓고 새 둥근점을 드래그하여 두 번째 곡선 선분을 완성합니다.

A. 새 둥근점 드래그 B. Alt 키 또는 Option 키를 누른 채 드래그하면서 방향선의 방향을 위로 바꾸어 방향선 분할하기 C. 세 번째 위치를 지정하고 드래그한 후의 결과