- InDesign 사용 안내서
- InDesign 알아보기
- InDesign 소개
- 작업 영역
- 생성형 AI(중국 본토에서는 사용할 수 없음)
- InDesign 소개
- 문서 작성 및 레이아웃
- 문서 및 페이지
- 격자
- Flex Layout
- 레이아웃 지원
- 콘텐츠 추가
- 텍스트
- 입력 체계
- 텍스트 서식 지정
- 텍스트 검토
- 맞춤법 검사 및 언어 사전
- 참조 추가
- 스타일
- 표
- 상호 작용
- 그래픽
- 색상 및 투명도
- 찾기 및 바꾸기
- 공유
- 내보내기, 가져오기, 게시
- 가져오기, 내보내기 및 게시
- 인쇄
- InDesign 확장
- 문제 해결
표 서식을 지정
표 바깥쪽에 있는 텍스트에 서식을 지정하는 것처럼 제어판이나 [문자] 패널을 사용하여 표 안에 있는 텍스트에 서식을 지정합니다. 또한 [표 옵션] 및 [셀 옵션] 대화 상자를 사용하면 표 자체의 서식을 쉽게 지정할 수 있습니다. 이 대화 상자를 사용하여 행과 열의 개수를 변경하고, 표 테두리 및 칠의 모양을 변경하고, 표의 위쪽 및 아래쪽 간격을 지정하고, 머리글 및 바닥글 행을 편집하고, 다른 표 서식을 추가합니다.
[표] 패널, 제어판 또는 컨텍스트 메뉴를 사용하여 표 구조의 서식을 지정합니다. 셀을 하나 이상 선택하고 마우스 오른쪽 단추를 클릭(Windows)하거나 Control 키를 누른 채 클릭(Mac OS)하여 표 옵션과 함께 컨텍스트 메뉴를 표시합니다.
열, 행 및 표의 크기 조정
다양한 방법으로 열, 행 및 표의 크기를 조정할 수 있습니다.
열 및 행의 크기 조정
-
크기를 조정할 열 및 행에서 셀을 선택합니다.
-
다음 중 하나를 수행합니다.
- [표] 패널에서 [열 폭] 및 [행 높이]를 지정합니다.
- [표] > [셀 옵션] > [행 및 열]을 선택하고 [행 높이] 및 [열 너비] 옵션을 지정한 다음 [확인]을 클릭합니다.
참고:[최소]를 선택하여 최소 행 높이를 설정한 경우 텍스트를 추가하거나 포인트 크기를 늘리면 행 높이가 증가합니다. [정확하게]를 선택하여 고정 행 높이를 설정한 경우에는 텍스트를 추가하거나 제거해도 행 높이가 변경되지 않습니다. 고정 행 높이를 선택하면 셀이 넘치는 경우가 많이 나타납니다. (넘치는 셀 작업 참조)
- 포인터를 열이나 행 가장자리 위에 놓으면 양방향 화살표 아이콘이 나타납니다. 열 너비를 늘리거나 줄이려면 왼쪽이나 오른쪽으로 드래그하고 행 높이를 늘리거나 줄이려면 위나 아래로 드래그합니다.
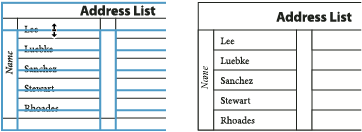
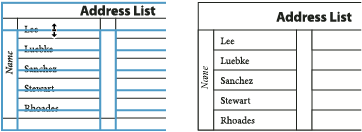
기본적으로 행 높이는 현재 글꼴의 슬러그 높이에 따라 결정됩니다. 따라서 텍스트의 전체 행에 대해 문자의 포인트 크기를 변경하거나 행 높이 설정을 변경하면 행 높이도 변경됩니다. 최대 행 높이는 [셀 옵션] 대화 상자의 [행 및 열] 섹션의 [최대값] 설정에 따라 결정됩니다.
표 폭을 변경하지 않고 행이나 열 크기 조정
- Shift 키를 누른 채 표 경계가 아니라 안쪽의 행 또는 열 가장자리를 드래그합니다. 다른 행 또는 열의 크기가 작아지면서 드래그하는 행 또는 열의 크기가 커집니다.
- 비율에 맞게 행 또는 열의 크기를 조정하려면 Shift 키를 누른 채 표의 오른쪽 테두리 또는 표의 아래쪽 가장자리를 드래그합니다.
오른쪽 표 가장자리를 드래그한 채 Shift 키를 누르면 모든 열의 크기가 비례하여 조정되고, 맨 아래쪽 표 가장자리를 드래그한 채 Shift 키를 누르면 모든 행의 크기가 비례하여 조정됩니다.
표 전체 크기 조정
-
[문자] 도구
 를 사용하여 표의 오른쪽 아래 모퉁이에 포인터를 놓고 포인터가
를 사용하여 표의 오른쪽 아래 모퉁이에 포인터를 놓고 포인터가  화살표 모양이 되면 마우스를 드래그하여 표 크기를 늘리거나 줄입니다. Shift 키를 누른 채 드래그하면 표의 높이와 폭이 비율에 맞게 유지됩니다.
참고:
화살표 모양이 되면 마우스를 드래그하여 표 크기를 늘리거나 줄입니다. Shift 키를 누른 채 드래그하면 표의 높이와 폭이 비율에 맞게 유지됩니다.
참고:스토리에서 둘 이상의 프레임으로 표가 이어지는 경우에는 포인터를 사용하여 표 전체의 크기를 조정할 수 없습니다.
열 폭 및 행 높이를 같게 하기
-
열 또는 행에서 폭 또는 높이를 동일하게 하려는 셀을 선택합니다.
-
[표] > [행 높이를 같게] 또는 [열 폭을 같게]를 선택합니다.
표의 이전 또는 이후 간격 변경
-
표에 삽입점을 놓고 [표] > [표 옵션] > [표 설정]을 선택합니다.
-
[표 간격]에서 [이전 간격] 및 [이후 간격]의 값을 새로 지정한 다음 [확인]을 클릭합니다.
표의 이전 간격을 변경해도 프레임의 위쪽에 배치된 표 행의 간격은 변경되지 않습니다.
프레임에 걸쳐 표 나누기
[유지 옵션]을 사용하여 나누지 않고 함께 유지해야 할 행의 개수를 지정하거나 열 또는 프레임의 위쪽 등 행을 나눌 위치를 지정합니다.
표가 배치되는 프레임보다 표를 크게 만들면 프레임이 넘치게 됩니다. 프레임을 다른 프레임으로 스레드하면 표는 해당 프레임으로 계속 이어집니다. 행은 스레드된 프레임으로 한 번에 하나씩 이동하기 때문에 하나의 행을 여러 프레임에 걸쳐 나눌 수는 없습니다. 머리글 행 또는 바닥글 행을 지정하여 새 프레임에서 정보가 반복되도록 합니다.
-
적절한 행에 삽입점을 놓거나, 나누지 않고 함께 유지할 행에서 셀 범위를 선택합니다.
-
[표] > [셀 옵션] > [행 및 열]을 선택합니다.
-
선택한 행을 함께 유지하려면 [다음 행과 함께 유지]를 선택합니다.
-
지정한 위치에서 행이 나누어지게 하려면 [행 시작] 메뉴에서 [다음 프레임] 등의 옵션을 선택한 다음 [확인]을 클릭합니다.
스프레드의 양쪽 페이지로 이어지는 하나의 표를 만드는 경우에는 표의 가운데에 빈 열을 추가하여 인세트 여백을 만들 수 있습니다.
표의 앞쪽에 텍스트 추가
표는 바로 앞에 오는 단락과 바로 뒤에 오는 단락에 고정됩니다. 텍스트 프레임의 맨 앞에 표를 삽입하는 경우에는 표의 위쪽을 클릭하여 삽입점을 놓을 수 없습니다. 대신 화살표 키를 사용하여 표의 앞쪽으로 삽입점을 이동합니다.
-
첫 번째 셀에서 단락의 맨 앞에 삽입점을 놓고 왼쪽 화살표 키를 누른 다음 텍스트를 입력합니다.
-
다음 중 하나를 수행합니다.
첫 번째 셀에서 단락의 맨 앞에 삽입점을 놓고 왼쪽 화살표 키를 누른 다음 텍스트를 입력합니다.
표 안에 있는 텍스트에 서식 지정
일반적으로 표에 있지 않은 텍스트에 서식을 지정할 때와 같은 방법으로 표에 있는 텍스트에 서식을 지정합니다.
표 셀에 탭 삽입
삽입점이 표 안에 있을 경우 Tab 키를 누르면 삽입점이 다음 셀로 이동합니다. 그러나 표 셀 안에도 탭을 삽입할 수 있습니다. [탭] 패널을 사용하여 표의 탭 설정을 정의합니다. 탭 설정은 삽입점이 있는 단락에 적용됩니다.
-
[문자] 도구
 를 사용하여 표를 삽입할 위치에 삽입점을 놓습니다.
를 사용하여 표를 삽입할 위치에 삽입점을 놓습니다.
-
[문자] > [특수 문자 삽입] > [기타] > [탭]을 선택합니다.
탭 설정을 변경하려면 원하는 열이나 셀을 선택하고 [문자] > [탭]을 선택하여 [탭] 패널을 표시한 다음 탭 설정을 조정합니다.
[탭] 눈금자를 사용하여 하나의 셀 또는 여러 셀에 소수점 탭을 적용하는 경우에는 각 단락의 맨 앞에서 Tab 키를 누르지 않고도 셀에서 텍스트를 소수점 정렬할 수 있습니다. 가운데 정렬과 같이 소수점 탭을 재정의하는 추가 서식이 단락에 포함되어 있는 경우를 제외하고는 단락은 자동으로 소수점 문자로 정렬됩니다.
표 셀 안에서 텍스트 정렬 변경
-
[문자] 도구
 를 사용하여 원하는 셀을 선택합니다.
를 사용하여 원하는 셀을 선택합니다.
-
[표] > [셀 옵션] > [텍스트]를 선택합니다.
-
[수직 균등 배치]에서 [위쪽 정렬], [가운데 정렬], [아래쪽 정렬] 또는 [세로로 균등 배치] 중 [정렬] 설정을 선택합니다.
[가로로 균등 배치]를 선택하는 경우 [단락 간격 제한]을 지정합니다. 이 설정은 단락 사이에서 추가되는 간격의 최대값을 의미합니다. 자세한 내용은 텍스트 프레임 안에서 텍스트를 세로로 정렬 또는 균등 배치를 참조하십시오.
-
[첫 번째 기준선]에서 셀의 위쪽에서 텍스트를 오프셋할 방법을 선택합니다.
이 설정은 [텍스트 프레임 옵션] 대화 상자의 관련 설정과 동일합니다. 텍스트 프레임 속성 변경을 참조하십시오.
-
[확인]을 클릭합니다.
셀 안에서 텍스트의 가로 정렬을 변경하려면 [단락] 패널의 정렬 옵션을 사용하십시오. [소수점] 탭에 셀의 텍스트를 정렬하려면 [탭] 패널을 사용하여 소수점 탭 설정을 추가하십시오.
셀에서 텍스트 회전
-
텍스트를 회전할 셀에 삽입점을 놓거나 원하는 셀을 선택합니다.
-
[표] > [셀 옵션] > [텍스트]를 선택하거나 [표] 패널을 표시합니다.
-
[회전]에서 값을 선택하고 [확인]을 클릭합니다.
셀 인세트 간격 변경
텍스트(텍스트 포함) 셀과 그래픽(그래픽 포함) 셀 모두에 대한 셀 인세트 간격을 설정할 수 있습니다.
텍스트 셀
-
[문자] 도구
 를 사용하여 대상 셀에 삽입점을 놓거나 대상 셀을 선택합니다.
를 사용하여 대상 셀에 삽입점을 놓거나 대상 셀을 선택합니다.
-
[표] > [셀 옵션] > [텍스트]를 선택하거나 [표] 패널을 표시합니다.
-
[셀 인세트]에서 [위쪽], [아래쪽], [왼쪽] 및 [오른쪽]에 값을 지정한 다음 [확인]을 클릭합니다.
대부분의 경우 셀 인세트 간격을 늘리면 행 높이가 증가합니다. 행 높이가 고정 값으로 설정된 경우에는 인세트 값을 여유 있게 설정하여 텍스트가 넘치지 않도록 해야 합니다.
그래픽 셀
-
[선택] 도구
 를 사용하여 그래픽이 포함된 셀을 선택합니다.참고:
를 사용하여 그래픽이 포함된 셀을 선택합니다.참고:셀을 선택할 수 없는 경우에는 해당 링크나 셀의 오른쪽 위에 있는 포함 기호를 클릭하고 Esc 키를 누릅니다.
-
[표] > [셀 옵션] > [그래픽]을 선택합니다.
-
[셀 인세트]에서 [위쪽], [아래쪽], [왼쪽] 및 [오른쪽]에 값을 지정한 다음 [확인]을 클릭합니다.
셀 병합 및 분할
표에 있는 셀을 병합(결합)하거나 분할(나누기)할 수 있습니다.
셀 병합
동일한 행 또는 열에 있는 둘 이상의 셀을 하나의 셀로 병합할 수 있습니다. 예를 들어 표의 맨 위쪽 행에서 셀을 병합하여 하나의 셀을 만들고 표 제목을 입력하는 데 사용할 수 있습니다.
-
[문자] 도구
 를 사용하여 병합할 셀을 선택합니다.
를 사용하여 병합할 셀을 선택합니다.
-
[표] > [셀 병합]을 선택합니다.
셀 병합 해제
-
병합된 셀에 삽입점을 놓고 [표] > [셀 병합 해제]를 선택합니다.
셀 분할
셀을 가로로 또는 세로로 분할할 수 있습니다. 이 기능은 양식 표를 만들 때 특히 유용합니다. 여러 개의 셀을 선택한 다음 세로로 또는 가로로 분할할 수 있습니다.
-
분할할 셀에 삽입점을 놓거나 행, 열 또는 셀 블록을 선택합니다.
-
[표] > [세로로 셀 분할] 또는 [가로로 셀 분할]을 선택합니다.
넘치는 셀 작업
대부분의 경우 표 셀은 새로 추가되는 텍스트와 그래픽을 포함할 수 있도록 세로로 확장됩니다. 그러나 고정 행 높이를 설정한 경우 셀 크기에 비해 너무 많은 텍스트나 큰 그래픽을 추가하면 셀의 오른쪽 아래 모퉁이에 셀 넘침을 나타내는 빨간색의 작은 점이 표시됩니다.
넘치는 텍스트를 다른 셀로 흐르게 할 수는 없습니다. 대신 내용을 편집하거나 내용의 크기를 조정하거나 표가 삽입되는 텍스트 프레임을 확장하거나 셀의 크기를 늘립니다.
인라인 그래픽 또는 행간이 고정된 텍스트의 경우에는 셀 내용이 셀 가장자리를 넘어갈 수 있습니다. [셀에 내용 클립] 옵션을 선택하면 셀 가장자리를 벗어나는 텍스트나 인라인 그래픽을 셀 경계에 맞추어 자를 수 있습니다. 그러나 인라인 그래픽이 넘쳐서 셀의 아래쪽 가장자리(가로)를 넘어가는 경우에는 이 옵션이 적용되지 않습니다.
넘치는 셀의 내용 표시
-
다음 중 하나를 수행합니다.
셀의 크기를 늘립니다.
텍스트 서식을 변경합니다. 셀의 내용을 선택하려면 넘치는 셀을 클릭하고 Esc 키를 누른 다음 제어판을 사용하여 텍스트 서식을 지정합니다.
셀에서 이미지 자르기
셀 크기에 비해 너무 큰 이미지는 셀 테두리를 벗어나게 됩니다. 이미지에서 셀 테두리를 벗어나는 부분을 자를 수 있습니다.
-
이미지를 자르려는 셀에 삽입점을 놓거나 원하는 셀을 선택합니다.
-
[표] > [셀 옵션] > [그래픽]을 선택합니다.
-
[셀에 내용 클립]을 선택한 다음 [확인]을 클릭합니다.