Antes de começar
Estamos lançando uma experiência nova e mais intuitiva do produto. Se a tela mostrada aqui não corresponder à interface do seu produto, selecione a ajuda da sua experiência atual.
Antes de começar
Estamos lançando uma experiência nova e mais intuitiva do produto. Se a tela mostrada aqui não corresponder à interface do seu produto, selecione a ajuda da sua experiência atual.


É possível obter a assinatura de outras pessoas usando a ferramenta Preencher e assinar, que depende dos serviços em nuvem fornecidos pelo Adobe Acrobat Sign. Essa ferramenta permite que os signatários assinem contratos em qualquer lugar, usando um navegador da Web ou dispositivo móvel. Não é necessário que signatários comprem um produto da Adobe para que possam assinar os contratos.
A Adobe está testando uma nova experiência de Solicitar assinaturas no Acrobat, conforme explicado neste documento. A nova experiência pode não estar disponível a todos os usuários.
Abra o formulário PDF no Acrobat ou no Acrobat Reader e selecione Todas as ferramentas > Solicitar assinaturas eletrônicas. Como alternativa, você pode selecionar Assinar na barra de ferramentas superior.
A janela Solicitar assinaturas é exibida. Ela exibe os campos progressivamente à medida que você digita os detalhes. O painel à esquerda fornece informações sobre como obter assinaturas de outras pessoas. No campo Destinatários, adicione os endereços de email de destinatários na ordem em que deseja que o documento seja assinado.


Os campos Email e Mensagem são como os que você usa para enviar emails, e são exibidos para os destinatários da mesma maneira. Altere o texto padrão na área Assunto e Mensagem, conforme adequado.
Opcional: se desejar adicionar mais destinatários apenas para informações, use o botão Adicionar CC para adicionar esses endereços de email à lista CC.
Insira as informações desejadas e faça uma das ações a seguir:


Se você não deseja usar Mais opções, ignore a próxima etapa opcional.
(Opcional) Clique em Mais opções, caso deseje especificar opções avançadas, como autenticação de signatário, lembretes etc.


A janela Especificar onde Preencher e assinar é aberta e exibe opções com base na quantidade de signatários que você adicionou.




É possível alternar o cessionário a qualquer campo usando a barra de ferramentas flutuante. As cores atribuídas aos signatários facilitam a distinção dos campos para os respectivos signatários.




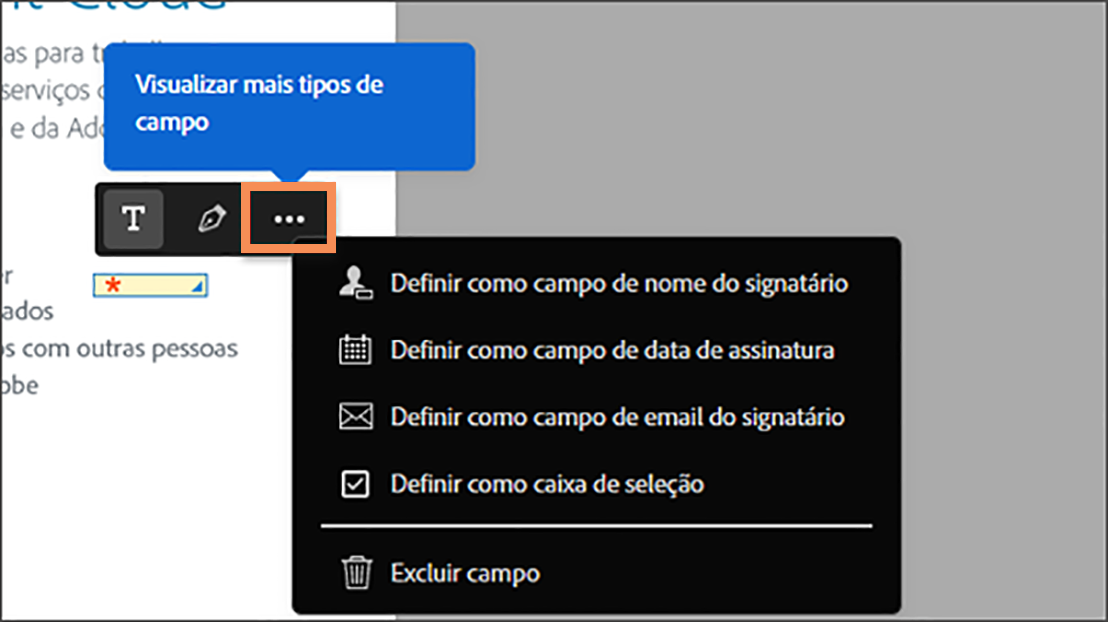
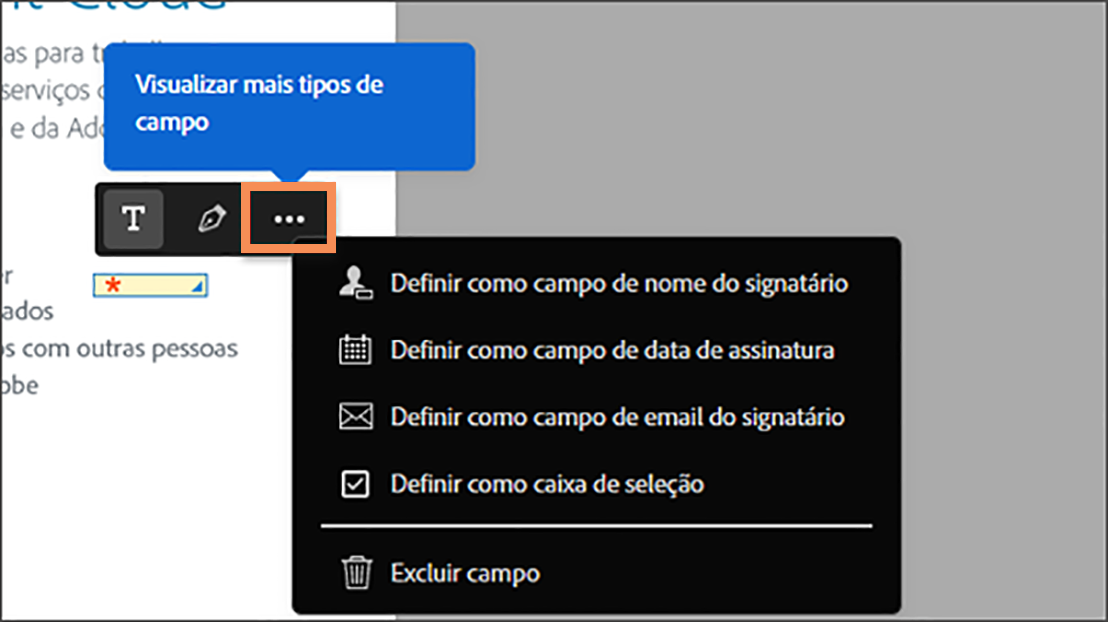
 para colocar os campos de formulário detectados no documento PDF. Como alternativa, arraste os campos das guias no painel à direita e solte-os onde desejar no documento.
para colocar os campos de formulário detectados no documento PDF. Como alternativa, arraste os campos das guias no painel à direita e solte-os onde desejar no documento.

É possível alternar entre o modo simplificado e o modo avançado para vários signatários. Para alternar o modo, desative a opção Edição avançada no painel à direita.
Quando terminar de inserir todos os campos desejados ao documento, clique em Enviar. O documento é enviado para todos os destinatários para assinatura e um aviso de confirmação é exibida.


Você receberá um email do Acrobat Sign indicando que os contratos foram enviados para o primeiro signatário para assinatura. O primeiro signatário também receberá um email com um link para assinar o contrato. Quando o signatário adiciona sua assinatura no campo de assinatura e clica no botão Clique para assinar, o contrato é enviado para o próximo signatário com um link para assinar, e assim por diante. Depois que o contrato é assinado por todos os signatários, todos receberão uma cópia do contrato assinado.
Todos os seus documentos assinados são mantidos em um só lugar, e você pode acessá-los de onde estiver. Para obter mais informações, consulte a seção Rastrear documentos enviados para assinatura.
Um signatário receberá um email com um link para assinar o contrato. Além disso, se o signatário usar o aplicativo de desktop Acrobat ou Acrobat Reader, ele receberá uma notificação de que um contrato foi compartilhado para assinatura. Para obter mais informações, consulte Assinar um contrato.
Não é necessário que signatários façam logon ou comprem um produto da Adobe para que possam assinar contratos. Ele poderá assinar contratos usando um navegador da Web, um dispositivo móvel ou o aplicativo de desktop Acrobat/Acrobat Reader.
É possível monitorar quais contratos foram enviados para assinatura ou quais estão aguardando a assinatura.
Vá para Início > Assinar > Todos os contratos. Todos os documentos compartilhados para assinatura são listados.
Em Página inicial > Assinar > Todos os contratos, selecione Abrir Acrobat Sign.


A página Gerenciar do Acrobat Sign é exibida em uma nova janela do navegador.

