Logga in på ditt Microsoft 365-konto och välj sedan ikonen Appstartaren i det övre vänstra hörnet.
- Adobe Acrobat Sign-integreringar
- Nyheter
- Produktversioner och livscykel
- Acrobat Sign för Salesforce
- Installera paketet
- Konfigurera paketet
- Användarhandbok
- Aktivera digital autentisering
- Användarhandbok för utvecklare
- Handbok om avancerad anpassning
- Användarhandbok för fältmappning och mallar
- Användarhandbok för den mobila appen
- Flödesautomatiseringsguide
- Användarhandbok för Document Builder
- Konfigurera stora dokument
- Användarhandbok för uppgraderingar
- Versionsinformation
- Svar på vanliga frågor
- Felsökningsguide
- Ytterligare artiklar
- Acrobat Sign för Microsoft
- Acrobat Sign för Microsoft 365
- Acrobat Sign för Outlook
- Acrobat Sign för Word/PowerPoint
- Acrobat Sign för Teams
- Acrobat Sign för Microsoft PowerApps och Power Automate
- Acrobat Sign Connector för Microsoft Search
- Acrobat Sign för Microsoft Dynamics
- Acrobat Sign för Microsoft SharePoint
- Översikt
- SharePoint On-Prem: installationshandbok
- SharePoint On-Prem: användarhandbok för mallmappning
- SharePoint On-Prem: användarhandbok
- SharePoint On-Prem: versionsinformation
- SharePoint Online: installationshandbok
- SharePoint Online: användarhandbok för mallmappning
- SharePoint Online: användarhandbok
- SharePoint Online: användarhandbok för mappning av webbformulär
- SharePoint Online: versionsinformation
- Acrobat Sign för Microsoft 365
- Acrobat Sign för ServiceNow
- Acrobat Sign för HR ServiceNow
- Acrobat Sign för SAP SuccessFactors
- Acrobat Sign för Workday
- Acrobat Sign för NetSuite
- Acrobat Sign för SugarCRM
- Acrobat Sign för VeevaVault
- Acrobat Sign för Coupa BSM Suite
- Acrobat Sign för Zapier
- Utvecklingsdokumentation för Acrobat Sign
Översikt
Adobe Acrobat Sign kan integreras med Microsoft Power Automate och PowerApps-miljön för att ge dig en smidig upplevelse av digitala signaturer. Du kan använda Adobe Acrobat Sign för Microsoft Power Apps och Power Automate för att:
- Förbereda och granska avtal innan de skickas för signering.
- Starta en signeringsprocess med en serviceutlösare.
- Hämta statusen för signeringsprocessen.
- Skicka och ta emot meddelanden.
- Flytta dokument från signeringstjänsten till andra datalager.
- Arkivera dokumenten när avtalen har signerats.
- Hämta data från ett arbetsflöde för godkännande.
Om Microsoft Power Automate: Programmet kopplar samman olika program och tjänster i koordinerade arbetsflöden i flera steg för att automatisera repetitiva uppgifter utan behov av komplex API-kodning. Power Automate-arbetsflöden bygger på följande tre huvudbegrepp:
- Anslutningar: alla tjänster kan visa sitt API via en anslutning till tjänsten.
- Utlösare: anslutningar kan ha utlösare som startar arbetsflöden.
- Åtgärder: anslutningar måste ha åtgärder som styr vad som händer i arbetsflödet. Det finns gemensamma logiska anslutningar mellan åtgärder som styr arbetsflödet baserat på de parametrar som genereras av föregående åtgärder.
Om Microsoft PowerApps: Det är en uppsättning appar, tjänster, anslutningar och dataplattformar som ger en snabb utvecklingsmiljö för program där du kan bygga appar som anpassats för ditt företags behov. Du kan ansluta de anpassade apparna till dina affärsdata som är lagrade antingen i den underliggande dataplattformen (Vanlig datatjänst) eller i online- och lokala datakällor (SharePoint, Excel, Office 365, Dynamics 365, SQL Server och så vidare).
Appar som byggts med Power Apps har avancerade funktioner för affärslogik och arbetsflöden som kan automatisera och digitalisera dina manuella affärsprocesser. Dessa appar har också en responsiv design och kan sömlöst köras på vilken webbläsare eller enhet som helst. Med PowerApps kan du skapa funktionsrika och anpassade affärsprogram utan att behöva skriva kod.
Användarhandboken om Adobe Acrobat Sign för Microsoft® Power Apps och Power Automate innehåller information om:
- Support för Microsoft® Government Cloud
- Support för Adobe Acrobat Sign-sandlåda
- Förutsättningar
- Så här ansluter du Acrobat Sign till Microsoft® Power Automate
- Så här ansluter du Acrobat Sign till Microsoft® Power Apps
- Så här lägger du till Acrobat Sign i programarbetsflöden
- Så här aktiverar du sändning på uppdrag av andra
- Så här aktiverar du användare i flera grupper
- Begränsningar för anslutningsdelning
- Adobe Acrobat Sign-utlösare
- Adobe Acrobat Sign-åtgärder
- Adobe Acrobat Sign-mallar
De flesta funktioner i Adobe Acrobat Sign är kompatibla med GCC-miljön med bara några få GCC-begränsningar som upprätthålls av Microsoft®.
På grund av GCC-begränsningarna är alla Acrobat Sign-mallar som är tillgängliga på Acrobat Sign Commerce-anslutningen för allmänheten inte tillgängliga enligt GCC-reglerna. Se listan över mallar som är tillgänglig via Commerce-anslutningen för den offentliga domänen kontra GCC-domänen.
Adobe Acrobat Sign Government-anslutningen är endast tillgänglig i Microsoft GCC-regioner. Anslutningen har samma uppsättning funktioner som Adobe Acrobat Sign Commerce-anslutningen, men Government-anslutningen stöder endast anslutningar på användarnivå.
GCC High- och DoD-miljöer stöds inte.
Anslutningen Adobe Acrobat Sign-sandlåda är utformad för användning i Adobe Acrobat Sign-sandlådemiljön.
Den här sandlådan är ett anpassat storföretagskonto som arbetar separat från huvudproduktionsmiljön. Det är den perfekta platsen där administratörer kan testa konfigurationer, API-anrop, biblioteksmallar och kommande funktioner innan de aktiveras.
För att aktivera och använda Adobe Acrobat Sign för Microsoft® Power Automate och Adobe Acrobat Sign för Microsoft® PowerApps måste du:
- Ha en aktiv serviceplan i Adobe Acrobat Sign Enterprise.
- Se till att plattformen är kompatibel. Se plattformar som stöds nedan.
Plattformar som stöds:
- Office 365 – med den aktuella versionen av Chrome, Firefox, Safari eller Edge.
Edge-webbläsare som stöds:
För att Microsoft® Power Automate och PowerApps ska fungera smidigt i Edge-webbläsare måste du lita på följande webbplatser i din webbläsares säkerhetskonfiguration:
- https://*.echocdn.com
- https://*.echosign.com
- https://*.adobesigncdn.com
- https://*.adobesign.com
- Om du använder ett identitetshanteringssystem från tredje part måste du lägga till den URL:en.
-
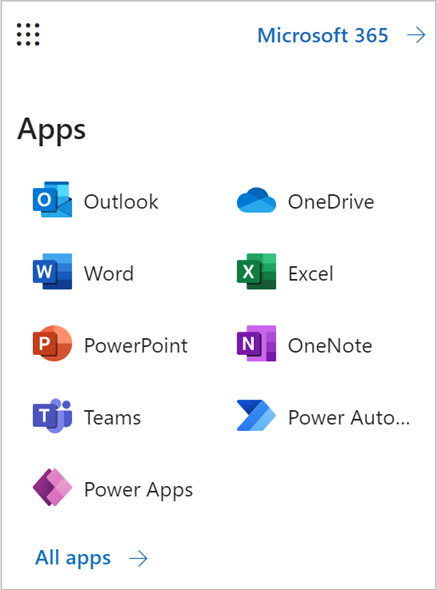
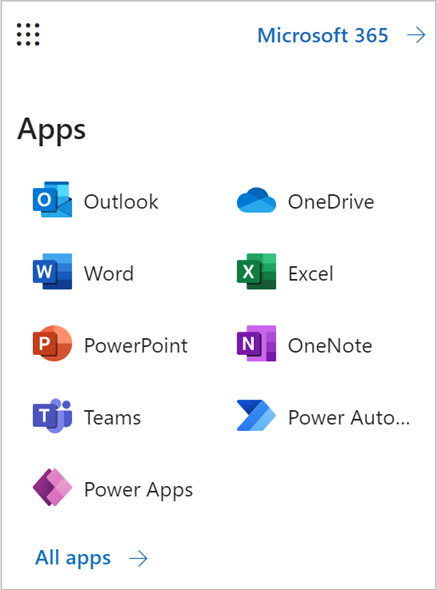
-
I listan med appar väljer du Power Automate.
Du omdirigeras till startsidan för Power Automate.
Obs!Om alternativet Power Automate inte är tillgängligt kontaktar du Microsoft 365-administratören.
-
I den vänstra panelen väljer du Anslutningar. Sök sedan efter Adobe Acrobat Sign i sökfältet.
-
Så här ansluter du till Commercial Cloud:
- Välj Adobe Acrobat Sign.
- I dialogrutan som visas väljer du Skapa.
- I dialogrutan Anslut som väljer du den användarnivå som du vill ansluta som:
- Adobe Acrobat Sign-användare – alla användare kan skapa den här anslutningstypen.
- Gruppadministratör för Adobe Acrobat Sign – Grupp- och kontoadministratörer för Adobe Acrobat Sign kan skapa den här anslutningstypen.
- Adobe Acrobat Sign-kontoadministratör – Det är bara Adobe Acrobat Sign-kontoadministratörer som kan skapa den här anslutningstypen
Obs! Du kan se alla tre användarnivåer, men ett fel genereras om du försöker skapa en anslutning över din behörighetsnivå.
- Logga in med dina kontouppgifter i dialogrutan för Acrobat Sign-inloggning.
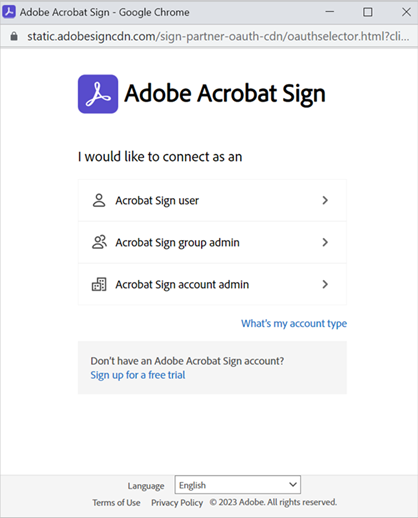
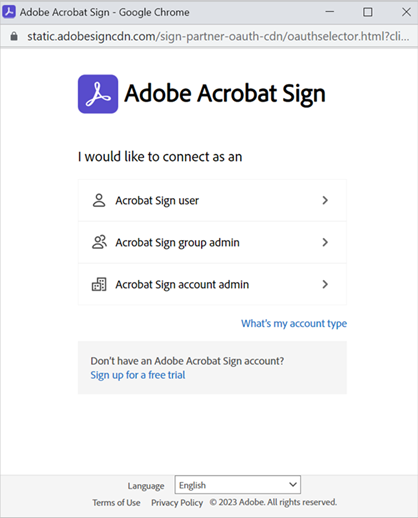
-
Så här ansluter du till Government Cloud:
- Välj Adobe Acrobat Sign Government.
- I dialogrutan som visas väljer du Skapa.
- I dialogrutan Anslut som loggar du in med dina inloggningsuppgifter.
Obs! För Acrobat Sign Government-anslutningen kan du bara skapa anslutningar på användarnivå.
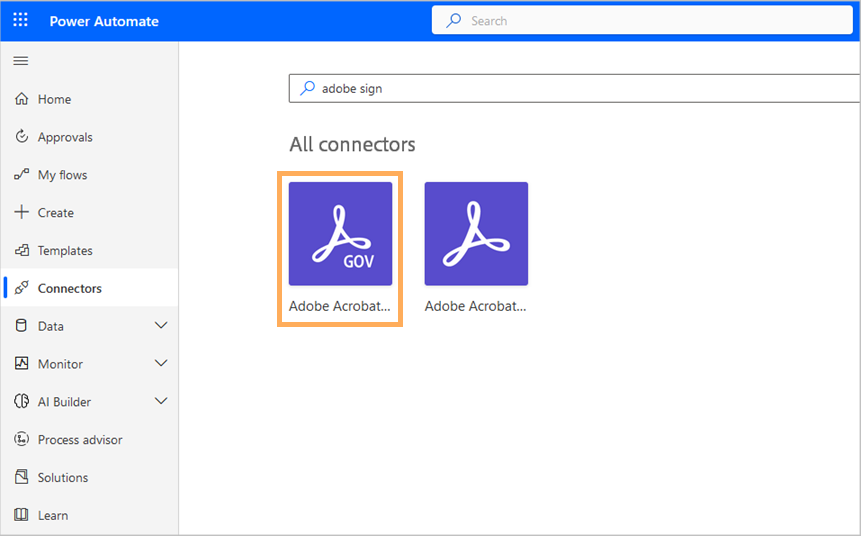
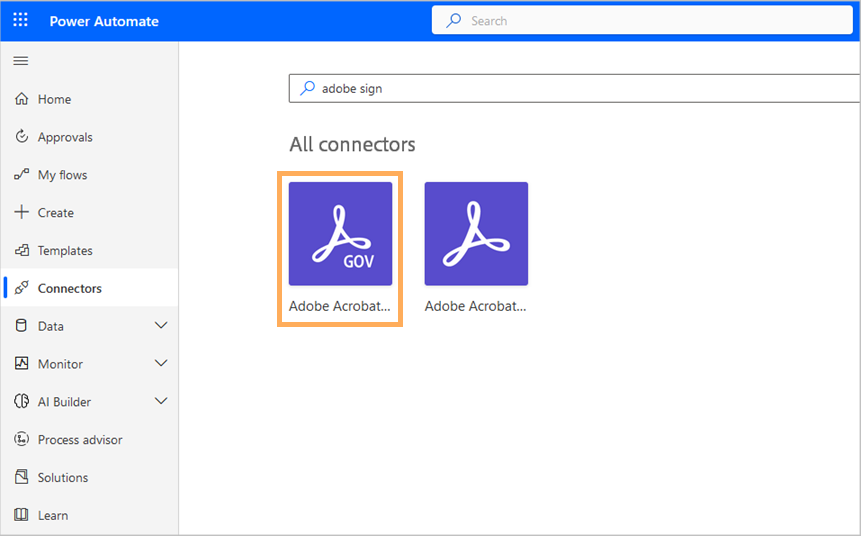
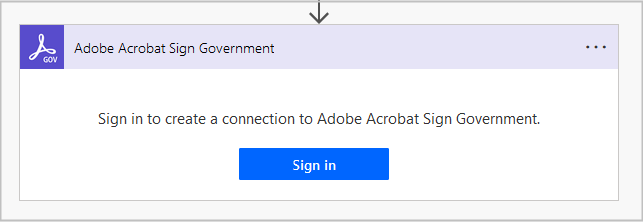
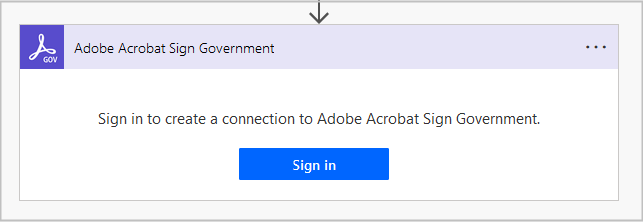
-
Gå till Startsidan för Microsoft Power App och därefter, från den vänstra panelen, väljer du Data > Anslutningar > + Ny anslutning.
Obs! Du måste ha en lämplig PowerApps-licens. Kontakta Microsoft 365-administratören för att få hjälp om du har licensen.
-
I sökfältet skriver du Adobe Acrobat Sign och från sökresultaten väljer du sedan anslutningen för Adobe Acrobat Sign .
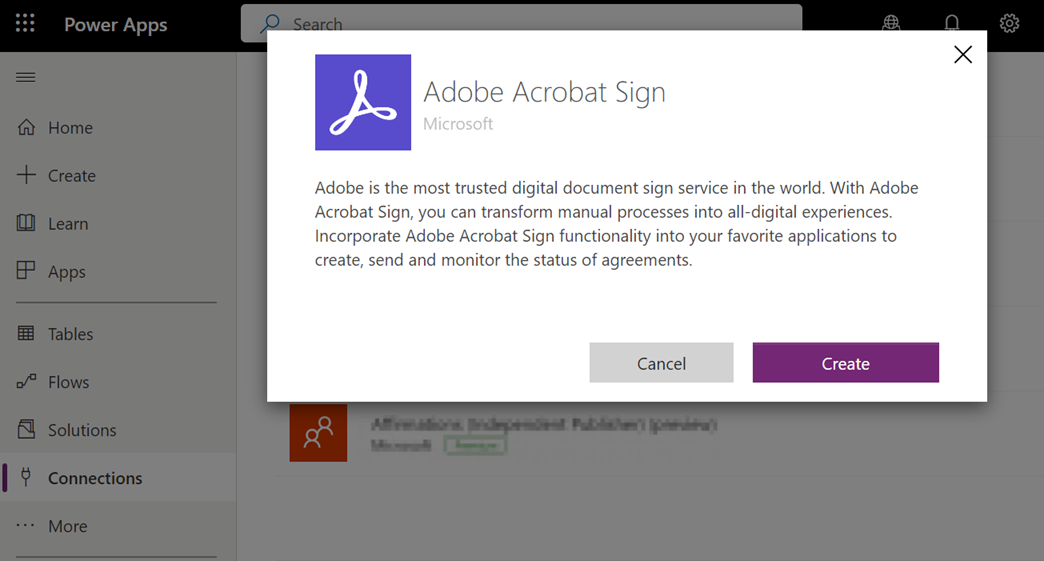
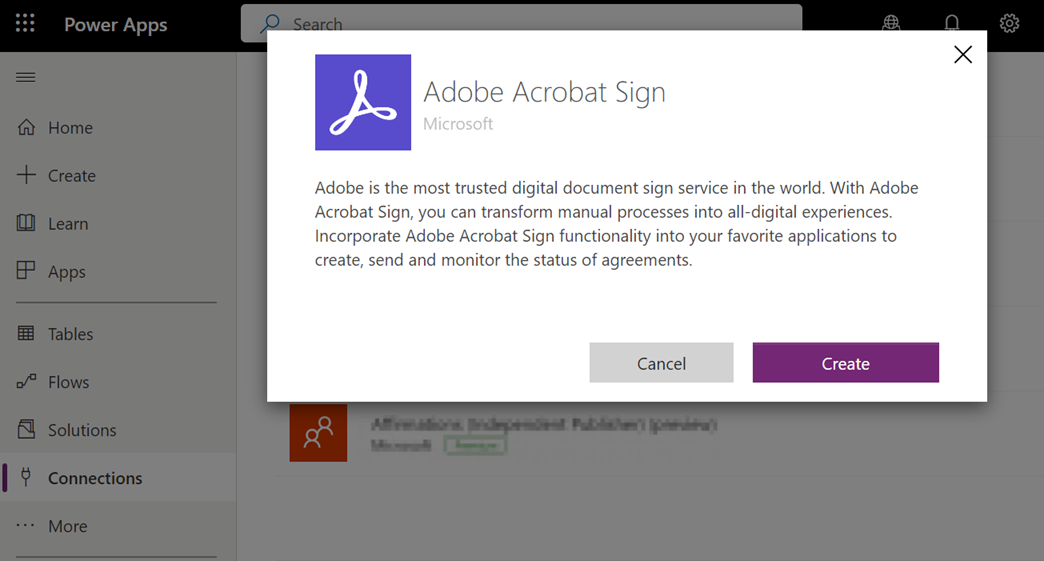
-
I dialogrutan som visas:
- Väljer du Skapa.
- I dialogrutan Anslut som väljer du en av följande användarnivåer som du vill ansluta som:
- Acrobat Sign-användare
- Gruppadministratör för Acrobat Sign
- Kontoadministratör för Acrobat Sign
Obs! Du kan se alla tre användarnivåer, men ett fel genereras om du försöker skapa en anslutning över din behörighetsnivå.
- Logga in med dina kontouppgifter i dialogrutan för Acrobat Sign-inloggning.
När anslutningen har skapats visas Adobe Acrobat Sign i listan över anslutningar.
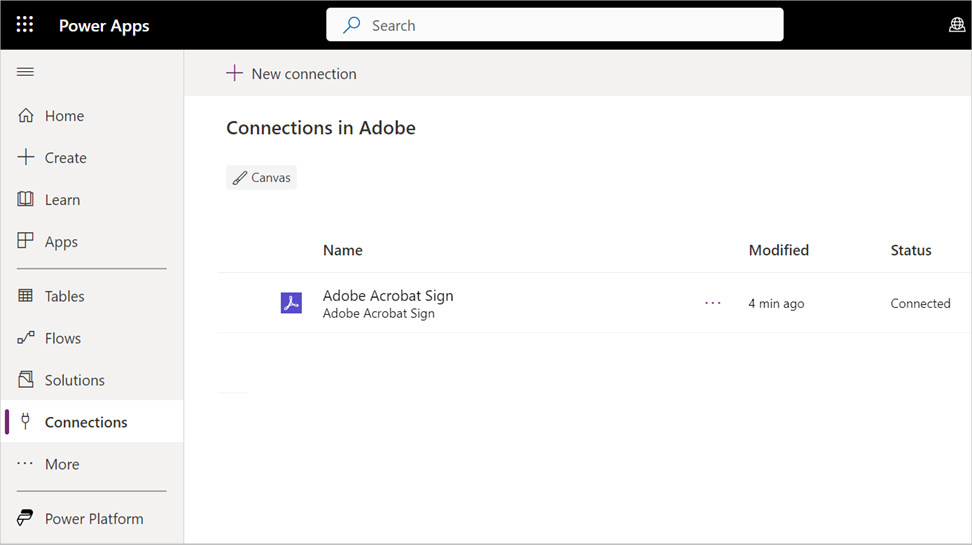
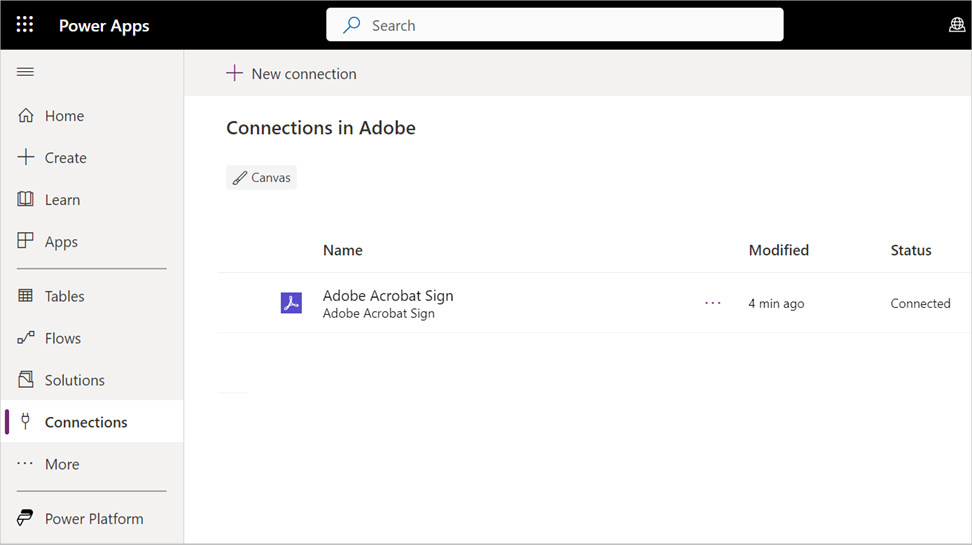
Du kan använda Microsoft® Power Apps för att skapa någon av dessa typer av appar: Canvas-appar, modellstyrda appar eller portalappar. Se hur du skapar appar i Microsoft® Power Apps.
När du skapar appen kan du lägga till ett arbetsflöde eller en uppgift med Adobe Acrobat Sign genom att använda den inbyggda integreringen av Power Automate i PowerApps. Så här gör du:
-
Välj ett objekt i appen i gränssnittet för appdesign.
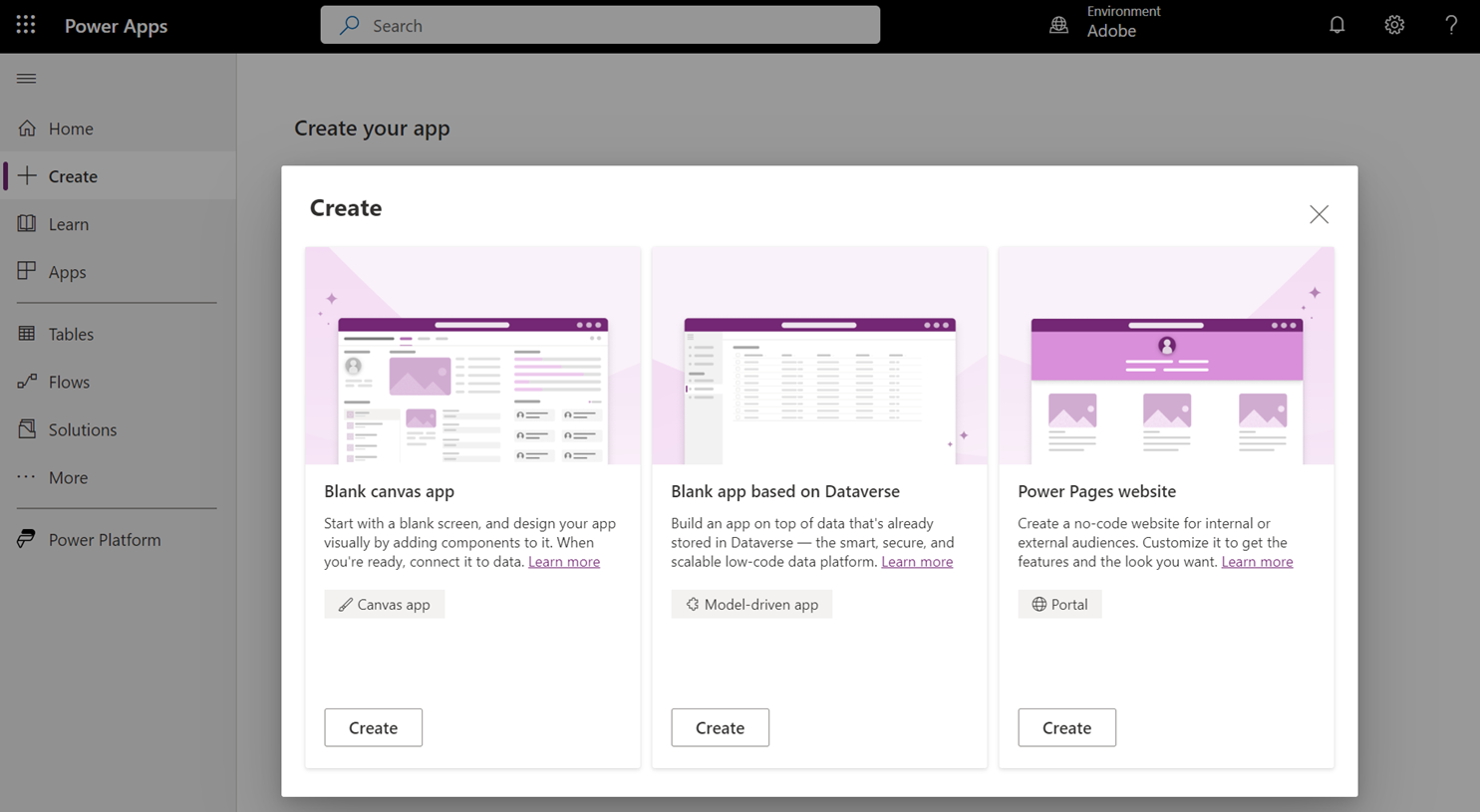
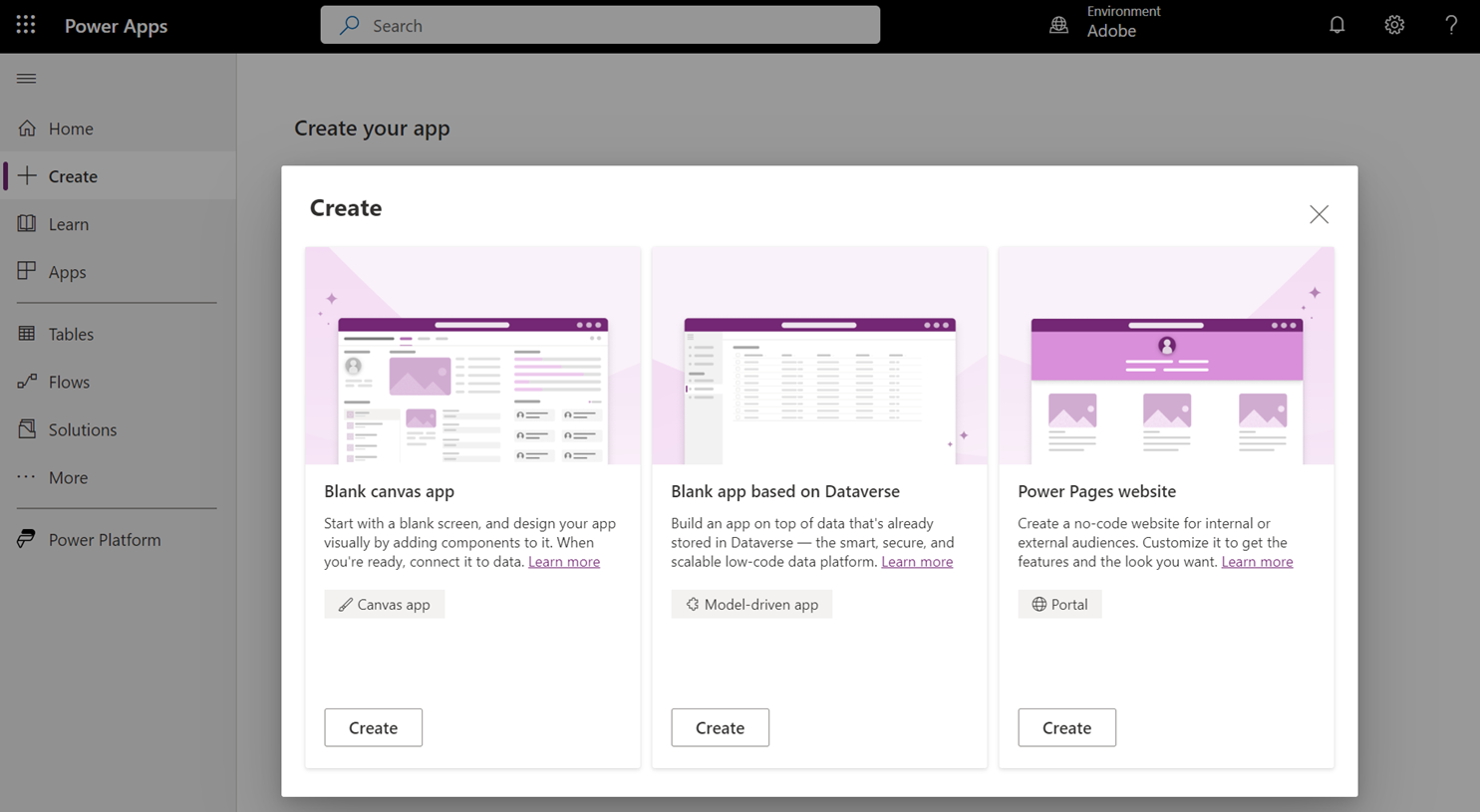
-
Välj Åtgärd.
-
Om du vill konfigurera arbetsflödet väljer du Flöde.
Obs! När program läggs till i ett flöde genom att lägga till en mall eller i ett tomt flöde, måste du skapa en autentiserad anslutning till det programmet.
-
Så här lägger du till en uppgift till Acrobat Sign Commerce-anslutning:
- Sök efter Acrobat Sign-anslutningen.
- Välj en utlösare eller åtgärd.
- Välj
 och välj sedan en befintlig anslutning eller välj +Lägg till ny anslutning.
och välj sedan en befintlig anslutning eller välj +Lägg till ny anslutning. - I dialogrutan som visas väljer du den användarnivå som du vill ansluta som och anger sedan dina användarautentiseringsuppgifter.
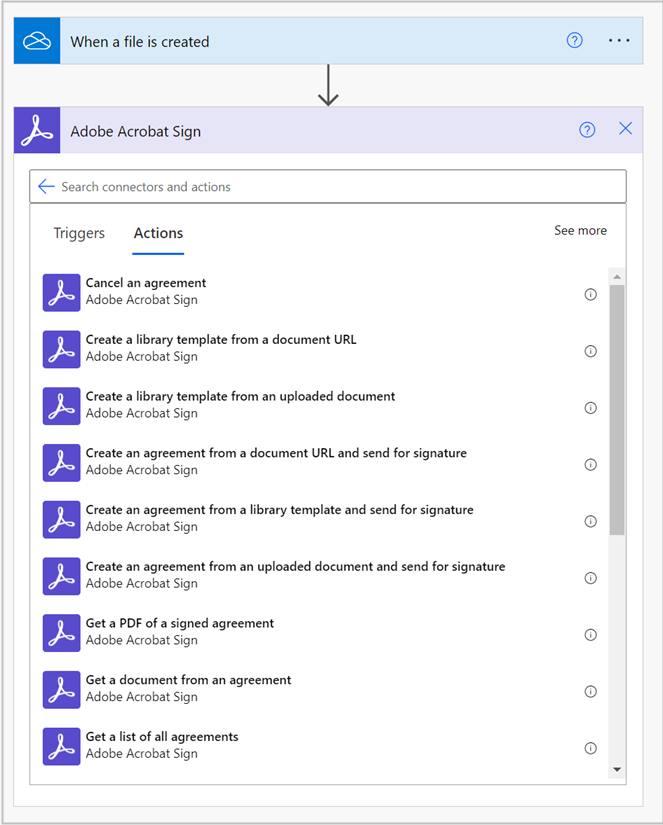
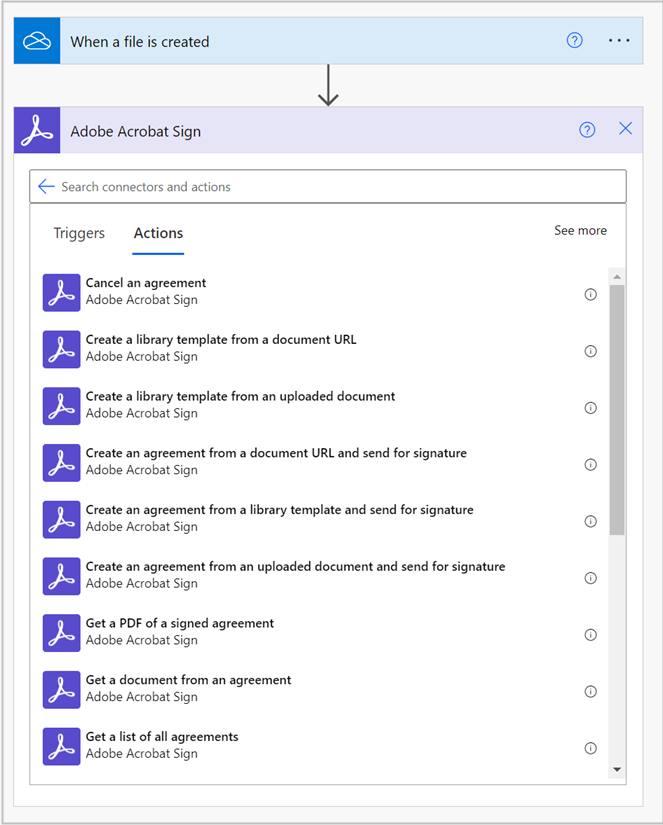
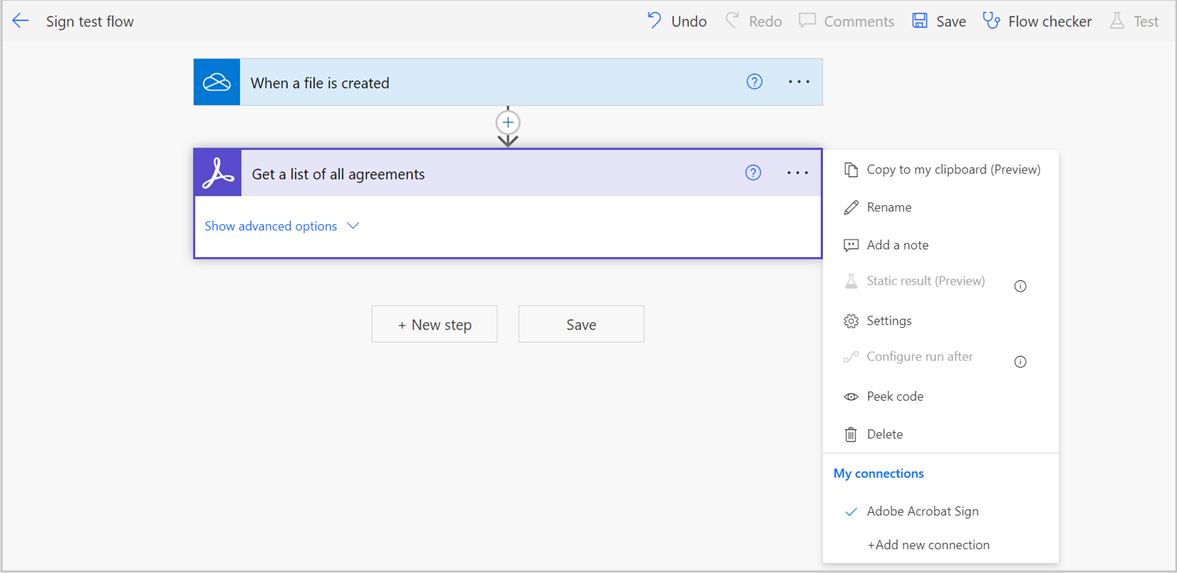
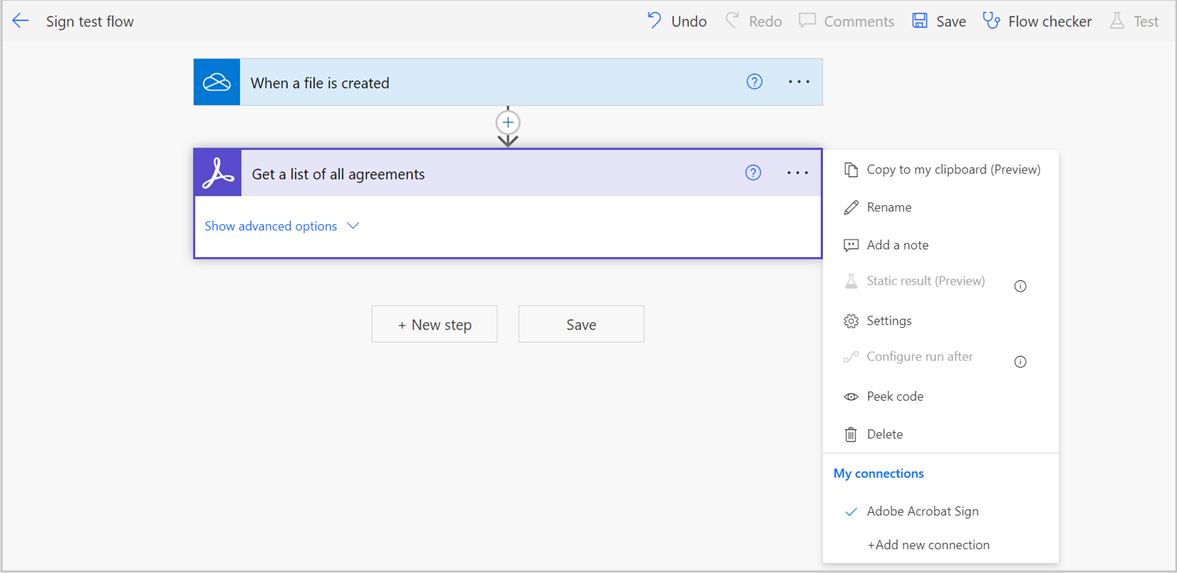
När anslutningen har skapats kan Acrobat Sign-administratörer köra flödet för andra användare inom deras behörighetsomfattning enligt följande:
- Gruppadministratörer kan köra flöden på uppdrag av en användare som har definierat sin primära grupp som en grupp under administratörens behörighet.
- Administratörer på kontonivå kan köra flöden för alla användares räkning i kontot.
-
Så här lägger du till en uppgift för Acrobat Sign Government-anslutning:
- Välj Acrobat Sign Government-anslutningen.
- Välj en utlösare eller åtgärd.
- Välj
 och välj sedan en befintlig anslutning eller välj + Lägg till ny anslutning.
och välj sedan en befintlig anslutning eller välj + Lägg till ny anslutning. - I dialogrutan som visas loggar du in med dina användarautentiseringsuppgifter.
För Acrobat Sign Commercial-anslutning
Adobe Acrobat Sign Commercial-anslutningen innehåller fältet På uppdrag av, som gör det möjligt att skicka dokument på uppdrag av en annan användare på samma konto eller samma grupp.
Krav: den autentiserade användaren måste vara administratör eller gruppadministratör.
Så här aktiverar du sändning på uppdrag av en annan användare på Acrobat Sign Commercial-anslutningen:
-
Lägg till ett nytt steg i ett flöde och sök efter Adobe Acrobat Sign.
-
Välj en åtgärd, till exempel Skapa ett avtal från en dokument-URL och skicka för underskrift.
-
Ange de uppgifter som krävs och välj sedan Visa avancerade alternativ.
-
Välj fältet På uppdrag av och ange sedan ett värde.
Du kan antingen lägga till ett dynamiskt värde (användarens e-postadress) eller en bokstavlig sträng i formatet: email:adobeuser@domain.com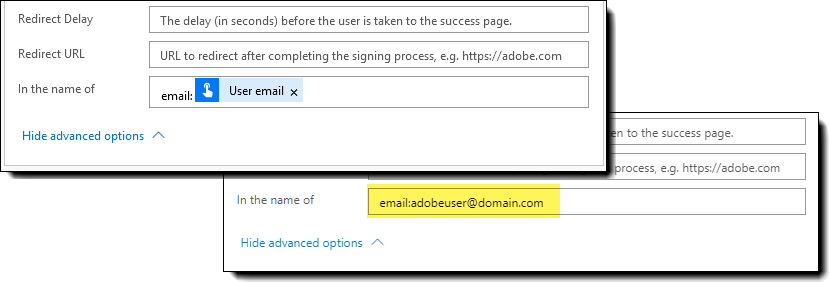
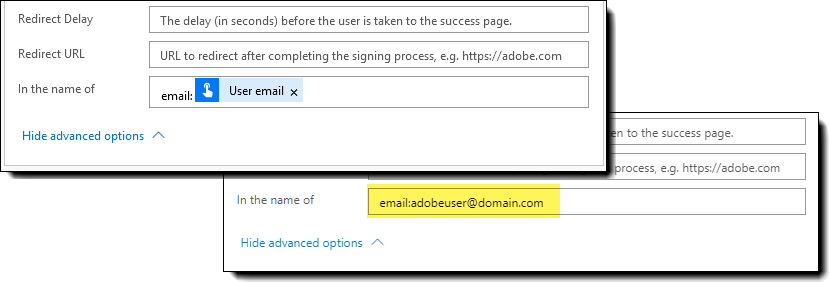
-
Välj Spara.
För Acrobat Sign Government-anslutningen
Adobe Acrobat Sign Government-anslutningen innehåller fältet Kör som delad användare som aktiverar åtgärder för alla användare som har delat sitt konto med den autentiserade användaren, oavsett grupp eller konto.
Krav: avancerad kontodelning måste vara aktiverad.
Så här aktiverar du sändning på uppdrag av en annan användare på Acrobat Sign Government-anslutningen:
-
Lägg till ett nytt steg i ett flöde och sök efter Adobe Acrobat Sign Government.
-
Välj en åtgärd, till exempel Avbryt ett avtal.
-
Ange de uppgifter som krävs och välj sedan Visa avancerade alternativ.
-
Välj Kör som delad användare och ange sedan ett värde.
Du kan antingen lägga till ett dynamiskt värde (användarens e-postadress) eller en bokstavlig sträng i formatet: email:adobeuser@domain.com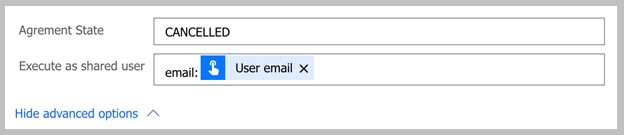
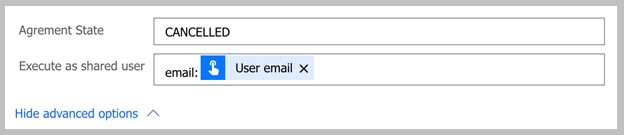
-
Välj Spara.
Adobe Acrobat Sign Commercial-anslutningen och Acrobat Sign Government-anslutningen har stöd för funktionaliteten Användare i flera grupper. Med den här funktionen kan användare välja den relevanta gruppkontexten som en åtgärd/utlösare ska köras i.
För Acrobat Sign Commercial-anslutning
Så här aktiverar du användare i flera grupper på Acrobat Sign Commercial-anslutningen:
-
Se till att alternativet Användare i flera grupper är aktiverat på ditt Adobe Acrobat Sign-konto.
-
Skapa en ny anslutning för att tillåta nya åtkomstbehörigheter.
Obs!När du har aktiverat alternativet Användare i flera grupper och upprättat en ny anslutning uppdateras åtgärderna med ett nytt avancerat fält som heter Gruppnamn/ID.
-
Fyll i fältet På uppdrag av med lämplig användares e-postadress.
-
I rullgardinsmenyn Gruppnamn/ID för grupper som användaren tillhör väljer du den relevanta gruppen.
Det tillämpar den valda gruppens sammanhang för körningen av åtgärden eller utlösaren.
-
Om du vill utföra åtgärder för andra användares räkning och få tillgång till en lista över grupper som de tillhör anger du ett anpassat värde i fältet På uppdrag av .
För Acrobat Sign Government-anslutningen
Så här aktiverar du användare i flera grupper på Acrobat Sign Government-anslutningen:
-
Fyll i fältet Kör som delad användare med lämplig användares e-postadress.
Obs!I fältet Kör som delad användare visas som standard den användaren som är autentiserad för närvarande. Du måste ange det här fältet med lämplig grupp för att kunna välja gruppen i fältet Grupp-ID.
-
I rullgardinsmenyn Gruppnamn/ID för grupper som användaren tillhör väljer du den relevanta gruppen.
Det tillämpar den valda gruppens sammanhang för körningen av åtgärden eller utlösaren.
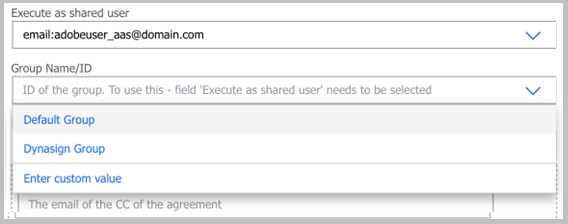
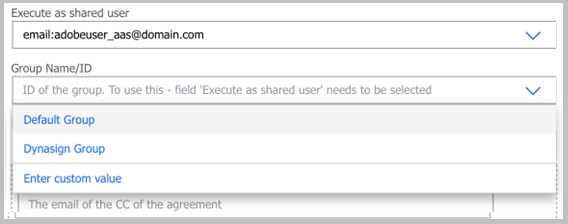
Ny utlösare:
När avtalet har skickats och en händelse (som avtal, Mega Sign och webbformulär) inträffar för en vald grupp aktiveras en ny utlösare med namnet När en grupphändelse inträffar.
- Fältet Grupp-ID är valfritt. Om det inte anges används användarens primära grupp automatiskt.
- I fältet finns en lista med grupper för enklare val.
Observera att det allmänna alternativet När en händelse inträffar också kan ange en gruppresurs, men rullgardinsmenyn fylls inte i, liknande avtalen.


Ny åtgärd:
En ny åtgärd med namnet Hämta en lista över alla grupper som användaren tillhör är tillgänglig. Den här åtgärden returnerar listan över grupper som användaren tillhör.
- Som standard är fältet Användar-ID inställt på Mig, vilket innebär att åtgärden returnerar de grupper som den inloggade Adobe Acrobat Sign-användaren tillhör.
I Power Automate-, Power Apps- och Logic-program kan du Dela flöden efter:
- Lägga till ytterligare ägare till flödet.
- Lägg till en SharePoint-lista som delägare.
- Definiera flödet som ett skrivskyddat flöde utan att dela anslutningen.
Flödena med typen av anslutning Administratör bör endast delas med skrivskyddade behörigheter som kräver att användaren anger sina egna anslutningsautentiseringsuppgifter.
Om flödesägare vill tillåta att deras anslutningsreferenser används måste flödet definieras med ett dynamiskt värde för fältet På uppdrag av.
Användare som läggs till som ägare eller delägare har åtkomst till de anslutningar som används och har behörighet att köra och redigera flödet.
Flöden med anslutningstypen Administratör bör inte delas genom att lägga till ytterligare ägare eller listor. Tillgång till fältet På uppdrag av ger möjlighet att uppträda som andra användare och bör kontrolleras noga.
En utlösare är en händelse eller en ändring som startar ett arbetsflöde.
I Adobe Acrobat Sign beror utlösare på ändringar i programmet, vilket kräver en webhook för att hämta och skicka meningsfulla uppdateringar.
Nyckelfunktioner i Acrobat Sign-utlösare
- En utlösare har följande två element:
- Namn: Enidentifierbar sträng som har valts av användaren.
- Omfattning: definierar vilka avtal som ingår i webhooken, vilket påverkar hur ofta arbetsflödet utlöses.
- Arbetsflöden på kontonivå (skapad av Acrobat Sign-kontoadministratörer) utlöser alla avtal på kontot.
- Arbetsflöden på gruppnivå (skapad av gruppadministratörer) utlöser avtal i gruppen.
- Användare som inte är administratörer kan inte skapa arbetsflöden på konto- eller gruppnivå.
- När en utlösare är konfigurerad genererar Power Automate en unik HTTPS-URL för arbetsflödet och registrerar den med Adobe Acrobat Sign.
- Acrobat Sign-åtgärder kan användas utan en Acrobat Sign-utlösare. Om ditt arbetsflöde har en annan utlösande källa, förblir Acrobat Sign-åtgärder användbara.
Riktlinjer för användning av utlösare
För att förhindra webbhooks-relaterade problem i Adobe Acrobat Sign Connector ser du till att du använder en Adobe Acrobat Sign-utlösare som första steg när du skapar ett flöde med Acrobat Sign-utlösare. Om utlösaren för Acrobat Sign endast läggs till som ett andra eller efterföljande steg och inte som ett första steg, kommer den att behandlas som en åtgärd. Därför tas inte den registrerade webhooken för den utlösaren bort när flödet tas bort.
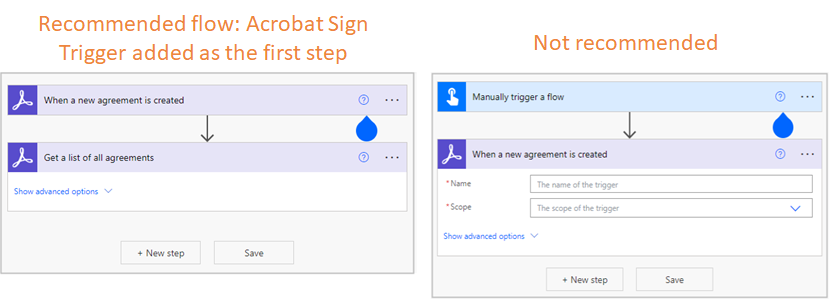
| Acrobat Sign-utlösare | Beskrivning |
När ett nytt avtal skapas |
Utlöser ett arbetsflöde när ett avtal skapas på ett konto/i en grupp/av en användare (beroende på den omfattning som definieras i webhooken). |
| När en händelse för ett webbformulärsavtal inträffar | Utlöser ett arbetsflöde när någon av de valda avtalshändelserna inträffar i avtalet som kommer från det valda webbformuläret. |
När ett avtal skickas till en deltagare |
Utlöser ett arbetsflöde när ett avtal som gäller kontot/gruppen/användaren/ett specifikt avtal (beroende på den omfattning som definieras i webhooken) skickas till en mottagare. |
När ett avtalsarbetsflöde har slutförts |
Utlöser ett arbetsflöde när ett avtalsarbetsflöde slutförs på ett konto/i en grupp/av en användare/för ett specifikt avtal (beroende på den omfattning som definieras i webhooken). |
| När en händelse inträffar |
Utlöser ett arbetsflöde när en viss händelse inträffar på ett konto/i en grupp/för en användare/för en specifik resurs (beroende på den omfattning som definieras i webhooken). |
När statusen för ett avtal ändras |
Utlöser ett arbetsflöde när statusen för ett avtal ändras på ett konto/i en grupp/för en användare/ett specifikt avtal (beroende på den omfattning som definieras i webhooken). |
| När en grupphändelse inträffar | Utlöser ett nytt flöde när en grupphändelse inträffar. Täcker alla avtals-, Mega Sign- och webbformulärhändelser. |
Startar ett arbetsflöde när ett avtal skapas på ett konto/i en grupp/av en användare (beroende på det omfång som definieras i utlösaren).
Detta begränsas till omfattningen konto/grupp/användare för en avtalsresurs.


| Indataparameter | Obligatoriskt? | Beskrivning |
|---|---|---|
Namn |
Ja | Utlösarens namn |
Omfång (konto/grupp/användare) |
Ja | Utlösarens omfång |
Villkorliga avtalsparametrar 1) Inkludera avtalsinformation? 2) Inkludera information om avtalsdeltagare? 3) Inkludera information om avtalsdokument? |
Valfritt | Villkorliga parametrar som anger data i nyttolasten |
Det utlöser ett arbetsflöde när en händelse inträffar i en webbformulärprocess. Du kan välja webbformuläret som du vill automatisera processen för och sedan välja händelser efter behov.
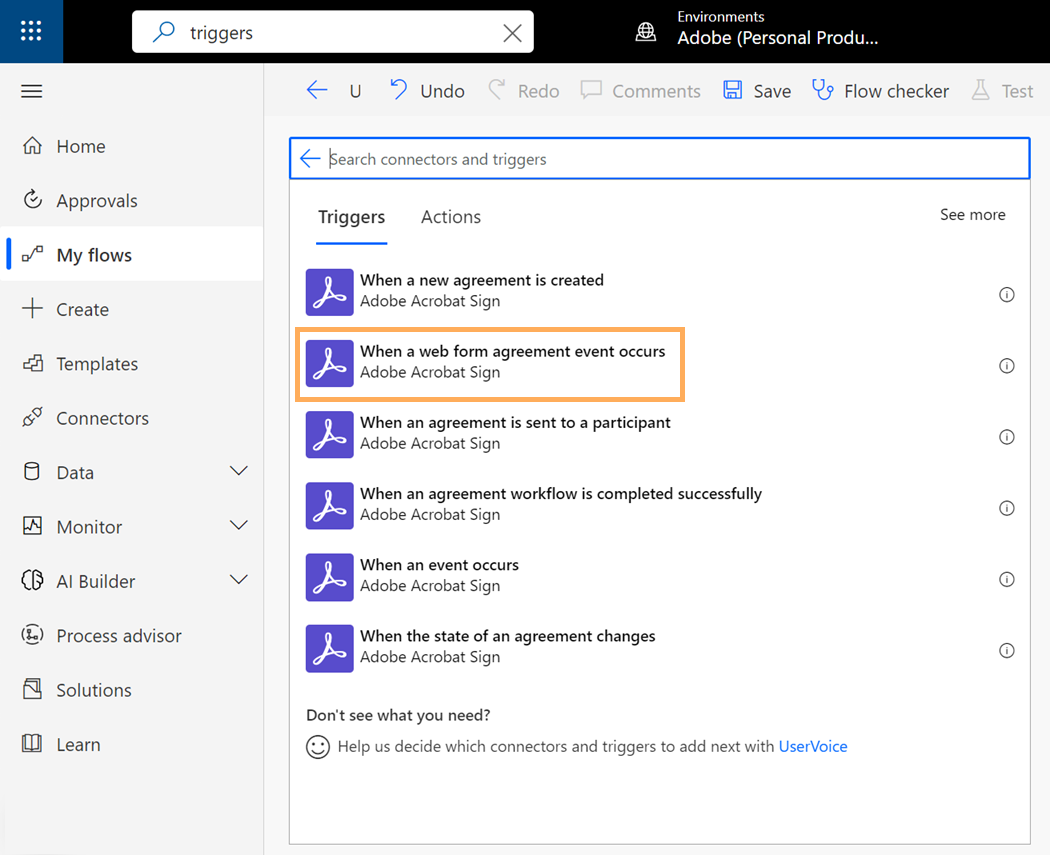
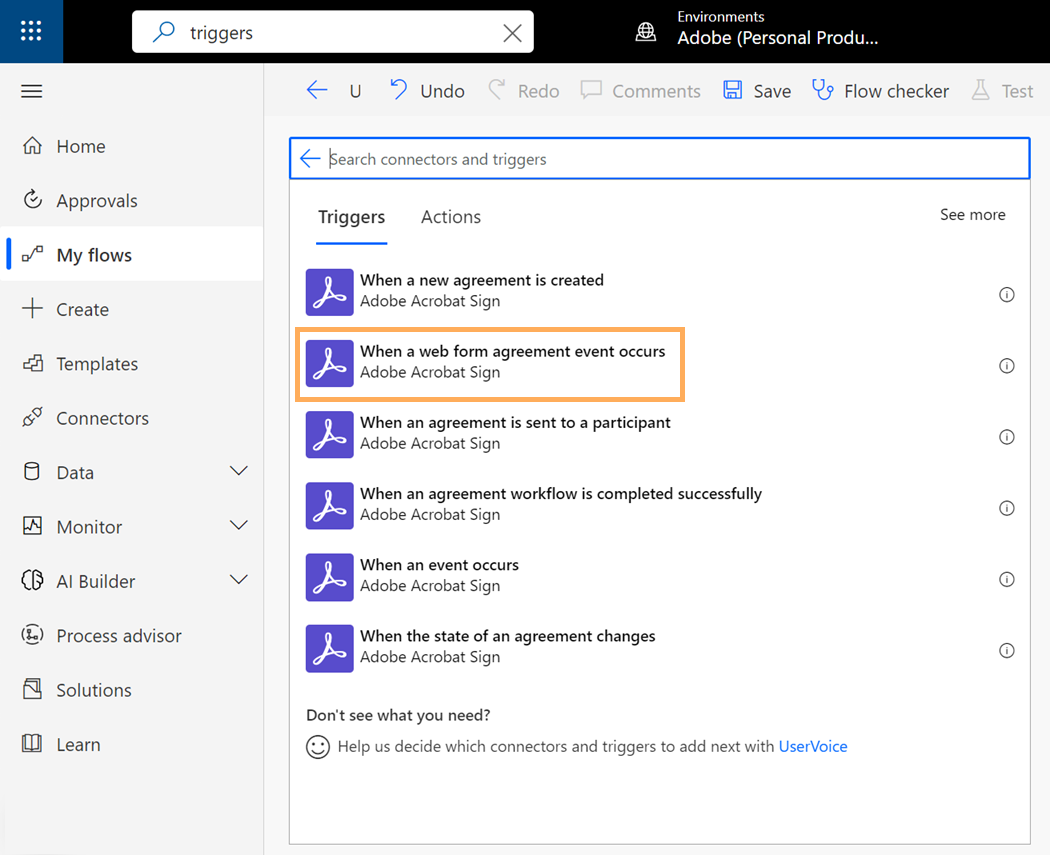
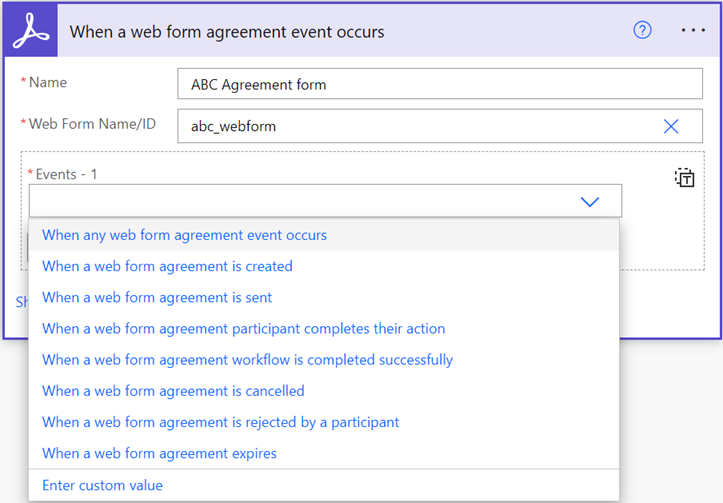
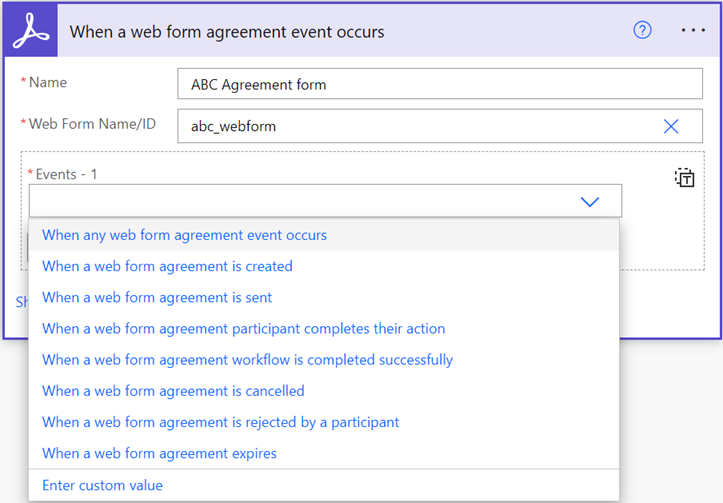
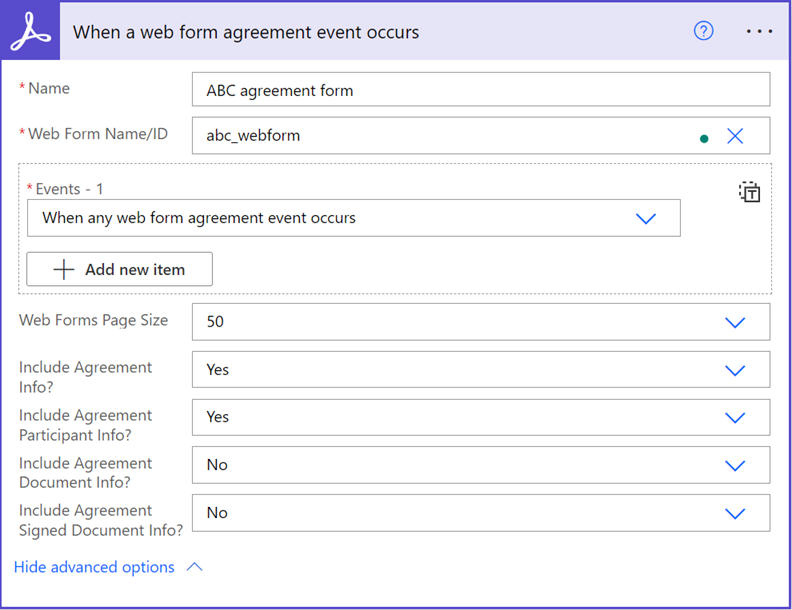
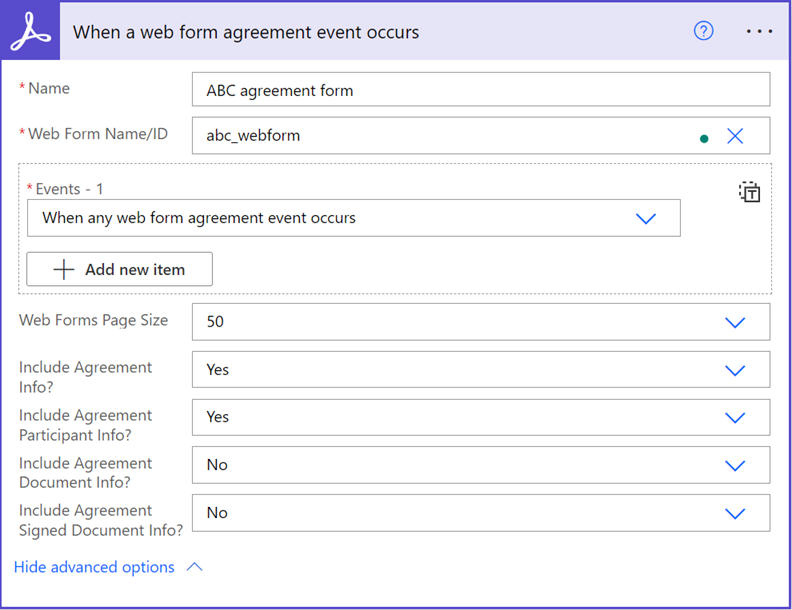
| Indataparameter | Obligatoriskt? | Beskrivning |
|---|---|---|
Namn |
Ja | Avser namnet på utlösaren. |
Namn/ID för webbformulär |
Ja | Välj önskat namn/ID från rullgardinsmenyn med tillgängliga webbformulär. Alternativen i listan baseras på det valda webbformulärets sidstorlek. Observera att vårt system kan visa högst 500 webbformulär. |
| Händelser | Ja | Avser den uppsättning avtalshändelser som du väljer från rullgardinsmenyn. |
Villkorliga parametrar (som visas ovan) |
Valfritt | Avser de villkorliga parametrar som definierar data i nyttolasten. |
Startar ett arbetsflöde när ett avtal som skapats på ett konto/i en grupp/av en användare (beroende på det omfång som definieras i utlösaren) skickas till en mottagare.
Gäller endast avtalsresursen.
| Indataparameter | Obligatoriskt? | Beskrivning |
|---|---|---|
Namn |
Ja | Utlösarens namn |
Omfång (konto/grupp/användare/ett specifikt avtal) |
Ja | Utlösarens omfång |
| Avtalets namn/ID | Valfritt |
Anges endast när omfattningen begränsas till ett specifikt avtal |
| Resurs-ID | Valfritt | Anges endast när omfattningen begränsas till en specifik resurs. Eller ange ett specifikt grupp-ID som Anpassat värde när omfattningen är Alla resurser i min grupp |
Villkorliga avtalsparametrar 1) Inkludera avtalsinformation? 2) Inkludera information om avtalsdeltagare? 3) Inkludera information om avtalsdokument? 4) Inkludera information om signerat avtalsdokument?
|
Valfritt | Villkorliga parametrar som anger data i nyttolasten |


Händelsen Signering har begärts sänds för både avsändare och signerare. Det innebär:
Fall 1: jag får meddelanden när jag begär en signatur.
När en avsändare ber om signaturer meddelas han/hon via den webhook-URL som tillhandahålls när webhooken skapas.
Fall 2: jag får meddelanden när jag ombeds att signera ett dokument.
När signaturer begärs meddelas signerarna via den webhook-URL som angavs när webhooken skapades.
Skilja mellan de båda fallen:
Webhookens nyttolastdata anger deltagarens e-postadress för utlösare som har skapats för "Något av mina avtal".
På avsändarsidan är deltagarens e-postadress densamma som e-postadressen till användaren som skapade webhooken.
På signerarsidan är deltagarens e-postadress densamma som e-postadressen till användaren som skapade webhooken.
Utlöser ett arbetsflöde när ett avtalsarbetsflöde slutförs på ditt konto/i en grupp/av en användare/för ett specifikt avtal (beroende på den omfattning som definieras i utlösaren).
Gäller endast avtalsresursen.


| Indataparameter | Obligatoriskt? | Beskrivning |
|---|---|---|
Namn |
Ja | Utlösarens namn |
Omfång (konto/grupp/användare/ett specifikt avtal) |
Ja | Utlösarens omfång |
| Avtalets namn/ID | Valfritt |
Anges endast när omfattningen begränsas till ett specifikt avtal |
| Resurs-ID | Valfritt | Anges endast när omfattningen begränsas till en specifik resurs. Eller ange ett specifikt grupp-ID som Anpassat värde när omfattningen är Alla resurser i min grupp |
Villkorliga avtalsparametrar 1) Inkludera avtalsinformation? 2) Inkludera information om avtalsdeltagare? 3) Inkludera information om avtalsdokument? 4) Inkludera information om signerat avtalsdokument? |
Valfritt | Villkorliga parametrar som anger data i nyttolasten |
Startar ett arbetsflöde när en viss händelse inträffar på ett konto/i en grupp/för en användare/för en specifik resurs (beroende på det omfång som definieras i utlösaren).
Gäller resurser för avtal, massutskick och webbformulärsresurser.


| Indataparameter | Obligatoriskt? | Beskrivning |
|---|---|---|
Namn |
Ja | Utlösarens namn |
Omfång (konto/grupp/användare/specifik resurs) |
Ja | Utlösarens omfång |
| Händelser | Ja | Händelser som du kan välja bland När en avtalshändelse inträffar, |
| Resurstyp | Valfritt | Anges endast när omfånget begränsas till en specifik resurs |
| Resurs-ID | Valfritt |
Ange endast om omfattningen är begränsad till en specifik resurs eller ange ett grupp-ID om omfattningen är Alla resurser i min grupp. |
Villkorliga avtalsparametrar 1) Inkludera avtalsinformation? 2) Inkludera information om avtalsdeltagare? 3) Inkludera information om avtalsdokument? 4) Inkludera information om signerat avtalsdokument? Villkorsparametrar för massutskick 1) Inkludera information om massutskick? Villkorliga parametrar för widgetar 1) Inkludera information om widgeten? 2) Inkludera deltagarinformation för widget? 3) Inkludera dokumentinformation för widget? |
Valfritt | Villkorsparametrar |
Utlöser ett arbetsflöde när statusen för att avtal ändras på ett konto/i en grupp/för en användare/för ett specifikt avtal (beroende på den omfattning som definieras i utlösaren).
Gäller endast avtalsresursen.
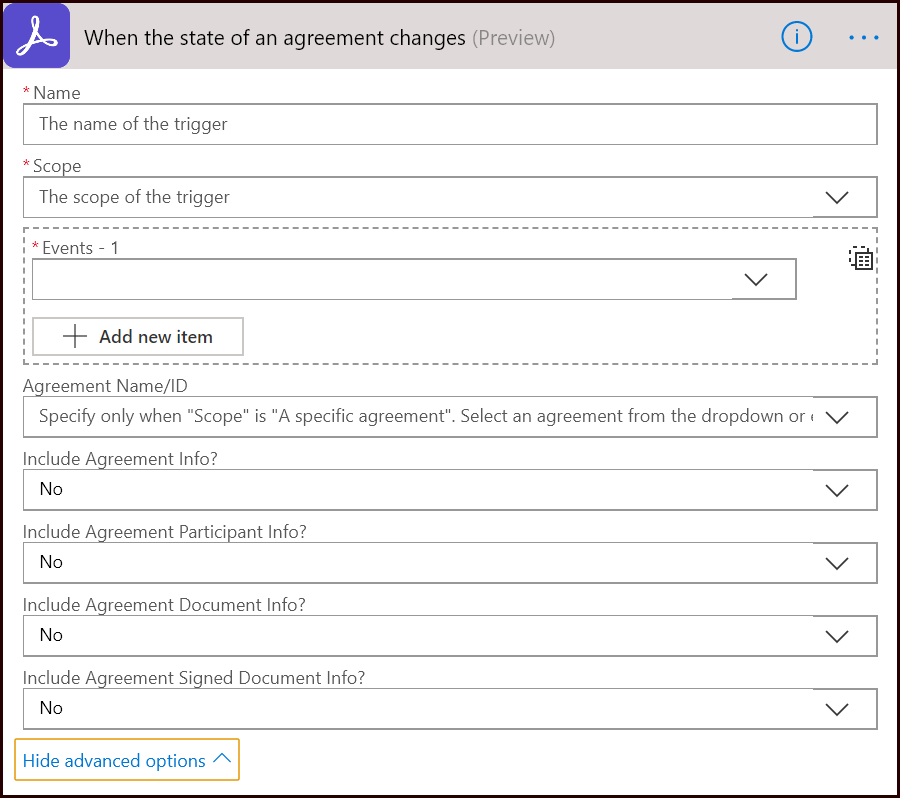
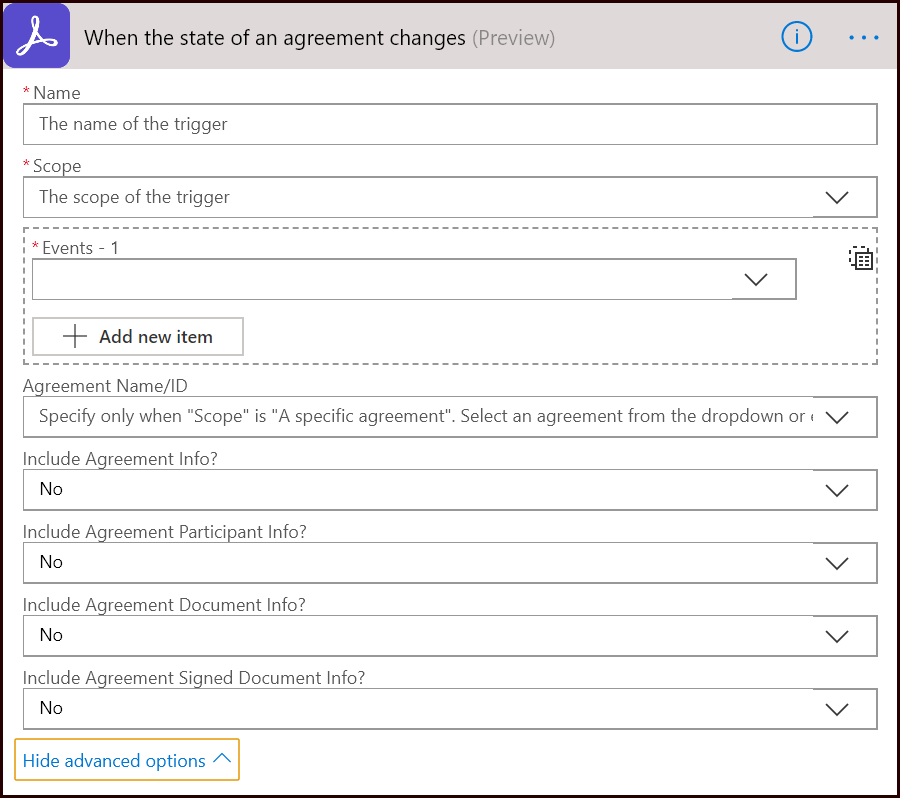
| Indataparameter | Obligatoriskt? | Beskrivning |
|---|---|---|
Namn |
Ja | Utlösarens namn |
Omfång (konto/grupp/användare/ett specifikt avtal) |
Ja | Utlösarens omfång |
| Händelser | Ja | Händelser som du kan välja bland När ett avtal skapas, |
| Avtalets namn/ID | Valfritt |
Anges endast när omfattningen begränsas till ett specifikt avtal |
| Resurs-ID | Valfritt | Anges endast när omfattningen begränsas till en specifik resurs. Eller ange ett specifikt grupp-ID som Anpassat värde när omfattningen är Alla resurser i min grupp |
Villkorliga avtalsparametrar 1) Inkludera avtalsinformation? 2) Inkludera information om avtalsdeltagare? 3) Inkludera information om avtalsdokument? 4) Inkludera information om signerat avtalsdokument? |
Valfritt | Villkorliga parametrar som anger data i nyttolasten |
Utlöser ett nytt flöde när en grupphändelse inträffar. Täcker alla avtals-, Mega Sign- och webbformulärhändelser.
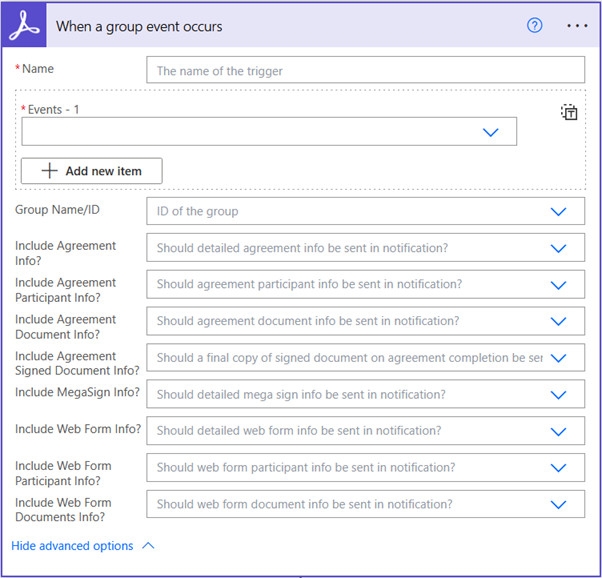
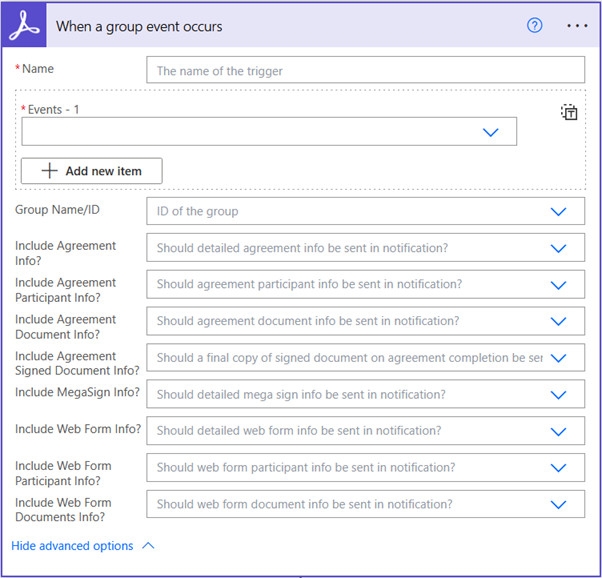
| Indataparameter | Obligatoriskt? | Beskrivning |
|---|---|---|
Namn |
Ja | Utlösarens namn |
| Gruppens namn/ID | Nej | Gruppens namn/ID |
| Händelser | Ja | Händelser som du kan välja bland
|
Villkorliga avtalsparametrar
Villkorsparametrar för massutskick
Villkorliga parametrar för widgetar
|
Valfritt | Villkorsparametrar |
En åtgärd är det du vill ska hända när arbetsflödet har utlösts. Med åtgärder kan användare utföra åtgärder som att skapa, skicka eller utvärdera avtal som är kopplade till användarna av ett Adobe Acrobat Sign-konto.
Varje åtgärd har en eller flera obligatoriska (och/eller valfria) indatavärden som behövs för att åtgärden ska genomföras korrekt. Dessa indatavärden kommer från utlösare eller andra åtgärder tidigare i arbetsflödet.
Åtgärden genererar utdatavärden som antingen är en önskad resurs (ett hämtat avtal i form av en filström) eller värden som ska användas i följande åtgärder.
Lista över Adobe Acrobat Sign-åtgärder
| Åtgärd | Kortfattad beskrivning |
|---|---|
Ladda upp ett dokument och hämta ett dokument-ID |
Laddar upp en filström till Adobe Acrobat Sign och skapar ett dokument-ID för efterföljande åtgärder. |
| Skapa ett avtal från ett uppladdat dokument och skicka för signering | Ett dokument-ID används för att skapa och skicka ett avtal. |
| Skapa en biblioteksmall från ett överfört dokument | Ett dokument-ID används för att skapa en ny biblioteksmall i Adobe Acrobat Sign. |
| Skapa ett avtal från en dokument-URL och skicka för signering | En angiven URL används för att hämta en fil, skapa och skicka ett nytt avtal. |
| Skapa en biblioteksmall från en dokument-URL | En angiven URL används för att hämta en fil och sedan skapa en ny biblioteksmall i Adobe Acrobat Sign. |
| Skapa ett avtal från en biblioteksmall och skicka för signering | En Adobe Acrobat Sign-biblioteksmall används för att skapa och skicka ett nytt avtal. |
| Skapa ett avtal från innehållet i en fil och skicka för signatur |
Ett avtal skapas från en fil i Adobe Acrobat Sign och skickas för signering. |
| Skapa ett avtal från ett arbetsflöde och skicka för signering |
Ett avtal skapas från en fil i Adobe Acrobat Sign och skickas för signering. |
| Hämta en lista över alla avtal baserat på sökkriterier |
Det söker igenom avtal efter kriterier som arbetsflödes-ID. |
Hämta en lista över alla avtal |
Returnerar en lista över alla avtal för användaren. |
| Hämta en lista över alla biblioteksmallar | Returnerar en lista över alla Adobe Acrobat Sign-biblioteksmallar på ditt konto. |
| Hämta statusen för ett avtal | Returnerar alla data som är kopplade till ett avtal. |
Hämta en lista över alla dokument-ID i ett avtal |
Returnerar en lista över alla dokument-ID:n som är associerade med avtalet, inklusive dokument som laddats upp vid signeringen. |
| Hämta en lista över alla webbformulär | Returnerar en lista över alla webbformulär för användaren. |
| Hämta ett signerat avtal som en PDF-fil | Returnerar den signerade PDF-filen för ett avtal. |
| Hämta en PDF-fil av ett avtals granskningsspår |
Laddar upp en filström till Adobe Acrobat Sign och skapar ett dokument-ID för efterföljande åtgärder. |
Hämta ett dokument från ett avtal |
Returnerar ett visst dokument för ett avtal. |
| Hämta formulärfältdata för avtal i CSV-format | Hämtar data som anges i de interaktiva formulärfälten i avtalet. |
| Hämta formulärfältdata för avtal i JSON-format |
Returnerar en fil med formulärfält i JSON-format. Filen kan analyseras för att använda formulärfältvärden i efterföljande åtgärder. |
| Hämta signerings-URL:en | Hämtar URL:en för e-signeringssidan för en eller flera aktuella mottagare av ett avtal. |
Den här åtgärden är utformad för att acceptera en fil från utlösaren, eller en tidigare åtgärd, och producera ett unikt dokument-ID. De efterföljande åtgärderna kan använda det genererade ID:t för att bearbeta filen till ett avtal eller en mall.
| Obligatoriska indataparametrar | Beskrivning | Standardvärde |
|---|---|---|
| Filnamn | Namnet på dokumentet som överförs. | Ingen |
| Filinnehåll | Filen som ska överföras. | Ingen |


De enda utdata för den här funktionen är dokumentets unika ID.
| Utdataparametrar | Beskrivning |
| Dokument-ID | Det överförda dokumentets unika ID |
Den här åtgärden är utformad för att skapa och skicka ett dokument för signering baserat på det dokument-ID som tillhandahålls av åtgärden Ladda upp ett dokument och hämta ett dokument-ID.
Avancerade alternativ:
- Du kan inkludera upp till det maximala antalet mottagare som det anslutna Adobe Acrobat Sign-kontot stöder. Du kan ange enskilda roller för varje mottagare.
- Filer kan bifogas, upp till det maximala antalet filer som tillåts av det anslutna Adobe Acrobat Sign-kontot.
- Ett eget meddelande kan användas
- Avtalet kan ställas in så att det går ut efter ett visst antal dagar.
- Påminnelser kan konfigureras: dagligen, veckovis eller definieras av ett anpassat dynamiskt värde.
- Ett lösenord genereras som skyddar den slutgiltiga PDF-filen när alla signaturer har inhämtats.
- Fältet (texttaggade) i de bifogade filerna kan fyllas i med statiska eller dynamiska värden som hämtas från föregående utlösare/åtgärder i arbetsflödet.
- Du kan ange en omdirigering efter signering genom att ange en URL och en omdirigeringsfördröjning.
| Obligatoriska indataparametrar | Beskrivning | Standardvärde |
|---|---|---|
| Avtalsnamn | Avtalets namn. | Ingen |
| Dokument-ID | Dokument-ID som hämtats när dokumentet överfördes | Ingen |
| Signaturtyp | Typ av signatur: e-signatur eller handskriven | E-signatur |
| E-post till deltagare | Mottagarens e-postadress | Ingen |
| Deltagarordning | Signeringsindex som börjar med 1 och som styr signeringsordningen när det finns flera mottagare | 1 |
| Deltagarroll | Mottagarens roll | SIGNERARE |
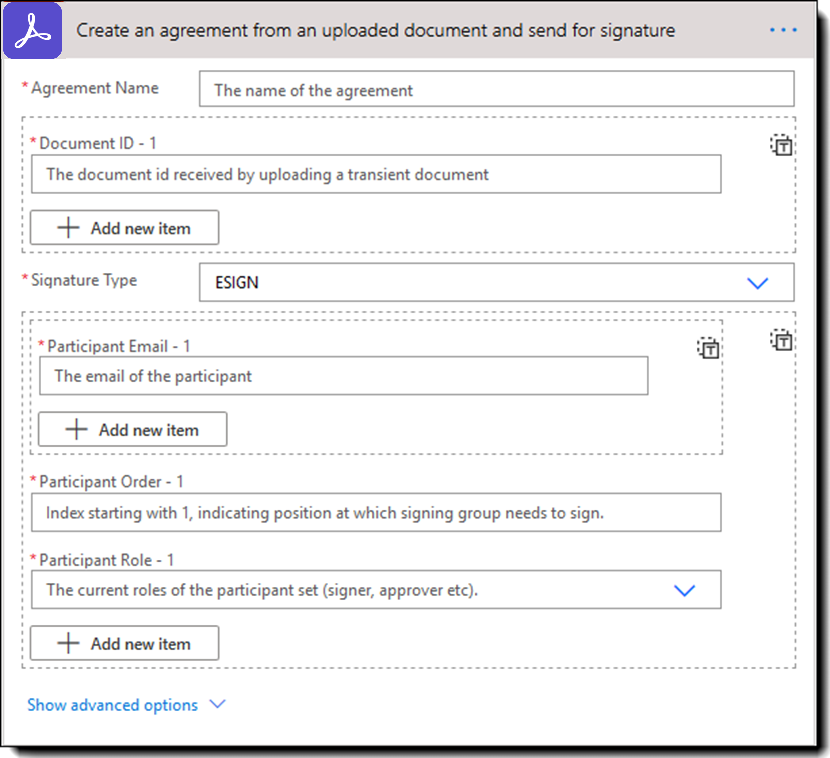
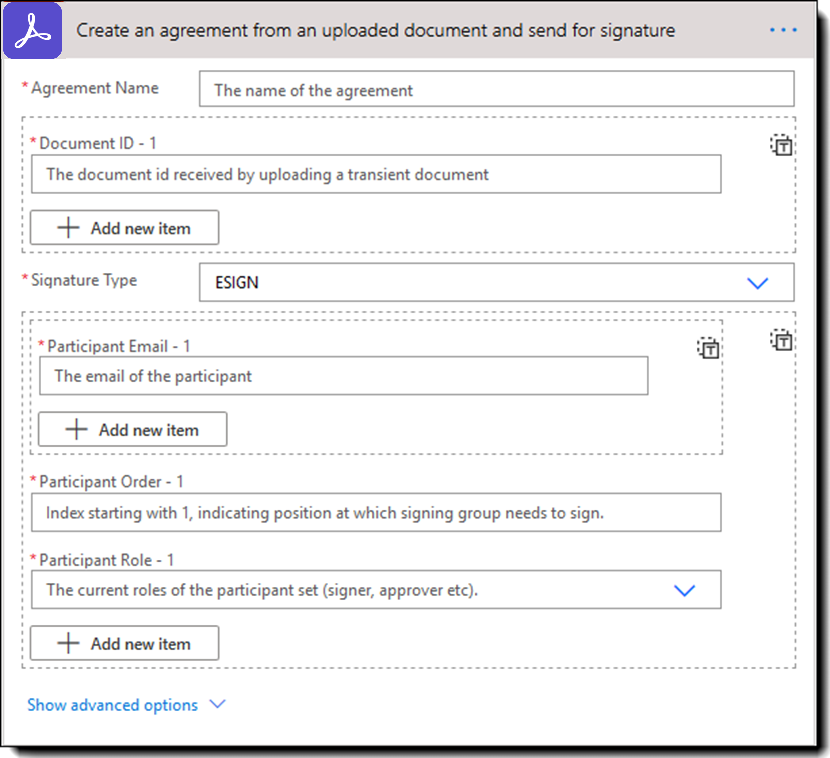
| Utdataparametrar | Beskrivning |
|---|---|
| Avtals-ID | Den unika avtalsidentifieraren som kan användas för att fråga efter status och hämta signerade dokument |
Den här åtgärden är utformad för att skapa en ny Adobe Acrobat Sign-biblioteksmall med ett dokument-ID för en uppladdad fil (via åtgärden Ladda upp ett dokument och hämta ett dokument-ID).
Ett eller flera dokument-ID kan inkluderas för att skapa biblioteksmallen.
| Obligatoriska indataparametrar | Beskrivning | Standardvärde |
|---|---|---|
| Mallnamn | Namnet på biblioteksmallen så som det kommer att visas i Adobe Acrobat Sign-biblioteket. | Ingen |
| Malltyp | Typen av biblioteksmall: DOCUMENT, FORM_FIELD_LAYER eller båda |
Återanvändbart dokument |
| Delningsläge | Anger vem inom ditt Adobe Acrobat Sign-konto som ska ha åtkomst till detta biblioteksdokument: Användare, Grupp eller Konto |
Användare |
| Dokument-ID | Dokument-ID:t som tagits emot från åtgärden Ladda upp ett dokument och hämta ett dokument-ID | Ingen |
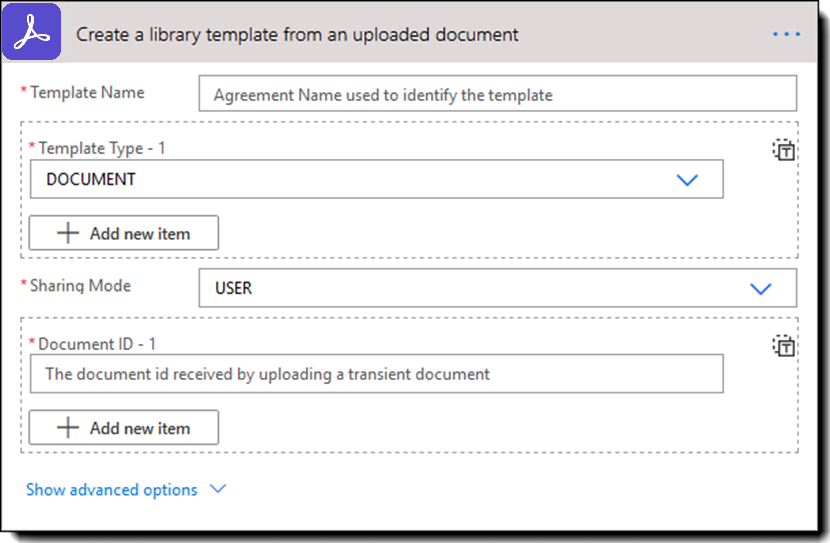
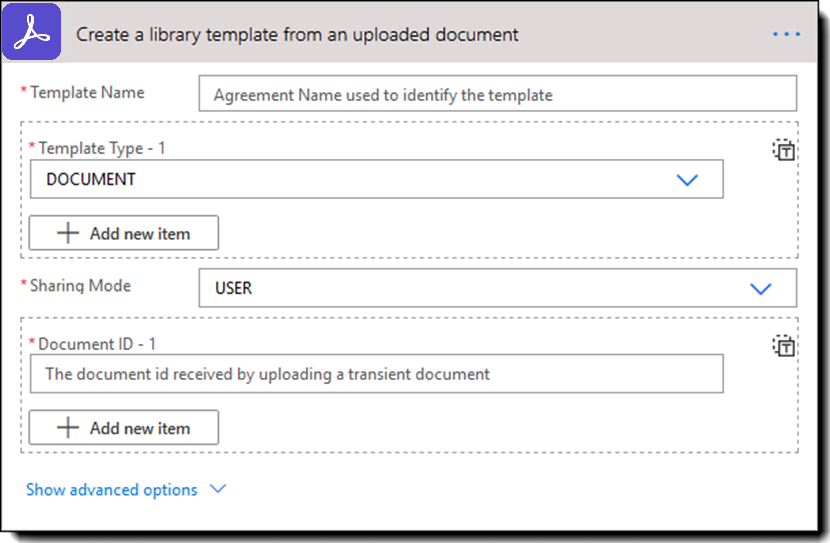
| Utdataparametrar | Beskrivning |
|---|---|
| Biblioteksmall-ID | Den unika identifieraren som kan användas för att referera till biblioteksmallen |
Den här åtgärden är utformad för att skapa och skicka ett dokument för signering baserat på en fil med åtkomst via en offentlig URL.
Avancerade alternativ:
- Kan konfigureras för att inkludera upp till det maximala antalet mottagare som det anslutna Adobe Acrobat Sign-kontot stöder. Du kan ange enskilda roller för varje mottagare.
- En eller flera filer kan bifogas, upp till det maximala antalet filer som tillåts av det anslutna Adobe Acrobat Sign-kontot.
- Ett eget meddelande kan användas.
- Avtalet kan ställas in så att det går ut efter ett visst antal dagar.
- Påminnelser kan konfigureras: dagligen, veckovis eller definieras av ett anpassat dynamiskt värde.
- Ett lösenord genereras som skyddar den slutgiltiga PDF-filen när alla signaturer har inhämtats.
- Fältet (texttaggade) i de bifogade filerna kan fyllas i med statiska eller dynamiska värden som hämtas från föregående utlösare/åtgärder i arbetsflödet.
- Du kan ange en omdirigering efter signering genom att ange en URL och en omdirigeringsfördröjning.
| Obligatoriska indataparametrar | Beskrivning | Standardvärde |
|---|---|---|
| Avtalsnamn | Avtalets namn | Ingen |
| Dokumentets URL | En offentlig URL för hämtning av dokumentet | Ingen |
| Dokumentnamn | Namnet på dokumentet med filtillägg | Ingen |
| Dokumenttyp | MIME-typen för den refererade filen | Ingen |
| Signaturtyp | Typ av signatur: e-signatur eller handskriven | E-signatur |
| E-post till deltagare | En eller flera e-postadresser till mottagare | Ingen |
| Deltagarordning | Signeringsindex som börjar med 1 och som styr signeringsordningen när det finns flera mottagare |
1 |
| Deltagarroll | Mottagarnas roll | SIGNERARE |
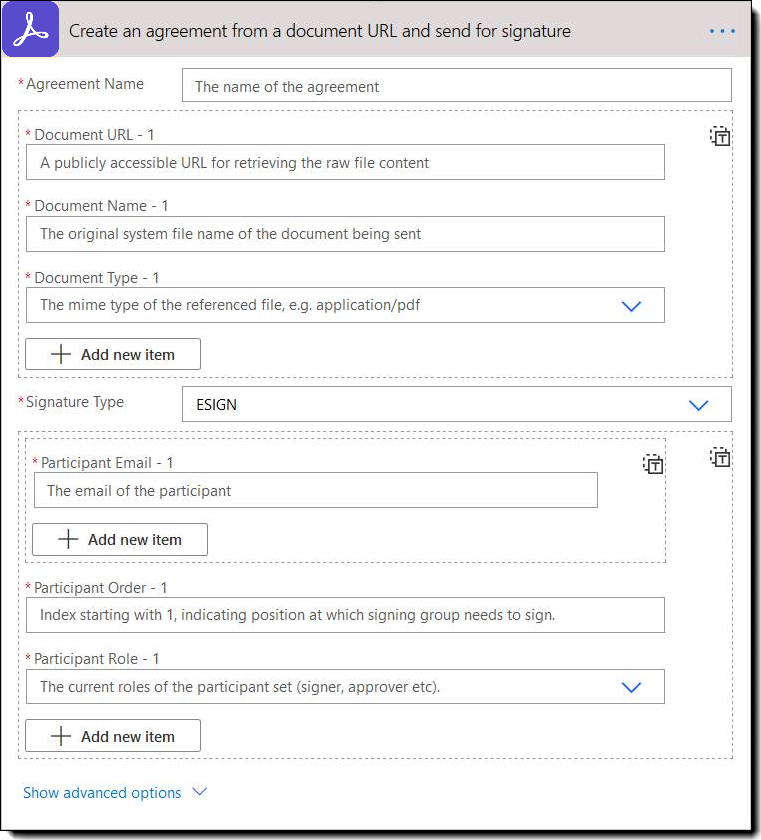
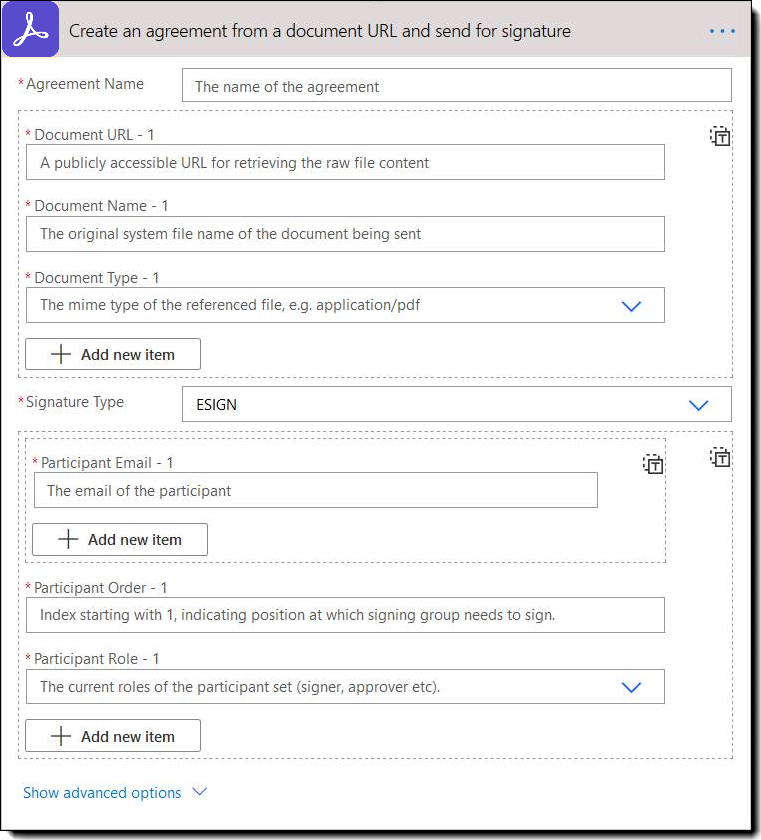
| Utdataparametrar | Beskrivning |
| Avtals-ID | Den unika avtalsidentifieraren som kan användas för att fråga efter status och hämta signerade dokument |
Den här åtgärden är utformad att skapa en Adobe Acrobat Sign-biblioteksmall med en offentlig URL och returnera ett biblioteksmall-ID som kan användas för att skicka ett nytt avtal.
En eller fler filer kan bifogas för att skapa biblioteksmallen.
| Obligatoriska indataparametrar | Beskrivning | Standardvärde |
|---|---|---|
| Mallnamn | Namnet på biblioteksmallen så som det kommer att visas i Adobe Acrobat Sign-biblioteket. | Ingen |
| Malltyp | Typen av biblioteksmall: DOCUMENT, FORM_FIELD_LAYER eller båda | Dokument |
| Delningsläge | Anger vem som ska ha åtkomst till det här biblioteksdokumentet i ditt Adobe Acrobat Sign-konto: \Användare, Grupp, eller Konto | Användare |
| Dokumentets URL | En offentlig URL för hämtning av dokumentet | Ingen |
| Dokumentnamn | Namnet på dokumentet med filtillägg | Ingen |
| Dokumenttyp | MIME-typen för den refererade filen | Ingen |
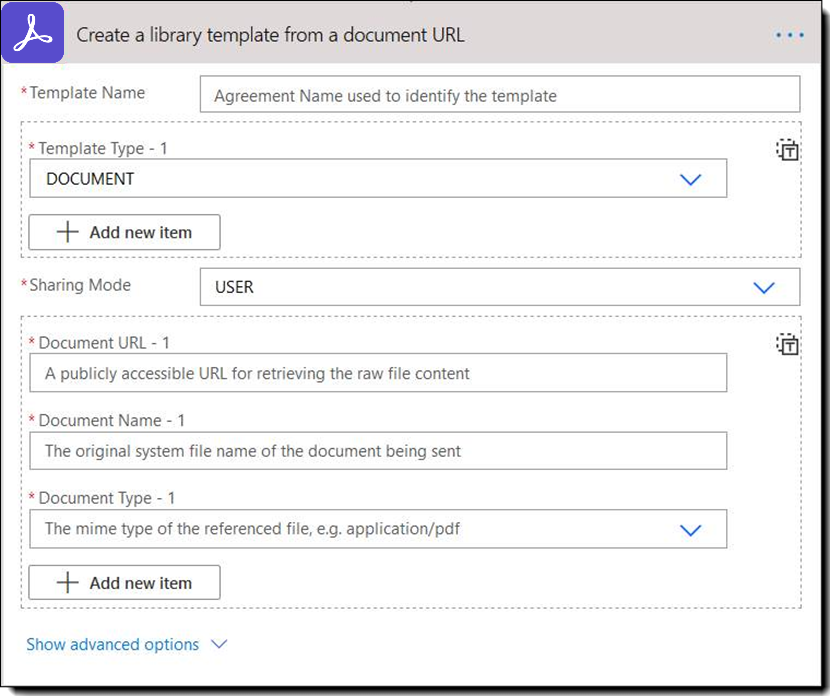
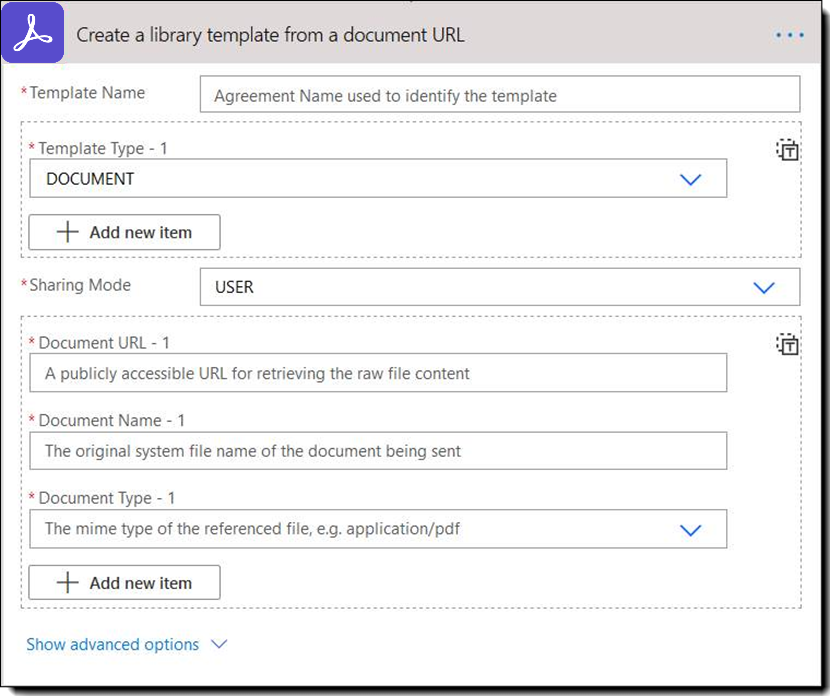
| Utdataparametrar | Beskrivning |
|---|---|
| Biblioteksmall-ID | Den unika identifieraren som kan användas för att referera till biblioteksmallen |
Den här åtgärden är avsedd att acceptera en utlösande åtgärd och skicka en förinställd fil från Adobe Acrobat Sign-biblioteket till en konfigurerad mottagare.
Avancerade alternativ:
- Kan konfigureras för att inkludera upp till det maximala antalet mottagare som det anslutna Adobe Acrobat Sign-kontot stöder. Du kan ange enskilda roller för varje mottagare.
- Filer kan bifogas, upp till det maximala antalet filer som tillåts av det anslutna Adobe Acrobat Sign-kontot.
- Ett eget meddelande kan användas.
- Avtalet kan ställas in så att det går ut efter ett visst antal dagar.
- Påminnelser kan konfigureras: dagligen, veckovis eller definieras av ett anpassat dynamiskt värde.
- Ett lösenord genereras som skyddar den slutgiltiga PDF-filen när alla signaturer har inhämtats.
- Fältet (texttaggade) i de bifogade filerna kan fyllas i med statiska eller dynamiska värden som hämtas från föregående utlösare/åtgärder i arbetsflödet.
- Du kan ange en omdirigering efter signering genom att ange en URL och en omdirigeringsfördröjning.
| Obligatoriska indataparametrar | Beskrivning | Standardvärde |
|---|---|---|
| Avtalsnamn | Avtalets namn | Ingen |
| Biblioteksmall | Adobe Acrobat Sign-biblioteksmallen som ska användas som dokumentkälla när avtalet skapas | Ingen |
| Signaturtyp | Typ av signatur som ska användas: e-signatur eller handskriven | E-signatur |
| E-post till deltagare | Mottagarens e-postadress | Ingen |
| Deltagarordning | Signeringsindex som börjar med 1 och som styr signeringsordningen när det finns flera mottagare | 1 |
| Deltagarroll | Mottagarens roll | SIGNERARE |


| Utdataparametrar | Beskrivning |
| Avtals-ID | Den unika identifieraren som kan användas för att fråga efter status och hämta signerade dokument |
Den här åtgärden är utformad för att skapa och skicka ett dokument för signatur, baserat på filinnehållet och filnamnet från användaren.
Avancerade alternativ:
- Du kan inkludera upp till det maximala antalet mottagare som det anslutna Adobe Acrobat Sign-kontot har stöd för. Du kan ange enskilda roller för varje mottagare.
- Bifoga filer upp till det maximala antalet filer som tillåts av det anslutna Adobe Acrobat Sign-kontot.
- Använd ett anpassat meddelande.
- Ställ in avtalet så att det förfaller efter ett visst antal dagar.
- Påminnelser kan konfigureras: dagligen, veckovis eller definieras av ett anpassat dynamiskt värde.
- Ställ in ett lösenord för att skydda den slutgiltiga PDF-filen när alla signaturer har inhämtats.
- Fältet (texttaggade) i de bifogade filerna kan fyllas i med statiska eller dynamiska värden som hämtas från föregående utlösare/åtgärder i arbetsflödet.
- Ange en omdirigering efter signering genom att ange en URL och en omdirigeringsfördröjning.
Om du laddar upp stora filer finns det en risk att de når tidsgränsen. I sådana fall rekommenderar vi att du delar upp uppladdningen i separata åtgärder och sedan skickar avtalsåtgärden.
| Obligatoriska indataparametrar | Beskrivning | Standardvärde |
|---|---|---|
| Avtalsnamn | Avtalets namn. |
Ingen |
| Filnamn |
Namnet på dokumentet som ska laddas upp, med en filändelse. |
Ingen |
| Filinnehåll |
Filströmmen för dokumentet som ska laddas upp. |
Ingen |
| Signaturtyp |
Typen av signatur: e-signatur eller handskriven . |
E-signatur |
| Deltagarens e-postadress |
Mottagarens e-postadress. |
Ingen |
| Deltagarordning |
Signeringsindex som börjar med 1 och som styr signeringsordningen när det finns flera mottagare. |
1 |
| Deltagarroll |
Mottagarens roll. |
UNDERTECKNARE |
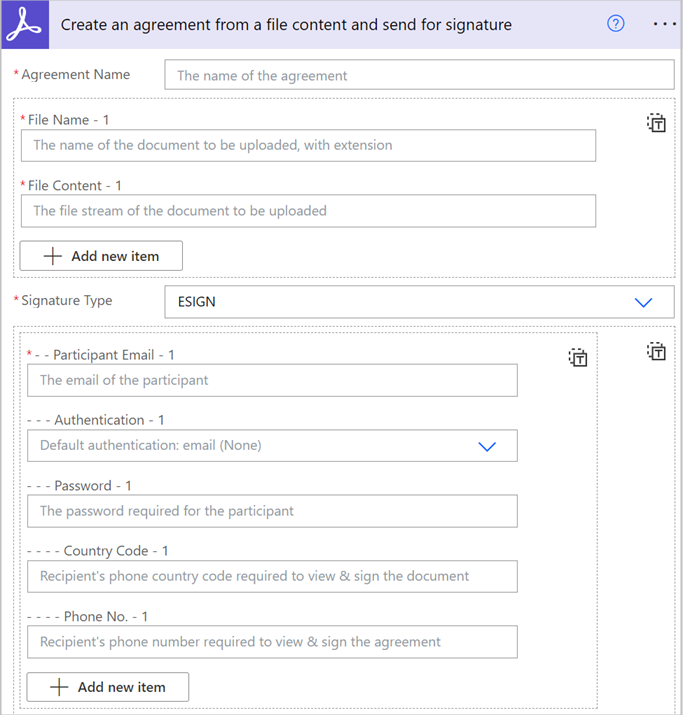
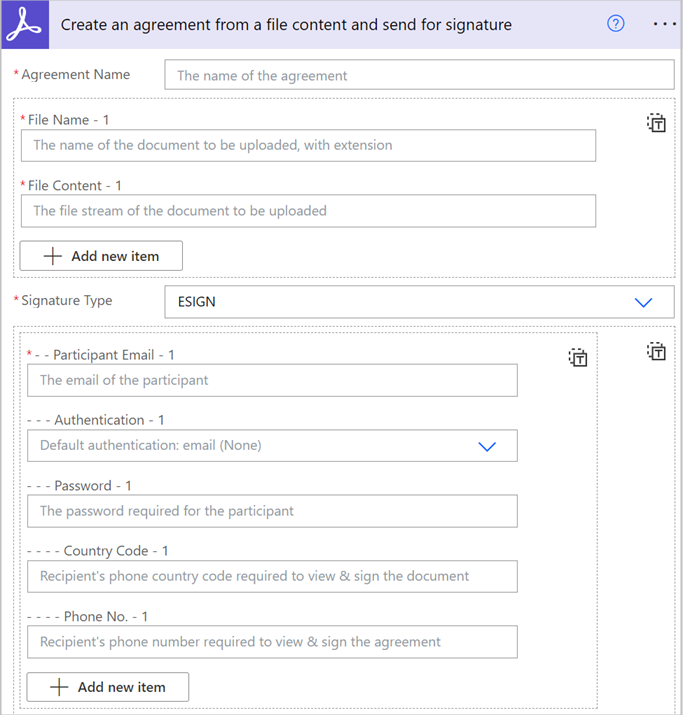
| Utdataparametrar | Beskrivning |
| Avtals-ID | Den unika identifieraren som kan användas för att fråga efter status och hämta signerade dokument |
Den här åtgärden är utformad för att skapa ett avtal från ett Acrobat Sign-arbetsflöde och skicka det för signatur.
När den här åtgärden används måste användaren välja de första obligatoriska fälten:
- På uppdrag av
- Gruppens namn/ID
- Arbetsflödets namn eller ID
När du uppdaterar tidigare sparade Acrobat Sign-arbetsflöden måste du ta bort och lägga till åtgärden Skapa ett avtal från ett arbetsflöde och skicka för signatur.


Efter valet återges åtgärden på nytt med lämpliga inmatningsfält som är relaterade till det valda arbetsflödet.
| Utdataparametrar | Beskrivning |
| Avtals-ID | Den unika identifieraren som kan användas för att fråga efter status och hämta signerade dokument. |
Den här åtgärden returnerar alla avtal i en användares konto efter kriterier som arbetsflöde. Den returnerade listan över avtal kan bearbetas ytterligare och användas för olika ändamål.
När du filtrerar efter arbetsflödes-ID måste du välja följande obligatoriska fält:
- På uppdrag av
- Gruppens namn/ID
- Arbetsflödets namn eller ID
Du kan söka efter avtal som skapades efter ett visst datum och/eller före det angivna datumet i ISO-8601-standarden.


Utdata från den här åtgärden skapar en matris av avtal. Alla avtal i arrayen innehåller:
| Utdataparametrar | Beskrivning |
| Avtals-ID | Ett unikt ID som kan användas för att identifiera avtalet. |
| Visningsdatum |
Avtalets visningsdatum. |
| E-signering |
Sant om avtalet använder ett arbetsflöde för e-signatur. Falskt om avtalet använder ett arbetsflöde för handskriven signatur. |
| Senaste versions-ID |
Ett versions-ID som unikt identifierar den aktuella versionen av avtalet. |
| Namn |
Avtalets namn |
Åtgärden Hämta en lista över alla avtal baserat på sökkriterier kan ha dessa uppföljningsåtgärder:
- Hämta statusen för ett avtal
- Hämta en lista över alla dokument-ID i ett avtal
- Hämta ett signerat avtal som en PDF-fil
- Hämta ett dokument från ett avtal
Den här åtgärden används för att returnera alla avtal på användarens konto.
Den returnerade listan över avtal kan bearbetas ytterligare och användas för olika ändamål.


Utdata från den här åtgärden skapar en array av avtal. Alla avtal i arrayen innehåller:
| Utdataparametrar | Beskrivning |
| Avtals-ID | Ett unikt ID som kan användas för att identifiera avtalet |
| Visningsdatum | Avtalets visningsdatum |
| E-signering | True om avtalet använder ett arbetsflöde med e-signatur. False om avtalet använder ett arbetsflöde med handskriven signatur |
| Senaste versions-ID | Ett versions-ID som identifierar den aktuella versionen av avtalet |
| Namn | Avtalets namn |
Uppföljande åtgärder för den här åtgärden kan vara:
- Hämta statusen för ett avtal
- Hämta en lista över alla dokument-ID från ett avtal
- Hämta ett signerat avtal som en PDF-fil
- Hämta ett dokument från ett avtal
Den här åtgärden används för att hämta listan över Adobe Acrobat Sign-biblioteksmallar som är tillgängliga för användaren.
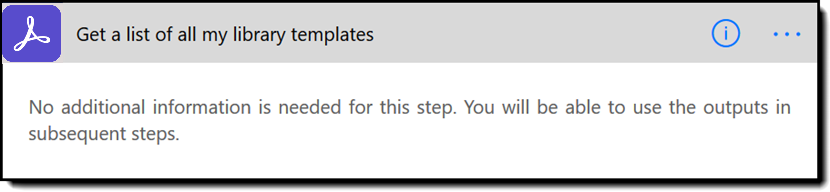
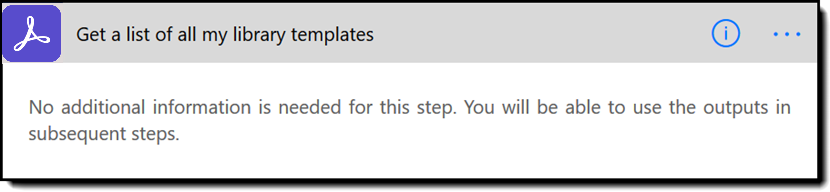
Utdata från den här åtgärden är en array av biblioteksmallar. Varje mallpost omfattar:
| Utdataparametrar | Beskrivning |
| Biblioteksmall-ID | Det unika ID för biblioteksdokumentet som används när dokumentet skickas för signering |
| Biblioteksmallens namn | Namnet på biblioteksmallen |
| Ändringsdatum | Det datum då biblioteksmallen senast ändrades |
| Mallens delningsläge | Omfattningen av synlighet för biblioteksmallen: Endast jag, Alla användare i min grupp eller Alla användare i min organisation |
Den här åtgärden är utformad för att returnera all aktuell information om ett avtal som identifieras med ett avtals-ID.
| Obligatoriska indataparametrar | Beskrivning | Standardvärde |
|---|---|---|
| Avtals-ID | Avtals-ID för avtalet vars information krävs | Ingen |
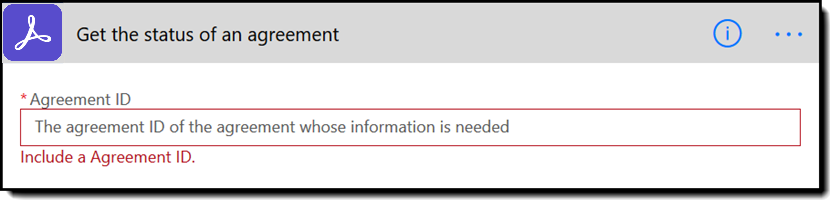
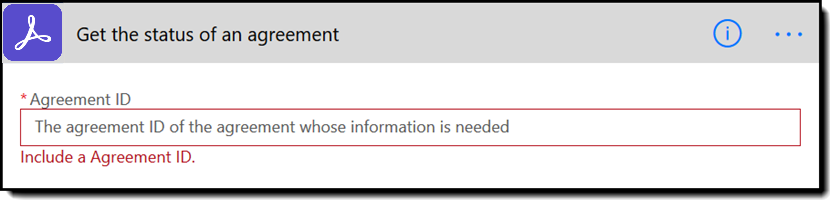
Utdata från den här åtgärden inkluderar data på avtalsnivå:
| Utdataparametrar | Beskrivning |
|---|---|
| Avtals-ID | Ett unikt ID som kan användas för att identifiera avtalet |
| Avtalsnamn | Avtalets namn |
| Kopia - e-post | E-postadresser till kopiemottagarna |
| Skapat den | Det datum då avtalet skapades |
| Utgångsdatum | Det datum efter vilket avtalet inte längre kan signeras |
| Språk | Det språk (nationella inställningar) som används för avtalet |
| Meddelande | Det meddelande som associeras med avtalet och som avsändaren har angett |
| Dokumentskydd | Anger om ett lösenord krävs för att visa den signerade PDF-filen |
| Signaturtyp | Anger det signaturarbetsflöde som har begärts: e-signatur eller handskrift |
| Status | Avtalets status |
| Arbetsflödes-ID | ID för ett anpassat arbetsflöde som definierar routningssökvägen för ett avtal |
En array med mottagare av avtalet. Varje mottagare innehåller:
| Utdataparametrar | Beskrivning |
|---|---|
| E-post till deltagare | E-postadress till deltagaren som initierade händelsen |
| ID för deltagaruppsättning | Deltagaruppsättningens unika ID |
| Privat meddelande | Privat meddelande till deltagaren |
| Signeringsordning | Index som börjar med 1 och som anger i vilken ordning den här mottagaren signerar |
| Status | Deltagaruppsättningens status för dokumentet |
Den här åtgärden är utformad för att lista alla dokument-ID:n som är kopplade till ett avtal.
Stödjande dokument (filer som överförts under signeringsprocessen) kan också visas i originalformat eller som PDF-filer.
| Obligatoriska indataparametrar | Beskrivning | Standardvärde |
|---|---|---|
| Avtals-ID | Avtalets identifierare som returneras av API:t för avtalsskapande eller som hämtas från API:t för att hämta avtal. | Ingen |


Utdata för den här åtgärden är metadata från den ursprungliga filen som laddades upp:
| Utdataparametrar | Beskrivning |
|---|---|
| Dokument-ID | Unikt ID för dokumentet |
| Mime-typ | Mime-typen för dokumentet |
| Namn | Dokumentets namn |
| Antal sidor | Antal sidor i dokumentet |
Stödjande dokument visas i en array där varje dokument innehåller:
| Utdataparametrar | Beskrivning |
| Namn på stödjande dokument | Visningsnamn för det stödjande dokumentet |
| Fältnamn på stödjande dokument | Namnet på fältet som det stödjande dokumentet överfördes till |
| Mime-typ för stödjande dokument | Mime-typen för det stödjande dokumentet |
| Sidor i stödjande dokument | Antal sidor i det stödjande dokumentet |
| ID för stödjande dokument | Unikt ID som representerar det stödjande dokumentet |
Den här åtgärden returnerar alla webbformulär för användaren. Om den inloggade användaren är grupp- eller kontoadministratör kan åtgärden även lista webbformulär för andra användare som tillhör gruppen/kontot. För att visa webbformulären för en annan användare i gruppen måste administratörerna öppna avancerade alternativ och sedan ange användarens e-postadress i detta format: e-post:{adobesignuser@domain.com}
Utdata för den här åtgärden är en matris (userWidgetList) i webbformulär.
Om en användare inte har något webbformulär returnerar inte åtgärden matrisen (userWidgetList) i svarstexten, även om den är tom.
Varje webbformulär i matrisen innehåller följande parametrar:
| Utdataparametrar | Beskrivning |
|---|---|
| ID för webbformulär | Ett unikt ID som identifierar webbformuläret unikt. |
| Namn | Webbformulärets namn. |
| Status | Webbformulärets status: Redigering, Aktiv, Utkast, Inaktiverad. |
| Dolt | Sant, om avtalet är dolt för användaren. |
| Ändringsdatum | Det datum då webbformuläret senast ändrades. Format: åååå-MM-dd'T'HH:mm:ssZ (Till exempel representerar 2023-05-25T19:46:19Z UTC-tid). |
| URL | Webbformulärets värdwebbadress. |
| JavaScript | Den inbäddade JavaScript-koden i webbformuläret. |
Den här åtgärden är utformad för att hämta den signerade PDF-filen för det identifierade avtalet.
Övriga alternativ:
- Inkludera stödjande dokument som läggs till i avtalet under signeringsprocessen
- Inkludera avtalets granskningsrapport
| Obligatoriska indataparametrar | Beskrivning | Standardvärde |
|---|---|---|
| Avtals-ID | Avtals-ID som tillhandahålls av åtgärden som skapar avtalet | Ingen |
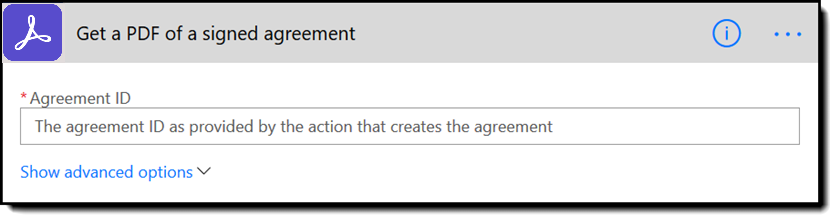
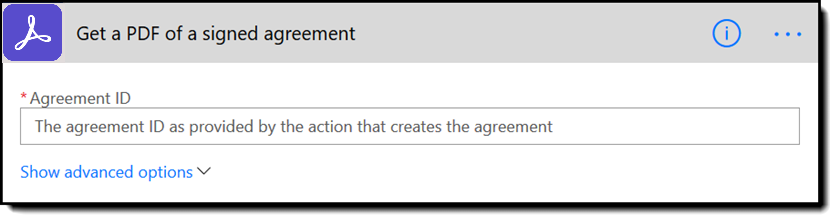
Utdata för den här åtgärden för varje nedladdad fil:
| Utdataparametrar | Beskrivning |
| Filinnehåll | Dokumentets filström |
| Filstorlek | Svarets innehållstyp |
| Innehållstyp för fil | Storleken på innehållet i svaret |
Den här åtgärden hämtar PDF-filströmmen för avtalets granskningsspår. Se bara till att filen sparas med ett filnamn som slutar på .pdf.
| Obligatoriska indataparametrar | Beskrivning | Standardvärde |
|---|---|---|
| Avtals-ID | Avtals-ID för avtalet vars information krävs. |
Ingen |


Utdata för den här åtgärden för varje nedladdad fil:
| Utdataparametrar | Beskrivning |
| Innehåll i avtalets granskningsspår |
Filströmmen för granskningsspåret |
| Innehållsstorlek för avtalets granskningsspår |
Svarets innehållstyp |
| Innehållstyp för avtalets granskningsspår |
Storleken på innehållet i svaret |
Den här åtgärden är utformad för att hämta ett visst dokument-ID för ett avtal.
| Obligatoriska indataparametrar | Beskrivning | Standardvärde |
|---|---|---|
| Avtals-ID | Avtals-ID för avtalet vars dokument krävs | Ingen |
| Dokument-ID | Dokument-ID för det specifika dokumentet i avtalet | Ingen |
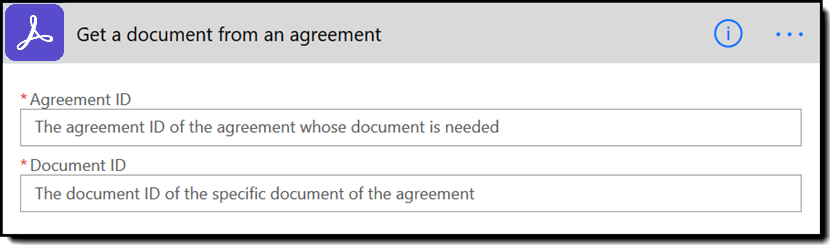
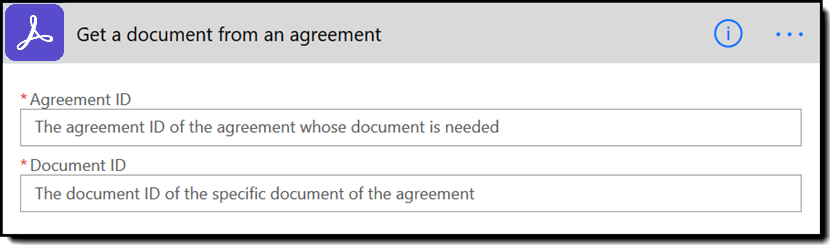
Utdata för den här åtgärden är:
| Utdataparametrar | Beskrivning |
| Filinnehåll | Dokumentets filström |
| Filstorlek | Svarets innehållstyp |
| Innehållstyp för fil | Storleken på innehållet i svaret |
Den här åtgärden används för att hämta data som anges i de interaktiva formulärfälten i avtalet.
| Obligatoriska indataparametrar | Beskrivning | Standardvärde |
|---|---|---|
| Avtals-ID | Den unika avtalsidentifieraren som kan användas för att fråga efter status och hämta signerade dokument | Ingen |


Utdata från den här åtgärden är en fil som innehåller formulärfält i CSV-filformatet (kommaavgränsade värden).
Den här åtgärden används för att hämta data som anges i de interaktiva formulärfälten i avtalet.
| Obligatoriska indataparametrar | Beskrivning | Standardvärde |
|---|---|---|
| Avtals-ID | Den unika avtalsidentifieraren som kan användas för att fråga efter status och hämta signerade dokument | Ingen |
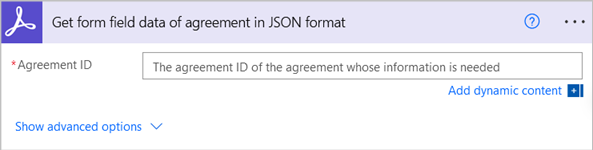
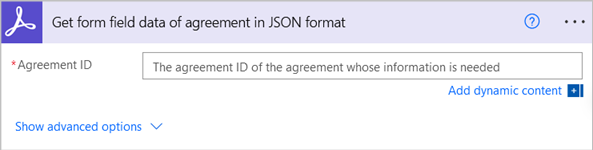
Utdata för den här åtgärden är en fil som innehåller formulärfält i JSON-filformat. Filen kan sedan analyseras för att använda formulärfältsvärden i efterföljande åtgärder.
Ett specifikt formulärfältvärde kan användas i efterföljande åtgärder med uttrycket: body('<Action Tittle>')?['formDataList']?['<Form Field Name>']


Till exempel för ett formulärfält med namnet SingerFirstName som har åtgärden sparad som Hämta formulärfältdata för avtal i JSON-format är uttrycket: body('Get_form_field_data_of_agreement_in_JSON_format')?['formDataList']?['SingerFirstName']
Den här åtgärden är utformad för att hämta en eller flera signerings-URL:er för de aktuella mottagarna av ett avtal.
Åtgärden Hämta signerings-URL:en kan misslyckas om den utförs omedelbart efter att avtalet har skickats. Åtgärda problemet genom att omsluta det i en ”Gör tills”-loop. Detta garanterar att åtgärden har slutförts innan du går vidare till nästa steg.
| Obligatoriska indataparametrar | Beskrivning | Standardvärde |
|---|---|---|
| Avtals-ID | Den unika avtalsidentifieraren som kan användas för att fråga efter status och hämta signerade dokument | Ingen |
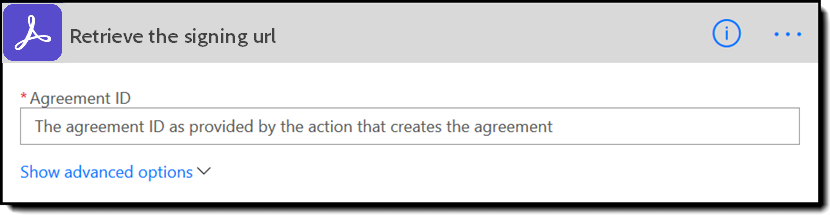
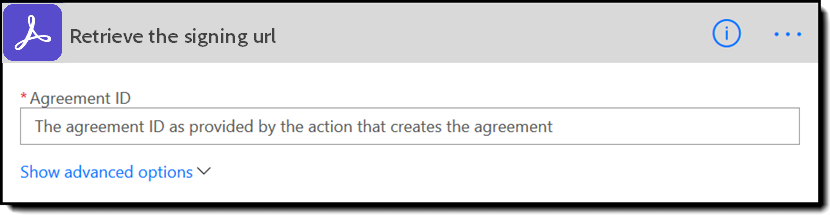
| Utdataparametrar | Beskrivning |
|---|---|
| SigningUrlResponse | Ett behållarobjekt som innehåller arrayen med "signeringsuppsättningar" (Signing UrlSetInfos) för de aktuella mottagarna i signaturarbetsflödet
|
Arrayen SigningUrlSetInfos innehåller de enskilda signeringsuppsättningarna (SigningUrlSetInfo). Varje signeraruppsättning har två element:
| Utdataparametrar | Beskrivning |
|---|---|
| SigningUrls | En matris med SigningUrl:er, en per mottagare |
| SigningURrlSetName | Namnet på den aktuella signeraruppsättningen. Returneras endast om API-anroparen är avsändaren av avtalet. |
Varje SigningUrl innehåller två element:
| Utdataparametrar | Beskrivning |
|---|---|
| E-postadress för Sign-URL | E-postadressen till mottagaren som är associerad med signerings-URL:en |
Sign-URL |
Åtkomst-URL för den här enskilda mottagaren |
Adobe Acrobat Sign innehåller ett antal fördefinierade mallar för vanliga dokumentanslutningar, till exempel Creative Cloud och Microsoft® SharePoint.
Om du vill komma åt mallarna går du till startsidan för Flöde , väljer Mallar och skriver sedan Adobe Acrobat Sign i sökfältet .
För närvarande stöds inte Acrobat Sign-mallarna i Acrobat Sign Government-anslutningen. Du måste vara ansluten till Commerce-anslutningen för att kunna komma åt de färdiga mallarna.
| Adobe Creative Cloud | Hämta underskrifter för en ny resurs i Creative Cloud | Inte tillgängligt |
| Adobe Acrobat Sign |
Hämta formulärdata från ett färdigt avtal med Adobe Acrobat Sign i JSON-format |
Inte tillgängligt |
Få ett meddelande när en deltagare läser e-postmeddelandet om avtalet |
Inte tillgängligt | |
Få ett meddelande när ett avtal har delegerats till någon annan |
Inte tillgängligt | |
| Få ett meddelande när din åtgärd begärs på ett avtal | Inte tillgängligt | |
Få ett meddelande när ditt avtal skickas till en deltagare |
Inte tillgängligt | |
| Få meddelanden om statusuppdateringar av Adobe Acrobat Sign-avtal | Inte tillgängligt | |
| Box | Spara ett slutfört Adobe Acrobat Sign-avtal till Box |
Tillgänglig |
| Hämta underskrifter för en ny fil i Box | Inte tillgängligt | |
| Dropbox | Spara ett slutfört Adobe Acrobat Sign-avtal till Dropbox | Tillgänglig |
| Hämta underskrifter för en ny fil i Dropbox | Inte tillgängligt | |
| Salesforce | Starta avtalsgodkännanden med Adobe Acrobat Sign för Salesforce-affärsmöjligheter | Tillgänglig |
| Slack | Få meddelanden om Adobe Acrobat Sign-avtal i en Slack-kanal |
Tillgänglig |
| MS® Dynamics | Starta avtalsgodkännanden för Adobe Acrobat Sign för Dynamics-affärsmöjligheter |
Inte tillgängligt |
| MS® OneDrive | Spara ett slutfört Adobe Acrobat Sign-avtal på OneDrive |
Tillgänglig |
Hämta underskrifter för en ny fil i OneDrive |
Inte tillgängligt | |
| MS® OneDrive för företag | Spara ett slutfört Adobe Acrobat Sign-avtal på OneDrive för företag |
Tillgänglig |
Hämta godkännande för en ny fil i OneDrive for Business |
Inte tillgängligt | |
Hämta underskrifter för en ny fil i OneDrive for Business |
Inte tillgängligt | |
Hämta en signatur för den valda filen i OneDrive för företag |
Inte tillgängligt | |
| MS® SharePoint | Spara ett slutfört Adobe Acrobat Sign-avtal i SharePoint-biblioteket | Tillgänglig |
Hämta signaturer för ett valt SharePoint-objekt med Adobe Acrobat Sign-biblioteket |
Tillgänglig | |
Hantera alla dina Adobe Acrobat Sign-avtal i en SharePoint-lista |
Tillgänglig | |
Hämta signaturer för ett nytt SharePoint-objekt med Adobe Acrobat Sign-biblioteket |
Tillgänglig | |
| Hämta underskrifter för en markerad fil i SharePoint | Inte tillgängligt | |
| Hämta signaturer för ett markerat SharePoint-objekt | Inte tillgängligt | |
Hämta signaturer för en markerad SharePoint-fil |
Inte tillgängligt | |
| Hämta underskrifter för en ny fil i SharePoint | Inte tillgängligt | |
| MS® Teams | Få meddelanden om Adobe Acrobat Sign-avtal via en Teams-kanal |
Tillgänglig |
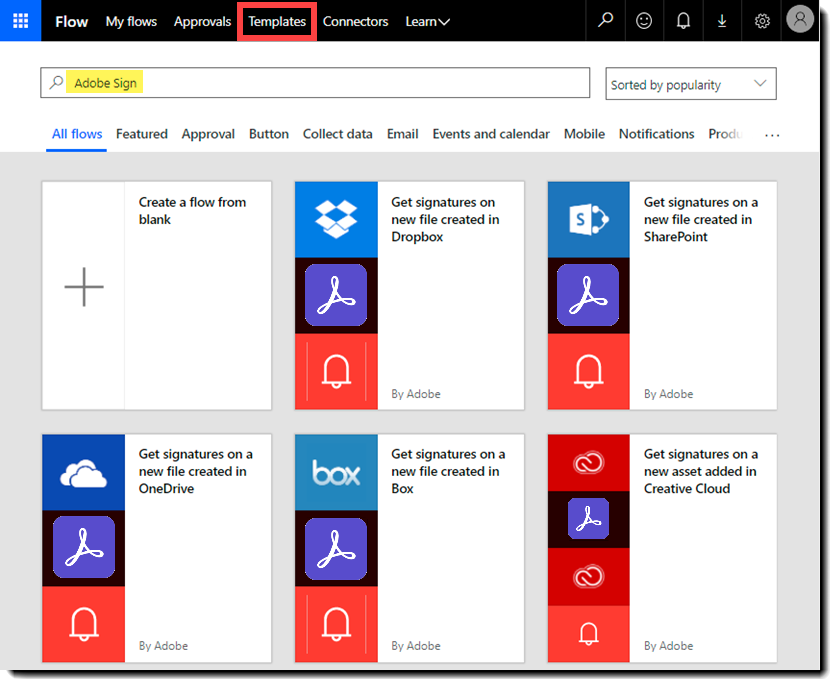
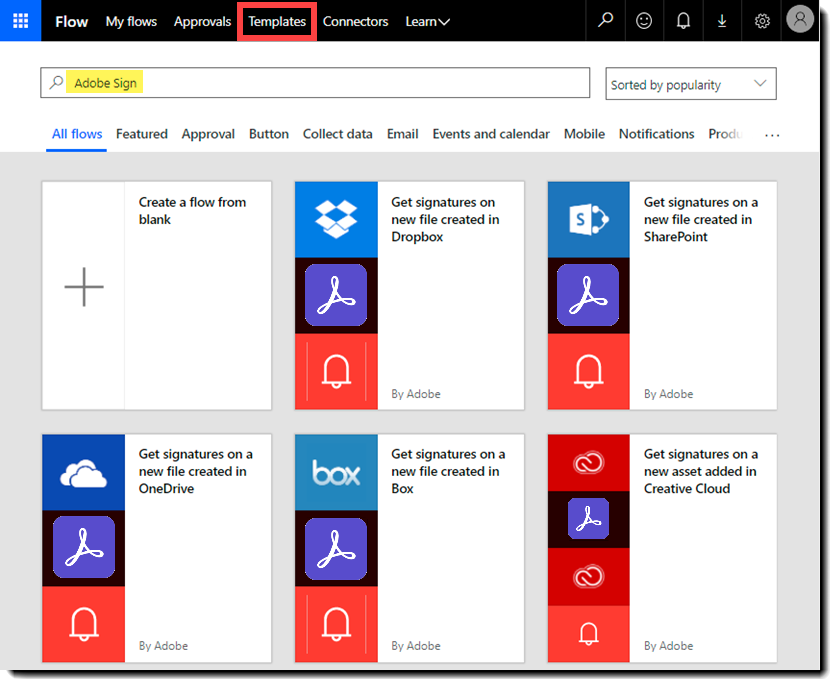
Exempel
Beskrivning av arbetsflödet
Det här arbetsflödet används för att skapa PowerApps-program som hjälper dig att skapa arbetsflöden som innehåller följande steg:
- Den e-postadress som anges i PowerApps används som mottagare.
- Användaren väljer en biblioteksmall för att skapa ett avtal.
- Användaren skickar det nya avtalet för signering och hämtar signerings-URL:en.
- Det genererade svaret returnerar ID:t för det nyligen skapade avtalet och signerings-URL:en för den e-postadress som har angetts.
Förutsättningar
Användarna måste upprätta en anslutning till Adobe Acrobat Sign.
En anslutning för tjänst kan upprättas genom att man loggar in på tjänsten i arbetsflödet.
Element i arbetsflödet
Byggstenarna i arbetsflödet
| Steg | Typ | Anslutning | Åtgärdsnamn |
1. |
Utlösare |
PowerApps |
PowerApps |
2. |
Åtgärd |
Adobe Acrobat Sign |
Skapa ett avtal från en biblioteksmall och skicka för signering |
3. |
Åtgärd |
Adobe Acrobat Sign |
Hämta signerings-URL:en |
4. |
Åtgärd |
PowerApps |
Svara på PowerApps |
-
PowerApps
Den här utlösaren bör användas för alla arbetsflöden som ska startas från PowerApps.
Ingen ytterligare information behövs för det här steget. Du kan använda utdata i efterföljande steg.
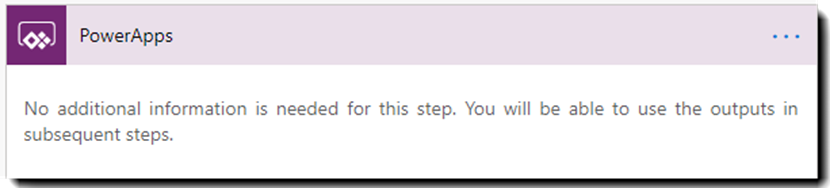
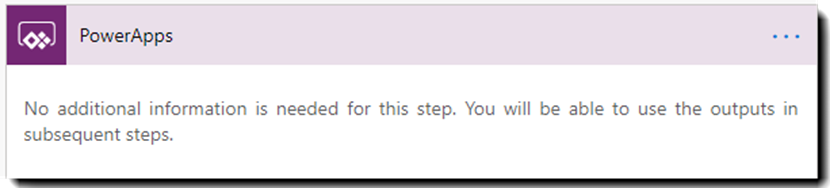
-
Skapa ett avtal från en biblioteksmall och skicka för signatur.
Den här åtgärden är avsedd att acceptera en utlösande åtgärd och skicka en förinställd fil från Adobe Acrobat Sign-biblioteket till en konfigurerad mottagare.
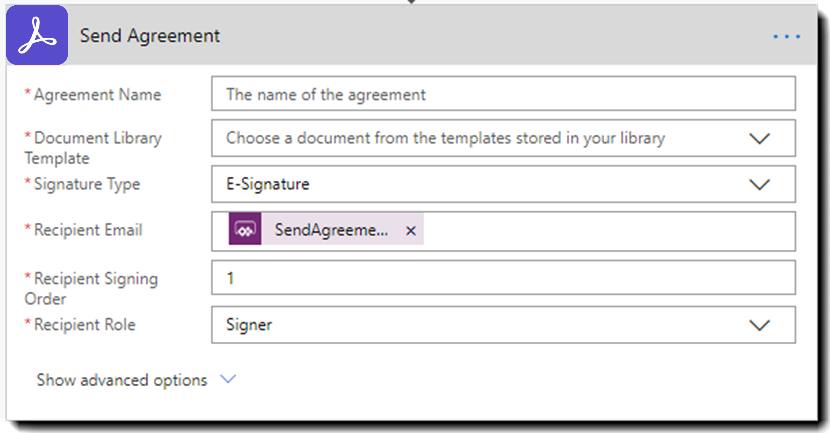
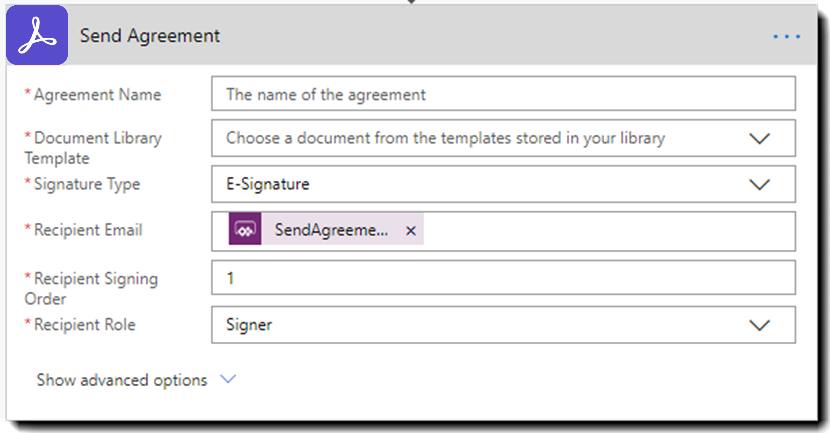
Obligatoriska fält för denna åtgärd:
Fältnamn Standardvärde Värde Kommentarer Synlighet Avtalsnamn
Nej
Anges av användaren
Avtalets namn
Grundläggande
Dokumentets biblioteksmall
Nej
Anges av användaren
Biblioteksmallen som ska användas för att skapa avtal
Grundläggande
Signaturtyp
Ja
E-signatur
Typ av signatur som du vill begära – e-signatur eller handskriven
Grundläggande
Mottagarens e-postadress
Ja
Använt värde från PowerApps
Mottagarens e-postadress
Grundläggande
Mottagarnas signeringsordning
Ja
1
Det bör starta från 1
Grundläggande
-
Åtgärd: hämta signerings-URL:en
Hämtar URL:en för e-signeringssidan för de aktuella mottagarna av ett avtal.
Den här åtgärden kanske inte lyckas om den utförs omedelbart efter att avtalet har skickats. Åtgärda problemet genom att omsluta det i en ”Gör tills”-loop. Detta garanterar att åtgärden har slutförts innan du går vidare till nästa steg.
Följande utdatavärden från den föregående åtgärden fylls i automatiskt:
- Gör tills villkor – garanterar att signerings-URL:en hämtas. Villkoret för slutet av ”Gör tills”-loopen är att svarskoden för att hämta signerings-URL:en-åtgärden är 200.
Obligatoriska fält för denna åtgärd:
Fältnamn Standardvärde Värde Kommentarer Synlighet Avtals-ID
Ja
Fylls i automatiskt via utdatasvaret från den tidigare åtgärden
Värdet fylls i automatiskt i mallen
Grundläggande
-
Åtgärd: svara på PowerApps
Svara på PowerApps används efter en lyckad tidigare åtgärd för att returnera avtals-ID:t och signerings-URL:en för ett nyligen skapat avtal till en PowerApps-åtgärd eller ett Power Automate-arbetsflöde.
Följande utdatavärden från den föregående åtgärden fylls i automatiskt:
- AgreementId - ID för det nyligen skapade avtalet som skickades till e-postadressen från PowerApps
- SignerURL – signerings-URL för signerare med e-postadressen som tillhandahålls av PowerApps
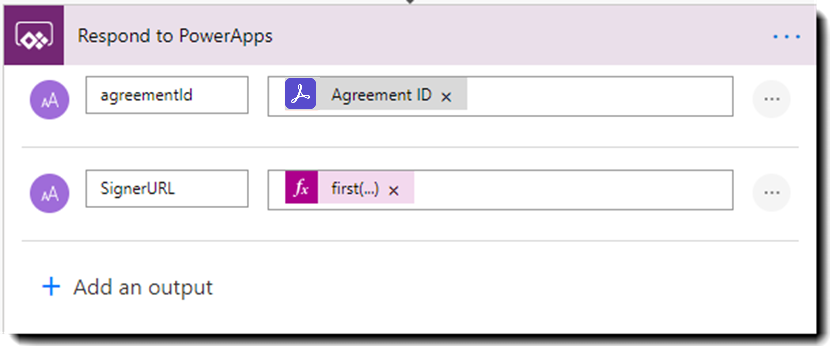
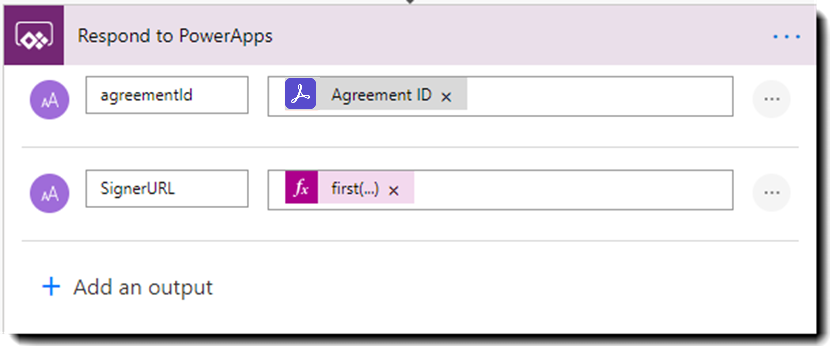
Beskrivning av arbetsflödet
När en ny resurs läggs till i Adobe Creative Cloud kan arbetsflödet aktiveras för att hämta ett resurs-ID för den nya filen.
Ladda upp filen (som identifieras av ett resurs-ID) till Adobe Acrobat Sign med åtgärden Ladda upp ett dokument och hämta ett dokument-ID.
För åtgärden Skapa avtal och skicka för signering används detta dokument-ID för att skapa och skicka ett avtal baserat på den överförda filen.
När avtalet skickas, skickas ett meddelande till användaren via mobilappen Microsoft® Power Automate med åtgärden Skicka avisering till mobil enhet .
Förutsättningar
Användarna måste upprätta en anslutning med Adobe Creative Cloud och Adobe Acrobat Sign.
Du måste logga in på varje tjänst i arbetsflödet för att upprätta en anslutning till den tjänsten.
Element i arbetsflödet
Byggstenarna i arbetsflödet
| Steg | Typ | Anslutning | Åtgärdsnamn |
| 1 | Utlösare | Adobe Creative Cloud | När en resurs läggs till |
| 2 | Åtgärd | Adobe Creative Cloud | Hämta resursens innehåll med resurs-ID |
| 3 | Åtgärd | Adobe Acrobat Sign | Ladda upp ett dokument och hämta ett dokument-ID |
| 4 | Åtgärd | Adobe Acrobat Sign | Skapa avtal och skicka för signering |
| 5 | Åtgärd | Adobe Acrobat Sign | Skicka avisering till mobil enhet |
-
Utlösare: när en resurs läggs till i Creative Cloud
Utlösaren startar ett Power Automate-arbetsflöde när ett nytt objekt skapas i en lista som användaren anger på en viss webbplats.
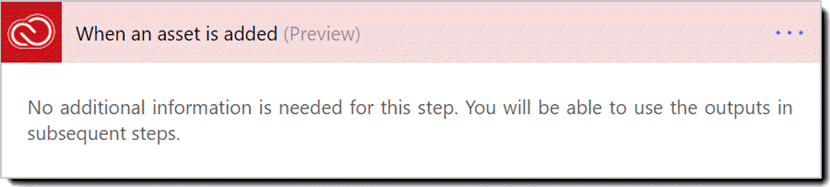
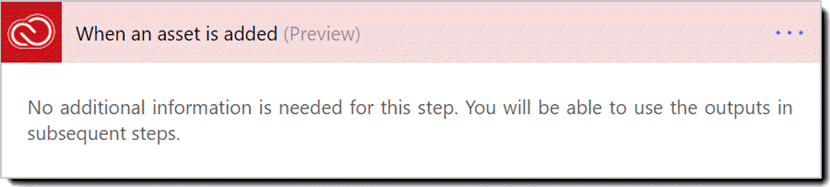
-
Åtgärd: hämta resursens innehåll med resurs-ID
Hämta det resurs-ID som gäller resursens innehåll, inklusive resursnamn och filström.
Obligatoriska fält för denna åtgärd:
Fältnamn Standardvärde Värde Kommentarer Synlighet Resursnamn Ja Fylls i automatiskt via svaret från den utlösande händelsen Namnet på resursen som läggs till Grundläggande -
Åtgärd: ladda upp ett dokument och hämta ett dokument-ID
Skapar ett dokument-ID för den överförda filen.
Automatiskt ifyllda värden hämtas från den föregående åtgärden:
- Filnamn: namnet på det dokument som har laddats upp
- Filinnehåll: filströmmen för det uppladdade dokumentet
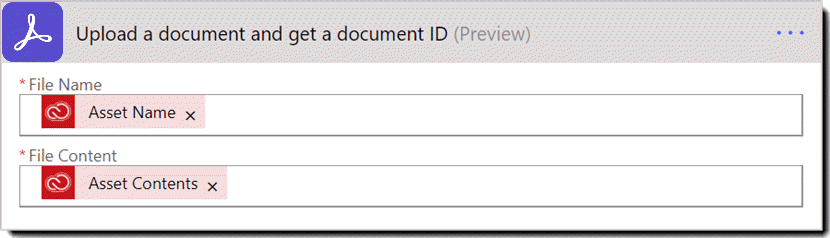
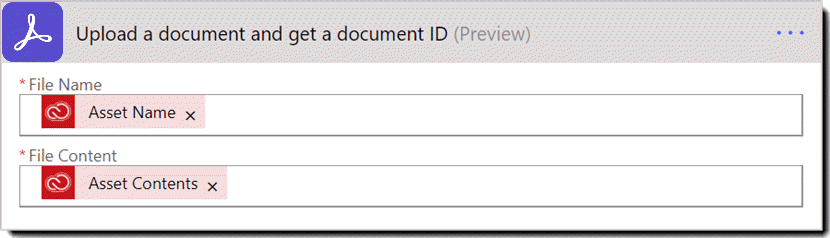
Obligatoriska fält för denna åtgärd:
Fältnamn Standardvärde Värde Kommentarer Synlighet Resursnamn Ja Fylls i automatiskt med svaret från utlösaren ”När en resurs läggs till” Namnet på resursen som läggs till Grundläggande Resurs
Innehåll
Ja Fylls i automatiskt med svaret från åtgärden ”Hämta resursens innehåll med resurs-ID” Resursinnehållet i dokumentet som ska läggas till i Adobe Creative Cloud. Grundläggande -
Åtgärd: Skapa ett avtal från ett överfört dokument och skicka för underskrift
Ett avtal konfigureras med en lista över mottagare, signeringsordning och typ av signatur när dokument-ID:t används som fil.
Följande utdatavärden från den föregående åtgärden fylls i automatiskt:
- Dokument-ID – det unika ID som mottogs när dokumentet överfördes.
- Resursnamn – namnet på den resurs som överfördes används som avtalsnamn.
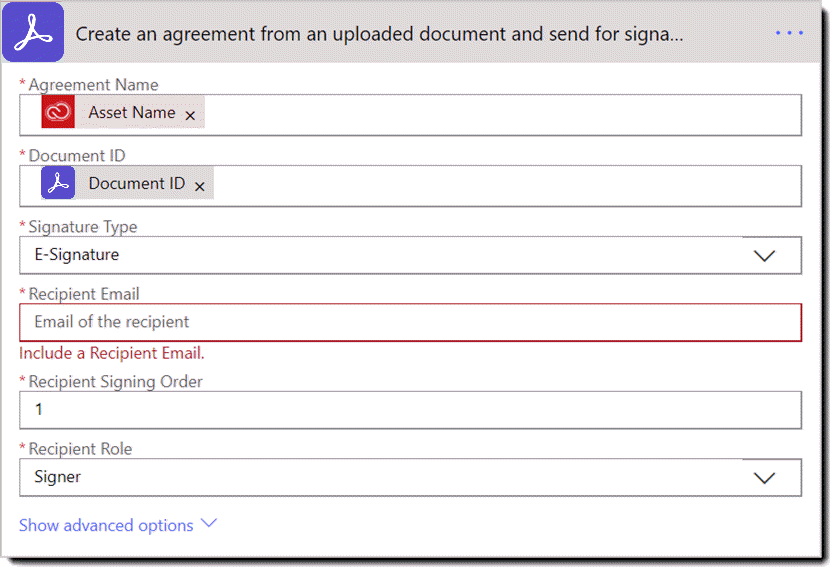
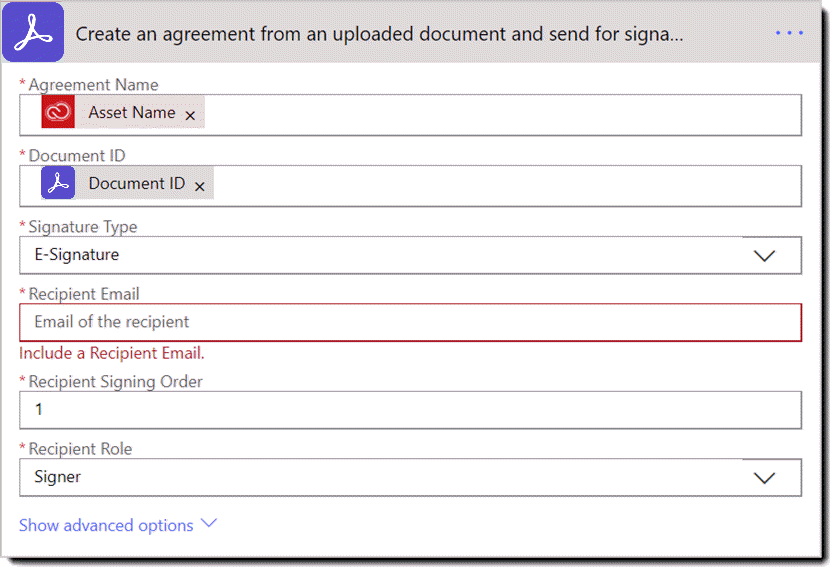
Obligatoriska fält för denna åtgärd:
Fältnamn Standardvärde Värde Kommentarer Synlighet Avtalsnamn Ja Fylls i automatiskt med svaret från utlösaren ”När en resurs läggs till” Värdet fylls i automatiskt i mallen Grundläggande Dokument-ID Ja Fylls i automatiskt av svaret från åtgärden ”Ladda upp ett dokument och hämta ett dokument-ID” Värdet fylls i automatiskt i mallen Grundläggande Signaturtyp Ja E-signatur Anger typ av signatur Grundläggande
Mottagarens e-postadress Nej Anges av användaren E-postmeddelandet till mottagaren som avtalet skickas till för underskrift Grundläggande Mottagarnas signeringsordning Ja
1 Starta från 1 Grundläggande Mottagarroll Ja SIGNERARE Mottagarens roll Grundläggande Meddelande Ja Granska och slutför det här dokumentet
Ett valfritt meddelande till mottagarna som begär en åtgärd
Grundläggande - Dokument-ID – det unika ID som mottogs när dokumentet överfördes.
-
Åtgärd: skicka avisering till mobil enhet
När avtalet har konfigurerats och skickats, skickas en avisering om att avtalet har skapats till användaren.
Följande utdatavärden från den föregående åtgärden fylls i automatiskt:
- Resursnamn
Obligatoriska fält för denna åtgärd:
Fältnamn Standardvärde Värde Kommentarer Synlighet Text Ja Avtalet <FILE_NAME> har skickats för signering med Adobe Acrobat Sign.
Värdet <FILE_NAME> fylls i automatiskt i mallen Grundläggande
Beskrivning av arbetsflödet
När du skapar en fil i en angiven Box-mapp utlöser det Power Automate-arbetsflödet.
Den nya filen laddas upp till Adobe Sign och ett dokument-ID skapas.
Filen som identifieras med dokumentets ID används som grund för det nya avtalet och avtalet skickas för signering.
En avisering skickas till användaren via den mobila Microsoft® Power Automate-appen när avtalet skapats.
Förutsättningar
Användarna måste upprätta en anslutning med Adobe Acrobat Sign och Box.
Du måste logga in på varje tjänst i arbetsflödet för att upprätta en anslutning till den tjänsten.
Element i arbetsflödet
Byggstenarna i arbetsflödet
| Steg | Typ | Anslutning | Åtgärdsnamn |
| 1. | Utlösare | Box | När en fil har skapats |
| 2. | Åtgärd | Adobe Acrobat Sign | Ladda upp ett dokument och hämta ett dokument-ID |
| 3. | Åtgärd | Adobe Acrobat Sign | Skapa avtal och skicka för signering |
| 4. | Åtgärd | Adobe Acrobat Sign | Skicka avisering till mobil enhet |
-
Steg 1 – utlösare: När en fil skapas i Box
Användaren måste konfigurera ett visst mapp-ID i utlösaren. Den här mappen övervakas för nya filer.
Utlösaren startar arbetsflödet när en ny fil identifieras.
Fältnamn Standardvärde Värde Kommentarer Synlighet Mapp Nej Anges av användaren Mappen som utlösaren övervakar Grundläggande -
Steg 2 – åtgärd: Ladda upp ett dokument och hämta ett dokument-ID
Skapar ett dokument-ID för den överförda filen.
Automatiskt ifyllda värden hämtas från den föregående åtgärden:
- Filnamn: Namnet på det dokument som har överförts
- Filinnehåll: Filströmmen för det överförda dokumentet
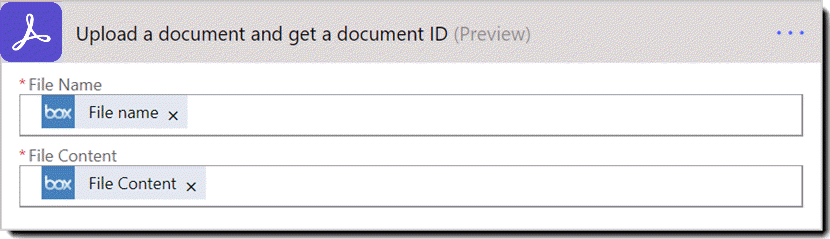
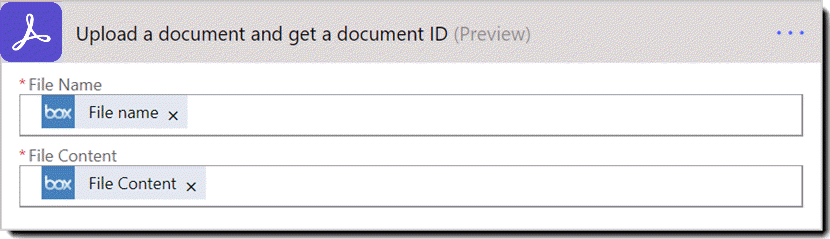
Obligatoriska fält för denna åtgärd:
Fältnamn Standardvärde Värde Kommentarer Synlighet Filnamn Ja Fylls i automatiskt med svaret från utlösaren ”När en fil har skapats” Namnet på dokumentet som ska överföras Grundläggande Filinnehåll Ja Fylls i automatiskt med svaret från utlösaren ”När en fil har skapats” Filströmmen för dokumentet som ska överföras Grundläggande -
Steg 3 – åtgärd: Skapa ett avtal från ett överfört dokument och skicka för underskrift
Ett avtal konfigureras med en lista över mottagare, signeringsordning och typ av signatur när dokument-ID:t används som fil.
Följande utdatavärden från den föregående åtgärden fylls i automatiskt:
- Dokument-ID – det unika ID som mottogs när dokumentet överfördes
- Filnamn – namnet på filen som skapades, används som avtalsnamn
Obligatoriska fält för denna åtgärd:
Fältnamn Standardvärde Värde Kommentarer Synlighet Avtalsnamn Ja Fylls i automatiskt med svaret från utlösaren ”När en resurs läggs till” Värdet fylls i automatiskt i mallen Grundläggande Dokument-ID Ja Fylls i automatiskt av svaret från åtgärden ”Ladda upp ett dokument och hämta ett dokument-ID” Värdet fylls i automatiskt i mallen Grundläggande Signaturtyp Ja E-signatur Anger typ av signatur Grundläggande
Mottagarens e-postadress Nej Anges av användaren E-postmeddelandet till mottagaren som avtalet skickas till för underskrift Grundläggande Mottagarnas signeringsordning Ja
1 Starta från 1 Grundläggande Mottagarroll Ja SIGNERARE Mottagarens roll Grundläggande Meddelande Ja Granska och slutför det här dokumentet
Ett valfritt meddelande till mottagarna som begär en åtgärd
Avancerad - Dokument-ID – det unika ID som mottogs när dokumentet överfördes
-
Steg 4 – åtgärd: skicka avisering till mobil enhet
När avtalet har konfigurerats och skickats, skickas en avisering om att avtalet har skapats till användaren.
Följande utdatavärden från den föregående åtgärden fylls i automatiskt:
- Filnamn
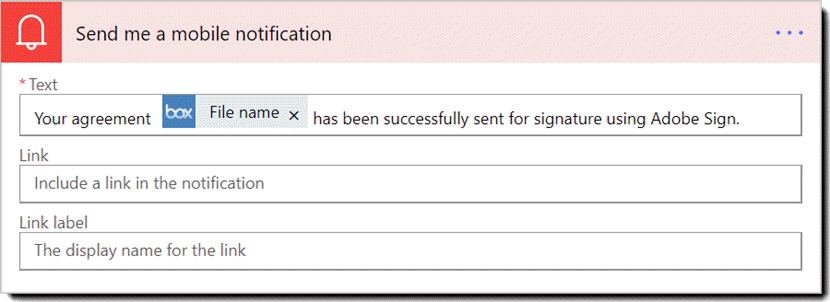
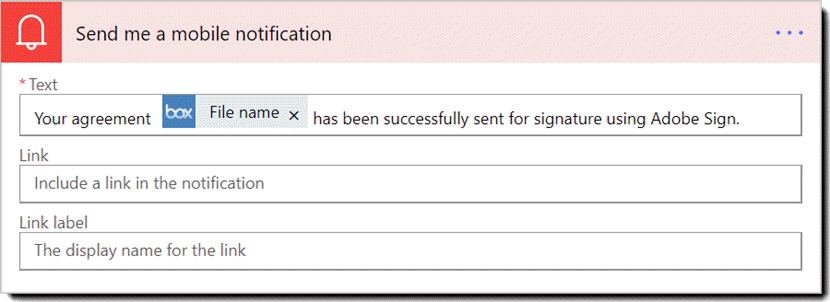
Obligatoriska fält för denna åtgärd:
Fältnamn Standardvärde Värde Kommentarer Synlighet Text Ja Ditt avtal <FILE_NAME> har skickats för signering med Adobe Acrobat Sign.
Värdet <FILE_NAME> fylls i automatiskt i mallen Grundläggande
Beskrivning av arbetsflödet
Att skapa en fil i en angiven Dropbox-mapp utlöser arbetsflödet.
Den nya filen laddas upp till Adobe Sign och ett dokument-ID skapas.
Filen som identifieras med dokumentets ID används som grund för det nya avtalet och avtalet skickas för signering.
En avisering skickas till användaren via den mobila Microsoft® Power Automate-appen när avtalet skapats.
Förutsättningar
Användarna måste upprätta en anslutning med Adobe Acrobat Sign och Dropbox.
Du måste logga in på varje tjänst i arbetsflödet för att upprätta en anslutning till den tjänsten.
Element i arbetsflödet
Byggstenarna i arbetsflödet
| Steg | Typ | Anslutning | Åtgärdsnamn |
| 1. | Utlösare | DropBox | När en fil har skapats |
| 2. | Åtgärd | Adobe Acrobat Sign | Ladda upp ett dokument och hämta ett dokument-ID |
| 3. | Åtgärd | Adobe Acrobat Sign | Skapa avtal och skicka för signering |
| 4. | Åtgärd | Adobe Acrobat Sign | Skicka avisering till mobil enhet |
-
Steg 1 – utlösare: När en fil skapas i Dropbox
Användaren måste konfigurera en viss mapp i utlösaren. Den här mappen övervakas för nya filer.
Utlösaren startar arbetsflödet när en ny fil identifieras.
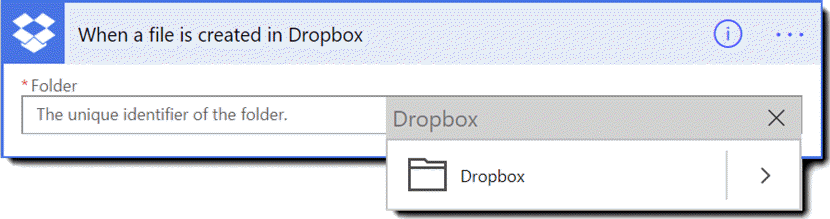
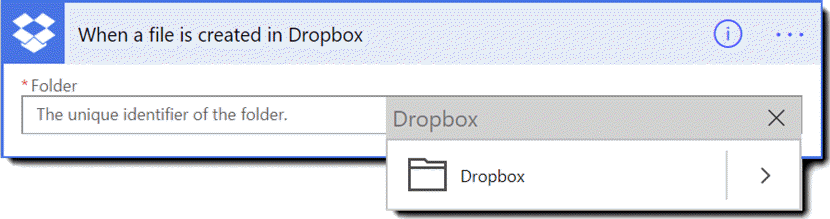
Fältnamn Standardvärde Värde Kommentarer Synlighet Mapp Nej Anges av användaren Mappen som utlösaren övervakar Grundläggande -
Steg 2 – åtgärd: Ladda upp ett dokument och hämta ett dokument-ID
Skapar ett dokument-ID för den överförda filen.
Automatiskt ifyllda värden hämtas från den föregående åtgärden:
- Filnamn: Namnet på det dokument som har överförts
- Filinnehåll: Filströmmen för det överförda dokumentet
Obligatoriska fält för denna åtgärd:
Fältnamn Standardvärde Värde Kommentarer Synlighet Filnamn Ja Fylls i automatiskt med svaret från utlösaren ”När en fil har skapats” Namnet på dokumentet som ska överföras Grundläggande Filinnehåll Ja Fylls i automatiskt med svaret från utlösaren ”När en fil har skapats” Filströmmen för dokumentet som ska överföras Grundläggande -
Steg 3 – åtgärd: Skapa ett avtal från ett överfört dokument och skicka för underskrift
Ett avtal konfigureras med en lista över mottagare, signeringsordning och typ av signatur när dokument-ID:t används som fil.
Följande utdatavärden från den föregående åtgärden fylls i automatiskt:
- Dokument-ID
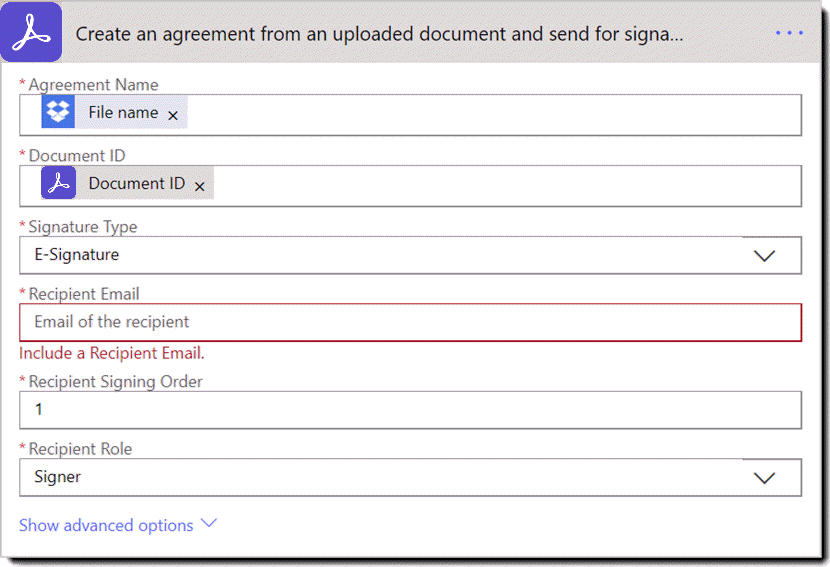
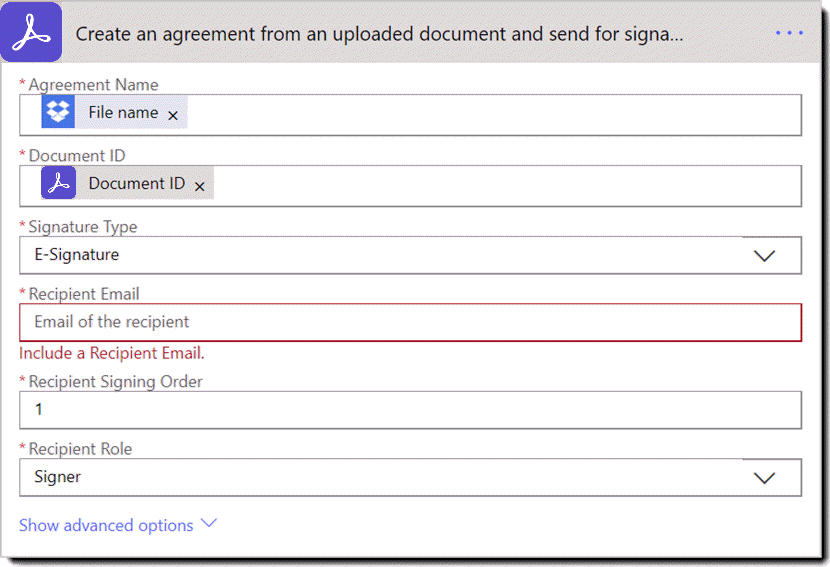
Obligatoriska fält för denna åtgärd:
Fältnamn Standardvärde Värde Kommentarer Synlighet Avtalsnamn Ja Fylls i automatiskt med svaret från utlösaren ”När en resurs läggs till” Värdet fylls i automatiskt i mallen Grundläggande Dokument-ID Ja Fylls i automatiskt av svaret från åtgärden ”Ladda upp ett dokument och hämta ett dokument-ID” Värdet fylls i automatiskt i mallen Grundläggande Signaturtyp Ja E-signatur Anger typ av signatur Grundläggande
Mottagarens e-postadress Nej Anges av användaren E-postmeddelandet till mottagaren som avtalet skickas till för underskrift Grundläggande Mottagarnas signeringsordning Ja
1 Starta från 1 Grundläggande Mottagarroll Ja SIGNERARE Mottagarens roll Grundläggande Meddelande Ja Granska och slutför det här dokumentet
Ett valfritt meddelande till mottagarna som begär en åtgärd
Avancerad -
Steg 4 – åtgärd: skicka avisering till mobil enhet
När avtalet har konfigurerats och skickats, skickas en avisering om att avtalet har skapats till användaren.
Följande utdatavärden från den föregående åtgärden fylls i automatiskt:
- Filnamn
Obligatoriska fält för denna åtgärd:
Fältnamn Standardvärde Värde Kommentarer Synlighet Text Ja Ditt avtal <FILE_NAME> har skickats för signering med Adobe Acrobat
Signera.
Värdet <FILE_NAME> fylls i automatiskt i mallen Grundläggande
Beskrivning av arbetsflödet
Att skapa en fil i en angiven OneDrive-mapp utlöser arbetsflödet.
Den nya filen laddas upp till Adobe Sign och ett dokument-ID skapas.
Filen som identifieras med dokumentets ID används som grund för det nya avtalet och avtalet skickas för signering.
En avisering skickas till användaren via den mobila Microsoft® Power Automate-appen när avtalet skapats.
Förutsättningar
Användarna måste upprätta en anslutning med Adobe Acrobat Sign och OneDrive.
Du måste logga in på varje tjänst i arbetsflödet för att upprätta en anslutning till den tjänsten.
Element i arbetsflödet
Byggstenarna i arbetsflödet
| Steg | Typ | Anslutning | Åtgärdsnamn |
| 1. | Utlösare | OneDrive | När en fil har skapats |
| 2. | Åtgärd | Adobe Acrobat Sign | Ladda upp ett dokument och hämta ett dokument-ID |
| 3. | Åtgärd | Adobe Acrobat Sign | Skapa avtal och skicka för signering |
| 4. | Åtgärd | Adobe Acrobat Sign | Skicka avisering till mobil enhet |
-
Steg 1 – utlösare: När en fil skapas i OneDrive
Användaren måste konfigurera en viss mapp i utlösaren. Den här mappen övervakas för nya filer.
Utlösaren startar arbetsflödet när en ny fil identifieras.
Fältnamn Standardvärde Värde Kommentarer Synlighet Mapp Nej Anges av användaren Mappen som utlösaren övervakar Grundläggande -
Steg 2 – åtgärd: Ladda upp ett dokument och hämta ett dokument-ID
Skapar ett dokument-ID för den överförda filen.
Automatiskt ifyllda värden hämtas från den föregående åtgärden:
- Filnamn: Namnet på det dokument som har överförts
- Filinnehåll: Filströmmen för det överförda dokumentet
Obligatoriska fält för denna åtgärd:
Fältnamn Standardvärde Värde Kommentarer Synlighet Filnamn Ja Fylls i automatiskt med svaret från utlösaren ”När en fil har skapats” Namnet på dokumentet som ska överföras Grundläggande Filinnehåll Ja Fylls i automatiskt med svaret från utlösaren ”När en fil har skapats” Filströmmen för dokumentet som ska överföras Grundläggande -
Steg 3 – åtgärd: Skapa ett avtal från ett överfört dokument och skicka för underskrift
Ett avtal konfigureras med en lista över mottagare, signeringsordning och typ av signatur när dokument-ID:t används som fil.
Följande utdatavärden från den föregående åtgärden fylls i automatiskt:
- Dokument-ID
- Filnamn – namnet på filen som skapades, används som avtalsnamn
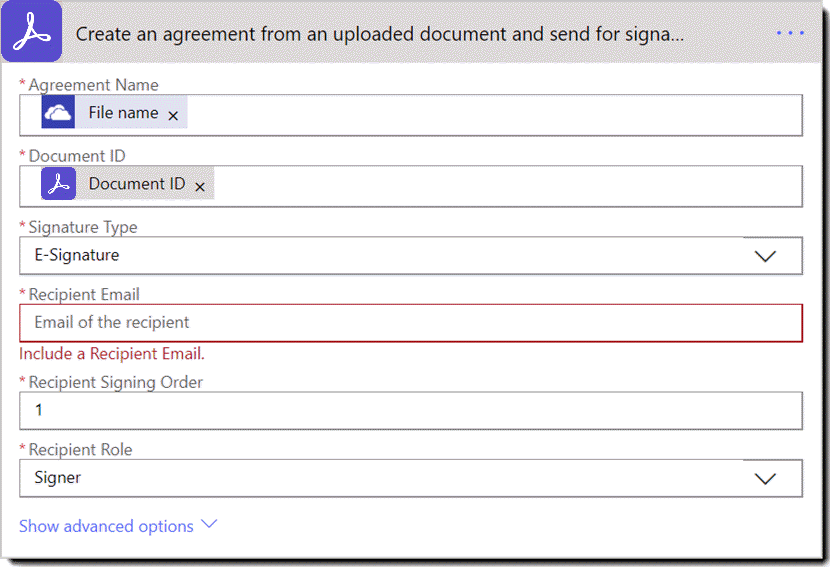
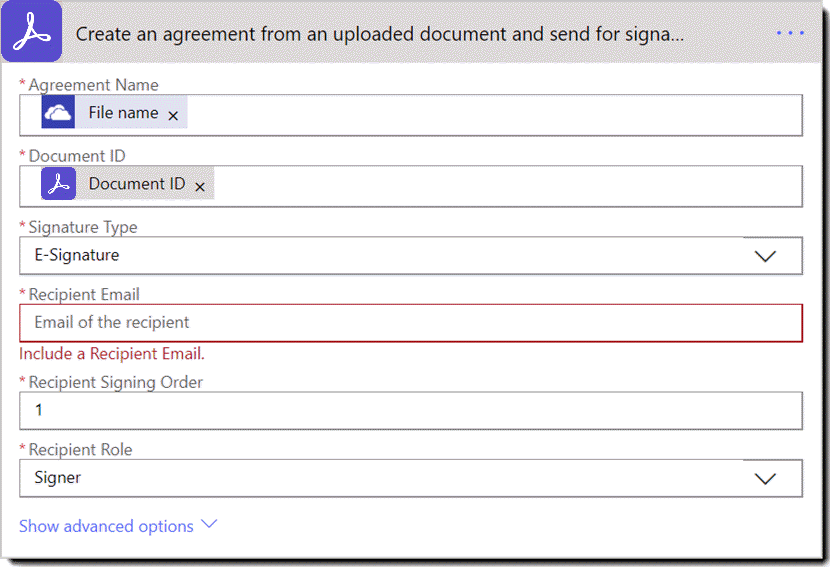
Obligatoriska fält för denna åtgärd:
Fältnamn Standardvärde Värde Kommentarer Synlighet Avtalsnamn Ja Fylls i automatiskt med svaret från utlösaren ”När en resurs läggs till” Värdet fylls i automatiskt i mallen Grundläggande Dokument-ID Ja Fylls i automatiskt av svaret från åtgärden ”Ladda upp ett dokument och hämta ett dokument-ID” Värdet fylls i automatiskt i mallen Grundläggande Signaturtyp Ja E-signatur Anger typ av signatur Grundläggande
Mottagarens e-postadress Nej Anges av användaren E-postmeddelandet till mottagaren som avtalet skickas till för underskrift Grundläggande Mottagarnas signeringsordning Ja
1 Starta från 1 Grundläggande Mottagarroll Ja SIGNERARE Mottagarens roll Grundläggande Meddelande Ja Granska och slutför det här dokumentet
Ett valfritt meddelande till mottagarna som begär en åtgärd
Grundläggande -
Steg 4 – åtgärd: skicka avisering till mobil enhet
När avtalet har konfigurerats och skickats, skickas en avisering om att avtalet har skapats till användaren.
Följande utdatavärden från den föregående åtgärden fylls i automatiskt:
- Filnamn
Obligatoriska fält för denna åtgärd:
Fältnamn Standardvärde Värde Kommentarer Synlighet Text Ja Ditt avtal <FILE_NAME> har skickats för signering med Adobe Acrobat
Sign.Värdet <FILE_NAME> fylls i automatiskt i mallen Grundläggande
Beskrivning av arbetsflödet
Att skapa en fil i en angiven OneDrive för företag-mapp utlöser arbetsflödet.
Den nya filen laddas upp till Adobe Sign och ett dokument-ID skapas.
Filen som identifieras med dokumentets ID används som grund för det nya avtalet och avtalet skickas för signering.
En avisering skickas till användaren via den mobila Microsoft® Power Automate-appen när avtalet skapats.
Förutsättningar
Användarna måste upprätta en anslutning med Adobe Acrobat Sign och OneDrive för företag.
Du måste logga in på varje tjänst i arbetsflödet för att upprätta en anslutning till den tjänsten.
Element i arbetsflödet
Byggstenarna i arbetsflödet
Steg |
Typ |
Anslutning |
Åtgärdsnamn |
1. |
Utlösare |
OneDrive for Business |
När en fil skapas i OneDrive for Business |
2. |
Åtgärd |
Adobe Acrobat Sign |
Ladda upp ett dokument och hämta ett dokument-ID |
3. |
Åtgärd |
Adobe Acrobat Sign |
Skapa ett avtal från ett uppladdat dokument och skicka för signering |
4. |
Åtgärd |
Meddelande |
Skicka avisering till mobil enhet |
-
Steg 1 – utlösare: När en fil skapas i OneDrive for Business
Användaren måste konfigurera en viss mapp i utlösaren. Den här mappen övervakas för nya filer.
Utlösaren startar arbetsflödet när en ny fil identifieras.
Fältnamn
Standardvärde behövs (ja/nej)
Värde
Kommentarer
Synlighet Mapp
Nej
Anges av användaren när arbetsflödet skapas
Mappen som utlöser händelsen
Grundläggande -
Steg 2 – åtgärd: Ladda upp ett dokument och hämta ett dokument-ID
Skapar ett dokument-ID för den överförda filen.
Automatiskt ifyllda värden hämtas från den föregående åtgärden:
- Filnamn: Namnet på det dokument som har överförts
- Filinnehåll: Filströmmen för det överförda dokumentet
Obligatoriska fält för denna åtgärd:
Fältnamn Standardvärde Värde Kommentarer Synlighet Filnamn
Ja
Fylls i automatiskt av utdatasvaret från utlösaren När en fil skapas i OneDrive for Business.
Namnet på dokumentet som ska överföras
Grundläggande Filinnehåll
Ja
Fylls i automatiskt av utdatasvaret från utlösaren När en fil skapas i OneDrive for Business.
Filströmmen för dokumentet som ska överföras
Grundläggande -
Steg 3 – åtgärd: Skapa ett avtal från ett överfört dokument och skicka för underskrift
Ett avtal konfigureras med en lista över mottagare, signeringsordning och typ av signatur när dokument-ID:t används som fil.
Följande utdatavärden från den föregående åtgärden fylls i automatiskt:
- Dokument-ID
- Filnamn – namnet på filen som skapades, används som avtalsnamn
Obligatoriska fält för denna åtgärd:
Fältnamn Standardvärde Värde Kommentarer Synlighet Avtalsnamn
Ja
Fylls i automatiskt av utdatasvaret från utlösaren När en fil skapas i OneDrive for Business. (Filnamn)
Avtalets namn.
Grundläggande Dokument-ID
Ja
Fylls i automatiskt av utdatasvaret från Ladda upp ett transient dokument och hämta ett dokument-ID.(Dokument-ID)
Värdet fylls i automatiskt i mallen
Grundläggande Signaturtyp
Ja
E-signatur
Typ av signatur som du vill begära – e-signatur eller handskriven
Grundläggande Mottagarens e-postadress
Nej
Anges av användaren när arbetsflödet skapas
Mottagarens e-postadress
Grundläggande Mottagarnas signeringsordning
Ja
1
Det bör starta från 1
Grundläggande Mottagarroll
Ja
Signerare
Mottagarens roll
Grundläggande Meddelande
Ja
Granska och slutför det här dokumentet.
Ett valfritt meddelande till mottagarna som begär en åtgärd
Grundläggande -
Steg 4 – åtgärd: skicka avisering till mobil enhet
När avtalet har konfigurerats och skickats, skickas en avisering om att avtalet har skapats till användaren.
Följande utdatavärden från den föregående åtgärden fylls i automatiskt:
- Filnamn
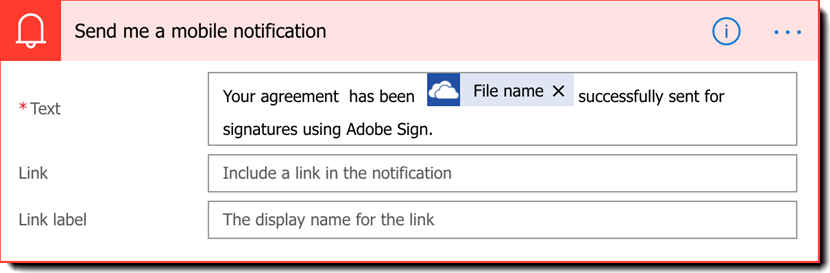
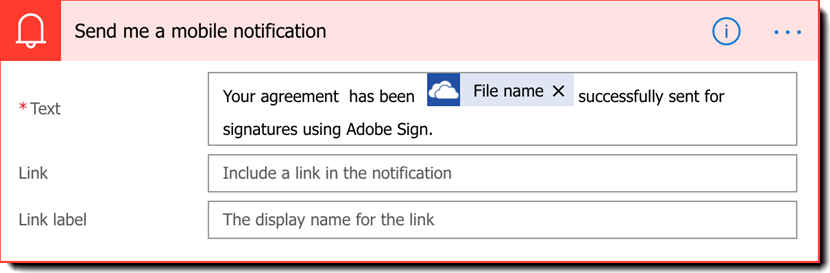
Obligatoriska fält för denna åtgärd:
Fältnamn Standardvärde Värde Kommentarer Text
Ja
Ditt avtal <FILE_NAME> har skickats för godkännande med Adobe Acrobat Sign.
**Obs! <File_Name> fylls i automatiskt av utdatasvaret från utlösaren När en fil skapas i OneDrive for Business.
Värdet fylls i automatiskt i mallen
Beskrivning av arbetsflödet
Att skapa en fil i en angiven OneDrive för företag-mapp utlöser arbetsflödet.
Den nya filen laddas upp till Adobe Sign och ett dokument-ID skapas.
Filen som identifieras med dokumentets ID används som grund för det nya avtalet och avtalet skickas för signering.
En avisering skickas till användaren via den mobila Microsoft® Power Automate-appen när avtalet skapats.
Förutsättningar
Användarna måste upprätta en anslutning med Adobe Acrobat Sign och OneDrive för företag.
Du måste logga in på varje tjänst i arbetsflödet för att upprätta en anslutning till den tjänsten.
Element i arbetsflödet
Byggstenarna i arbetsflödet
| Steg | Typ | Anslutning | Åtgärdsnamn |
| 1. | Utlösare | OneDrive for Business | När en fil har skapats |
| 2. | Åtgärd | Adobe Acrobat Sign | Ladda upp ett dokument och hämta ett dokument-ID |
| 3. | Åtgärd | Adobe Acrobat Sign | Skapa avtal och skicka för signering |
| 4. | Åtgärd | Adobe Acrobat Sign | Skicka avisering till mobil enhet |
-
Steg 1 – utlösare: När en fil skapas i OneDrive for Business
Användaren måste konfigurera en viss mapp i utlösaren. Den här mappen övervakas för nya filer.
Utlösaren startar arbetsflödet när en ny fil identifieras.
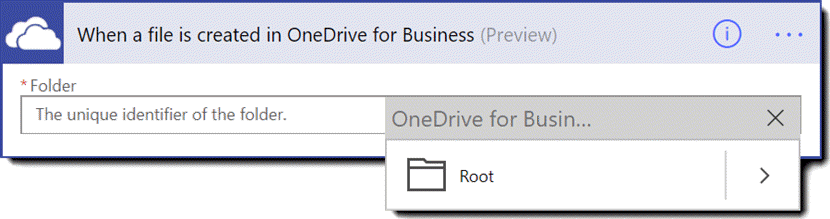
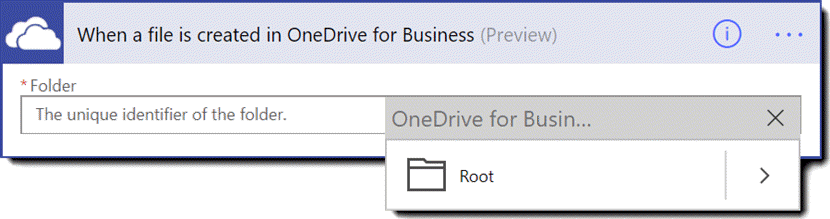
Fältnamn Standardvärde Värde Kommentarer Synlighet Mapp Nej Anges av användaren Mappen som utlösaren övervakar Grundläggande -
Steg 2 – åtgärd: Ladda upp ett dokument och hämta ett dokument-ID
Skapar ett dokument-ID för den överförda filen.
Automatiskt ifyllda värden hämtas från den föregående åtgärden:
- Filnamn: Namnet på det dokument som har överförts
- Filinnehåll: Filströmmen för det överförda dokumentet
Obligatoriska fält för denna åtgärd:
Fältnamn Standardvärde Värde Kommentarer Synlighet Filnamn Ja Fylls i automatiskt med svaret från utlösaren ”När en fil har skapats” Namnet på dokumentet som ska överföras Grundläggande Filinnehåll Ja Fylls i automatiskt med svaret från utlösaren ”När en fil har skapats” Filströmmen för dokumentet som ska överföras Grundläggande -
Steg 3 – åtgärd: Skapa ett avtal från ett överfört dokument och skicka för underskrift
Ett avtal konfigureras med en lista över mottagare, signeringsordning och typ av signatur när dokument-ID:t används som fil.
Följande utdatavärden från den föregående åtgärden fylls i automatiskt:
- Dokument-ID
- Filnamn – namnet på filen som skapades. Det används som namn på avtalet.
Obligatoriska fält för denna åtgärd:
Fältnamn Standardvärde Värde Kommentarer Synlighet Avtalsnamn Ja Fylls i automatiskt med svaret från utlösaren ”När en resurs läggs till” Värdet fylls i automatiskt i mallen Grundläggande Dokument-ID Ja Fylls i automatiskt av svaret från åtgärden ”Ladda upp ett dokument och hämta ett dokument-ID” Värdet fylls i automatiskt i mallen Grundläggande Signaturtyp Ja E-signatur Anger typ av signatur Grundläggande
Mottagarens e-postadress Nej Anges av användaren E-postmeddelandet till mottagaren som avtalet skickas till för underskrift Grundläggande Mottagarnas signeringsordning Ja
1 Starta från 1 Grundläggande Mottagarroll Ja GODKÄNNARE
Mottagarens roll Grundläggande Meddelande Ja Granska och slutför det här dokumentet
Ett valfritt meddelande till mottagarna som begär en åtgärd
Avancerad -
Steg 4 – åtgärd: skicka avisering till mobil enhet
När avtalet har konfigurerats och skickats, skickas en avisering om att avtalet har skapats till användaren.
Följande utdatavärden från den föregående åtgärden fylls i automatiskt:
- Filnamn
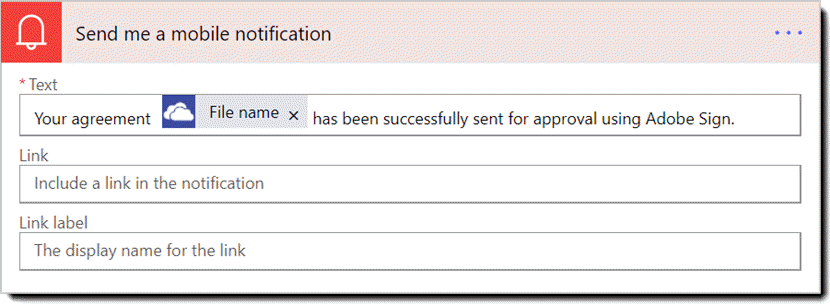
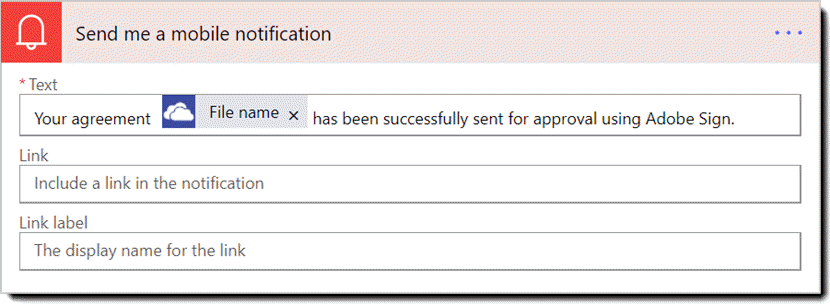
Obligatoriska fält för denna åtgärd:
Fältnamn Standardvärde Värde Kommentarer Synlighet Text Ja Ditt avtal <FILE_NAME> har skickats för signering med Adobe Acrobat
Sign.Värdet <FILE_NAME> fylls i automatiskt i mallen Grundläggande
Beskrivning av arbetsflödet
När du skapar en fil i en angiven SharePoint-mapp utlöser det arbetsflödet.
Den nya filen laddas upp till Adobe Sign och ett dokument-ID skapas.
Filen som identifieras med dokumentets ID används som grund för det nya avtalet och avtalet skickas för signering.
En avisering skickas till användaren via den mobila Microsoft® Power Automate-appen när avtalet skapats.
Förutsättningar
Användarna måste upprätta en anslutning med Adobe Acrobat Sign och SharePoint.
Du måste logga in på varje tjänst i arbetsflödet för att upprätta en anslutning till den tjänsten.
Element i arbetsflödet
Byggstenarna i arbetsflödet
| Steg | Typ | Anslutning | Åtgärdsnamn |
| 1. | Utlösare | SharePoint | När en fil har skapats |
| 2. | Åtgärd | Adobe Acrobat Sign | Ladda upp ett dokument och hämta ett dokument-ID |
| 3. | Åtgärd | Adobe Acrobat Sign | Skapa avtal och skicka för signering |
| 4. | Åtgärd | Adobe Acrobat Sign | Skicka avisering till mobil enhet |
-
Steg 1 – utlösare: När en fil skapas i SharePoint
Användaren måste konfigurera en viss mapp i utlösaren. Den här mappen övervakas för nya filer.
Utlösaren startar arbetsflödet när en ny fil identifieras.
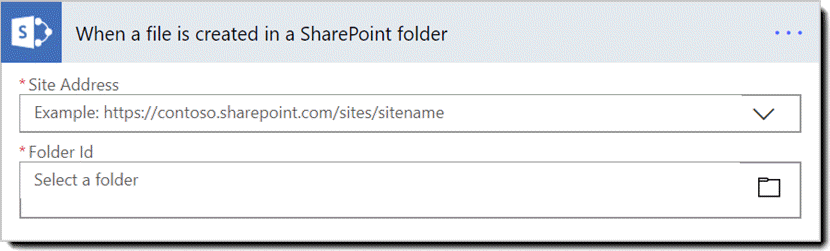
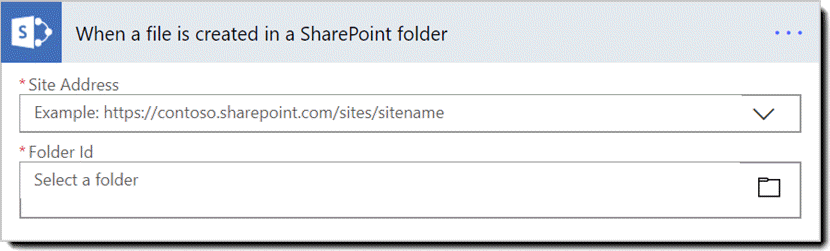
Fältnamn Standardvärde Värde Kommentarer Synlighet Webbplatsadress Nej Anges av användaren Webbplatsadress för användarens SharePoint-konto Grundläggande Mapp-ID Nej Anges av användaren Mappen som utlösaren övervakar
Grundläggande -
Steg 2 – åtgärd: Ladda upp ett dokument och hämta ett dokument-ID
Skapar ett dokument-ID för den överförda filen.
Automatiskt ifyllda värden hämtas från den föregående åtgärden:
- Filnamn: Namnet på det dokument som har överförts
- Filinnehåll: Filströmmen för det överförda dokumentet
Obligatoriska fält för denna åtgärd:
Fältnamn Standardvärde Värde Kommentarer Synlighet Filnamn Ja Fylls i automatiskt med svaret från utlösaren ”När en fil har skapats” Namnet på dokumentet som ska överföras Grundläggande Filinnehåll Ja Fylls i automatiskt med svaret från utlösaren ”När en fil har skapats” Filströmmen för dokumentet som ska överföras Grundläggande -
Steg 3 – åtgärd: Ladda upp ett dokument och hämta ett dokument-ID
Skapar ett dokument-ID för den överförda filen.
Automatiskt ifyllda värden hämtas från den föregående åtgärden:
- Filnamn: Namnet på det dokument som har överförts
- Filinnehåll: Filströmmen för det överförda dokumentet
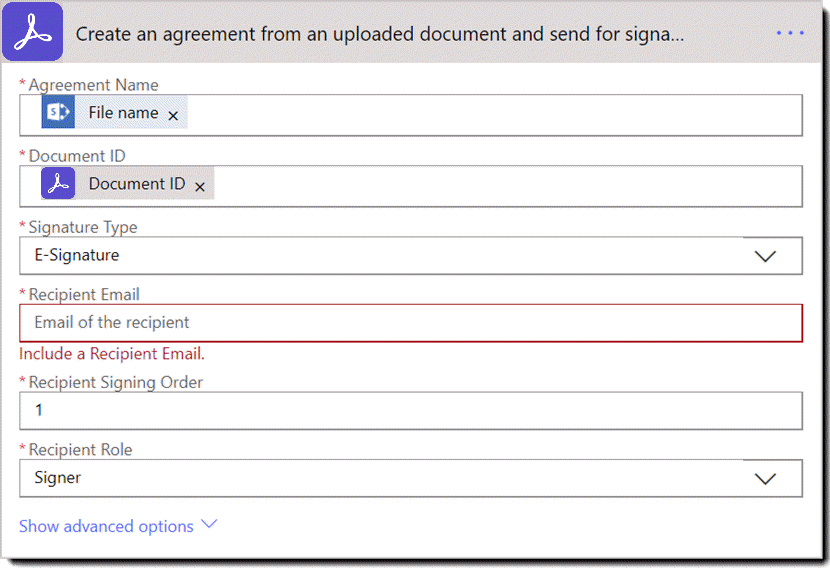
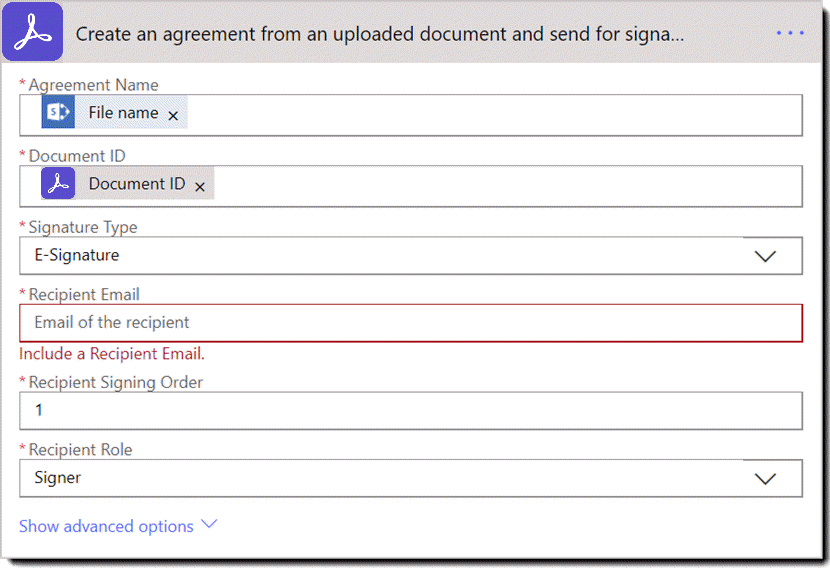
Obligatoriska fält för denna åtgärd:
Fältnamn Standardvärde Värde Kommentarer Synlighet Avtalsnamn Ja Fylls i automatiskt med svaret från utlösaren ”När en resurs läggs till” Värdet fylls i automatiskt i mallen Grundläggande Dokument-ID Ja Fylls i automatiskt av svaret från åtgärden ”Ladda upp ett dokument och hämta ett dokument-ID” Värdet fylls i automatiskt i mallen Grundläggande Signaturtyp Ja E-signatur Anger typ av signatur Grundläggande
Mottagarens e-postadress Nej Anges av användaren E-postmeddelandet till mottagaren som avtalet skickas till för underskrift Grundläggande Mottagarnas signeringsordning Ja
1 Starta från 1 Grundläggande Mottagarroll Ja SIGNERARE Mottagarens roll Grundläggande Meddelande Ja Granska och slutför det här dokumentet
Ett valfritt meddelande till mottagarna som begär en åtgärd
Avancerad -
Steg 4 – åtgärd: skicka avisering till mobil enhet
När avtalet har konfigurerats och skickats, skickas en avisering om att avtalet har skapats till användaren.
Följande utdatavärden från den föregående åtgärden fylls i automatiskt:
- Filnamn
Obligatoriska fält för denna åtgärd:
Fältnamn Standardvärde Värde Kommentarer Synlighet Text Ja Ditt avtal <FILE_NAME> har skickats för signering med Adobe Acrobat
Signera.
Värdet <FILE_NAME> fylls i automatiskt i mallen Grundläggande
Beskrivning av arbetsflödet
När ett nytt objekt läggs till i en SharePoint-lista skapas ett avtal med en biblioteksmall och skickas.
Förutsättningar
Användarna måste upprätta en anslutning med Adobe Acrobat Sign och SharePoint.
Du måste logga in på varje tjänst i arbetsflödet för att upprätta en anslutning till den tjänsten.
Element i arbetsflödet
Byggstenarna i arbetsflödet
| Steg | Typ | Anslutning | Åtgärdsnamn |
| 1. | Utlösare | SharePoint | När ett nytt objekt skapas |
| 2. | Åtgärd | Adobe Acrobat Sign | Skapa ett avtal från en biblioteksmall och skicka för signering |
-
Steg 1 – utlösare: När ett nytt objekt skapas
Arbetsflödet aktiveras när ett nytt objekt skapas i en lista som användaren anger på en viss webbplats.
När mallen skapas måste du ange webbplatsadressen och listnamnet som utlösaren reagerar på.
Du kan välja bland alla webbplatsadresser och motsvarande listnamn som är tillgängliga i ditt SharePoint-konto.
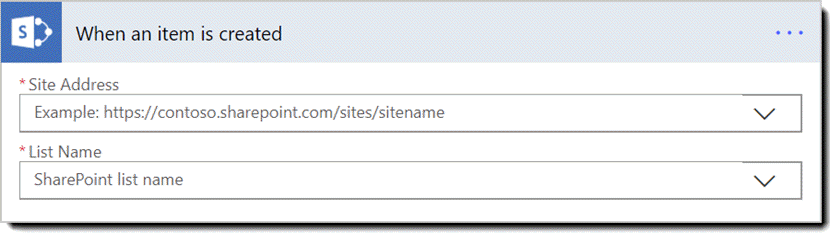
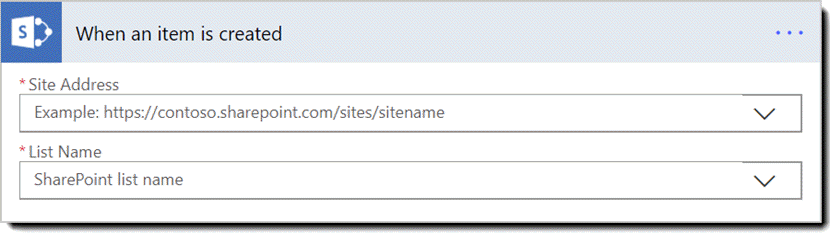
Fältnamn Standardvärde Värde Kommentarer Webbplatsadress Nej Anges av användaren Webbplatsadress för användarens SharePoint-konto Listnamn Nej Anges av användaren Mappen som utlöser händelsen Obs!Den här mallen förutsätter att det finns en biblioteksmall med formulärfält i användarens Adobe Acrobat Sign-bibliotek och fälten måste fyllas i med utdatavärdena för utlösaren När ett nytt objekt skapas.
-
Steg 2 – åtgärd: Skapa ett avtal från en biblioteksmall och skicka för signatur
Skapar ett dokument-ID med den identifierade biblioteksmallen.
Fält i biblioteksmallen fylls i automatiskt med värden från SharePoint-listan.
Dokumentet skickas för signering till den identifierade mottagaren.
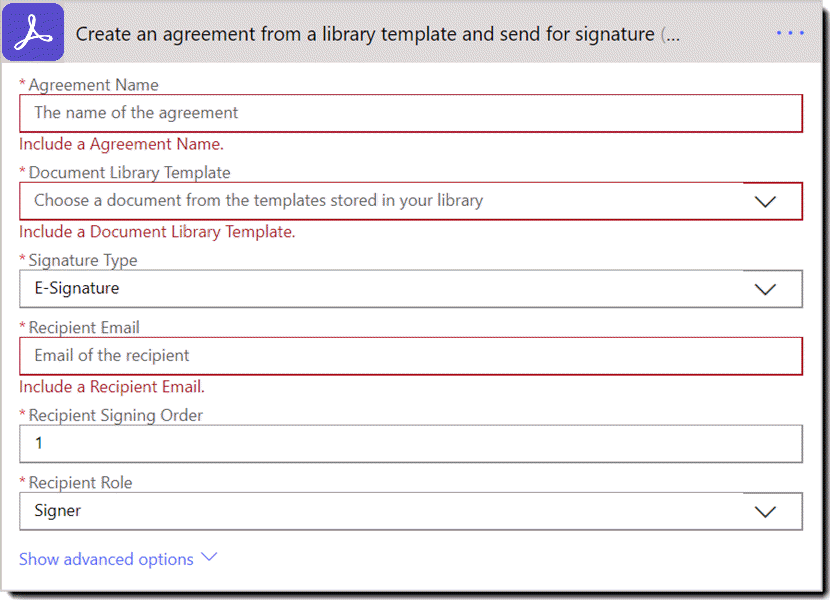
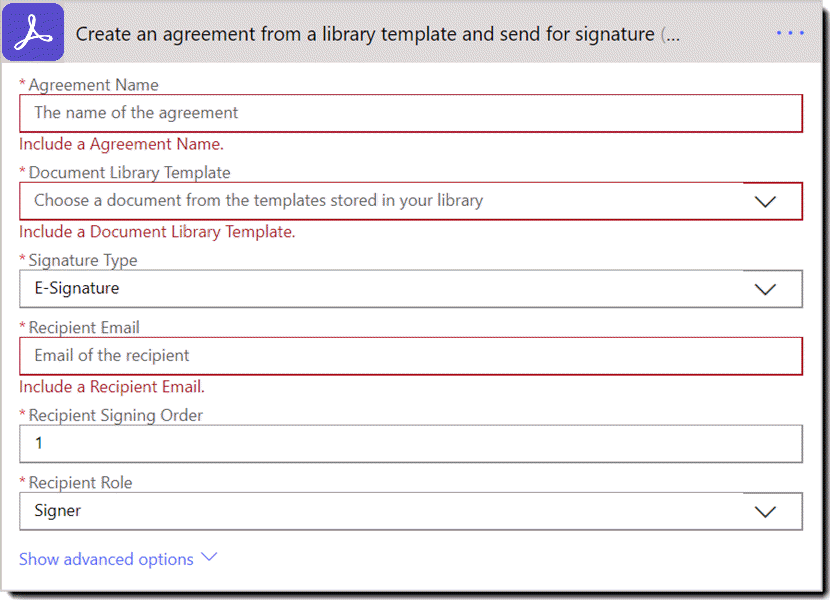
Obligatoriska fält för denna åtgärd:
Fältnamn
Standardvärde
Värde
Kommentarer
Avtalsnamn Nej Anges av användaren Avtalets namn Dokumentets biblioteksmall Nej Anges av användaren Biblioteksmallen som ska användas för att skapa avtal Signaturtyp Ja E-signatur Typ av signatur som du vill begära – e-signatur eller handskriven
Mottagarens e-postadress Nej Anges av användaren Mottagarens e-postadress
Mottagarnas signeringsordning Ja 1 Det bör starta från 1 Mottagarroll Ja SIGNERARE Mottagarens roll Meddelande Ja Granska och slutför det här dokumentet
Ett valfritt meddelande till mottagarna som begär en åtgärd
Beskrivning av arbetsflödet
Använd data från ett valt objekt i en SharePoint-lista när du vill skicka ett avtal för signering med Adobe Acrobat Sign.
Om du vill köra det här arbetsflödet markerar du ett objekt och väljer arbetsflödet från Power Automate-menyn.
Förutsättningar
Användarna måste upprätta en anslutning med Adobe Acrobat Sign och SharePoint
Du måste logga in på varje tjänst i arbetsflödet för att upprätta en anslutning till den tjänsten.
Element i arbetsflödet
Byggstenarna i arbetsflödet
| Steg | Typ | Anslutning | Åtgärdsnamn |
1. |
Utlösare |
SharePoint |
För ett markerat objekt |
2. |
Åtgärd |
SharePoint |
Hämta objekt |
3. |
Åtgärd |
Adobe Acrobat Sign |
Skapa ett avtal från en biblioteksmall och skicka för signering |
-
Steg 1 – utlösare: När ett objekt skapas i SharePoint
Användaren måste konfigurera en viss lista i utlösaren. Den här listan övervakas för nya objekt.
Utlösaren startar flödet när ett nytt objekt identifieras.
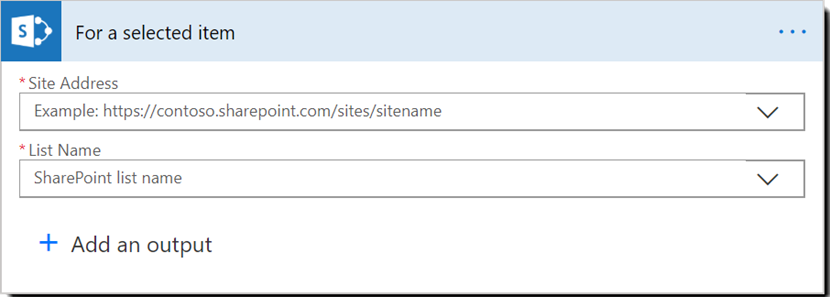
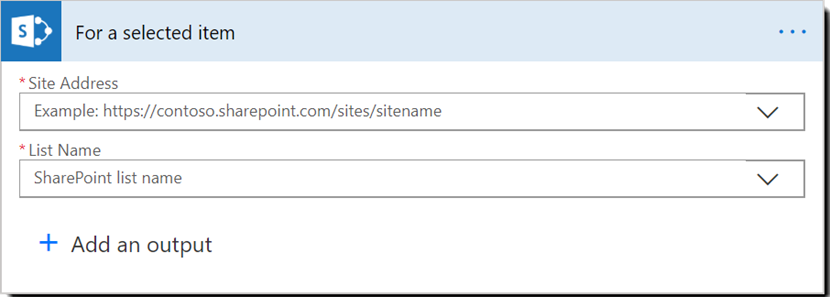
Fältnamn
Standardvärde
Värde
Kommentarer
Webbplatsadress
Nej
Anges av användaren
Webbplatsadress för användarens SharePoint-konto. Fylls i automatiskt när det skapas i SharePoint
Listnamn
Nej
Anges av användaren
Listan som är markerad. Fylls i automatiskt när den skapas i SharePoint
-
Steg 2 – åtgärd: Hämta objekt
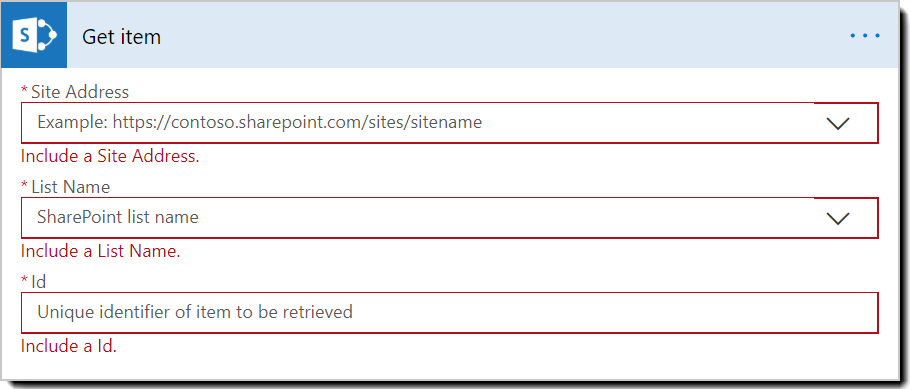
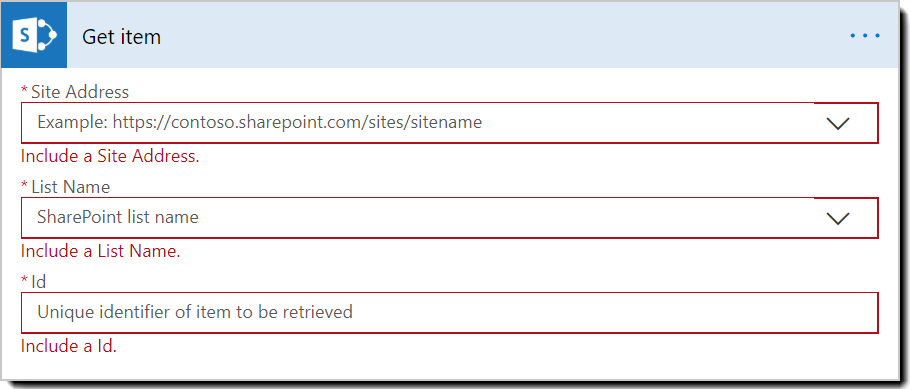
Obligatoriska fält för denna åtgärd:
Fältnamn Standardvärde Värde Kommentarer Synlighet Webbplatsadress
Nej
Anges av användaren
Webbplatsadress för användarens SharePoint-konto. Fylls i automatiskt när det skapas i SharePoint
Grundläggande Listnamn
Nej
Anges av användaren
Listan som är markerad. Fylls i automatiskt när det skapas i SharePoint
Grundläggande ID
Ja
Värdet fylls i automatiskt med utdata från utlösaren För ett markerat objekt i SharePoint
Rad-ID i listan.
Grundläggande -
Steg 3 – åtgärd: Skapa ett avtal från en biblioteksmall och skicka för signatur
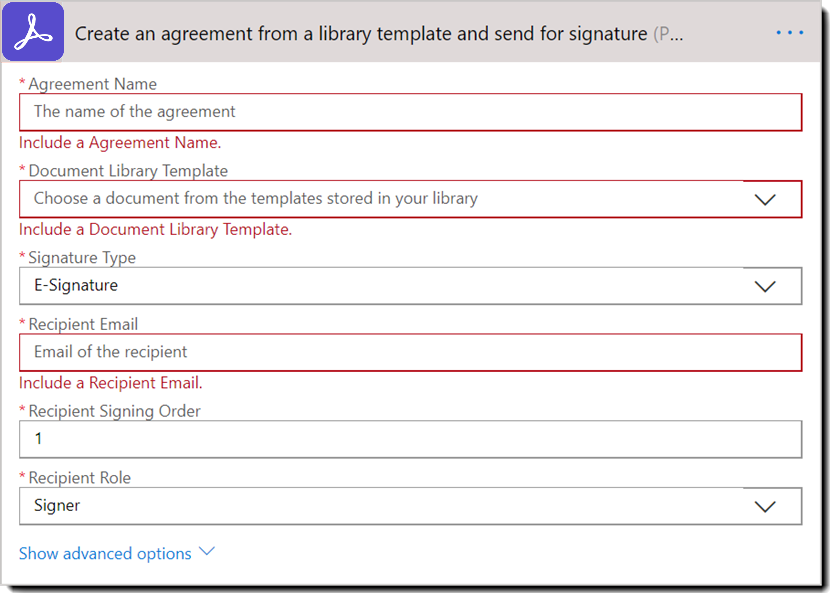
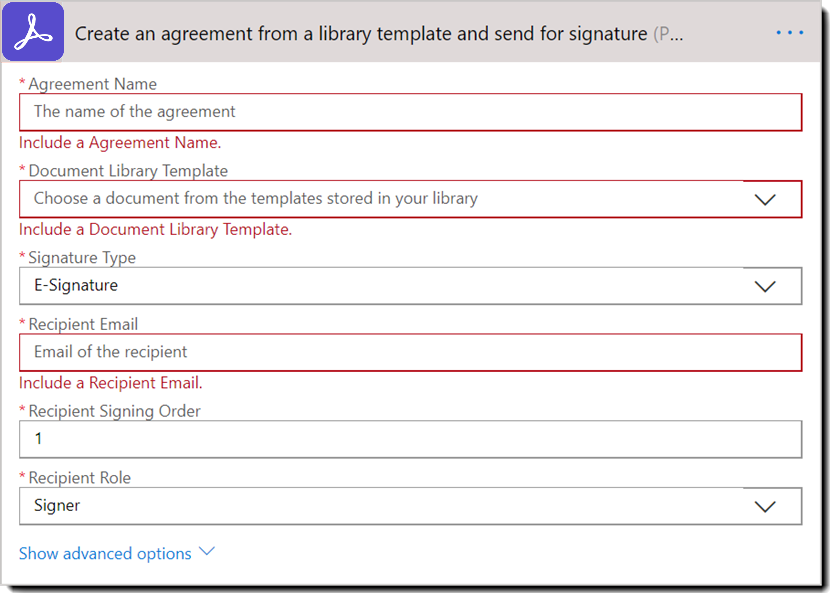
Obligatoriska fält för denna åtgärd:
Fältnamn Standardvärde Värde Kommentarer Synlighet Avtalsnamn
Nej
Anges av användaren
Avtalets namn
Grundläggande Dokumentets biblioteksmall
Nej
Anges av användaren
Biblioteksmallen som ska användas för att skapa avtal
Grundläggande Signaturtyp
Ja
E-signatur
Typ av signatur som du vill begära – e-signatur eller handskriven
Grundläggande Mottagarens e-postadress
Nej
Anges av användaren
Mottagarens e-postadress
Grundläggande Mottagarnas signeringsordning
Ja
1
Det bör starta från 1
Grundläggande Mottagarroll
Ja
UNDERTECKNARE
Mottagarens roll
Grundläggande Meddelande
Ja
Granska och slutför det här dokumentet.
Ett valfritt meddelande till mottagarna som begär en åtgärd
Grundläggande
Beskrivning av arbetsflödet
Hämta signaturer för en markerad fil i SharePoint-dokumentbiblioteket med Adobe Acrobat Sign. Om du vill köra det här arbetsflödet markerar du ett objekt och väljer arbetsflödet på Power Automate-menyn.
Förutsättningar
Användarna måste upprätta en anslutning med Adobe Acrobat Sign och SharePoint.
Du måste logga in på varje tjänst i arbetsflödet för att upprätta en anslutning till den tjänsten.
Element i arbetsflödet
Byggstenarna i arbetsflödet
| Steg | Typ | Anslutning | Åtgärdsnamn |
1. |
Utlösare |
SharePoint |
För ett markerat objekt |
2. |
Åtgärd |
SharePoint |
Hämta objekt |
3. |
Åtgärd |
SharePoint |
Hämta filinnehåll |
4. |
Åtgärd |
Adobe Acrobat Sign |
Ladda upp ett dokument och hämta ett dokument-ID |
5. |
Åtgärd |
Adobe Acrobat Sign |
Skapa ett avtal från ett uppladdat dokument och skicka för signering |
6. |
Åtgärd |
Meddelande |
Skicka avisering till mobil enhet |
-
Steg 1 – utlösare: För en markerad fil
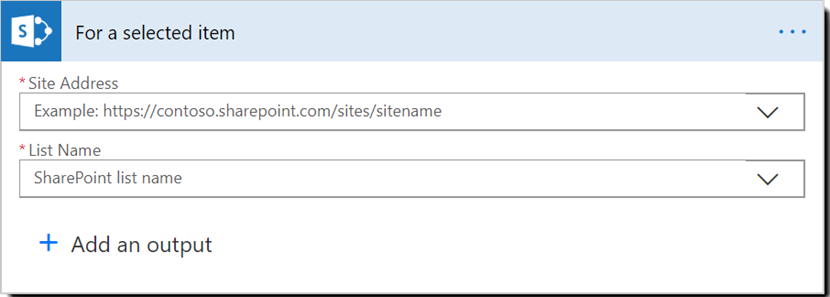
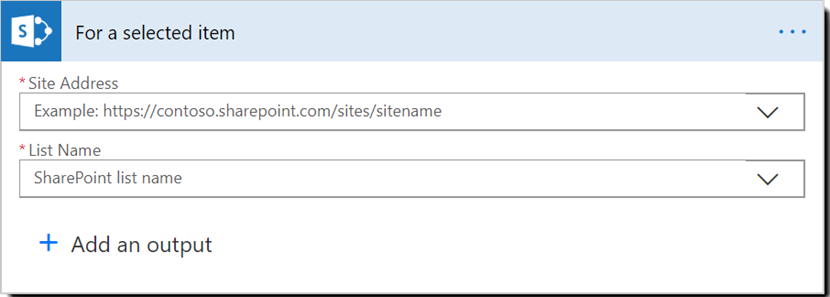
Fältnamn
Standardvärde
Värde
Kommentarer
Webbplatsadress
Nej
Anges av användaren
Webbplatsadress för användarens SharePoint-konto. Fylls i automatiskt när det skapas i SharePoint
Listnamn
Nej
Anges av användaren
Listan som är markerad. Fylls i automatiskt när den skapas i SharePoint
-
Steg 2 – åtgärd: Hämta objekt
Obligatoriska fält för denna åtgärd:
Fältnamn Standardvärde Värde Kommentarer Synlighet Webbplatsadress
Nej
Anges av användaren
Webbplatsadress för användarens SharePoint-konto. Fylls i automatiskt när det skapas i SharePoint
Grundläggande Listnamn
Nej
Anges av användaren
Det valda biblioteksnamnet. Fylls i automatiskt när det skapas i SharePoint och refererar till det angivna SharePoint-biblioteket.
Grundläggande ID
Ja
Värdet fylls i automatiskt med utdata från utlösaren För ett markerat objekt i SharePoint
Rad-ID i listan.
Grundläggande -
Steg 3 – åtgärd: Hämta filinnehåll
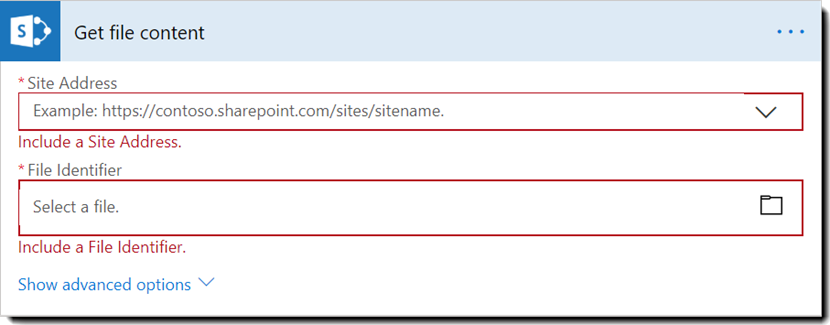
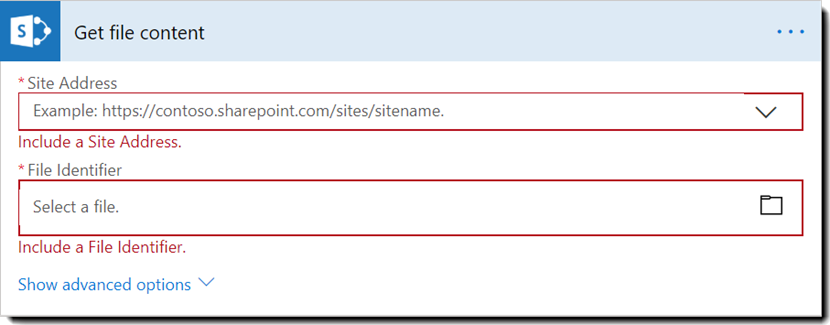
Obligatoriska fält för denna åtgärd:
Fältnamn Standardvärde Värde Kommentarer Synlighet Webbplatsadress
Nej
Anges av användaren
Webbplatsadress för användarens SharePoint-konto. Fylls i automatiskt när det skapas i SharePoint
Grundläggande Filidentifierare
Ja
Värdet fylls i automatiskt med utdata från utlösaren Hämta objekt i SharePoint
Filens unika identifierare.
Grundläggande -
Steg 4 – åtgärd: Ladda upp ett dokument och hämta ett dokument-ID
Skapar ett dokument-ID för den överförda filen.
Automatiskt ifyllda värden hämtas från den föregående åtgärden:
- Filnamn: Namnet på det dokument som har överförts
- Filinnehåll: Filströmmen för det överförda dokumentet
Obligatoriska fält för denna åtgärd:
Fältnamn Standardvärde Värde Kommentarer Synlighet Filnamn
Ja
Fylls i automatiskt med utdata från åtgärden Hämta objekt
Namnet på dokumentet som ska överföras
Grundläggande Filinnehåll
Ja
Fylls i automatiskt med utdata från åtgärden Hämta objekt
Filströmmen för dokumentet som ska överföras
Grundläggande -
Steg 5 – åtgärd: Skapa ett avtal från ett överfört dokument och skicka för underskrift
Ett avtal konfigureras med en lista över mottagare, signeringsordning och typ av signatur när dokument-ID:t används som fil.
Följande utdatavärden från den föregående åtgärden fylls i automatiskt:
- Dokument-ID
- Avtalsnamn – namnet på filen som skapades, används som avtalsnamn
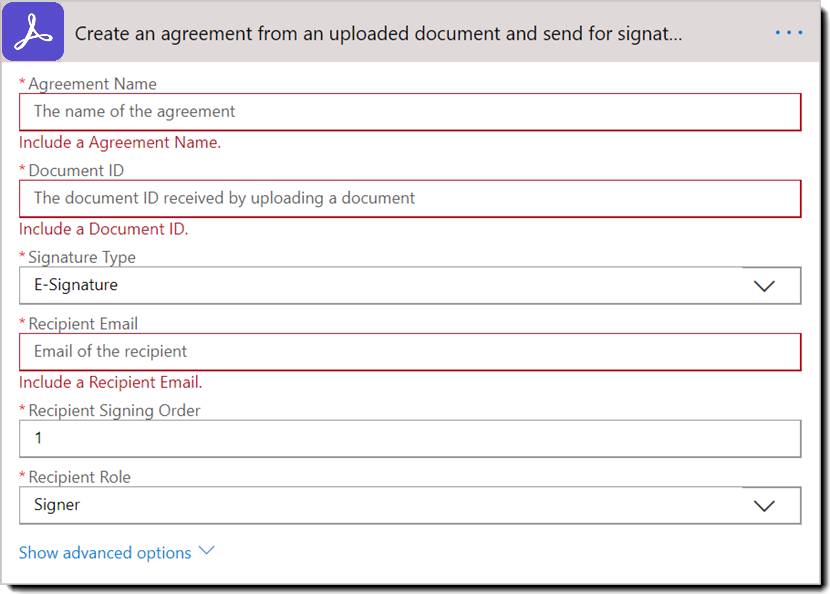
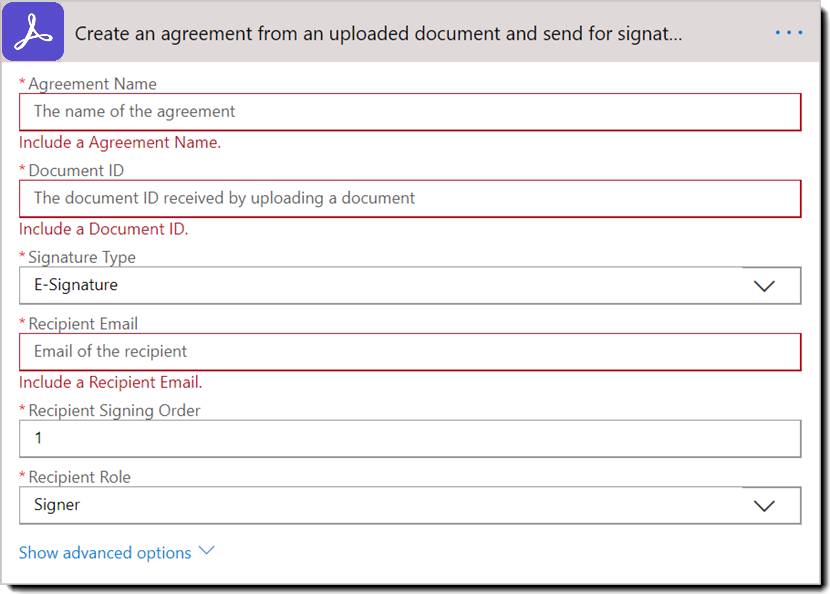
Obligatoriska fält för denna åtgärd:
Fältnamn Standardvärde Värde Kommentarer Synlighet Avtalsnamn
Ja
Fylls i automatiskt med utdata från åtgärden Hämta objekt i SharePoint.
Avtalets namn.
Grundläggande Dokument-ID
Ja
Fylls i automatiskt med utdata från Ladda upp ett transient dokument och hämta ett dokument-ID.(Dokument-ID)
Värdet fylls i automatiskt i mallen
Grundläggande Signaturtyp
Ja
E-signatur
Typ av signatur som du vill begära – e-signatur eller handskriven
Grundläggande Mottagarens e-postadress
Nej
Anges av användaren när arbetsflödet skapas
Mottagarens e-postadress
Grundläggande Mottagarnas signeringsordning
Ja
1
Det bör starta från 1
Grundläggande Mottagarroll
Ja
Signerare
Mottagarens roll
Grundläggande Meddelande
Ja
Granska och slutför det här dokumentet.
Ett valfritt meddelande till mottagarna som begär en åtgärd
Grundläggande -
Steg 6 – åtgärd: Skicka avisering till mobil enhet
När avtalet har konfigurerats och skickats, skickas en avisering om att avtalet har skapats till användaren.
Följande utdatavärden från den föregående åtgärden fylls i automatiskt:
- Filnamn
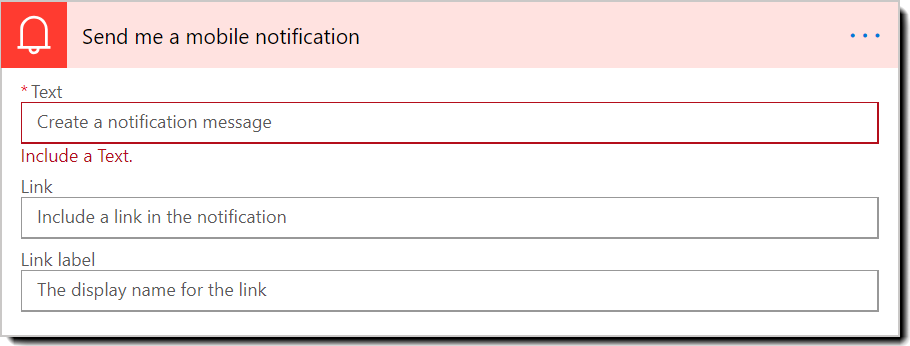
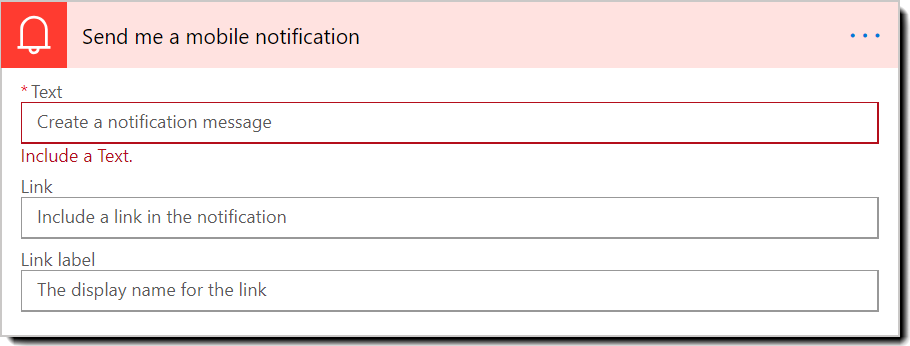
Obligatoriska fält för denna åtgärd:
Fältnamn Standardvärde Värde Kommentarer Synlighet Text
Ja
Avtalet <FILE_NAME> har skickats för signering med Adobe Acrobat
Sign.**Obs! <File_Name> fylls i automatiskt med utdata från åtgärden Hämta objekt i SharePoint.
Värdet fylls i automatiskt i mallen
Grundläggande
Beskrivning av arbetsflödet
Använd det här arbetsflödet när du vill begära signaturer för ett markerat objekt med Adobe Acrobat Sign. Överför dokumentet och använd data i det markerade objektet när du skickar ett avtal.
Om du vill köra det här arbetsflödet markerar du ett objekt och väljer arbetsflödet på Power Automate-menyn.
Förutsättningar
Användarna måste upprätta en anslutning med Adobe Acrobat Sign och SharePoint
Du måste logga in på varje tjänst i arbetsflödet för att upprätta en anslutning till den tjänsten.
Element i arbetsflödet
Byggstenarna i arbetsflödet
| Steg | Typ | Anslutning | Åtgärdsnamn |
1. |
Utlösare |
SharePoint |
För ett markerat objekt |
2. |
Åtgärd |
SharePoint |
Hämta objekt |
3. |
Åtgärd |
Adobe Acrobat Sign |
Ladda upp ett dokument och hämta ett dokument-ID |
4. |
Åtgärd |
Adobe Acrobat Sign |
Skapa ett avtal från ett uppladdat dokument och skicka för signering |
5. |
Åtgärd |
Meddelande |
Skicka avisering till mobil enhet |
-
Steg 1 – utlösare: För ett markerat objekt
Fältnamn
Standardvärde
Värde
Kommentarer
Webbplatsadress
Nej
Anges av användaren
Webbplatsadress för användarens SharePoint-konto. Fylls i automatiskt när det skapas i SharePoint
Listnamn
Nej
Anges av användaren
Listan som är markerad. Fylls i automatiskt när den skapas i SharePoint
Filinnehåll
Ej tillämpligt Beskrivning: välj ett dokument
–Ej tillämpligt–
Indataparameter för typen FILE
Filnamn
Ej tillämpligt Beskrivning:
Ange filnamnet med filtillägget
–Ej tillämpligt–
Indataparameter för typen Text
-
Steg 2 – åtgärd: Hämta objekt
Obligatoriska fält för denna åtgärd:
Fältnamn Standardvärde Värde Kommentarer Synlighet Webbplatsadress
Nej
Anges av användaren
Webbplatsadress för användarens SharePoint-konto. Fylls i automatiskt när det skapas i SharePoint
Grundläggande Listnamn
Nej
Anges av användaren
Listan som är markerad. Fylls i automatiskt när det skapas i SharePoint
Grundläggande ID
Ja
Värdet fylls i automatiskt med utdata från utlösaren För ett markerat objekt i SharePoint
Rad-ID i listan.
Grundläggande -
Steg 3 – åtgärd: Ladda upp ett dokument och hämta ett dokument-ID
Obligatoriska fält för denna åtgärd:
Fältnamn Standardvärde Värde Kommentarer Synlighet Filnamn
Ja
Fylls i automatiskt med utdata från utlösaren ”För ett markerat objekt” i SharePoint. Namnet på dokumentet som ska överföras Grundläggande Filinnehåll
Ja
Fylls i automatiskt med utdatasvaret för utlösaren För ett valt objekt för SharePoint. Filströmmen för dokumentet som ska överföras Grundläggande -
Steg 4 – åtgärd: Skapa ett avtal från ett överfört dokument och skicka för underskrift
Obligatoriska fält för denna åtgärd:
Fältnamn Standardvärde Värde Kommentarer Synlighet Avtalsnamn
Ja
Fylls i automatiskt med utdata från utlösaren ”För ett markerat objekt” i SharePoint. (Filnamn)
Observera INTE från ”Hämta objekt”
Avtalets namn.
Grundläggande Dokument-ID
Ja
Fylls i automatiskt med utdata från ladda upp ett transient dokument och hämta ett dokument-ID.(Dokument-ID)
Värdet fylls i automatiskt i mallen
Grundläggande Signaturtyp
Ja
E-signatur
Typ av signatur som du vill begära – e-signatur eller handskriven
Grundläggande Mottagarens e-postadress
Nej
Anges av användaren när flödet skapas
Mottagarens e-postadress
Grundläggande Mottagarnas signeringsordning
Ja
1
Det bör starta från 1
Grundläggande Mottagarroll
Ja
Signerare
Mottagarens roll
Grundläggande Meddelande
Ja
Granska och slutför det här dokumentet.
Ett valfritt meddelande till mottagarna som begär en åtgärd Grundläggande -
Steg 5 – åtgärd: skicka avisering till mobil enhet
När avtalet har konfigurerats och skickats, skickas en avisering om att avtalet har skapats till användaren.
Följande utdatavärden från den föregående åtgärden fylls i automatiskt:
- Filnamn
Obligatoriska fält för denna åtgärd:
Fältnamn Standardvärde Värde Kommentarer Synlighet Text
Ja
Avtalet <FILE_NAME> har skickats för signering med Adobe Acrobat Sign.
**Obs! <File_Name> fylls i automatiskt med utdata från För ett markerat objekt i SharePoint.
Värdet fylls i automatiskt i mallen
Grundläggande





























