- After Effects User Guide
- Beta releases
- Getting started
- Workspaces
- Projects and compositions
- Importing footage
- Text and Graphics
- Text
- Motion Graphics
- Work with Motion Graphics templates in After Effects
- Use expressions to create drop-down lists in Motion Graphics templates
- Work with Essential Properties to create Motion Graphics templates
- Replace images and videos in Motion Graphics templates and Essential Properties
- Animate faster and easier using the Properties panel
- Drawing, Painting, and Paths
- Overview of shape layers, paths, and vector graphics
- Paint tools: Brush, Clone Stamp, and Eraser
- Taper shape strokes
- Shape attributes, paint operations, and path operations for shape layers
- Use Offset Paths shape effect to alter shapes
- Creating shapes
- Create masks
- Remove objects from your videos with the Content-Aware Fill panel
- Roto Brush and Refine Matte
- Create Nulls for Positional Properties and Paths
- Layers, Markers, and Camera
- Animation, Keyframes, Motion Tracking, and Keying
- Animation
- Keyframe
- Motion tracking
- Keying
- Transparency and Compositing
- Adjusting color
- Effects and Animation Presets
- Effects and animation presets overview
- Effect list
- Effect Manager
- Simulation effects
- Stylize effects
- Audio effects
- Distort effects
- Perspective effects
- Channel effects
- Generate effects
- Time effects
- Transition effects
- The Rolling Shutter Repair effect
- Blur and Sharpen effects
- 3D Channel effects
- Utility effects
- Matte effects
- Noise and Grain effects
- Detail-preserving Upscale effect
- Obsolete effects
- Cycore plugins
- Expressions and Automation
- Expressions
- Expression basics
- Understanding the expression language
- Using expression controls
- Syntax differences between the JavaScript and Legacy ExtendScript expression engines
- Editing expressions
- Expression errors
- Using the Expressions editor
- Use expressions to edit and access text properties
- Expression language reference
- Expression examples
- Automation
- Expressions
- Immersive video, VR, and 3D
- Construct VR environments in After Effects
- Apply immersive video effects
- Compositing tools for VR/360 videos
- Advanced 3D Renderer
- Import and add 3D models to your composition
- Import 3D models from Creative Cloud Libraries
- Image-Based Lighting
- Animated Environment Lights
- Enable lights to cast shadows
- Extract and animate lights and cameras from 3D models
- Tracking 3D camera movement
- Cast and accept shadows
- Embedded 3D model animations
- Shadow Catcher
- 3D depth data extraction
- Modify materials properties of a 3D layer
- Work in 3D Design Space
- 3D Transform Gizmos
- Do more with 3D animation
- Preview changes to 3D designs real time with the Mercury 3D engine
- Add responsive design to your graphics
- Views and Previews
- Rendering and Exporting
- Basics of rendering and exporting
- H.264 Encoding in After Effects
- Export an After Effects project as an Adobe Premiere Pro project
- Converting movies
- Multi-frame rendering
- Automated rendering and network rendering
- Rendering and exporting still images and still-image sequences
- Using the GoPro CineForm codec in After Effects
- Working with other applications
- Collaboration: Frame.io, and Team Projects
- Memory, storage, performance
- Knowledge Base
For information on the Refine Matte effect and the Roto Brush effect, see Roto Brush effect and Refine Matte effect reference.
Third-party effects in this category included with After Effects:
mocha shape effect
Matte Choker effect
The Matte Choker effect repeats a sequence of choking and spreading the matte to fill undesired holes (transparent areas) in opaque regions. The repetition is necessary because the entire matte must be choked and spread; the spreading fills the hole, but the edges of the matte must be choked back to preserve the matte shape.
The process of choking and spreading occurs in two stages, each with its own set of identical controls. Typically, stage two does the opposite of stage one. After a specified number of back-and-forth adjustments (which Matte Choker handles automatically), the hole is filled.
This effect works with 8-bpc and 16-bpc color.
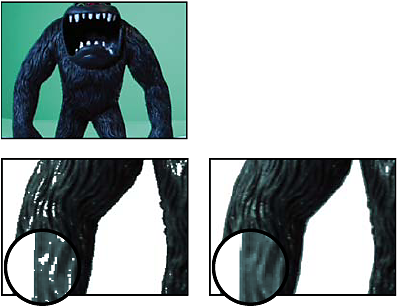
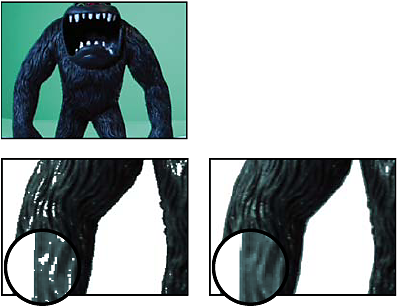
You can use the Matte Choker effect to only blur the alpha channel. To use this effect as an alpha-channel blur, set Gray Level Softness to 100%.
Close a hole in a matte
-
Select the layer, and choose Effect > Matte > Matte Choker.
-
Set stage-one controls (the first three properties) to spread the matte as far as possible without altering its shape, as follows:
Geometric Softness
Specifies (in pixels) the largest spread or choke.
Choke
Sets the amount of choke. Negative values spread the matte; positive values choke it.
Gray Level Softness
Specifies how soft to make the edges of the matte. At 0%, the matte edges contain only fully opaque and fully transparent values. At 100%, the matte edges have a full range of gray values but may appear blurred.
-
Set stage-two controls (the next three properties) to choke the matte by the same amount as the amount by which you spread it in stage one.
-
(Optional) Use the Iterations property to specify how many times After Effects repeats the spread-and-choke sequence. You may need to try a few different settings so that the sequence is repeated as many times as necessary to close any unwanted holes.
Simple Choker effect
The Simple Choker effect shrinks or expands the edges of a matte in small increments to create a cleaner matte. The Final Output view displays the image with the effect applied, and the Matte view provides a black-and-white view of the image with black areas indicating transparency and white areas indicating opacity. Choke Matte sets the amount of choke. Negative values spread the matte; positive values choke it.
This effect works with 8-bpc, 16-bpc, and 32-bpc color.

