It smooths the image and removes minor variations with a blurring operation similar to that used by the Bilateral Blur effect. Modify the Detail Radius and Detail Threshold properties to control this phase.
- After Effects User Guide
- Beta releases
- Getting started
- Workspaces
- Projects and compositions
- Importing footage
- Text and Graphics
- Text
- Motion Graphics
- Work with Motion Graphics templates in After Effects
- Use expressions to create drop-down lists in Motion Graphics templates
- Work with Essential Properties to create Motion Graphics templates
- Replace images and videos in Motion Graphics templates and Essential Properties
- Animate faster and easier using the Properties panel
- Drawing, Painting, and Paths
- Overview of shape layers, paths, and vector graphics
- Paint tools: Brush, Clone Stamp, and Eraser
- Taper shape strokes
- Shape attributes, paint operations, and path operations for shape layers
- Use Offset Paths shape effect to alter shapes
- Creating shapes
- Create masks
- Remove objects from your videos with the Content-Aware Fill panel
- Roto Brush and Refine Matte
- Create Nulls for Positional Properties and Paths
- Layers, Markers, and Camera
- Animation, Keyframes, Motion Tracking, and Keying
- Animation
- Keyframe
- Motion tracking
- Keying
- Transparency and Compositing
- Adjusting color
- Effects and Animation Presets
- Effects and animation presets overview
- Effect list
- Effect Manager
- Simulation effects
- Stylize effects
- Audio effects
- Distort effects
- Perspective effects
- Channel effects
- Generate effects
- Time effects
- Transition effects
- The Rolling Shutter Repair effect
- Blur and Sharpen effects
- 3D Channel effects
- Utility effects
- Matte effects
- Noise and Grain effects
- Detail-preserving Upscale effect
- Obsolete effects
- Cycore plugins
- Expressions and Automation
- Expressions
- Expression basics
- Understanding the expression language
- Using expression controls
- Syntax differences between the JavaScript and Legacy ExtendScript expression engines
- Editing expressions
- Expression errors
- Using the Expressions editor
- Use expressions to edit and access text properties
- Expression language reference
- Expression examples
- Automation
- Expressions
- Immersive video, VR, and 3D
- Construct VR environments in After Effects
- Apply immersive video effects
- Compositing tools for VR/360 videos
- Advanced 3D Renderer
- Import and add 3D models to your composition
- Import 3D models from Creative Cloud Libraries
- Image-Based Lighting
- Animated Environment Lights
- Enable lights to cast shadows
- Extract and animate lights and cameras from 3D models
- Tracking 3D camera movement
- Cast and accept shadows
- Embedded 3D model animations
- Shadow Catcher
- 3D depth data extraction
- Modify materials properties of a 3D layer
- Work in 3D Design Space
- 3D Transform Gizmos
- Do more with 3D animation
- Preview changes to 3D designs real time with the Mercury 3D engine
- Add responsive design to your graphics
- Views and Previews
- Rendering and Exporting
- Basics of rendering and exporting
- H.264 Encoding in After Effects
- Export an After Effects project as an Adobe Premiere Pro project
- Converting movies
- Multi-frame rendering
- Automated rendering and network rendering
- Rendering and exporting still images and still-image sequences
- Using the GoPro CineForm codec in After Effects
- Working with other applications
- Collaboration: Frame.io, and Team Projects
- Memory, storage, performance
- Knowledge Base
Third-party effects in this category included with After Effects:
CC Block Load effect (CS6 or later)
CC Burn Film effect
CC Glass effect
CC Kaleida effect
CC Mr. Smoothie effect
CC Plastic effect (CS6 or later)
CC RepeTile effect
CC Threshold effect
CC Threshold RGB effect
Brush Strokes effect
The Brush Strokes effect applies a rough painted look to an image. You can also use this effect to achieve a pointillist style by setting the length of the brush strokes to 0 and increasing the stroke density. Although you specify the direction of strokes, they’re scattered randomly by a small amount to give a more natural result. This effect alters the alpha channel, as well as the color channels; if you masked out a portion of the image, the brush strokes paint over the edges of the mask.
This effect works with 8-bpc color.


Stroke Angle
The direction in which the strokes are made. The image is effectively shifted in this direction, potentially causing some clipping at the layer boundaries. Applying the Grow Bounds effect before the Brush Strokes effect effectively extends the boundaries of the layer to prevent this clipping.
Brush Size
The size of the brush in pixels.
Stroke Length
The maximum length of each stroke, in pixels.
Stroke Density
Higher densities result in overlapping brush strokes.
Stroke Randomness
Creates nonuniform strokes. The more randomness, the more the strokes vary from the brush and stroke settings you’ve specified.
Paint Surface
Specifies where brush strokes are applied:
Paint On Original Image
Puts the strokes on top of the unmodified layer. This setting is the default.
Paint On Transparent
Causes only the strokes themselves to appear, leaving the layer transparent between the strokes.
Paint On White/Paint On Black
Applies strokes over a white or black background.
Blend With Original
The transparency of the effect. The result of the effect is blended with the original image, with the effect result composited on top. The higher you set this value, the less the effect affects the layer. For example, if you set this value to 100%, the effect has no visible result on the layer; if you set this value to 0%, the original image doesn’t show through.
Cartoon effect
The Cartoon effect simplifies and smooths the shading and colors in an image and adds strokes to the edges between features. The overall result is to decrease contrast in areas with low contrast and increase contrast in areas with high contrast. The result can be an image that resembles a sketch or cartoon, or the result can be more subtle. You can use the Cartoon effect to simplify or abstract an image for stylistic purposes, to call attention to areas of detail, or to obscure the poor quality of the original footage.
An advantage that the Cartoon effect has over some other effects and techniques that provide a similar result is the superior temporal coherence that the Cartoon effect provides. This means that the result of applying the Cartoon effect does not vary greatly from one frame to the next if the two frames are very similar.
This effect works with 8-bpc, 16-bpc, and 32-bpc color.
The Cartoon effect works in three stages:
-
-
It finds edges in the image and applies a stroke to them, similar to the Find Edges effect. Modify properties in the Edge and Advanced property groups to control how the edges are determined and how the strokes are drawn.
-
It reduces the variations in luminance and color in the image, simplifying the shading and coloring. Modify properties in the Fill property group to control this quantization (posterization).
Begin with Render set to Fill Only, and first achieve the result that you want for the colors of the image. Next, choose either Edges or Fill & Edges, and establish the basic appearance that you want for the edges. Use the properties in the Advanced property group to fine-tune the appearance after you’ve established the basic appearance using the other controls.
As with any other properties, you can animate the properties of the Cartoon effect. Settings that work well for one part of a scene may not be optimal for another part of a scene. For example, you may want fewer colors and thicker edge strokes for a close-up of a face than for an action scene with many subjects and a lot of detail.
Before applying the Cartoon effect, consider either setting the composition to a lower frame rate or using the Posterize Time effect on the layer if you're trying to make a movie look like a cartoon. Consider that cartoons have much lower frame rates than live action footage.








Cartoon effect properties
Render
Fill, Edges, or Fill & Edges. Determines which operations to perform and which results to display.
Detail Radius
The radius for the blurring operation that is used to smooth the image and remove details before the operation to find edges. A larger radius for a blur means that more pixels are averaged together to determine each pixel value, so increasing the Detail Radius value increases the blurriness.
Detail Threshold
The blur operation that the Cartoon effect performs is similar to that used by the Bilateral Blur effect. (See Bilateral Blur effect.) The radius of the blur is automatically decreased in areas where an edge or other prominent detail exists. The Detail Threshold value determines how the Cartoon effect decides what areas contain features to be preserved and what areas should be blurred by the full amount. A lower Detail Threshold value causes more fine details to be preserved. A higher Detail Threshold value causes a more simplistic cartoon-like result, with fewer details preserved.
Fill
The luminance values in the image are quantized (posterized) according to the settings of the Shading Steps and Shading Smoothness properties. If the Shading Smoothness value is 0, then the result is very similar to a simple posterization, with sharp transitions between values. A higher Shading Smoothness value causes the colors to blend together more naturally, with more gradual transitions between posterized values, preserving gradients.
The smoothing phase considers the amount of detail that exists in the original image so that areas that are already smooth (such as the gradient of a sky) are not quantized unless that Shading Smoothness value is low.
Edge
These properties determine the basics of what is considered an edge and how the stroke applied to an edge appears.
Threshold
Determines how different two pixels must be for the Cartoon effect to consider them to be one either side of an edge. Increase the Threshold value to cause more areas to be identified as edges.
Width
The thickness of the stroke that is added to the edge.
Softness
Increase this value to soften the transition between the edge’s stroke and the surrounding colors.
Opacity
The opacity of the stroke applied to the edge.
Advanced
Advanced settings related to edges and performance.
Edge Enhancement
Positive values sharpen the edges; negative values spread the edges. The enhancement distorts the entire image by warping pixels toward or away from the edges, which has the result of sharpening or spreading the edges.
Edge Black Level
When this property is 0, only the pixels that have been identified as being part of an edge receive a stroke; when Render is set to Edges, the image is white except in areas with a pure black stroke. Increase the Edge Black Level property by a small amount to add shades of gray in the Edges phase of rendering. Increase this property by a larger amount to approach a result that resembles white strokes on a black background.
Edge Contrast
The contrast in the grayscale representation of the edges.
Performance
If your computer includes a display card with a GPU that supports OpenGL, the Cartoon effect can use the GPU to accelerate its processing.
Color Emboss effect
The Color Emboss effect works like the Emboss effect, without suppressing the original colors of the image.
This effect works with 8-bpc and 16-bpc color.


Emboss effect
The Emboss effect sharpens the edges of objects in an image and suppresses colors. The effect also highlights the edges from a specified angle. The quality setting of the layer influences the Emboss effect by controlling the Relief setting. Relief is calculated at the subpixel level in Best quality and rounded off to the pixel level in Draft quality.
This effect works with 8-bpc and 16-bpc color.


Direction
The direction from which the highlight source shines.
Relief
The apparent height of the embossing, in pixels. The Relief setting actually controls the maximum width of highlighted edges.
Contrast
Determines the sharpness of the image.
Blend With Original
The transparency of the effect. The result of the effect is blended with the original image, with the effect result composited on top. The higher you set this value, the less the effect affects the clip. For example, if you set this value to 100%, the effect has no visible result on the clip; if you set this value to 0%, the original image doesn’t show through.
Find Edges effect
The Find Edges effect identifies the areas of an image that have significant transitions and emphasizes the edges. Edges can appear as dark lines against a white background or colored lines against a black background. With the Find Edges effect applied, images often look like sketches of the original.
Invert
Inverts the image after the edges are found. If Invert isn’t selected, edges appear as dark lines on a white background. If selected, edges appear as bright lines on a black background.
This effect works with 8-bpc color.
The Find Edges effect uses GPU acceleration for faster rendering.
Glow effect
The Glow effect finds the brighter parts of an image and then brightens those pixels and surrounding pixels to create a diffuse, glowing aura. The Glow effect can also simulate overexposure of brightly lit objects. You can base the glow on either the original colors of the image or on its alpha channel. Glows based on alpha channels produce diffuse brightness only at the edges of the image, between the opaque and transparent regions. You can also use the Glow effect to create a gradient glow between two colors (A and B colors) and to create multicolor effects with looping.
Rendering the Glow effect at Best quality can change the appearance of the layer. This change is especially true if you use Adobe Photoshop arbitrary maps to color the glows. Be sure to preview at Best quality before you render the effect.
Glows tend to be brighter and more realistic in 32-bpc projects, because the high dynamic range in a 32-bpc project prevents the color values of the glow from being clipped. Consider working in 32-bpc color for this reason, even if footage items don’t contain high–dynamic range color values.
This effect works with 8-bpc, 16-bpc, and 32-bpc color.


Glow Based On
Determines whether glow is based on color values or transparency values.
Glow Threshold
Sets a threshold as a percentage brightness to which the glow isn’t applied. A lower percentage produces glow on more of the image; a higher percentage produces glow on less of the image.
Glow Radius
The distance, in pixels, that the glow extends out from the bright areas of the image. Larger values produce diffuse glows; smaller values produce glows with sharp edges.
Glow Intensity
The brightness of the glow.
Composite Original
Specifies how to composite the effect results with the layer. On Top places the glow on top of the image, using the blending method selected for Glow Operation. Behind places the glow behind the image, creating a backlighting result. None separates the glow from the image.
To reduce the layer to the glow only, choose None for Composite Original and None for Glow Operation. To achieve a glow effect for text that knocks out (blocks) all layers below it, choose Silhouette Alpha for Glow Operation. These glow effects are more noticeable if the image has a feathered edge.
Glow Colors
The colors of the glow. A & B Colors creates a gradient glow using the colors specified by Color A and Color B controls.
Color Looping
The shape of the gradient curve to use if A & B Colors is selected for Glow Colors.
Color Loops
Creates multicolor ringing in the glow, if you select two or more loops. A single loop cycles through the gradient (or arbitrary map) specified for Glow Colors.
You can create an arbitrary map (.amp) file by applying the Curves effect, selecting the pencil icon, then clicking the save (floppy disk) icon. Use an arbitrary map file in the Glow effect by clicking the Options link, then selecting the .amp file.
Color Phase
Where in the color cycle to begin color loops. By default, color loops begin at the origin of the first loop.
A & B Midpoint
The midpoint specifies the balance between the two colors used in the gradient. Lower percentages use less of the A color. Higher percentages use less of the B color.
Color A, Color B
The color of the glow if you choose A & B Colors for Glow Colors.
Glow Dimensions
Specifies whether the glow is horizontal, vertical, or both.
The Glow effect uses GPU acceleration for faster rendering.
Mosaic effect
The Mosaic effect fills a layer with solid-color rectangles, pixelating the original image. This effect is useful for simulating low-resolution displays and for obscuring faces. You can also animate it for a transition. At Best quality, the edges of the rectangles are anti-aliased.
This effect works with 8-bpc and 16-bpc color.


Horizontal/Vertical Blocks
The number of blocks in each row and column.
Sharp Colors
Gives each tile the color of the pixel in the center of the corresponding region in the original image. Otherwise, each tile is given the average color of the corresponding region in the original image.
The Mosaic effect uses GPU acceleration for faster rendering.
Motion Tile effect
The Motion Tile effect replicates the source image across the output image. When you change the placement of the tiles, it uses motion blur to accentuate the movement if motion blur is enabled.
This effect works with 8-bpc color.
Tile Center
The center of the main tile.
Tile Width, Tile Height
Dimensions of tiles as a percentage of the input layer dimensions.
Output Width, Output Height
Dimensions of the output image as a percentage of the input layer dimensions.
Mirror Edges
Flips adjacent tiles to form mirror images. If Phase is set to 0, selecting this option causes the edges of the layer to be mirrored with the surrounding tiles.
Phase
The horizontal or vertical offset of the tiles.
Horizontal Phase Shift
Offsets tiles horizontally instead of vertically.
Posterize effect
The Posterize effect posterizes colors; the number of colors is reduced and gradual color transitions are replaced by abrupt color transitions. You specify the number of tonal levels (or brightness values) for each channel in an image. The Posterize effect then maps pixels to the closest matching level. For example, choosing two tonal levels in an RGB image gives you two tones for red, two tones for green, and two tones for blue. Values range from 2 to 255.
Level
The number of tonal levels for each channel.
This effect works with 8-bpc, 16-bpc, and 32-bpc color.


Roughen Edges effect
The Roughen Edges effect makes an alpha channel rough and can add color to simulate rust and other kinds of corrosion. This effect gives rasterized text or graphics a naturally rough look, like the look of old typewriter text.
This effect works with 8-bpc color.


Edge Type
What kind of roughening to use.
Edge Color
The color to apply to the edge for Rusty Color or Roughen Color, or to the fill for Photocopy Color.
Border
How far, in pixels, the effect extends inward from the edge of the alpha channel.
Edge Sharpness
Low values create softer edges. High values create sharper edges.
Fractal Influence
The amount of roughening.
Scale
The scale of the fractal used to calculate the roughness.
Stretch Width or Height
The width or height of the fractal used to calculate the roughness.
Offset (Turbulence)
Determines the portion of the fractal shape that is used to create the roughness.
Complexity
Determines the level of detail in the roughness.
Increasing complexity results in longer rendering times. Reduce the Scale value rather than increasing Complexity to achieve similar results.
Evolution
Animating this setting results in changes of the roughness over time.
Although the Evolution value is set in units called revolutions, it’s important to realize that these revolutions are progressive. The Evolution state continues to progress infinitely at each new value. Use the Cycle Evolution option to return the Evolution setting to its original state at each revolution.
Evolution Options
Evolution Options provide controls that render the effect for one short cycle and then loop it for the duration of your layer. Use these controls to pre-render your roughen elements into loops, and thus speed up rendering time. Use the following controls to create a smooth, progressive, nonrepeating loop:
Cycle Evolution
Creates a loop that forces the Evolution state to return to its starting point.
Cycle
The number of revolutions of the Evolution setting that the fractal cycles through before it repeats. The amount of time between Evolution keyframes determines the timing of the Evolution cycles.
The Cycle control affects only the state of the fractal, not geometrics or other controls, so you can get different results with different Size or Offset settings.
Random Seed
Specifies a value from which to generate the roughness texture. Animating this property results in flashing from one set of fractal shapes to another within the same fractal type. For smooth transition of the roughness, use the Evolution control.
Create new roughness animations by reusing previously created Evolution cycles and changing only the Random Seed value. Using a new Random Seed value alters the noise pattern without disturbing the Evolution animation.
Scatter effect
The Scatter effect scatters the pixels in a layer, creating a blurry or smeared appearance. Without changing the color of each individual pixel, the Scatter effect redistributes the pixels randomly, but in the same general area as their original positions.
This effect works with 8-bpc and 16-bpc color.


Grain
The direction in which to scatter the pixels—horizontally or vertically. Select None to scatter pixels in all directions.
Scatter Randomness
Specifies whether scattering changes at each frame. To animate scattering without keyframes or expressions, select the Randomize Every Frame option.
Strobe Light effect
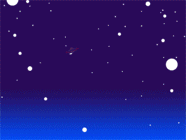
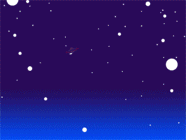
The Strobe Light effect performs an arithmetic operation on a layer or makes the layer transparent at periodic or random intervals. For example, every 5 seconds the layer could become completely transparent for one-tenth of a second, or the colors of a layer could invert at random intervals.
This effect works with 8-bpc color.
Strobe Color
The color of the strobe light.
Blend With Original
The transparency of the effect. The result of the effect is blended with the original image, with the effect result composited on top. The higher you set this value, the less the effect affects the layer. For example, if you set this value to 100%, the effect has no visible result on the layer; if you set this value to 0%, the original image doesn’t show through.
Strobe Duration (secs)
How long, in seconds, each strobe lasts.
Strobe Period (secs)
The time, in seconds, between the start of subsequent strobes.
Random Strobe Probability
The probability that the strobe operation applies to any given frame.
Strobe
Choose Makes Layer Transparent for each strobe to make the layer transparent. Choose Operates On Color Only to use the operation specified by Strobe Operator.
Strobe Operator
The operation to use for each strobe.
Texturize effect
The Texturize effect gives a layer the appearance of having the texture of another layer. For example, you could make the image of a tree appear as if it had the texture of bricks, and control the depth of the texture and the apparent light source. At Best quality, the texture layer is positioned and scaled with subpixel precision.
Chris Zwar provides an example project on his website that uses the Displacement Map effect, the Turbulent Displace effect, the Texturize effect, and a combination of Blur and Color Correction effects to create a transition in which an image appears as a watercolor image washed onto a rough piece of paper.
This effect works with 8-bpc color.


Texture Layer
The source of the texture.
Light Direction
The angle at which light hits the texture.
Texture Contrast
The magnitude of the result.
Texture Placement
How the texture layer is applied to the effect layer:
Tile Texture
Applies the texture repeatedly.
Center Texture
Positions the texture in the middle.
Stretch Texture To Fit
Stretches the texture to the dimensions of the effect layer.
Threshold effect
The Threshold effect converts grayscale or color images to high-contrast, black-and-white images. Specify a certain level as a threshold; all pixels lighter than the threshold convert to white and all pixels darker convert to black.
This effect works with 8-bpc and 16-bpc color.

