Erstellen Sie eine Skizze des Logos und der Form.
- Adobe Fresco-Benutzerhandbuch
- Einführung
- Neue Funktionen in Adobe Fresco
- Was ist Adobe Fresco?
- Systemanforderungen für Adobe Fresco
- Versionshinweise für Adobe Fresco
- Adobe Fresco auf dem iPhone
- Tastaturbefehle
- Barrierefreiheit in Fresco
- Adobe Fresco | Häufige Fragen
- Erste Schritte mit der Benutzeroberfläche
- Freischalten von Premium-Schriften mit einem Upgrade auf ein Premium-Abo
- Speicher für Adobe Fresco
- Unterstützte Funktionen auf iPad- und Windows-Geräten
- Authentizität des Inhalts (in Festlandchina nicht verfügbar)
- Zeichnen, Malen, Animieren und Freigeben
- Ebenen
- Formen in Adobe Fresco
- Pinsel-Übersicht in Adobe Fresco
- Pixelpinsel
- Interaktive Pinsel
- Vektorpinsel
- Mischpinsel
- Bandpinsel
- Anpassen der Druckkurve für den Eingabestift
- Farben
- Malen innerhalb von Begrenzungen
- Anwenden von Animationen auf Grafiken
- Frei-Transformieren-Werkzeug
- Zauberstab-Werkzeug
- Pose-Tool
- Verwischen-Werkzeug
- Verflüssigen-Werkzeug
- Hinzufügen und Ändern von Text
- Elements
- Veröffentlichen, Exportieren und Teilen
- Ebenenmasken
- Zugriff auf Creative Cloud-Bibliotheken in Fresco
- Lineal
- Radierer
- Hinzufügen eigener Schriften
- Rasterausrichtung
- Symmetrie
- Adobe Fresco und Creative Cloud-Anwendungen
- Cloud-Dokumente
- Fehlerbehebung
- Beispiele, Ideen, Inspirationen
Hier erfahren Sie, wie Sie mit den einzigartigen Funktionen von Adobe Fresco und Adobe Photoshop ein einfaches, aber dynamisches Logo erstellen.
Fresco kann Ihnen dabei helfen, realistische visuelle Effekte zu erzielen. Diese gehen weit über die Effekte hinaus, die mit herkömmlichen Ansätzen zum Erstellen eines Logos machbar sind. Mit Fresco können Sie Effekte mit Aquarellpinseln oder Ölpinseln erzeugen. Nutzen Sie eine große Auswahl von Pixelpinseln, um Strukturen, Tiefen und Glanzlichter hinzuzufügen und dem Logo einen menschlichen Touch zu verleihen.


-
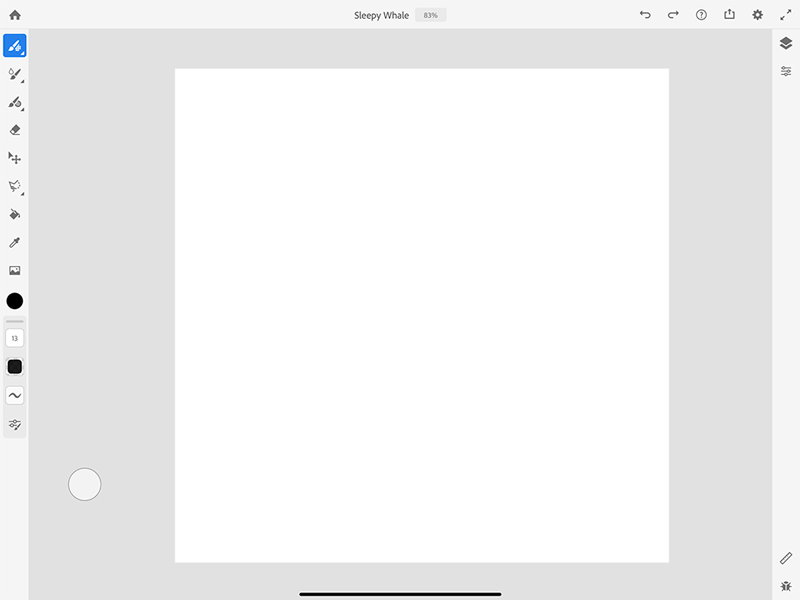
Skizze des Logos erstellen 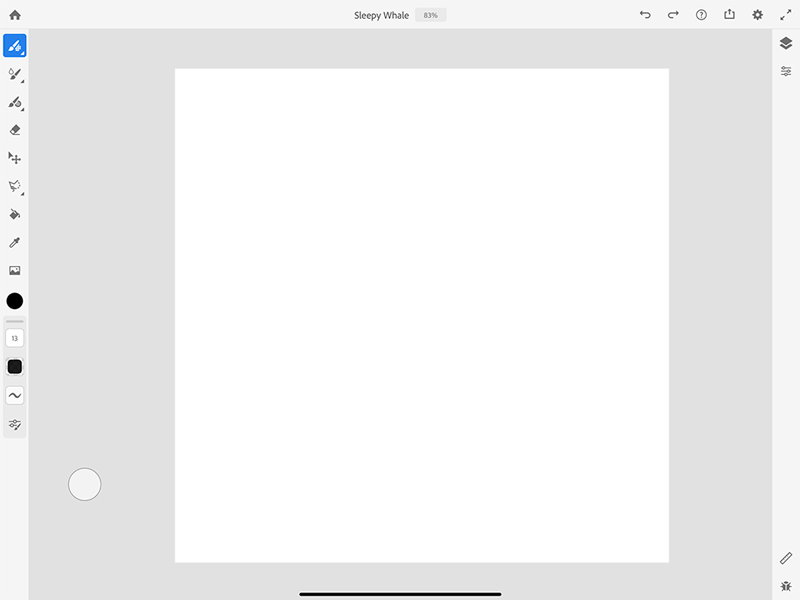
Skizze des Logos erstellen Wählen Sie Pixelpinsel > Skizzieren > Bleistift aus, um eine Skizze des Logos anzufertigen.
Mit Fresco können Sie Ihre Idee mühelos skizzieren, da Sie einfach Bleistifteinstellungen ändern, radieren oder rückgängig machen/wiederherstellen können.
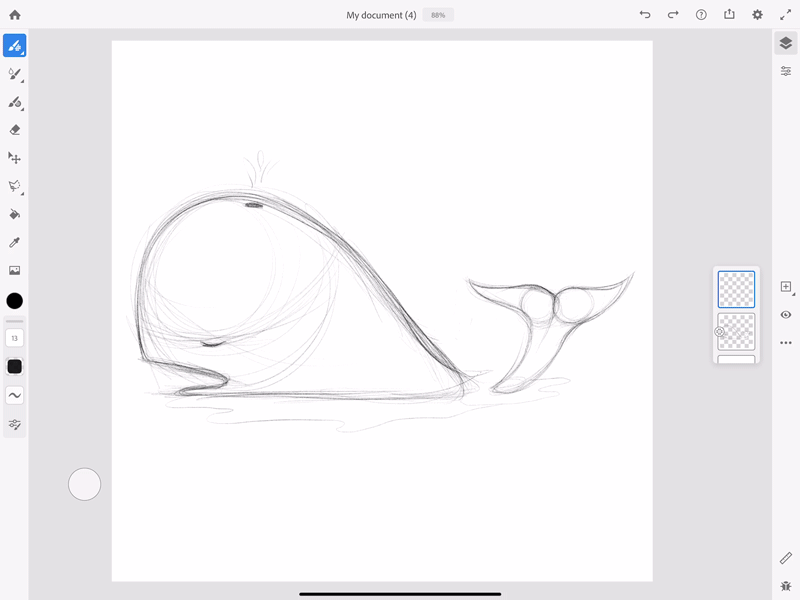
Kontur mit Vektorpinseln erstellen und Ebene maskieren 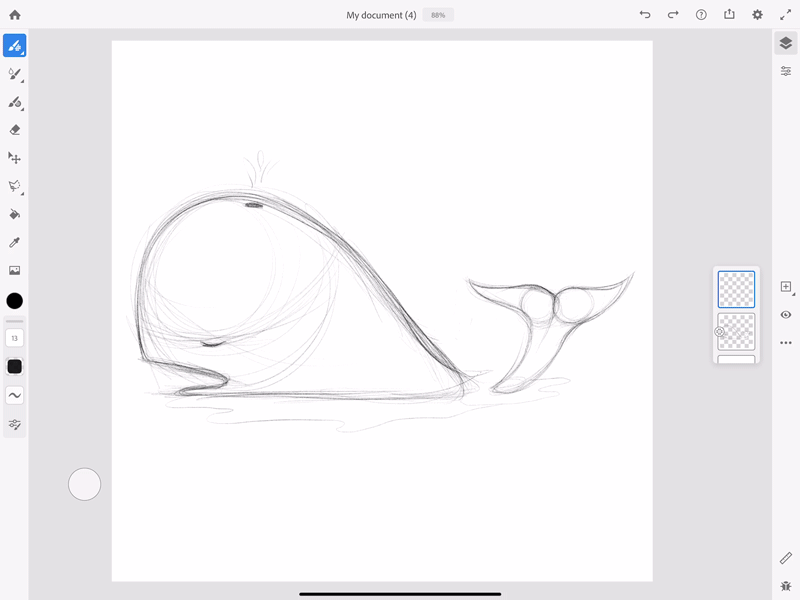
Kontur mit Vektorpinseln erstellen und Ebene maskieren Erstellen Sie mit dem Vektorpinsel und dem Füllwerkzeug
 eine gefüllte Form. Verwenden Sie die Optionen für Ebenen in Fresco, um Ebeneninhalte für die Form zu maskieren. Durch Erstellen einer Maske können Sie einen Container der Form vorbereiten, um sie mit Wasserfarben zu füllen, ohne dass diese über die Kanten auslaufen.
eine gefüllte Form. Verwenden Sie die Optionen für Ebenen in Fresco, um Ebeneninhalte für die Form zu maskieren. Durch Erstellen einer Maske können Sie einen Container der Form vorbereiten, um sie mit Wasserfarben zu füllen, ohne dass diese über die Kanten auslaufen. - Tippen Sie auf das Symbol „Weitere Aktionen“
 auf der Taskleiste und tippen Sie auf Maske kopieren.
auf der Taskleiste und tippen Sie auf Maske kopieren. - Erstellen Sie eine leere Ebene und fügen Sie die Ebenenmaske darauf ein.
- Blenden Sie die vorherige Ebene aus.
- Tippen Sie auf das Symbol „Weitere Aktionen“
-
Malen Sie den Inhalt der Ebene mithilfe von interaktiven Pinseln und Pixelpinseln.
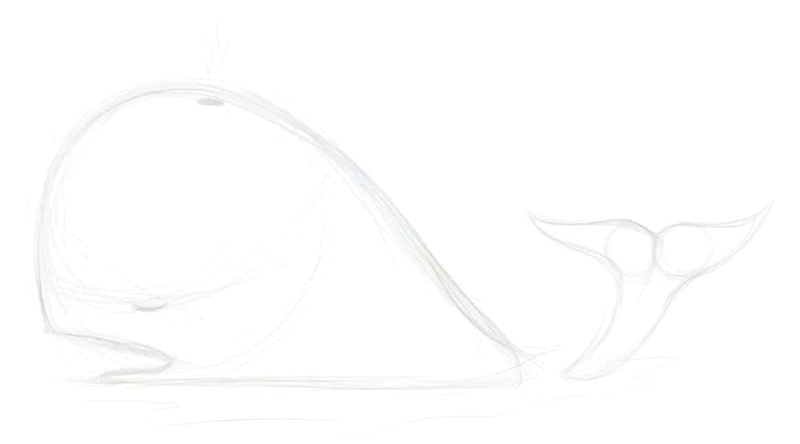
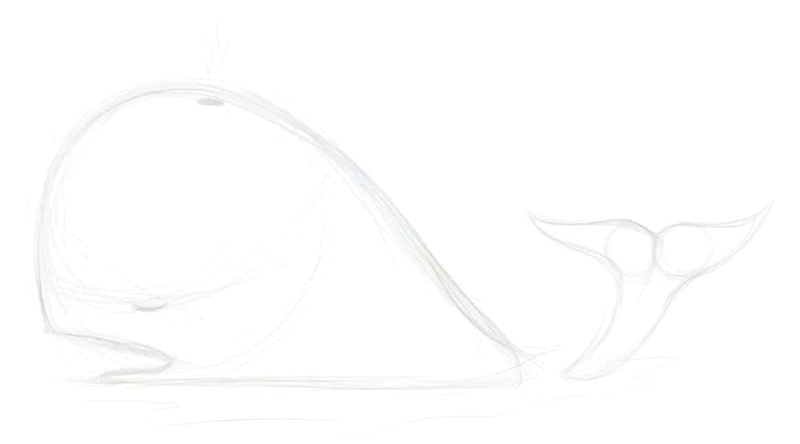
-
Starten Sie Photoshop auf dem iPad oder Desktop und importieren Sie Ihre PSD-Datei aus Fresco. Fügen Sie der Form mit Photoshop Text hinzu.
Text zur Fresco-Sketch-Datei hinzufügen Text zur Fresco-Sketch-Datei hinzufügen Speichern Sie die Form als PSD-Datei, damit Sie sie wieder in Fresco importieren können.
-
Importieren Sie Ihre Grafik in Fresco, um weitere Details hinzuzufügen.
- Öffnen Sie Fresco und tippen Sie auf Importieren und öffnen.
- Wählen Sie Photoshop-Datei (.psd) aus.
- Fügen Sie dem Logo weitere Details hinzu.
-
Exportieren Sie die Grafik als PSD-Datei.
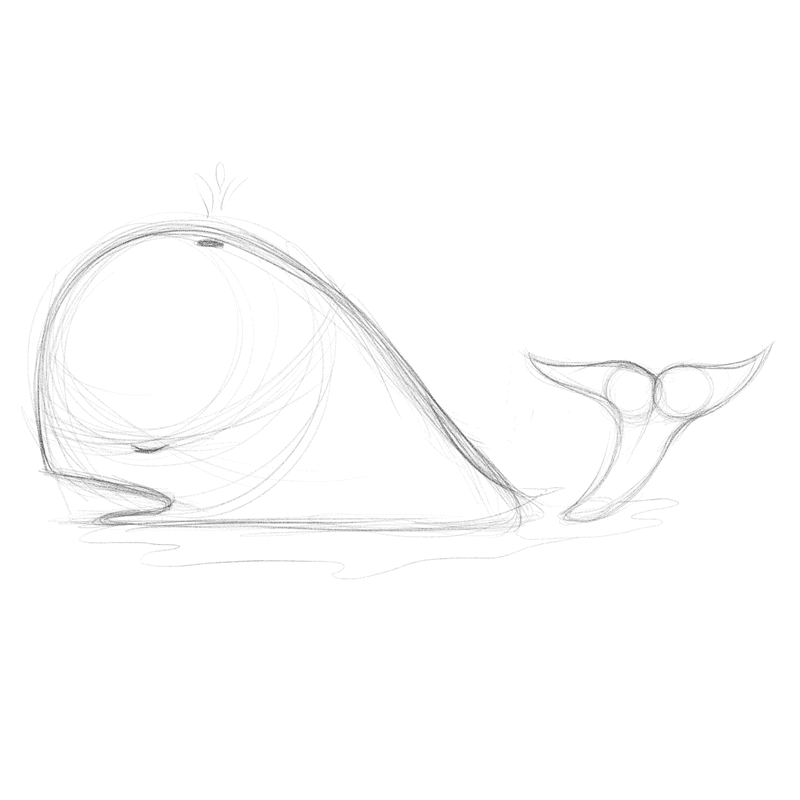
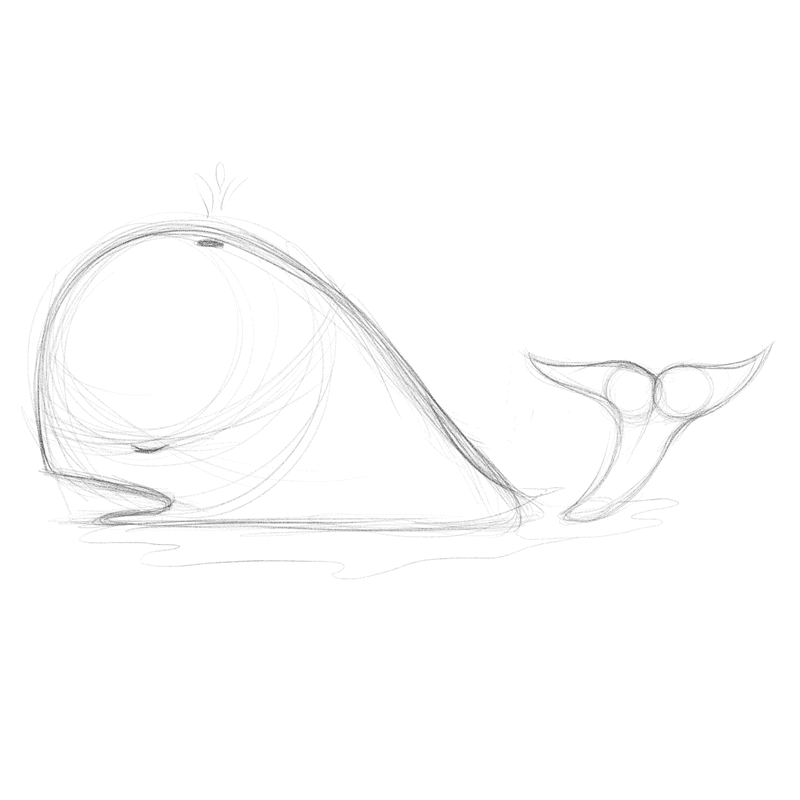
Weitere mit Fresco und Photoshop erstellte Logos




Haben Sie eine Frage oder eine Idee?
Jetzt haben Sie die Grundlagen der Arbeit mit Radierern in Adobe Fresco kennengelernt. Die Benutzeroberfläche von Adobe Fresco ist intuitiv gestaltet. Daher sollte es Ihnen leicht fallen, Ihrer Kreativität mit Ebenen, Pinseln, Maskierung und vielem mehr Ausdruck zu geben.
Wenn Sie eine Frage oder eine Idee haben, beteiligen Sie sich in der Adobe Fresco Community. Wir würden uns freuen, von Ihnen zu hören.
