Inspiration, Expertentipps und Lösungen für häufige Probleme findest du im Adobe Fresco-Community-Forum. Kommuniziere mit unserem Team und anderen Benutzerinnen und Benutzern, um Ideen auszutauschen, deine Kreationen zu teilen, über die neuesten Funktionen und Ankündigungen auf dem Laufenden zu bleiben und Feedback zu geben.
- Adobe Fresco-Benutzerhandbuch
- Einführung
- Neue Funktionen in Adobe Fresco
- Was ist Adobe Fresco?
- Systemanforderungen für Adobe Fresco
- Versionshinweise für Adobe Fresco
- Adobe Fresco auf dem iPhone
- Tastaturbefehle
- Barrierefreiheit in Fresco
- Adobe Fresco | Häufige Fragen
- Erste Schritte mit der Benutzeroberfläche
- Freischalten von Premium-Schriften mit einem Upgrade auf ein Premium-Abo
- Speicher für Adobe Fresco
- Unterstützte Funktionen auf iPad- und Windows-Geräten
- Authentizität des Inhalts (in Festlandchina nicht verfügbar)
- Zeichnen, Malen, Animieren und Freigeben
- Ebenen
- Formen in Adobe Fresco
- Pinsel-Übersicht in Adobe Fresco
- Pixelpinsel
- Interaktive Pinsel
- Vektorpinsel
- Mischpinsel
- Bandpinsel
- Anpassen der Druckkurve für den Eingabestift
- Farben
- Malen innerhalb von Begrenzungen
- Anwenden von Animationen auf Grafiken
- Frei-Transformieren-Werkzeug
- Zauberstab-Werkzeug
- Pose-Tool
- Verwischen-Werkzeug
- Verflüssigen-Werkzeug
- Hinzufügen und Ändern von Text
- Elements
- Veröffentlichen, Exportieren und Teilen
- Ebenenmasken
- Zugriff auf Creative Cloud-Bibliotheken in Fresco
- Lineal
- Radierer
- Hinzufügen eigener Schriften
- Rasterausrichtung
- Symmetrie
- Adobe Fresco und Creative Cloud-Anwendungen
- Cloud-Dokumente
- Fehlerbehebung
- Beispiele, Ideen, Inspirationen
Hier erfahren Sie, wie Sie nahtlos in Adobe Fresco und Photoshop arbeiten können.
Sie können unterwegs mit Fresco auf einem iPad zeichnen, auf das Bildmaterial in Photoshop auf Ihrem Desktop zugreifen und das Bildmaterial ortsunabhängig auf Ihrem iPad in Photoshop öffnen, um die Grafik weiter zu bearbeiten. Alle Grafiken, die Sie in Photoshop auf dem iPad oder in Fresco erstellen, werden bei einer bestehenden Netzwerkverbindung automatisch als Cloud-Dokument gespeichert.
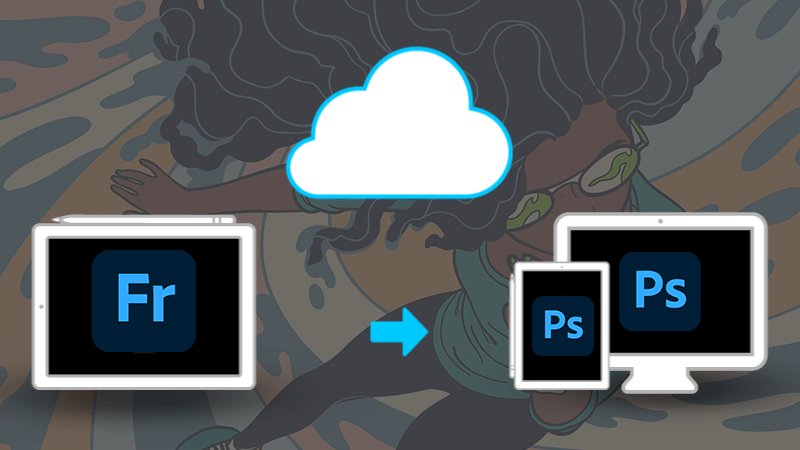
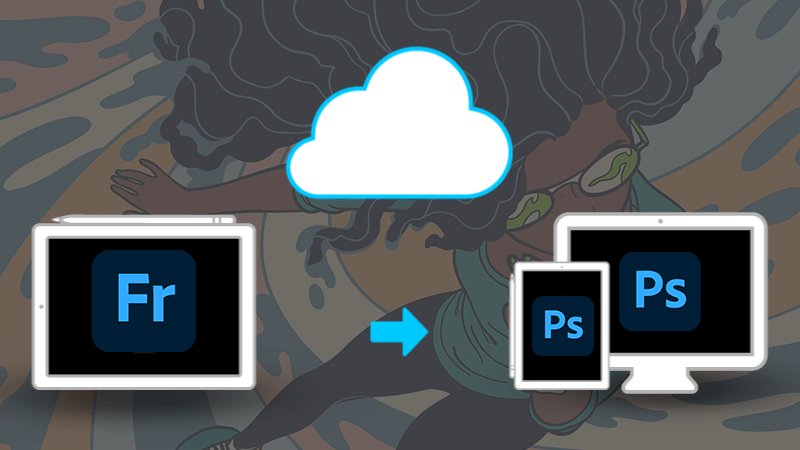


Sie können aus Adobe Fresco, Photoshop für den Desktop und Photoshop auf dem iPad nahtlos auf Ihr Bildmaterial zugreifen. Wechseln Sie auf dem Startbildschirm dieser Anwendungen einfach zum Bereich „Clouddokumente“, und Ihr Bildmaterial steht Ihnen dort zur Verfügung. Tippe in Fresco auf dem Startbildschirm auf Ihre Dateien, um auf Fresco-Cloud-Dokumente zuzugreifen.
Wenn Sie online an einer Grafik in Fresco arbeiten und mit Photoshop auf dem iPad fortfahren oder dieselbe Datei in Photoshop für den Desktop bearbeiten, ist die Grafik sofort in allen drei Anwendungen in Cloud-Dokumenten auf der Startseite verfügbar. Flying Orange ist beispielsweise ein Cloud-Dokument, das wie abgebildet in Fresco, Photoshop auf dem iPad und Photoshop für den Desktop zugänglich ist:


Wenn Sie eine Grafik in Photoshop für den Desktop erstellen, müssen Sie die Grafik als Cloud-Dokument speichern, damit sie nahtlos in allen drei Anwendungen verfügbar wird.
Wenn Sie offline gehen oder die Internetverbindung mit Ihrem Gerät unterbrochen wird, während Sie mit dem Bildmaterial als Cloud-Dokument arbeiten, geht Ihre Arbeit nicht verloren. Wenn Sie wieder online sind, werden die Änderungen nahtlos mit der Cloud-Version des Dokuments synchronisiert.
Weitere Informationen finden Sie unter Warum werden meine Cloud-Dokumente offline nicht angezeigt?
Sie möchten offline arbeiten?
In Fresco können Sie Ihre Grafiken bearbeiten, selbst wenn Sie offline sind. Ebenso können Sie auch in Photoshop auf dem iPad und Photoshop für den Desktop offline arbeiten. Alle Änderungen, die Sie an den Cloud-Dokumenten in Fresco und Photoshop vorgenommen haben, werden mit Creative Cloud synchronisiert, wenn Sie wieder online sind.
Betrachten wir ein Beispiel: Sie erstellen diese Grafik „Flying Orange“ offline in Fresco und bearbeiten sie, indem Sie einige Striche hinzuzufügen. Anschließend öffnen Sie dieses Cloud-Dokument in Photoshop auf dem iPad, um die Grafik etwas weichzuzeichnen. Wenn Sie wieder online gehen, werden in „Flying Orange“ die in Fresco hinzugefügten Striche und die Weichzeichnung aus Photoshop hinzugefügt.
Wenn aus irgendeinem Grund nicht alle Änderungen synchronisiert werden können, geht Ihre Arbeit nicht verloren. Fresco erstellt eine Konfliktdatei (Sicherungsdatei), aus der Sie die Änderungen wiederherstellen können. Tippen Sie zum Aufrufen der Konfliktdatei auf der Startseite auf das Cloud-Dokument mit dem Symbol ![]() . Sie sehen die Konfliktdatei mit dem Symbol
. Sie sehen die Konfliktdatei mit dem Symbol ![]() und Ihre Hauptdatei mit dem Symbol
und Ihre Hauptdatei mit dem Symbol ![]() .
.




Wenn Sie Inhalt aus der Konfliktdatei (Sicherungsdatei) in Ihre Grafik importieren müssen, können Sie dies tun, indem Sie die betreffenden Ebenen öffnen und kopieren. Ähnlich sieht die Vorgehensweise aus, wenn Sie offline in Photoshop für den Desktop und in Fresco auf dem iPad arbeiten und online gehen.
Weitere Informationen finden Sie unter Vorbereitungen für die Offline-Verwendung von Cloud-Dokumenten.
PSD-Dateien importieren und exportieren
Bei Bedarf können Sie ggf. auch PSD-Dateien in Adobe Fresco importieren:
- Tippen Sie auf das Symbol Start.
- Tippen Sie auf der Startseite auf Importieren und öffnen und wählen Sie dann Photoshop-Datei (.psd) aus.
- Wählen Sie die Datei aus, die importiert werden soll.
Die importierte Datei wird automatisch als Cloud-Dokument gespeichert.
- Öffnen Sie die Grafik in Adobe Fresco.
- Tippen Sie auf das Symbol Teilen
 auf der Titelleiste.
auf der Titelleiste. - Tippen Sie auf Veröffentlichen und exportieren.
- Tippen Sie auf Exportieren als und wählen Sie dann PSD als Ausgabeformat.
- Tippen Sie auf die Schaltfläche Exportieren.
- Wählen Sie einen Speicherort für das PSD und tippen Sie dann auf Hinzufügen.






Mache bei unserer Community mit, um dich auszutauschen und dazuzulernen

