Melde dich bei deinem Microsoft 365-Konto an und wähle in der oberen linken Ecke das Symbol „App Launcher“ aus.
- Adobe Acrobat Sign-Integrationen
- Neue Funktionen
- Produktversionen und Lebenszyklus
- Acrobat Sign für Salesforce
- Paket installieren
- Paket konfigurieren
- Benutzerhandbuch
- Digitale Authentifizierung aktivieren
- Entwicklerhandbuch
- Erweiterter Anpassungsleitfaden
- Feldzuordnungs- und Vorlagenhandbuch
- Benutzerhandbuch für mobile App
- Handbuch zur Ablaufautomatisierung
- Document Builder-Handbuch
- Konfigurieren großer Dokumente
- Upgrade-Leitfaden
- Versionshinweise
- Häufig gestellte Fragen
- Leitfaden zur Fehlerbehebung
- Zusätzliche Artikel
- Acrobat Sign für Microsoft
- Acrobat Sign für Microsoft 365
- Acrobat Sign für Outlook
- Acrobat Sign für Word/PowerPoint
- Acrobat Sign für Teams
- Acrobat Sign für Microsoft PowerApps und Power Automate
- Acrobat Sign Connector für Microsoft Search
- Acrobat Sign für Microsoft Dynamics
- Acrobat Sign für Microsoft SharePoint
- Übersicht
- SharePoint On-Prem: Installationshandbuch
- SharePoint On-Prem: Handbuch für Vorlagenzuordnung
- SharePoint On-Prem: Benutzerhandbuch
- SharePoint On-Prem: Versionshinweise
- SharePoint Online: Installationshandbuch
- SharePoint Online: Handbuch für Vorlagenzuordnung
- SharePoint Online: Benutzerhandbuch
- SharePoint Online: Handbuch für Webformularzuordnung
- SharePoint Online: Versionshinweise
- Acrobat Sign für Microsoft 365
- Acrobat Sign für ServiceNow
- Acrobat Sign für HR ServiceNow
- Acrobat Sign für SAP SuccessFactors
- Acrobat Sign für Workday
- Acrobat Sign für NetSuite
- Acrobat Sign für SugarCRM
- Acrobat Sign für VeevaVault
- Acrobat Sign für Coupa BSM Suite
- Acrobat Sign für Zapier
- Acrobat Sign-Entwicklerdokumentation
Überblick
Adobe Acrobat Sign kann in Microsoft Power Automate und die PowerApps-Umgebung integriert werden, um ein reibungsloses digitales Signaturerlebnis zu ermöglichen. Mit Adobe Acrobat Sign für Microsoft Power Apps und Power Automate kannst du:
- Vereinbarungen vorbereiten und überprüfen, bevor du sie zum Signieren sendest.
- einen Signaturvorgang über einen Service-Trigger starten.
- den Status eines Signaturvorgangs abrufen.
- Benachrichtigungen senden und empfangen.
- Dokumente vom Sign-Dienst in andere Repositorys verschieben.
- die Dokumente nach dem Signieren der Vereinbarungen archivieren.
- Daten aus einem Genehmigungsarbeitsablauf abrufen.
Informationen zu Microsoft Power Automate: In dieser Lösung sind verschiedene Anwendungen und Dienste in koordinierten mehrstufigen Workflows miteinander verbunden, um wiederkehrende Aufgaben ohne komplizierten API-Code zu automatisieren. Power Automate-Workflows basieren auf den folgenden drei Hauptkonzepten:
- Connectoren: Die APIs aller Dienste können über einen Connector für den Dienst bereitgestellt werden.
- Trigger: Connectoren können Trigger enthalten, mit denen Workflows gestartet werden.
- Aktionen: Connectoren müssen Aktionen enthalten, mit denen gesteuert wird, was innerhalb des Workflows passiert. Es gibt allgemeine logische Verbindungen zwischen Aktionen, die den Workflow basierend auf den aus vorherigen Aktionen erstellten Parametern steuern.
Informationen zu Microsoft Power Apps: Dabei handelt es sich um eine Suite von Anwendungen, Diensten, Connectoren und Datenplattformen, die eine Umgebung für die schnelle Anwendungsentwicklung bietet, um selbstdefinierte Anwendungen für deine Geschäftsanforderungen zu erstellen. Du kannst die selbstdefinierten Anwendungen mit deinen Geschäftsdaten verbinden, die entweder auf der zugrunde liegenden Datenplattform (Common Data Service) oder in Online- und lokalen Datenquellen (SharePoint, Excel, Office 365, Dynamics 365, SQL Server usw.) gespeichert sind.
Mit Power Apps erstellte Anwendungen bieten eine umfassende Business-Logik und umfangreiche Workflow-Funktionen, mit denen du deine manuellen Geschäftsprozesse automatisieren und digitalisieren kannst. Diese Anwendungen verfügen auch über ein reaktionsfähiges Design und können nahtlos in jedem Browser und auf jedem Gerät ausgeführt werden. Mit PowerApps kannst du selbstdefinierte Geschäftsanwendungen mit umfangreichen Funktionen erstellen, ohne Code schreiben zu müssen.
Adobe Acrobat Sign für Microsoft® Power Apps und Power Automate: Das Benutzerhandbuch enthält Informationen zu folgenden Themen:
- Unterstützung für die Microsoft® Government Cloud
- Unterstützung für die Adobe Acrobat Sign Sandbox
- Voraussetzungen
- So verbindest du Acrobat Sign mit Microsoft® Power Automate
- So verbindest du Acrobat Sign mit Microsoft® Power Apps
- So fügst du Acrobat Sign zu Anwendungs-Workflows hinzu
- So aktivierst du das Senden im Namen anderer
- So aktivierst du Benutzende in mehreren Gruppen
- Einschränkungen für die Verbindungsfreigabe
- Adobe Acrobat Sign-Trigger
- Adobe Acrobat Sign-Aktionen
- Adobe Acrobat Sign-Vorlagen
Die meisten Funktionen von Adobe Acrobat Sign sind mit der GCC-Umgebung kompatibel, wobei nur wenige GCC-Einschränkungen gelten, die von Microsoft® durchgesetzt werden.
Aufgrund der GCC-Einschränkungen sind unter den GCC-Regeln keine Acrobat Sign-Vorlagen verfügbar, die im Acrobat Sign Commercial-Connector für die Öffentlichkeit zugänglich sind. Siehe dazu die Vorlagenliste im Commercial-Connector für die öffentliche bzw. GCC-Domäne.
Der Adobe Acrobat Sign Government-Connector ist nur in Regionen verfügbar, in denen auch die Microsoft GCC verfügbar ist. Er bietet die gleichen Funktionen wie der Adobe Acrobat Sign Commercial-Connector. Der Government-Connector unterstützt jedoch nur Verbindungen auf Benutzendenebene.
GCC-High- und DoD-Umgebungen werden nicht unterstützt.
Der Connector „Adobe Acrobat Sign Sandbox“ wurde für die Verwendung in der Adobe Acrobat Sign Sandbox-Umgebung entwickelt.
Diese Sandbox ist ein selbstdefiniertes Konto auf Enterprise-Ebene, das separat von der Hauptproduktionsumgebung betrieben wird. Es bietet eine ideale Umgebung für Administrierende, um Einstellungskonfigurationen, API-Aufrufe, Bibliotheksvorlagen und geplante Funktionen zu testen, bevor diese bereitgestellt werden.
Zur Aktivierung und Verwendung von Adobe Acrobat Sign für Microsoft® Power Automate und Adobe Acrobat Sign für Microsoft® PowerApps muss du:
- über eine aktive Enterprise-Abovariante für Adobe Acrobat Sign verfügen.
- die Plattformkompatibilität gewährleisten. Siehe dazu die unterstützten Plattformen unten.
Unterstützte Plattformen:
- Office 365 – unter Verwendung der aktuellen Versionen von Chrome, Firefox, Safari oder Edge.
Unterstützte Edge-Browser:
Damit Microsoft® Power Automate und PowerApps in den Edge-Browsern nahtlos funktionieren, musst du die unten stehenden Sites in den Sicherheitseinstellungen deines Browsers als vertrauenswürdig festlegen:
- https://*.echocdn.com
- https://*.echosign.com
- https://*.adobesigncdn.com
- https://*.adobesign.com
- Wenn du ein Identity Management-System eines anderen Anbieters verwendest, musst du die entsprechende URL hinzufügen.
-
-
Wähle in der Liste der Anwendungen Power Automate aus.
Dadurch wirst du zu der Startseite von Power Automate weitergeleitet.
Hinweis: Wenn die Power Automate-Option nicht verfügbar ist, wende dich an deinen Microsoft 365-Admin.
-
Wähle im linken Bedienfeld Connectoren aus. Suche dann mit dem Suchfeld nach Adobe Acrobat Sign.
-
So stellst du eine Verbindung zur Commercial Cloud her:
- Wähle Adobe Acrobat Sign aus.
- Wähle im daraufhin angezeigten Dialogfeld Erstellen aus.
- Wähle im Dialogfeld „Verbinden als“ die Benutzendenebene aus, mit der du eine Verbindung herstellen möchtest:
- Adobe Acrobat Sign-Benutzende: Dieser Verbindungstyp kann von allen Benutzenden hergestellt werden.
- Adobe Acrobat Sign-Gruppenadmin: Dieser Verbindungstyp kann von Adobe Acrobat Sign-Gruppen- und Kontoadministrierende hergestellt werden.
- Adobe Acrobat Sign-Kontoadministrierende: Dieser Verbindungstyp kann nur von Adobe Acrobat Sign-Kontoadministrierenden hergestellt werden
Hinweis: Es werden alle drei Benutzendenebenen angezeigt, doch es wird ein Fehler ausgegeben, wenn du versuchst, eine Verbindung oberhalb deiner Berechtigungsebene herzustellen.
- Melde dich im Acrobat Sign-Anmeldedialogfeld mit deinen Kontoanmeldedaten an.
-
So stellst du eine Verbindung zur Government-Cloud her:
- Wähle Adobe Acrobat Sign Government aus.
- Wähle im daraufhin angezeigten Dialogfeld Erstellen aus.
- Melde dich im Dialogfeld „Verbinden als“ mit deinen Anmeldedaten an.
Hinweis: Für den Acrobat Sign Government-Connector kannst du nur Verbindungen auf Benutzendenebene herstellen.
-
Rufe die Startseite von Microsoft Power Apps auf und wähle dann im linken Bereich Daten > Verbindungen > + Neue Verbindung aus.
Hinweis: Du benötigst eine entsprechende PowerApps-Lizenz. Wenn du über die Lizenz verfügst, wende dich an deine Microsoft 365-Administrierende, um Hilfe zu erhalten.
-
Gib Adobe Acrobat Sign in das Suchfeld ein und wähle dann in den Suchergebnissen den Connector Adobe Acrobat Sign aus.
-
Führe in dem daraufhin angezeigten Dialogfeld folgende Schritte aus:
- Wähle Erstellen aus.
- Wähle im Dialogfeld „Verbinden als“ eine der folgenden Benutzendenebenen aus, mit der du eine Verbindung herstellen möchtest:
- Acrobat Sign nutzende Person
- Acrobat Sign-Gruppenadmin
- Acrobat Sign-Kontoadministrierende
Hinweis: Es werden alle drei Benutzendenebenen angezeigt, doch es wird ein Fehler ausgegeben, wenn du versuchst, eine Verbindung oberhalb deiner Berechtigungsebene herzustellen.
- Melde dich im Acrobat Sign-Anmeldedialogfeld mit deinen Kontoanmeldedaten an.
Sobald die Verbindung hergestellt ist, wird Adobe Acrobat Sign in der Liste der Verbindungen angezeigt.
Mit Microsoft® Power Apps kannst du jede dieser Arten von Anwendungen erstellen: Arbeitsflächen-Apps, modellgesteuerte Apps und Portal-Apps. Erfahre, wie du in Microsoft® Power Apps Anwendungen erstellen kannst.
Beim Erstellen der App kannst du mit Adobe Acrobat Sign einen Workflow oder eine Aufgabe hinzufügen, indem du die native Integration von Power Automate innerhalb von PowerApps verwendest. Gehe dazu wie folgt vor:
-
Wähle in der Benutzungsoberfläche für das App-Design ein Objekt in der App aus.
-
Wähle Aktion aus.
-
Wähle Ablauf aus, um den Workflow zu konfigurieren.
Hinweis: Wenn Anwendungen einem Ablauf durch Hinzufügen einer Vorlage oder in eines leeren Ablaufs hinzugefügt werden, musst du eine authentifizierte Verbindung mit der jeweiligen Anwendung herstellen.
-
So fügst du eine Acrobat Sign Commercial-Connector-Aufgabe hinzu:
- Suche nach dem Acrobat Sign-Connector.
- Wähle einen Trigger oder eine Aktion aus.
- Wähle zuerst
 und dann eine vorhandene Verbindung aus oder wähle +Neue Verbindung hinzufügen aus.
und dann eine vorhandene Verbindung aus oder wähle +Neue Verbindung hinzufügen aus. - Wähle in dem daraufhin angezeigten Dialogfeld eine Benutzendenebene aus, zu der du eine Verbindung herstellen möchtest, und gib dann deine Anmeldedaten ein.
Sobald die Verbindung hergestellt ist, können Acrobat Sign-Administrierende den Ablauf für andere Benutzende im Rahmen ihrer Berechtigungen wie folgt ausführen:
- Gruppenadministrierende können Abläufe im Namen aller Benutzenden ausführen, deren primäre Gruppe in die Zuständigkeit des Gruppenadministrierenden fällt.
- Kontoadministrierende können Abläufe im Namen aller Benutzenden im Konto ausführen.
-
So fügst du eine Acrobat Sign Government-Connector-Aufgabe hinzu:
- Wähle den Acrobat Sign Government-Connector aus.
- Wähle einen Trigger oder eine Aktion aus.
- Wähle zuerst
 und dann eine vorhandene Verbindung aus oder wähle +Neue Verbindung hinzufügen aus.
und dann eine vorhandene Verbindung aus oder wähle +Neue Verbindung hinzufügen aus. - Melde dich im daraufhin angezeigten Dialogfeld mit deinen Anmeldedaten an.
Für Acrobat Sign Commercial-Connector
Der Adobe Acrobat Sign Commercial-Connector enthält das Feld „Im Namen von“, mit dem Dokumente im Namen anderer Benutzender innerhalb desselben Kontos oder derselben Gruppe gesendet werden können.
Anforderung: Die authentifizierte nutzende Person ist Admin oder Gruppenadmin.
So aktivierst du das Senden im Namen anderer Benutzender im Acrobat Sign Commercial-Connector:
-
Wenn du einem Ablauf einen neuen Schritt hinzufügst, suche nach Adobe Acrobat Sign.
-
Wähle eine Aktion aus, etwa „Vereinbarung aus Dokument-URL erstellen und zum Signieren senden“.
-
Gib die erforderlichen Details ein und wähle dann Erweiterte Optionen anzeigen aus.
-
Wähle das Feld „Im Namen von“ aus und gib dann einen Wert ein.
Du kannst entweder einen dynamischen Wert (Benutzenden-E-Mail-Adresse) oder eine literale Zeichenfolge im folgenden Format eingeben: email:adobeuser@domain.com -
Wähle Speichern aus.
Für den Acrobat Sign Government-Connector
Der Adobe Acrobat Sign Government-Connector enthält das Feld „Als freigegebene nutzende Person ausführen“, mit dem Aktionen im Namen aller Benutzenden aktiviert werden, die ihr Konto für die authentifizierte nutzende Person freigegeben haben, unabhängig von ihrer Gruppe oder ihrem Konto.
Erforderliche Voraussetzungen: Die erweiterte Kontofreigabe muss aktiviert sein.
So aktivierst du das Senden im Namen anderer Benutzender im Acrobat Sign Government-Connector:
-
Füge einem Ablauf einen neuen Schritt hinzu und suche nach Adobe Acrobat Sign Government.
-
Wähle eine Aktion aus, z. B. „Vereinbarung abbrechen“.
-
Gib die erforderlichen Details ein und wähle dann Erweiterte Optionen anzeigen aus.
-
Wähle Als freigegebene benutzende Person ausführen aus und gib dann einen Wert ein.
Du kannst entweder einen dynamischen Wert (Benutzenden-E-Mail-Adresse) oder eine literale Zeichenfolge im folgenden Format eingeben: email:adobeuser@domain.com -
Wähle Speichern aus.
Der Adobe Acrobat Sign Commercial-Connector und der Acrobat Sign Government-Connector unterstützen die Funktion „Benutzende in mehreren Gruppen“. Mithilfe dieser Funktion können Benutzende den relevanten Gruppenkontext auswählen, unter dem eine Aktion/ein Trigger ausgeführt wird.
Für Acrobat Sign Commercial-Connector
So aktivierst du „Benutzende in mehreren Gruppen“ im Acrobat Sign Commercial-Connector:
-
Vergewissere dich, dass die Option Benutzende in mehreren Gruppen in deinem Adobe Acrobat Sign-Konto aktiviert ist.
-
Erstelle eine neue Verbindung, um neue Zugriffsberechtigungen zu erlauben.
Hinweis:Sobald du die Option Benutzende in mehreren Gruppen aktiviert hast und eine neue Verbindung herstellst, werden die Aktionen mit einem neuen erweiterten Feld namens Gruppenname/-ID aktualisiert.
-
Trage in das Feld Im Namen von die E-Mail-Adresse der jeweiligen nutzenden Person ein.
-
Wähle in der Dropdown-Liste Gruppenname/-ID der Gruppen, denen die Benutzenden angehören, die entsprechende Gruppe aus.
Dadurch wird der Kontext der ausgewählten Gruppe auf die Ausführung der Aktion oder des Triggers angewendet.
-
Um Aktionen im Namen anderer nutzender Personen auszuführen und eine Liste der Gruppen abzurufen, denen sie angehören, gib in das Feld Im Namen von manuell einen selbstdefinierten Wert ein.
Für den Acrobat Sign Government-Connector
So aktivierst du Benutzende in mehreren Gruppen im Acrobat Sign Government-Connector:
-
Trage in das Feld Als freigegebene nutzende Person ausführen die E-Mail-Adresse der jeweiligen nutzenden Person ein.
Hinweis:Im Feld Als freigegebene nutzende Person ausführen wird standardmäßig die aktuell authentifizierte nutzende Person aufgeführt. Du musst in diesem Feld die richtige Gruppe festlegen, damit die Gruppe im Feld Gruppen-ID ausgewählt werden kann.
-
Wähle in der Dropdown-Liste Gruppenname/-ID der Gruppen, denen die Benutzenden angehören, die entsprechende Gruppe aus.
Dadurch wird der Kontext der ausgewählten Gruppe auf die Ausführung der Aktion oder des Triggers angewendet.
Neuer Trigger:
Sobald die Vereinbarung gesendet wurde und ein Ereignis (z. B. Vereinbarung, Mega Sign und Webformular) für eine ausgewählte Gruppe eintritt, wird ein neuer Trigger namens Wenn ein Gruppenereignis eintritt aktiviert.
- Das Feld „Gruppen-ID“ ist optional. Wenn es nicht ausgefüllt wird, wird automatisch die primäre Gruppe der nutzenden Person verwendet.
- Das Feld enthält eine Liste von Gruppen, um die Auswahl zu erleichtern.
Bitte beachte, dass mit der generischen Option „Wenn ein Ereignis eintritt“ auch eine Gruppenressource festgelegt werden kann. In diesem Fall jedoch wird die Dropdown-Liste nicht ausgefüllt, ähnlich wie die Vereinbarungen.


Neue Aktion:
Es ist eine neue Aktion namens Liste aller Gruppen abrufen, denen die Benutzenden angehören verfügbar. Durch diese Aktion wird eine Liste von Gruppen zurückgegeben, denen die nutzende Person angehört.
- Das Feld „Benutzenden-ID“ ist standardmäßig auf „ich“ festgelegt. Das bedeutet, dass durch die Aktion jene Gruppen zurückgegeben werden, denen die angemeldete Adobe Acrobat Sign nutzende Person angehört.
In Power Automate, Power Apps und Logic-Apps kannst du wie folgt Abläufe freigeben:
- Hinzufügen zusätzlicher Inhaber zum Flow.
- Eine SharePoint-Liste als Mitinhaber hinzufügen.
- Definieren des Ablaufs als reinen Ausführungsablauf, ohne die Verbindung freizugeben.
Die Abläufe mit einer Admin-Verbindung sollten nur mit reinen Ausführungsberechtigungen freigegeben werden, bei denen die Benutzenden ihre eigenen Anmeldedaten für die Verbindung angeben müssen.
Wenn Flow-Inhabende die Verwendung ihrer Anmeldedaten für die Verbindung zulassen möchten, muss der Flow mit einem dynamischen Wert für das Feld Im Namen von definiert werden.
Benutzende, die als Inhabende oder Mitinhabende hinzugefügt wurden, haben Zugriff auf die verwendeten Verbindungen und sind berechtigt, den Ablauf auszuführen und zu bearbeiten.
Abläufe mit Admin-Verbindungen sollten nicht durch Hinzufügen zusätzlicher Inhabender oder Listen freigegeben werden. Der Zugriff auf das Feld Im Namen von bietet die Möglichkeit, sich als andere Benutzende auszugeben, und sollte streng kontrolliert werden.
Ein Trigger ist ein Ereignis oder eine Änderung, die Workflows startet.
In Adobe Acrobat Sign werden Trigger durch Änderungen innerhalb der Anwendung ausgelöst, sodass ein Webhook erforderlich ist, um relevante Aktualisierungen zu erfassen und weiterzuleiten.
Schlüsselfunktionen von Acrobat Sign-Triggern
- Ein Trigger verfügt über die beiden folgenden Elemente:
- Name: Eine von der nutzenden Person ausgewählte identifizierbare Zeichenfolge.
- Umfang: Definiert, welche Vereinbarungen im Webhook enthalten sind, und beeinflusst, wie oft der Workflow ausgelöst wird.
- Workflows auf Kontoebene (erstellt von Adobe Acrobat Sign-Kontoadministrierenden) lösen alle Vereinbarungen im Konto aus.
- Workflows auf Gruppenebene (von Gruppenadministrierenden erstellt) lösen Vereinbarungen innerhalb ihrer Gruppe aus.
- Benutzende ohne Administrationsrechte können keine Workflows auf Konto- oder Gruppenebene erstellen.
- Wenn ein Trigger konfiguriert wird, generiert Power Automate eine eindeutige HTTPS-URL für den Workflow und registriert ihn bei Adobe Acrobat Sign.
- Acrobat Sign-Aktionen können ohne Acrobat Sign-Trigger verwendet werden. Wenn der Workflow über eine andere Triggerquelle verfügt, bleiben die Acrobat Sign-Aktionen weiterhin funktionsfähig.
Nutzungsrichtlinien für Trigger
Um Probleme mit Webhooks im Adobe Acrobat Sign-Connector zu vermeiden, achte darauf, dass du beim Erstellen eines Ablaufs mit Acrobat Sign-Triggern als ersten Schritt einen Adobe Acrobat Sign-Trigger verwendest. Wenn der Acrobat Sign-Trigger nur als zweiter oder späterer und nicht als erster Schritt hinzugefügt wird, wird er als Aktion behandelt. Infolgedessen wird der registrierte Webhook für diesen Trigger nicht gelöscht, wenn der Ablauf gelöscht wird.
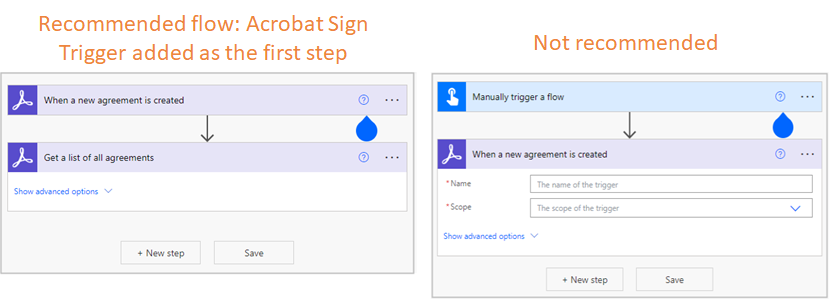
| Acrobat Sign-Trigger | Beschreibung |
Wenn eine neue Vereinbarung erstellt wird |
Löst immer einen Workflow aus, wenn eine Vereinbarung in deinem Konto, deiner Gruppe oder von deiner nutzenden Person (basierend auf dem im Webhook definierten Umfang) erstellt wird. |
| Wenn ein Webformularvereinbarungs-Ereignis eintritt | Löst immer einen Workflow aus, wenn eines der ausgewählten Vereinbarungsereignisse in Bezug auf die Vereinbarung eintritt, die aus dem ausgewählten Webformular stammt. |
Wenn eine Vereinbarung an einen Teilnehmenden gesendet wird |
Löst immer einen Workflow aus, wenn eine Vereinbarung deines Kontos, deiner Gruppe oder deiner nutzenden Person bzw. eine bestimmte Vereinbarung (basierend auf dem im Webhook definierten Umfang) an eine empfangende Partei gesendet wird. |
Wenn ein Vereinbarungs-Workflow erfolgreich abgeschlossen wird |
Löst immer einen Workflow aus, wenn der Workflow einer Vereinbarung deines Kontos, deiner Gruppe oder deiner nutzenden Person bzw. der Workflow einer bestimmten Vereinbarung (basierend auf dem im Webhook definierten Umfang) erfolgreich abgeschlossen wird. |
| Wenn ein Ereignis eintritt |
Löst immer einen Workflow aus, wenn das entsprechende Ereignis in einer Vereinbarung deines Kontos, deiner Gruppe oder deiner nutzenden Person bzw. in einer bestimmten Ressource (basierend auf dem im Webhook definierten Umfang) eintritt. |
Wenn der Status einer Vereinbarung sich ändert |
Löst immer einen Workflow aus, wenn der Status einer Vereinbarung deines Kontos, deiner Gruppe oder deiner nutzenden Person bzw. der Status einer bestimmten Vereinbarung (basierend auf dem im Webhook definierten Umfang) geändert wird. |
| Wenn ein Gruppenereignis eintritt | Löst einen neuen Ablauf aus, wenn ein Gruppenereignis eintritt. Deckt alle Vereinbarungs-, Mega Sign- und Webformular-Ereignisse ab. |
Löse den Workflow aus, wenn eine Vereinbarung in deinem Konto, deiner Gruppe oder von deinem Benutzer (basierend auf dem im Trigger definierten Umfang) erstellt wird.
Dies ist bei Vereinbarungsressourcen auf Konto-, Gruppen- oder Benutzendenumfänge beschränkt.


| Eingabeparameter | Erforderlich? | Beschreibung |
|---|---|---|
Name |
Ja | Name des Triggers |
Umfang (Konto/Gruppe/Benutzer) |
Ja | Umfang des Triggers |
Optionale Vereinbarungsparameter 1) Vereinbarungsinformationen einschließen? 2) Informationen zu Vereinbarungsparteien einschließen? 3) Informationen zu Vereinbarungsdokument einschließen? |
Optional | Optionale Parameter, die die Daten in der Payload definieren |
Löst einen immer Workflow aus, wenn ein Ereignis in einem Webformularvorgang eintritt. Du kannst das Webformular auswählen, dessen Prozess du automatisieren möchtest, und dann nach Bedarf Ereignisse wählen.






| Eingabeparameter | Erforderlich? | Beschreibung |
|---|---|---|
Name |
Ja | Bezieht sich auf den Namen des Triggers. |
Webformularname/ID |
Ja | Wähle in der Dropdown-Liste der verfügbaren Webformulare den gewünschten Namen/die gewünschte ID aus. Die Optionen in der Liste basieren auf der gewählten Seitengröße des Webformulars. Bitte beachte, dass unser System maximal 500 Webformulare anzeigen kann. |
| Ereignisse | Ja | Bezieht sich auf die Auswahl von Vereinbarungsereignissen, die du im Dropdown-Menü auswählst. |
Optionale Parameter (wie oben dargestellt) |
Optional | Bezieht sich auf die optionalen Parameter, die die Daten in der Payload definieren. |
Löse den Workflow aus, wenn eine Vereinbarung, die in deinem Konto, deiner Gruppe oder deinem Benutzer erstellt wurde (basierend auf dem im Trigger definierten Umfang), an einen Empfänger gesendet wird.
Gilt nur für Vereinbarungsressourcen.
| Eingabeparameter | Erforderlich? | Beschreibung |
|---|---|---|
Name |
Ja | Name des Triggers |
Umfang (Konto/Gruppe/Benutzer/bestimmte Vereinbarung) |
Ja | Umfang des Triggers |
| Vereinbarungsname/ID | Optional |
Nur angeben, wenn der Umfang auf eine bestimmte Vereinbarung beschränkt ist |
| Ressourcen-ID | Optional | Nur angeben, wenn der Umfang auf eine bestimmte Ressource beschränkt ist. Oder eine bestimmte Gruppen-ID als „Selbstdefinierter Wert“ angeben, wenn der Umfang „Jede Ressource in meiner Gruppe“ beträgt |
Optionale Vereinbarungsparameter 1) Vereinbarungsinformationen einschließen? 2) Informationen zu Vereinbarungsparteien einschließen? 3) Informationen zu Vereinbarungsdokument einschließen? 4) Informationen zum unterzeichneten Vereinbarungsdokument einschließen?
|
Optional | Optionale Parameter, die die Daten in der Payload definieren |


Das Ereignis Signatur angefordert wird sowohl an die absendende Partei als auch an die signierende Partei übermittelt. Das bedeutet:
Fall 1: Ich erhalte immer dann Benachrichtigungen, wenn ich eine Signatur anfordere.
Wenn eine absendende Partei Signaturen anfordert, wird sie über die Webhook-URL benachrichtigt, die bei der Erstellung des Webhooks angegeben wird.
Fall 2: Ich erhalte immer dann Benachrichtigungen, wenn ich aufgefordert werde, ein Dokument zu signieren.
Wenn Signaturen angefordert werden, werden die Signierenden über die Webhook-URL benachrichtigt, die bei der Erstellung des Webhooks angegeben wurde.
Unterscheidung der beiden Fälle:
Die Webhook-Payload-Daten geben die Teilnehmer-E-Mail für Trigger an, die für „Beliebige meiner Vereinbarungen“ erstellt wurden.
Auf der Seite der sendenden Partei entspricht die Adresse des Teilnehmenden nicht der E-Mail-Adresse der nutzenden Person, die den Webhook erstellt hat.
Auf der Seite der sendenden Partei entspricht die Adresse des Teilnehmenden der E-Mail-Adresse der nutzenden Person, die den Webhook erstellt hat.
Löse immer dann einen Workflow aus, wenn der Workflow einer Vereinbarung deines Kontos, deiner Gruppe oder deine nutzenden Person bzw. der Workflow einer bestimmten Vereinbarung (basierend auf dem im Trigger definierten Umfang) erfolgreich abgeschlossen wird.
Gilt nur für Vereinbarungsressourcen.


| Eingabeparameter | Erforderlich? | Beschreibung |
|---|---|---|
Name |
Ja | Name des Triggers |
Umfang (Konto/Gruppe/Benutzer/bestimmte Vereinbarung) |
Ja | Umfang des Triggers |
| Vereinbarungsname/ID | Optional |
Nur angeben, wenn der Umfang auf eine bestimmte Vereinbarung beschränkt ist |
| Ressourcen-ID | Optional | Nur angeben, wenn der Umfang auf eine bestimmte Ressource beschränkt ist.Oder eine bestimmte Gruppen-ID als „Selbstdefinierter Wert“ angeben, wenn der Umfang „Jede Ressource in meiner Gruppe“ beträgt |
Optionale Vereinbarungsparameter 1) Vereinbarungsinformationen einschließen? 2) Informationen zu Vereinbarungsparteien einschließen? 3) Informationen zu Vereinbarungsdokument einschließen? 4) Informationen zum signierten Vereinbarungsdokument einschließen? |
Optional | Optionale Parameter, die die Daten in der Payload definieren |
Löse den Workflow aus, wenn das entsprechende Ereignis in einer Vereinbarung deines Kontos, deiner Gruppe oder deines Benutzers bzw. in einer bestimmten Ressource (basierend auf dem im Trigger definierten Umfang) auftritt.
Gilt für Vereinbarungs-, Massenversand- und Webformular-Ressourcen.


| Eingabeparameter | Erforderlich? | Beschreibung |
|---|---|---|
Name |
Ja | Name des Triggers |
Umfang (Konto/Gruppe/Benutzer/bestimmte Ressource) |
Ja | Umfang des Triggers |
| Ereignisse | Ja | Verfügbare Ereignisse: Wenn ein beliebiges Vereinbarungsereignis eintritt, |
| Ressourcenart | Optional | Nur angeben, wenn der Umfang auf eine bestimmte Ressource beschränkt ist |
| Ressourcen-ID | Optional |
Nur angeben, wenn der Umfang auf eine bestimmte Ressource beschränkt ist, oder eine Gruppen-ID angeben, wenn der Umfang „Jede Ressource in meiner Gruppe“ lautet. |
Optionale Vereinbarungsparameter 1) Vereinbarungsinformationen einschließen? 2) Informationen zu Vereinbarungsparteien einschließen? 3) Informationen zu Vereinbarungsdokument einschließen? 4) Informationen zum signierten Vereinbarungsdokument einschließen? Optionale Massenversand-Parameter 1) Massenversand-Informationen beifügen? Optionale Widget-Parameter 1) Widget-Informationen einschließen? 2) Informationen zu Widget-Parteien einschließen? 3) Informationen zu Widget-Dokument einschließen? |
Optional | Optionale Parameter |
Löse immer einen Workflow aus, wenn der Status einer Vereinbarung deines Kontos, deiner Gruppe oder deiner nutzenden Person bzw. der Status einer bestimmten Vereinbarung (basierend auf dem im Trigger definierten Umfang) geändert wird.
Gilt nur für Vereinbarungsressourcen.


| Eingabeparameter | Erforderlich? | Beschreibung |
|---|---|---|
Name |
Ja | Name des Triggers |
Umfang (Konto/Gruppe/Benutzer/bestimmte Vereinbarung) |
Ja | Umfang des Triggers |
| Ereignisse | Ja | Verfügbare Ereignisse: Wenn eine Vereinbarung erstellt wird, |
| Vereinbarungsname/ID | Optional |
Nur angeben, wenn der Umfang auf eine bestimmte Vereinbarung beschränkt ist |
| Ressourcen-ID | Optional | Nur angeben, wenn der Umfang auf eine bestimmte Ressource beschränkt ist.Oder eine bestimmte Gruppen-ID als „Selbstdefinierter Wert“ angeben, wenn der Umfang „Jede Ressource in meiner Gruppe“ beträgt |
Optionale Vereinbarungsparameter 1) Vereinbarungsinformationen einschließen? 2) Informationen zu Vereinbarungsparteien einschließen? 3) Informationen zu Vereinbarungsdokument einschließen? 4) Informationen zum signierten Vereinbarungsdokument einschließen? |
Optional | Optionale Parameter, die die Daten in der Payload definieren |
Löst einen neuen Ablauf aus, wenn ein Gruppenereignis eintritt.Deckt alle Vereinbarungs-, Mega Sign- und Webformular-Ereignisse ab.


| Eingabeparameter | Erforderlich? | Beschreibung |
|---|---|---|
Name |
Ja | Name des Triggers |
| Gruppenname/ID | Nein | Name/ID der Gruppe |
| Ereignisse | Ja | Verfügbare Ereignisse:
|
Optionale Vereinbarungsparameter
Optionale Massenversand-Parameter
Optionale Widget-Parameter
|
Optional | Optionale Parameter |
Eine Aktion definiert, was nach Auslösen eines Workflows geschehen soll. Mit Aktionen können Benutzende Vorgänge durchführen, durch die Vereinbarungen von Benutzenden des Adobe Acrobat Sign-Kontos erstellt, gesendet oder überprüft werden können.
Jede Aktion verfügt über mindestens eine erforderliche (und/oder optionale) Eingabe, die für jede Aktion richtig implementiert werden muss. Diese Eingaben stammen von Triggern oder anderen Aktionen, die vorher im Workflow auftreten.
Durch die Aktion wird eine Ausgabe erzeugt, bei der es sich entweder um die gewünschte Ressource (eine heruntergeladene Vereinbarung in Form einer Datei oder eines Datenstroms) oder um Werte handelt, die in nachfolgenden Aktionen verwendet werden sollen.
Liste der Adobe Acrobat Sign-Aktionen
| Aktion | Beschreibung |
|---|---|
Dokument hochladen und Dokument-ID abrufen |
Lädt einen Datenstrom in Adobe Acrobat Sign hoch und generiert eine Dokument-ID für nachfolgende Aktionen. |
| Vereinbarung aus hochgeladenem Dokument erstellen und zum Signieren senden | Verwendet eine Dokument-ID, um eine Vereinbarung zu erstellen und zu senden. |
| Bibliotheksvorlage aus hochgeladenem Dokument erstellen | Verwendet eine Dokument-ID, um in Adobe Acrobat Sign eine Bibliotheksvorlage zu erstellen. |
| Vereinbarung aus Dokument-URL erstellen und zum Signieren senden | Verwendet die angegebene URL, um eine Datei abzurufen und daraus eine Vereinbarung zu erstellen und zu senden. |
| Bibliotheksvorlage aus Dokument-URL erstellen | Verwendet die angegebene URL, um eine Datei abzurufen und daraus in Adobe Acrobat Sign eine Bibliotheksvorlage zu erstellen. |
| Vereinbarung aus Bibliotheksvorlage erstellen und zum Signieren senden | Verwendet eine Adobe Acrobat Sign-Bibliotheksvorlage, um eine neue Vereinbarung zu erstellen und zu senden. |
| Vereinbarung aus einem Dateiinhalt erstellen und zum Signieren senden |
Erstellt eine Vereinbarung aus einer Datei in Adobe Acrobat Sign und sendet diese zur Signatur. |
| Vereinbarung aus einem Arbeitsablauf erstellen und zum Signieren senden |
Erstellt eine Vereinbarung aus einer Datei in Adobe Acrobat Sign und sendet diese zur Signatur. |
| Liste aller Vereinbarungen auf der Basis von Suchkriterien abrufen |
Durchsucht Vereinbarungen anhand von Kriterien wie Workflow-ID. |
Liste aller Vereinbarungen abrufen |
Gibt eine Liste aller Vereinbarungen für die Benutzerin oder den Benutzer zurück. |
| Liste aller Bibliotheksvorlagen abrufen | Gibt eine Liste aller Adobe Acrobat Sign-Bibliotheksvorlagen in deinem Konto zurück. |
| Status einer Vereinbarung abrufen | Gibt alle mit einer Vereinbarung verbundenen Daten zurück. |
Liste aller Dokument-IDs einer Vereinbarung abrufen |
Gibt eine Liste aller mit einer Vereinbarung verbundenen Dokument-IDs aus, einschließlich während des Signaturvorgangs hochgeladener Dokumente. |
| Liste aller Webformulare abrufen | Gibt eine Liste aller Webformulare für die nutzende Person zurück. |
| PDF der signierten Vereinbarung abrufen | Gibt die unterzeichnete Vereinbarung als PDF-Datei zurück. |
| PDF-Datei des Audit-Protokolls einer Vereinbarung abrufen |
Lädt einen Datenstrom in Adobe Acrobat Sign hoch und generiert eine Dokument-ID für nachfolgende Aktionen. |
Dokument aus einer Vereinbarung abrufen |
Gibt ein bestimmtes Dokument aus einer Vereinbarung zurück. |
| Formularfelddaten der Vereinbarung im CSV-Format abrufen | Ruft die Daten ab, die in interaktive Formularfelder der Vereinbarung eingegeben werden. |
| Formularfelddaten der Vereinbarung im JSON-Format abrufen |
Gibt eine Datei mit Formularfeldern im JSON-Format zurück. Die Datei kann zur Verwendung der Formularfeldwerte in nachfolgenden Aktionen analysiert werden. |
| Signatur-URL abrufen | Ruft die URL für die E-Sign-Seite für eine bzw. mehrere aktuell empfangende Parteien einer Vereinbarung ab. |
Diese Aktion dient dazu, eine Datei vom Trigger oder einer vorherigen Aktion zu akzeptieren, um eine eindeutige Dokument-ID zu erzeugen. Die erzeugte ID kann in den folgenden Aktionen verwendet werden, um die Datei zu einer Vereinbarung oder Vorlage zu verarbeiten.
| Erforderliche Eingabeparameter | Beschreibung | Standardwert |
|---|---|---|
| Dateiname | Name des hochgeladenen Dokuments | Keine |
| Dateiinhalt | Hochzuladende Datei | Keine |


Die einzige Ausgabe dieser Funktion ist die eindeutige Dokument-ID.
| Ausgabeparameter | Beschreibung |
| Dokument-ID | Eindeutige ID des hochgeladenen Dokuments |
Diese Aktion dient dazu, ein Dokument basierend auf der in der Aktion Dokument hochladen und Dokument-ID abrufen angegebenen Dokument-ID zu erstellen und zum Signieren zu senden.
Erweiterte Optionen:
- Du kannst bis zur Höchstzahl Empfangende einschließen, die vom verknüpften Adobe Acrobat Sign-Konto unterstützt werden. Du kannst für die einzelnen Empfangenden separate Rollen festlegen.
- Du kannst Dateien bis zur maximalen Anzahl von Dateien anhängen, die vom verknüpften Adobe Acrobat Sign-Konto zugelassen ist.
- Es kann eine benutzerspezifische Nachricht hinzugefügt werden.
- Die Vereinbarung kann so konfiguriert werden, dass sie nach einer bestimmten Anzahl von Tagen abläuft.
- Es können Erinnerungen konfiguriert werden: täglich, wöchentlich oder selbstdefinierter dynamischer Wert.
- Es kann ein Passwort festgelegt werden, um die endgültige PDF nach Einholen aller Signaturen zu schützen.
- Felder (mit Text-Tags versehen) in den angehängten Dateien können mit statischen oder dynamischen Werten aus vorherigen Triggern oder Aktionen im Workflow vorausgefüllt werden.
- Durch Angabe einer URL und einer Umleitungsverzögerung kann eine Umleitung nach der Signatur festgelegt werden.
| Erforderliche Eingabeparameter | Beschreibung | Standardwert |
|---|---|---|
| Vereinbarungsname | Name der Vereinbarung | Keine |
| Dokument-ID | Beim Hochladen eines Dokuments erhaltene Dokument-ID | Keine |
| Signaturtyp | Art der Signatur: E-Signatur oder handschriftlich | E-Signatur |
| Teilnehmer-E-Mail-Adresse | E-Mail-Adresse des Empfängers | Keine |
| Reihenfolge der Teilnehmer | Unterzeichnungsindex (beginnend mit 1), der die Signierreihenfolge steuert, wenn mehrere Empfänger beteiligt sind | 1 |
| Rolle des Teilnehmers | Rolle des Empfängers | UNTERZEICHNER |


| Ausgabeparameter | Beschreibung |
|---|---|
| Vereinbarungs-ID | Eindeutige Vereinbarungs-ID zum Abrufen des Status und Herunterladen unterzeichneter Dokumente |
Diese Aktion dient dazu, eine Adobe Acrobat Sign-Bibliotheksvorlage aus der Dokument-ID einer (über die Aktion Dokument hochladen und Dokument-ID abrufen) hochgeladenen Datei zu erstellen.
Es können eine oder mehrere Dokument-IDs hinzugefügt werden, um die Bibliotheksvorlage zu erstellen.
| Erforderliche Eingabeparameter | Beschreibung | Standardwert |
|---|---|---|
| Vorlagenname | Name der Bibliotheksvorlage, der in der Adobe Acrobat Sign-Bibliothek angezeigt wird. | Keine |
| Vorlagentyp | Der Typ der Bibliotheksvorlage: DOCUMENT, FORM_FIELD_LAYER oder beides |
Wiederverwendbares Dokument |
| Sharing-Modus | Legt fest, wer innerhalb deines Adobe Acrobat Sign-Kontos Zugriff auf dieses Bibliotheksdokument hat: USER, GROUP oder ACCOUNT |
Benutzer |
| Dokument-ID | Dokument-ID, die bei der Aktion Dokument hochladen und Dokument-ID abrufen abgerufen wird | Keine |


| Ausgabeparameter | Beschreibung |
|---|---|
| Bibliotheksvorlagen-ID | Eindeutige ID, die auf die Bibliotheksvorlage verweist |
Diese Aktion dient dazu, ein Dokument aus einer über eine öffentliche Datei verfügbaren Datei zu erstellen und zum Unterschreiben zu senden.
Erweiterte Optionen:
- Kann so konfiguriert werden, dass bis zur maximalen Anzahl Empfangende eingeschlossen werden, die vom verknüpften Adobe Acrobat Sign-Konto unterstützt werden. Du kannst für die einzelnen Empfangenden separate Rollen festlegen.
- Eine oder mehrere Dateien können angehängt werden, bis zu der maximalen Anzahl von Dateien, die vom verknüpften Adobe Acrobat Sign-Konto zugelassen sind.
- Es kann eine selbstdefinierte Nachricht hinzugefügt werden.
- Die Vereinbarung kann so konfiguriert werden, dass sie nach einer bestimmten Anzahl von Tagen abläuft.
- Es können Erinnerungen konfiguriert werden: täglich, wöchentlich oder selbstdefinierter dynamischer Wert.
- Es kann ein Passwort festgelegt werden, um die endgültige PDF nach Einholen aller Signaturen zu schützen.
- Felder (mit Text-Tags versehen) in den angehängten Dateien können mit statischen oder dynamischen Werten aus vorherigen Triggern oder Aktionen im Workflow vorausgefüllt werden.
- Durch Angabe einer URL und einer Umleitungsverzögerung kann eine Umleitung nach der Signatur festgelegt werden.
| Erforderliche Eingabeparameter | Beschreibung | Standardwert |
|---|---|---|
| Vereinbarungsname | Name der Vereinbarung | Keine |
| Dokument-URL | Öffentlich verfügbare URL zum Abrufen des Dokuments | Keine |
| Name des Dokuments | Name des verwendeten Dokuments ohne Erweiterung | Keine |
| Dokumenttyp | Der MIME-Typ der referenzierten Datei | Keine |
| Signaturtyp | Art der Signatur: E-Signatur oder handschriftlich | E-Signatur |
| Teilnehmer-E-Mail-Adresse | Eine oder mehrere E-Mail-Adressen des bzw. der Empfänger | Keine |
| Reihenfolge der Teilnehmer | Unterzeichnungsindex (beginnend mit 1), der die Signierreihenfolge steuert, wenn mehrere Empfänger beteiligt sind |
1 |
| Rolle des Teilnehmers | Rolle der empfangenden Partei(en) | SIGNER |


| Ausgabeparameter | Beschreibung |
| Vereinbarungs-ID | Eindeutige Vereinbarungs-ID zum Abrufen des Status und Herunterladen unterzeichneter Dokumente |
Diese Aktion dient dazu, eine Adobe Acrobat Sign-Bibliotheksvorlage aus einer öffentlich verfügbaren URL zu erstellen und eine Bibliotheksvorlagen-ID zurückzugeben, die zum Senden einer neuen Vereinbarung verwendet werden kann.
Es können eine oder mehrere Dateien angehängt werden, um die Bibliotheksvorlage zu erstellen.
| Erforderliche Eingabeparameter | Beschreibung | Standardwert |
|---|---|---|
| Vorlagenname | Name der Bibliotheksvorlage, der in der Adobe Acrobat Sign-Bibliothek angezeigt wird. | Keine |
| Vorlagentyp | Der Typ der Bibliotheksvorlage: DOCUMENT, FORM_FIELD_LAYER oder beides | Dokument |
| Sharing-Modus | Legt fest, wer innerhalb deines Adobe Acrobat Sign-Kontos Zugriff auf dieses Bibliotheksdokument hat: \USER, GROUP oder ACCOUNT | Benutzer |
| Dokument-URL | Öffentlich verfügbare URL zum Abrufen des Dokuments | Keine |
| Name des Dokuments | Name des verwendeten Dokuments ohne Erweiterung | Keine |
| Dokumenttyp | Der MIME-Typ der referenzierten Datei | Keine |


| Ausgabeparameter | Beschreibung |
|---|---|
| Bibliotheksvorlagen-ID | Eindeutige ID, die auf die Bibliotheksvorlage verweist |
Diese Aktion dient dazu, eine Trigger-Aktion zu empfangen und eine vordefinierte Datei aus der Adobe Acrobat Sign-Bibliothek an die konfigurierten Empfangenden zu senden.
Erweiterte Optionen:
- Kann so konfiguriert werden, dass bis zur maximalen Anzahl Empfangende eingeschlossen werden, die vom verknüpften Adobe Acrobat Sign-Konto unterstützt werden. Du kannst für die einzelnen Empfangenden separate Rollen festlegen.
- Du kannst Dateien bis zur maximalen Anzahl von Dateien anhängen, die vom verknüpften Adobe Acrobat Sign-Konto zugelassen ist.
- Es kann eine selbstdefinierte Nachricht hinzugefügt werden.
- Die Vereinbarung kann so konfiguriert werden, dass sie nach einer bestimmten Anzahl von Tagen abläuft.
- Es können Erinnerungen konfiguriert werden: täglich, wöchentlich oder selbstdefinierter dynamischer Wert.
- Es kann ein Passwort festgelegt werden, um die endgültige PDF nach Einholen aller Signaturen zu schützen.
- Felder (mit Text-Tags versehen) in den angehängten Dateien können mit statischen oder dynamischen Werten aus vorherigen Triggern oder Aktionen im Workflow vorausgefüllt werden.
- Durch Angabe einer URL und einer Umleitungsverzögerung kann eine Umleitung nach der Signatur festgelegt werden.
| Erforderliche Eingabeparameter | Beschreibung | Standardwert |
|---|---|---|
| Vereinbarungsname | Name der Vereinbarung | Keine |
| Bibliotheksvorlage | Adobe Acrobat Sign-Bibliotheksvorlage, die beim Erstellen der Vereinbarung als Dokumentquelle verwendet wird | Keine |
| Signaturtyp | Art der erforderlichen Signatur. E-Signatur oder handschriftlich | E-Signatur |
| Teilnehmer-E-Mail-Adresse | E-Mail-Adresse des Empfängers | Keine |
| Reihenfolge der Teilnehmer | Unterzeichnungsindex (beginnend mit 1), der die Signierreihenfolge steuert, wenn mehrere Empfänger beteiligt sind | 1 |
| Rolle des Teilnehmers | Rolle der empfangenden Partei | SIGNER |


| Ausgabeparameter | Beschreibung |
| Vereinbarungs-ID | Eindeutige ID zum Abrufen des Status und Herunterladen unterzeichneter Dokumente |
Diese Aktion dient dazu, ein Dokument basierend auf dem von Benutzenden angegebenen Dateiinhalt und Dateinamen zu erstellen und zu senden.
Erweiterte Optionen:
- Schließe bis zur Höchstzahl Empfangende ein, die vom verknüpften Adobe Acrobat Sign-Konto unterstützt werden. Du kannst für die einzelnen Empfangenden separate Rollen festlegen.
- Hänge Dateien bis zur maximalen Anzahl von Dateien an, die vom verknüpften Adobe Acrobat Sign-Konto zugelassen ist.
- Wende eine selbstdefinierte Nachricht an.
- Lege fest, dass die Vereinbarung nach einer bestimmten Anzahl von Tagen abläuft.
- Konfiguriere Erinnerungen: täglich, wöchentlich oder mit einem selbstdefinierten dynamischen Wert.
- Lege ein Passwort fest, um die endgültige PDF nach Einholen aller Signaturen zu schützen.
- Felder (mit Text-Tags versehen) in den angehängten Dateien können mit statischen oder dynamischen Werten aus vorherigen Triggern oder Aktionen im Workflow vorausgefüllt werden.
- Gib eine URL und eine Umleitungsverzögerung an, um eine Umleitung nach der Signatur festzulegen.
Wenn du große Dateien hochlädst, kann das Zeitlimit überschritten werden. In solchen Fällen wird empfohlen, den Upload in separate Aktionen aufzuteilen und die Vereinbarungsaktion anschließend zu senden.
| Erforderliche Eingabeparameter | Beschreibung | Standardwert |
|---|---|---|
| Vereinbarungsname | Der Name der Vereinbarung |
Ohne |
| Dateiname |
Name des hochzuladenden Dokuments mit Erweiterung |
Ohne |
| Dateiinhalt |
Der Datenstrom des hochzuladenden Dokuments |
Keine |
| Signaturtyp |
Art der Signatur: E-Signatur oder handschriftlich |
E-Signatur |
| E-Mail-Adresse einer Teilnehmerin oder eines Teilnehmers |
E-Mail-Adresse der Empfängerin oder des Empfängers |
Keine |
| Reihenfolge der Teilnehmenden |
Unterzeichnungsindex (beginnend mit 1), der die Signierreihenfolge steuert, wenn mehrere Empfangende beteiligt sind |
1 |
| Rolle der Teilnehmerin oder des Teilnehmers |
Rolle der Empfängerin oder des Empfängers |
SIGNER |


| Ausgabeparameter | Beschreibung |
| Vereinbarungs-ID | Eindeutige ID zum Abrufen des Status und Herunterladen unterzeichneter Dokumente |
Diese Aktion dient dazu, eine Vereinbarung mit dem Acrobat Sign-Arbeitsablauf zu erstellen und zur Signatur zu senden.
Wenn diese Aktion ausgeführt wird, müssen Benutzende die anfänglich erforderlichen Felder auswählen:
- Im Namen von
- Gruppenname/ID
- Vereinbarungsname/ID
Wenn du zuvor gespeicherte Acrobat Sign-Arbeitsabläufe aktualisierst, musst du die Aktion „Vereinbarung aus einem Arbeitsablauf erstellen und zum Signieren senden“ löschen und neu hinzufügen.


Nach der Auswahl wird die Aktion mit den entsprechenden Eingabefeldern für den ausgewählten Arbeitsablauf neu gerendert.
| Ausgabeparameter | Beschreibung |
| Vereinbarungs-ID | Mit der eindeutigen ID kann der Status signierter Dokumente abgefragt und die Dokumente können heruntergeladen werden. |
Diese Aktion gibt alle Vereinbarungen in einem Benutzendenkonto nach Kriterien wie Arbeitsablauf zurück. Die zurückgegebene Vereinbarungsliste kann weiter geändert und für verschiedene Anwendungsfälle eingesetzt werden.
Beim Filtern nach Workflow-ID musst du die folgenden Pflichtfelder auswählen:
- Im Namen von
- Gruppenname/ID
- Vereinbarungsname/ID
Du kannst nach Vereinbarungen suchen, die nach einem bestimmten Datum und/oder vor dem angegebenen Datum (Datum nach der Norm ISO 8601) erstellt wurden.


Die Ausgabe dieser Aktion erzeugt ein Array von Vereinbarungen. Jede Vereinbarung im Array enthält Folgendes:
| Ausgabeparameter | Beschreibung |
| Vereinbarungs-ID | Eindeutige ID zur Identifikation der Vereinbarung |
| Anzeigedatum |
Anzeigedatum der Vereinbarung |
| E-Signatur |
„True“, wenn bei der Vereinbarung ein E-Signatur-Arbeitsablauf verwendet wird. „False“, wenn bei der Vereinbarung ein handschriftlicher Signatur-Arbeitsablauf verwendet wird. |
| Neueste Versions-ID |
Versions-ID, die die aktuelle Version der Vereinbarung eindeutig kennzeichnet |
| Name |
Name der Vereinbarung |
Die Aktion „Liste aller Vereinbarungen basierend auf Suchkriterien abrufen“ kann folgende Folgeaktionen haben:
- Status einer Vereinbarung abrufen
- Liste aller Dokument-IDs einer Vereinbarung abrufen
- PDF der signierten Vereinbarung abrufen
- Dokument aus einer Vereinbarung abrufen
Diese Aktion wird verwendet, um alle Vereinbarungen in einem Benutzerkonto zurückzugeben.
Die zurückgegebene Vereinbarungsliste kann weiter bearbeitet und für vier verschiedene Anwendungsfälle eingesetzt werden.


Die Ausgabe dieser Aktion erzeugt ein Array von Vereinbarungen. Jede Vereinbarung im Array enthält Folgendes:
| Ausgabeparameter | Beschreibung |
| Vereinbarungs-ID | Eindeutige ID zur Identifikation der Vereinbarung |
| Anzeigedatum | Anzeigedatum der Vereinbarung |
| E-Signatur | True, wenn die Vereinbarung einen E-Signatur-Workflow verwendet; False, wenn sie einen Workflow für handschriftliche Unterschriften enthält |
| Neueste Versions-ID | Versions-ID, die die aktuelle Version der Vereinbarung eindeutig definiert |
| Name | Name der Vereinbarung |
Mögliche Folgeaktionen dieser Aktion:
- Status einer Vereinbarung abrufen
- Liste aller Dokument-IDs einer Vereinbarung abrufen
- PDF der unterzeichneten Vereinbarung abrufen
- Dokument aus einer Vereinbarung abrufen
Diese Aktion dient dazu, eine Liste der Adobe Acrobat Sign-Bibliotheksvorlagen abzurufen, die dem Benutzer oder der Benutzerin zur Verfügung stehen.


Die Ausgabe dieser Aktion ist ein Array von Bibliotheksvorlagen. Jeder Vorlagendatensatz enthält Folgendes:
| Ausgabeparameter | Beschreibung |
| Bibliotheksvorlagen-ID | Eindeutige ID des beim Senden des zu unterzeichnenden Dokuments verwendeten Bibliotheksdokuments |
| Name der Bibliotheksvorlage | Name der Bibliotheksvorlage |
| Änderungsdatum | Datum, an dem die Bibliotheksvorlage zuletzt geändert wurde |
| Modus der Vorlagenfreigabe | Umfang der Sichtbarkeit einer Bibliotheksvorlage: Nur ich, Alle Benutzenden in meiner Gruppe oder Alle Benutzenden in meiner Firma |
Diese Aktion wird ausgelöst, um anhand der Vereinbarungs-ID alle aktuellen Informationen zu einer Vereinbarung zurückzugeben.
| Erforderliche Eingabeparameter | Beschreibung | Standardwert |
|---|---|---|
| Vereinbarungs-ID | Vereinbarungs-ID der Vereinbarung, deren Informationen benötigt werden | Keine |


Die Ausgabe dieser Aktion enthält folgende Daten auf Vereinbarungsebene:
| Ausgabeparameter | Beschreibung |
|---|---|
| Vereinbarungs-ID | Eindeutige ID zur Identifikation der Vereinbarung |
| Vereinbarungsname | Name der Vereinbarung |
| CCs-E-Mail | E-Mail-Adressen der Parteien in CC |
| Erstellungsdatum | Das Datum, an dem die Vereinbarung erstellt wurde |
| Ablaufdatum | Datum, ab dem die Vereinbarung nicht mehr unterschrieben werden kann |
| Gebietsschema | Die Sprache (Gebietsschema), die für die Vereinbarung verwendet wurde |
| Nachricht | Vom Sender angegebene Nachricht der Vereinbarung |
| Dokumentenschutz | Gibt an, ob ein Passwort erforderlich ist, um die signierte PDF anzuzeigen |
| Signaturtyp | Gibt den angeforderten Signatur-Workflow an: E-Signatur oder handschriftlich |
| Status | Status der Vereinbarung |
| Workflow-ID | Die ID eines benutzerdefinierten Workflows, der den Routing-Pfad einer Vereinbarung festgelegt |
Array der Empfangenden einer Vereinbarung. Jede empfangende Partei enthält Folgendes:
| Ausgabeparameter | Beschreibung |
|---|---|
| Teilnehmer-E-Mail-Adresse | E-Mail-Adresse des Teilnehmers, der das Ereignis initiiert hat |
| Teilnehmergruppen-ID | Eindeutige ID der Teilnehmergruppe |
| Private Nachricht | Private Nachricht für den Teilnehmer |
| Signierreihenfolge | Index (beginnend mit 1), der die Reihenfolge angibt, in der dieser Empfänger unterschreibt |
| Status | Status der Teilnehmergruppe bezüglich des Dokuments |
Diese Aktion dient dazu, Dokument-IDs aufzuführen, die mit einer Vereinbarung verbunden sind.
Unterstützende Dokumente (Dateien, die während des Unterzeichnungsvorgangs hochgeladen werden) können im ursprünglichen Format oder als PDF aufgelistet werden.
| Erforderliche Eingabeparameter | Beschreibung | Standardwert |
|---|---|---|
| Vereinbarungs-ID | Vereinbarungs-ID, die von der API zur Vereinbarungserstellung zurückgegeben oder von der API zum Abrufen von Vereinbarungen abgerufen wurde | Keine |


Die Ausgabe dieser Aktion enthält Metadaten der ursprünglich hochgeladenen Datei:
| Ausgabeparameter | Beschreibung |
|---|---|
| Dokument-ID | Eindeutige ID des Dokuments |
| MIME-Typ | MIME-Typ des Dokuments |
| Name | Name des Dokuments |
| Anzahl Seiten | Anzahl der Seiten im Dokument |
Unterstützende Dokumente sind in einem Array enthalten. Hierbei enthält jedes Dokument Folgendes:
| Ausgabeparameter | Beschreibung |
| Name des unterstützenden Dokuments | Anzeigename des unterstützenden Dokuments |
| Feldname des unterstützenden Dokuments | Name des Feldes, in das das unterstützende Dokument hochgeladen wurde |
| MIME-Typ des unterstützenden Dokuments | MIME-Typ des unterstützenden Dokuments |
| Seiten des unterstützenden Dokuments | Anzahl der Seiten im unterstützenden Dokument |
| ID des unterstützenden Dokuments | Eindeutige ID, die das unterstützende Dokument angibt |
Durch diese Aktion werden alle Webformulare der nutzenden Person zurückgegeben. Wenn der angemeldete Benutzer oder die Benutzerin zu den Gruppen- oder Kontoadministrierenden gehört, kann die Aktion auch die Webformulare anderer Benutzender auflisten, die der Gruppe/dem Konto angehören. Um die Webformulare anderer Benutzender in der Gruppe anzuzeigen, müssen Administrierende die erweiterten Optionen öffnen und die E-Mail-Adresse der Benutzenden im folgenden Format eingeben: E-Mail:{adobesignuser@domain.com}
Die Ausgabe dieser Aktion ist ein Array (userWidgetList) von Webformularen.
Wenn eine nutzende Person nicht über ein Webformular verfügt, gibt die Aktion im Antworttext kein Array (userWidgetList) zurück, selbst wenn er leer ist.
Jedes Webformular des Arrays beinhaltet die folgenden Parameter:
| Ausgabeparameter | Beschreibung |
|---|---|
| Webformular-ID | Eindeutige ID, mit der das Webformular eindeutig identifiziert wird. |
| Name | Name des Webformulars. |
| Status | Status des Webformulars: Erstellung, Aktiv, Vorlage, Deaktiviert. |
| Ausgeblendet | Zutreffend, wenn die Vereinbarung für die nutzende Person ausgeblendet ist. |
| Änderungsdatum | Datum, an dem das Webformular zuletzt geändert wurde. Format: JJJJ-MM-TT'T'HH:mm:ssZ ( Beispiel: 2023-05-25T19:46:19Z steht für UTC-Zeit). |
| URL | Host-URL des Webformulars. |
| JavaScript | Eingebetteter JavaScript-Code des Webformulars. |
Diese Aktion dient dazu, die signierte PDF aus der angegebenen Vereinbarung herunterzuladen.
Weitere Optionen:
- Unterstützende Dokumente einschließen, die der Vereinbarung während des Signiervorgangs hinzugefügt wurden
- Audit-Bericht für die Vereinbarung einschließen
| Erforderliche Eingabeparameter | Beschreibung | Standardwert |
|---|---|---|
| Vereinbarungs-ID | Vereinbarungs-ID, die von der Aktion angegeben wurde, die die Vereinbarung erstellt hat | Keine |


Diese Aktion bietet für jede heruntergeladene Datei folgende Ausgabe:
| Ausgabeparameter | Beschreibung |
| Dateiinhalt | Datenstrom des Dokuments |
| Dateiinhaltsgröße | Inhaltsgröße der Antwort |
| Dateiinhaltstyp | Inhaltstyp der Antwort |
Durch diese Aktion wird der PDF-Datenstrom des Audit-Protokolls der Vereinbarung abgerufen. Achte darauf, dass die Datei mit einem Dateinamen gespeichert wird, der mit der Erweiterung .pdf endet.
| Erforderliche Eingabeparameter | Beschreibung | Standardwert |
|---|---|---|
| Vereinbarungs-ID | Vereinbarungs-ID der Vereinbarung, deren Informationen benötigt werden |
Keine |


Diese Aktion bietet für jede heruntergeladene Datei folgende Ausgabe:
| Ausgabeparameter | Beschreibung |
| Inhalt des Audit-Protokolls der Vereinbarung |
Datenstrom des Audit-Protokolls |
| Inhaltsgröße des Audit-Protokolls der Vereinbarung |
Inhaltsgröße der Antwort |
| Inhaltstyp des Audit-Protokolls der Vereinbarung |
Inhaltstyp der Antwort |
Diese Aktion dient dazu, eine bestimmte Dokument-ID aus einer Vereinbarung herunterzuladen.
| Erforderliche Eingabeparameter | Beschreibung | Standardwert |
|---|---|---|
| Vereinbarungs-ID | Vereinbarungs-ID der Vereinbarung, deren Dokument benötigt wird | Keine |
| Dokument-ID | Dokument-ID des spezifischen Dokuments der Vereinbarung | Keine |


Die Ausgabe dieser Aktion lautet:
| Ausgabeparameter | Beschreibung |
| Dateiinhalt | Datenstrom des Dokuments |
| Dateiinhaltsgröße | Inhaltsgröße der Antwort |
| Dateiinhaltstyp | Inhaltstyp der Antwort |
Mithilfe dieses Vorgangs werden die Daten abgerufen, die in die interaktiven Formularfelder der Vereinbarung eingegeben werden.
| Erforderliche Eingabeparameter | Beschreibung | Standardwert |
|---|---|---|
| Vereinbarungs-ID | Eindeutige Vereinbarungs-ID zum Abrufen des Status und Herunterladen unterzeichneter Dokumente | Keine |


Die Ausgabe dieser Aktion ist eine Datei, die Formularfelder im CSV-Dateiformat (durch Komma getrennte Werte) enthält.
Mithilfe dieses Vorgangs werden die Daten abgerufen, die in die interaktiven Formularfelder der Vereinbarung eingegeben werden.
| Erforderliche Eingabeparameter | Beschreibung | Standardwert |
|---|---|---|
| Vereinbarungs-ID | Eindeutige Vereinbarungs-ID zum Abrufen des Status und Herunterladen unterzeichneter Dokumente | Keine |


Die Ausgabe dieser Aktion ist eine Datei, die Formularfelder im JSON-Dateiformat enthält. Die Datei kann dann analysiert werden, um die Formularfeldwerte in nachfolgenden Aktionen zu verwenden.
Außerdem kann ein bestimmter Formularfeldwert in nachfolgenden Aktionen mit folgendem Ausdruck verwendet werden: body('<Action Tittle>')?['formDataList']?['<Form Field Name>']


Für ein Formularfeld mit dem Namen „SingerFirstName“, in dem die Aktion als „Formularfelddaten der Vereinbarung im JSON-Format abrufen“ gespeichert ist, lautet der Ausdruck beispielsweise: body('Get_form_field_data_of_agreement_in_JSON_format')?['formDataList']?['SingerFirstName']
Diese Aktion dient dazu, eine oder mehrere Signatur-URLs für die aktuellen Empfangenden einer Vereinbarung abzurufen.
Die Aktion „Signatur-URL abrufen“ ist möglicherweise nicht erfolgreich, wenn sie unmittelbar nach dem Senden der Vereinbarung ausgeführt wird. Um dieses Problem zu beheben, schließe sie in eine „Ausführen bis“-Schleife ein. Dadurch wird sichergestellt, dass die Aktion erfolgreich abgeschlossen wird, bevor mit dem nächsten Schritt fortgefahren wird.
| Erforderliche Eingabeparameter | Beschreibung | Standardwert |
|---|---|---|
| Vereinbarungs-ID | Eindeutige Vereinbarungs-ID zum Abrufen des Status und Herunterladen unterzeichneter Dokumente | Keine |


| Ausgabeparameter | Beschreibung |
|---|---|
| SigningUrlResponse | Ein Containerobjekt, das das Array der „Signatursätze“ (Signatur-UrlSetInfos) für die aktuellen Empfänger im Signatur-Workflow enthält
|
Das Array SigningUrlSetInfos enthält die einzelnen Signatursätze (SigningUrlSetInfo). Jeder Unterzeichnendensatz verfügt über zwei Elemente:
| Ausgabeparameter | Beschreibung |
|---|---|
| SigningUrls | Eine Auswahl von Signatur-URLs, eine pro empfangender Partei |
| SigningURrlSetName | Der Name des aktuellen Unterzeichnersatzes. Wird nur zurückgegeben, wenn der API-Anrufer der Absender der Vereinbarung ist. |
Jede SigningUrl enthält zwei Elemente:
| Ausgabeparameter | Beschreibung |
|---|---|
| E-Mail für Signatur-URL | Die E-Mail-Adresse des Empfängers, der mit der Signatur-URL verknüpft ist |
Signatur-URL |
Die Zugriffs-URL für den jeweiligen Einzelempfänger |
Adobe Acrobat Sign bietet eine Reihe vorkonfigurierter Vorlagen für allgemeine Dokument-Connectors wie Creative Cloud und Microsoft® SharePoint.
Um auf die Vorlagen zuzugreifen, wähle auf der Ablauf-Startseite die Option Vorlagen aus und gib dann in das Feld Suchen die Wörter Adobe Acrobat Sign ein.
Derzeit werden die Acrobat Sign-Vorlagen nicht vom Acrobat Sign Government-Connector unterstützt. Du musst mit dem Commercial-Connector verbunden sein, um auf die vorkonfigurierten Vorlagen zugreifen zu können.
| Adobe Creative Cloud | Unterschriften für ein neues Asset in Creative Cloud einholen | Nicht verfügbar |
| Adobe Acrobat Sign |
Formulardaten aus einer abgeschlossenen Vereinbarung von Adobe Acrobat Sign im JSON-Format abrufen |
Nicht verfügbar |
Benachrichtigung erhalten, wenn eine Teilnehmerin oder ein Teilnehmer die Vereinbarungs-E-Mail anzeigt |
Nicht verfügbar | |
Benachrichtigung erhalten, wenn eine Vereinbarung an eine andere Person delegiert wird |
Nicht verfügbar | |
| Benachrichtigung erhalten, wenn deine Aktion für eine Vereinbarung angefordert wird | Nicht verfügbar | |
Benachrichtigung erhalten, wenn deine Vereinbarung an eine Teilnehmerin oder einen Teilnehmer gesendet wird |
Nicht verfügbar | |
| Benachrichtigung über Statusaktualisierungen von Adobe Acrobat Sign-Vereinbarungen erhalten | Nicht verfügbar | |
| Box | Abgeschlossene Adobe Acrobat Sign-Vereinbarung in Box speichern |
Verfügbar |
| Unterschriften für eine neue Datei in Box einholen | Nicht verfügbar | |
| Dropbox | Abgeschlossene Adobe Acrobat Sign-Vereinbarung in Dropbox speichern | Verfügbar |
| Signaturen für eine neue Datei in Dropbox einholen | Nicht verfügbar | |
| Salesforce | Genehmigung von Geschäftsabschlüssen mit Adobe Acrobat Sign für Salesforce-Opportunitys starten | Verfügbar |
| Slack | Benachrichtigungen über die Adobe Acrobat Sign-Vereinbarung in einem Slack-Kanal erhalten |
Verfügbar |
| MS® Dynamics | Genehmigung von Geschäftsabschlüssen mit Adobe Acrobat Sign für Dynamics starten |
Nicht verfügbar |
| MS® OneDrive | Abgeschlossene Adobe Acrobat Sign-Vereinbarung in OneDrive speichern |
Verfügbar |
Unterschriften für eine neue Datei in OneDrive einholen |
Nicht verfügbar | |
| MS® OneDrive for Business | Abgeschlossene Adobe Acrobat Sign-Vereinbarung in OneDrive for Business speichern |
Verfügbar |
Genehmigungen für eine neue Datei in OneDrive for Business einholen |
Nicht verfügbar | |
Unterschriften für eine neue Datei in OneDrive for Business einholen |
Nicht verfügbar | |
Unterschrift für die ausgewählte Datei in OneDrive for Business einholen |
Nicht verfügbar | |
| MS® SharePoint | Abgeschlossene Adobe Acrobat Sign-Vereinbarung in der SharePoint-Bibliothek speichern | Verfügbar |
Mit der Adobe Acrobat Sign-Bibliothek Signaturen für ein ausgewähltes SharePoint-Element einholen |
Verfügbar | |
Alle Adobe Acrobat Sign-Vereinbarungen in einer SharePoint-Liste verwalten |
Verfügbar | |
Mit der Adobe Acrobat Sign-Bibliothek Signaturen für ein neues SharePoint-Element einholen |
Verfügbar | |
| Unterschriften für eine ausgewählte Datei in SharePoint einholen | Nicht verfügbar | |
| Unterschriften für ein ausgewähltes SharePoint-Element einholen | Nicht verfügbar | |
Unterschriften für eine ausgewählte SharePoint-Datei einholen |
Nicht verfügbar | |
| Unterschriften für eine neue Datei in SharePoint einholen | Nicht verfügbar | |
| MS® Teams | Benachrichtigungen über die Adobe Acrobat Sign-Vereinbarung in einem Teams-Kanal erhalten |
Verfügbar |


Beispiele
Beschreibung des Workflows
Dieser Workflow wird zur Erstellung von PowerApps-Anwendungen verwendet und trägt dazu bei, anhand der folgenden Schritten Workflows zu erstellen:
- Als empfangende Partei wird die von PowerApps bereitgestellte E-Mail-Adresse verwendet.
- Die Benutzenden wählen eine Bibliotheksvorlage zum Erstellen einer Vereinbarung aus.
- Die Benutzenden senden die neue Vereinbarung zum Signieren und rufen die Signatur-URL ab.
- Die generierte Antwort gibt die ID der neu erstellten Vereinbarung sowie die Signatur-URL für die angegebene E-Mail-Adresse zurück.
Voraussetzungen
Die Benutzenden müssen eine Verbindung mit Adobe Acrobat Sign herstellen.
Eine Verbindung für den Dienst kann über die erfolgreiche Anmeldung bei dem betreffenden Dienst im Workflow erfolgen.
Elemente des Workflows
Bausteine des Workflows
| Schritt | Typ | Connector | Vorgangsname |
1. |
Auslöser |
PowerApps |
PowerApps |
2. |
Aktion |
Adobe Acrobat Sign |
Vereinbarung aus Bibliotheksvorlage erstellen und zum Signieren senden |
3. |
Aktion |
Adobe Acrobat Sign |
Signatur-URL abrufen |
4. |
Aktion |
PowerApps |
Antwort an PowerApps |
-
PowerApps
Dieser Auslöser muss für alle Workflows verwendet werden, die von PowerApps aus starten sollen.
Für diesen Schritt sind keine zusätzlichen Informationen erforderlich. Du kannst die Ausgaben in den nachfolgenden Schritten verwenden.
-
Vereinbarung aus Bibliotheksvorlage erstellen und zum Unterschreiben senden.
Diese Aktion dient dazu, eine Trigger-Aktion zu empfangen und eine vordefinierte Datei aus der Adobe Acrobat Sign-Bibliothek an die konfigurierten Empfangenden zu senden.
Erforderliche Felder für diese Aktion:
Feldname Standardwert Wert Kommentare Sichtbarkeit Name der Vereinbarung
Nein
Vom Benutzer anzugeben
Name der Vereinbarung
Einfach
Dokument-Bibliotheksvorlage
Nein
Vom Benutzer anzugeben
Bibliotheksvorlage zum Erstellen von Vereinbarungen
Einfach
Signaturtyp
Ja
E-Signatur
Art der angeforderten Unterschrift: E-Signatur oder handschriftlich
Einfach
E-Mail-Adresse von Empfänger
Ja
Von PowerApps bereitgestellter verwendeter Wert
E-Mail-Adresse des Empfängers
Einfach
Empfänger-Signierreihenfolge
Ja
1
Sollte mit 1 beginnen.
Einfach
-
Aktion: Signatur-URL abrufen
Ruft die URL für die E-Sign-Seite für die aktuellen Empfangenden einer Vereinbarung ab.
Diese Aktion ist möglicherweise nicht erfolgreich, wenn sie unmittelbar nach dem Senden der Vereinbarung ausgeführt wird. Um dieses Problem zu beheben, schließe sie in eine „Ausführen bis“-Schleife ein. Dadurch wird sichergestellt, dass die Aktion erfolgreich abgeschlossen wird, bevor mit dem nächsten Schritt fortgefahren wird.
Folgende Ausgabewerte aus der vorherigen Aktion werden automatisch hinzugefügt:
- „Ausführen bis“-Bedingung: Gewährleistet, dass die Signatur-URL erfolgreich abgerufen wird. Die Bedingung für das Ende der „Ausführen bis“-Schleife ist, dass der Antwortcode für die Aktion „Signatur-URL abrufen“ den Wert „200“ hat.
Erforderliche Felder für diese Aktion:
Feldname Standardwert Wert Kommentare Sichtbarkeit Vereinbarungs-ID
Ja
Hier wird automatisch die Ausgabeantwort der vorherigen Aktion hinzugefügt.
Dieser Wert wird der Vorlage automatisch hinzugefügt.
Einfach
-
Aktion: Antwort an PowerApps
Antwort an PowerApps wird nach einer erfolgreichen vorherigen Aktion verwendet, um die Vereinbarungs-ID sowie die Signatur-URL einer neu erstellten Vereinbarung an eine PowerApps-Aktion oder einen Power Automate-Workflow zurückzugeben.
Die folgenden Ausgabewerte der vorherigen Aktion werden automatisch hinzugefügt:
- AgreementId: ID der neu erstellten Vereinbarung, die an die E-Mail-Adresse gesendet wurde, die von PowerApps bereitgestellt wurde
- SignerURL: Signatur-URL für die signierende Partei mit der E-Mail-Adresse, die von PowerApps bereitgestellt wurde
Beschreibung des Workflows
Wenn ein neues Asset in Adobe Creative Cloud hinzugefügt wird, löse den Workflow aus, um die Asset-ID des neuen Assets abzurufen.
Lade die (anhand der Asset-ID identifizierte) Datei mit der Aktion Dokument hochladen und Dokument-ID abrufen in Adobe Acrobat Sign hoch.
Bei der Aktion Vereinbarung erstellen und zum Signieren senden wird die Dokument-ID verwendet, um basierend auf der hochgeladenen Datei eine Vereinbarung zu erstellen und zu senden.
Sobald die Vereinbarung gesendet wurde, erhalten die Benutzenden über die Aktion Mobile Benachrichtigung an mich senden eine Benachrichtigung in der Microsoft® Power Automate-App.
Voraussetzungen
Benutzende müssen eine Verbindung mit Adobe Creative Cloud und Adobe Acrobat Sign herstellen.
Du musst dich bei jedem Dienst im Workflow anmelden, um eine Verbindung mit dem jeweiligen Dienst herzustellen.
Elemente des Workflows
Bausteine des Workflows
| Schritt | Typ | Connector | Vorgangsname |
| 1 | Auslöser | Adobe Creative Cloud | Wenn ein Asset benötigt wird |
| 2 | Aktion | Adobe Creative Cloud | Asset-Inhalte mithilfe der Asset-ID abrufen |
| 3 | Aktion | Adobe Acrobat Sign | Dokument hochladen und Dokument-ID abrufen |
| 4 | Aktion | Adobe Acrobat Sign | Vereinbarung erstellen und zum Unterschreiben senden |
| 5 | Aktion | Adobe Acrobat Sign | Mobile Benachrichtigung an mich senden |
-
Trigger: Wenn ein Asset zu Creative Cloud hinzugefügt wird
Wenn ein neues Element in einer von der nutzenden Person angegebenen Liste (in einer bestimmten Site) erstellt wird, wird der Power Automate-Workflow durch diesen Trigger initiiert.
-
Aktion: Asset-Inhalte mithilfe der Asset-ID abrufen
Erfasse die Asset-ID, die auf die Asset-Inhalte, einschließlich Asset-Name und Datenstrom, verweist.
Erforderliche Felder für diese Aktion:
Feldname Standardwert Wert Kommentare Sichtbarkeit Asset-Name Ja Hier wird automatisch die Ausgabeantwort des Trigger-Ereignisses hinzugefügt. Name des hinzugefügten Assets Einfach -
Aktion: Dokument hochladen und Dokument-ID abrufen
Erstellt eine Dokument-ID aus der hochgeladenen Datei.
Automatisch von der vorherigen Aktion abgerufene Werte:
- Dateiname: Name des hochgeladenen Dokuments
- Dateiinhalt: Datenstrom des hochgeladenen Dokuments
Erforderliche Felder für diese Aktion:
Feldname Standardwert Wert Kommentare Sichtbarkeit Asset-Name Ja Hier wird automatisch die Ausgabeantwort des Triggers „Wenn ein Asset hinzugefügt wird“ hinzugefügt. Name des hinzugefügten Assets Einfach Asset
Inhalt
Ja Hier wird automatisch die Ausgabeantwort der Aktion „Asset mithilfe der Asset-ID abrufen“ hinzugefügt. Der Asset-Inhalt des Dokuments, das in Adobe Creative Cloud hinzugefügt werden soll. Einfach -
Aktion: Vereinbarung aus hochgeladenem Dokument erstellen und zum Signieren senden
Mithilfe der Dokument-ID als Datei wird eine Vereinbarung mit einer Liste von Empfangenden, einer Signierreihenfolge und einem Signaturtyp konfiguriert.
Folgende Ausgabewerte aus der vorherigen Aktion werden automatisch hinzugefügt:
- Dokument-ID: beim Hochladen eines Dokuments erhaltene Dokument-ID.
- Asset-Name: Name des hochgeladenen Assets, der als Name der Vereinbarung verwendet wird.
Erforderliche Felder für diese Aktion:
Feldname Standardwert Wert Kommentare Sichtbarkeit Vereinbarungsname Ja Hier wird automatisch die Ausgabeantwort des Triggers „Wenn ein Asset hinzugefügt wird“ hinzugefügt. Dieser Wert wird der Vorlage automatisch hinzugefügt. Einfach Dokument-ID Ja Hier wird automatisch die Ausgabeantwort der Aktion „Dokument hochladen und Dokument-ID abrufen“ hinzugefügt. Dieser Wert wird der Vorlage automatisch hinzugefügt. Einfach Signaturtyp Ja E-Signatur Gibt den Signaturtyp an Einfach
Empfänger-E-Mail Nein Vom Benutzer anzugeben E-Mail-Adresse des Empfängers, an die die Vereinbarung zum Unterschreiben gesendet wird Einfach Empfänger-Signierreihenfolge Ja
1 Beginnend bei 1 Einfach Empfängerrolle Ja SIGNER Rolle der empfangenden Partei Einfach Nachricht Ja Überprüfe dieses Dokument und fülle es aus.
Optionale Nachricht an die Empfänger, in der diese zur entsprechenden Aktion aufgefordert werden
Einfach - Dokument-ID: beim Hochladen eines Dokuments erhaltene Dokument-ID.
-
Aktion: Mobile Benachrichtigung an mich senden
Nachdem die Vereinbarung konfiguriert und gesendet wurde, erhalten die Benutzenden eine Benachrichtigung über die erfolgreiche Erstellung der Vereinbarung.
Folgende Ausgabewerte aus der vorherigen Aktion werden automatisch hinzugefügt:
- Asset-Name
Erforderliche Felder für diese Aktion:
Feldname Standardwert Wert Kommentare Sichtbarkeit Text Ja Deine Vereinbarung <DATEINAME> wurde mit Adobe Acrobat Sign erfolgreich zum Signieren gesendet.
Der Wert <DATEINAME> wird der Vorlage automatisch hinzugefügt. Einfach
Beschreibung des Workflows
Wenn du eine Datei in einem angegebenen Box-Ordner erstellst, wird der Power Automate-Workflow ausgelöst.
Die neue Datei wird in Adobe Sign hochgeladen und es wird eine Dokument-ID erstellt.
Die Datei, die anhand der Dokument-ID identifiziert wird, wird als Grundlage für eine neue Vereinbarung verwendet, die zum Signieren gesendet wird.
Nach der erfolgreichen Erstellung der Vereinbarung erhalten die Benutzenden eine Benachrichtigung in der Microsoft® Power Automate-App.
Voraussetzungen
Die Benutzenden müssen eine Verbindung mit Adobe Acrobat Sign und Box herstellen.
Du musst dich bei jedem Dienst im Workflow anmelden, um eine Verbindung mit dem jeweiligen Dienst herzustellen.
Elemente des Workflows
Bausteine des Workflows
| Schritt | Typ | Connector | Vorgangsname |
| 1. | Auslöser | Box | Wenn eine Datei erstellt wird |
| 2. | Aktion | Adobe Acrobat Sign | Dokument hochladen und Dokument-ID abrufen |
| 3. | Aktion | Adobe Acrobat Sign | Vereinbarung erstellen und zum Unterschreiben senden |
| 4. | Aktion | Adobe Acrobat Sign | Mobile Benachrichtigung an mich senden |
-
Schritt 1, Trigger: Wenn eine Datei in Box erstellt wird
Der Benutzer muss eine spezifische Ordner-ID im Trigger konfigurieren. Dieser Ordner wird auf neue Dateien überwacht.
Bei Erkennen einer neuen Datei startet der Trigger den Workflow.
Feldname Standardwert Wert Kommentare Sichtbarkeit Ordner Nein Vom Benutzer anzugeben Ordner, den der Trigger überwacht Einfach -
Schritt 2, Aktion: Dokument hochladen und Dokument-ID abrufen
Erstellt eine Dokument-ID aus der hochgeladenen Datei.
Automatisch von der vorherigen Aktion abgerufene Werte:
- Dateiname: Name des hochgeladenen Dokuments
- Dateiinhalt: Datenstrom des hochgeladenen Dokuments
Erforderliche Felder für diese Aktion:
Feldname Standardwert Wert Kommentare Sichtbarkeit Dateiname Ja Hier wird automatisch die Ausgabeantwort des Triggers „Wenn eine Datei erstellt wird“ hinzugefügt. Name des hochzuladenden Dokuments Einfach Dateiinhalt Ja Hier wird automatisch die Ausgabeantwort des Triggers „Wenn eine Datei erstellt wird“ hinzugefügt. Datenstrom des hochzuladenden Dokuments Einfach -
Schritt 3, Aktion: Vereinbarung aus hochgeladenem Dokument erstellen und zum Signieren senden
Mithilfe der Dokument-ID als Datei wird eine Vereinbarung mit einer Liste von Empfangenden, einer Signierreihenfolge und einem Signaturtyp konfiguriert.
Folgende Ausgabewerte aus der vorherigen Aktion werden automatisch hinzugefügt:
- Dokument-ID: beim Hochladen eines Dokuments erhaltene Dokument-ID
- Dateiname: Name der erstellten Datei, der als Name der Vereinbarung verwendet wird
Erforderliche Felder für diese Aktion:
Feldname Standardwert Wert Kommentare Sichtbarkeit Vereinbarungsname Ja Hier wird automatisch die Ausgabeantwort des Triggers „Wenn ein Asset hinzugefügt wird“ hinzugefügt. Dieser Wert wird der Vorlage automatisch hinzugefügt. Einfach Dokument-ID Ja Hier wird automatisch die Ausgabeantwort der Aktion „Dokument hochladen und Dokument-ID abrufen“ hinzugefügt. Dieser Wert wird der Vorlage automatisch hinzugefügt. Einfach Signaturtyp Ja E-Signatur Gibt den Signaturtyp an Einfach
Empfänger-E-Mail Nein Vom Benutzer anzugeben E-Mail-Adresse des Empfängers, an die die Vereinbarung zum Unterschreiben gesendet wird Einfach Empfänger-Signierreihenfolge Ja
1 Beginnend bei 1 Einfach Empfängerrolle Ja SIGNER Rolle der empfangenden Partei Einfach Nachricht Ja Überprüfe dieses Dokument und fülle es aus.
Optionale Nachricht an die Empfänger, in der diese zur entsprechenden Aktion aufgefordert werden
Erweitert - Dokument-ID: beim Hochladen eines Dokuments erhaltene Dokument-ID
-
Schritt 4, Aktion: Mobile Benachrichtigung an mich senden
Nachdem die Vereinbarung konfiguriert und gesendet wurde, erhalten die Benutzenden eine Benachrichtigung über die erfolgreiche Erstellung der Vereinbarung.
Folgende Ausgabewerte aus der vorherigen Aktion werden automatisch hinzugefügt:
- Dateiname
Erforderliche Felder für diese Aktion:
Feldname Standardwert Wert Kommentare Sichtbarkeit Text Ja Deine Vereinbarung <DATEINAME> wurde mit Adobe Acrobat Sign erfolgreich zum Signieren gesendet.
Der Wert <DATEINAME> wird der Vorlage automatisch hinzugefügt. Einfach
Beschreibung des Workflows
Dieser Workflow wird ausgelöst, wenn du eine Datei in einem angegebenen Dropbox-Ordner erstellst.
Die neue Datei wird in Adobe Sign hochgeladen und es wird eine Dokument-ID erstellt.
Die Datei, die anhand der Dokument-ID identifiziert wird, wird als Grundlage für eine neue Vereinbarung verwendet, die zum Signieren gesendet wird.
Nach der erfolgreichen Erstellung der Vereinbarung erhalten die Benutzenden eine Benachrichtigung in der Microsoft® Power Automate-App.
Voraussetzungen
Die Benutzenden müssen eine Verbindung mit Adobe Acrobat Sign und Dropbox herstellen.
Du musst dich bei jedem Dienst im Workflow anmelden, um eine Verbindung mit dem jeweiligen Dienst herzustellen.
Elemente des Workflows
Bauteile des Workflows
| Schritt | Typ | Connector | Vorgangsname |
| 1. | Auslöser | Dropbox | Wenn eine Datei erstellt wird |
| 2. | Aktion | Adobe Acrobat Sign | Dokument hochladen und Dokument-ID abrufen |
| 3. | Aktion | Adobe Acrobat Sign | Vereinbarung erstellen und zum Unterschreiben senden |
| 4. | Aktion | Adobe Acrobat Sign | Mobile Benachrichtigung an mich senden |
-
Schritt 1, Trigger: Wenn eine Datei in Dropbox erstellt wird
Der Benutzer muss einen spezifischen Ordner im Trigger konfigurieren. Dieser Ordner wird auf neue Dateien überwacht.
Bei Erkennen einer neuen Datei startet der Trigger den Workflow.
Feldname Standardwert Wert Kommentare Sichtbarkeit Ordner Nein Vom Benutzer anzugeben Ordner, den der Trigger überwacht Einfach -
Schritt 2, Aktion: Dokument hochladen und Dokument-ID abrufen
Erstellt eine Dokument-ID aus der hochgeladenen Datei.
Automatisch von der vorherigen Aktion abgerufene Werte:
- Dateiname: Name des hochgeladenen Dokuments
- Dateiinhalt: Datenstrom des hochgeladenen Dokuments
Erforderliche Felder für diese Aktion:
Feldname Standardwert Wert Kommentare Sichtbarkeit Dateiname Ja Hier wird automatisch die Ausgabeantwort des Triggers „Wenn eine Datei erstellt wird“ hinzugefügt. Name des hochzuladenden Dokuments Einfach Dateiinhalt Ja Hier wird automatisch die Ausgabeantwort des Triggers „Wenn eine Datei erstellt wird“ hinzugefügt. Datenstrom des hochzuladenden Dokuments Einfach -
Schritt 3, Aktion: Vereinbarung aus hochgeladenem Dokument erstellen und zum Signieren senden
Mithilfe der Dokument-ID als Datei wird eine Vereinbarung mit einer Liste von Empfangenden, einer Signierreihenfolge und einem Signaturtyp konfiguriert.
Folgende Ausgabewerte aus der vorherigen Aktion werden automatisch hinzugefügt:
- Dokument-ID
Erforderliche Felder für diese Aktion:
Feldname Standardwert Wert Kommentare Sichtbarkeit Vereinbarungsname Ja Hier wird automatisch die Ausgabeantwort des Triggers „Wenn ein Asset hinzugefügt wird“ hinzugefügt. Dieser Wert wird der Vorlage automatisch hinzugefügt. Einfach Dokument-ID Ja Hier wird automatisch die Ausgabeantwort der Aktion „Dokument hochladen und Dokument-ID abrufen“ hinzugefügt. Dieser Wert wird der Vorlage automatisch hinzugefügt. Einfach Signaturtyp Ja E-Signatur Gibt den Signaturtyp an Einfach
Empfänger-E-Mail Nein Vom Benutzer anzugeben E-Mail-Adresse des Empfängers, an die die Vereinbarung zum Unterschreiben gesendet wird Einfach Empfänger-Signierreihenfolge Ja
1 Beginnend bei 1 Einfach Empfängerrolle Ja SIGNER Rolle der empfangenden Partei Einfach Nachricht Ja Überprüfe dieses Dokument und fülle es aus.
Optionale Nachricht an die Empfänger, in der diese zur entsprechenden Aktion aufgefordert werden
Erweitert -
Schritt 4, Aktion: Mobile Benachrichtigung an mich senden
Nachdem die Vereinbarung konfiguriert und gesendet wurde, erhalten die Benutzenden eine Benachrichtigung über die erfolgreiche Erstellung der Vereinbarung.
Folgende Ausgabewerte aus der vorherigen Aktion werden automatisch hinzugefügt:
- Dateiname
Erforderliche Felder für diese Aktion:
Feldname Standardwert Wert Kommentare Sichtbarkeit Text Ja Deine Vereinbarung <DATEINAME> wurde mit Adobe Acrobat Sign erfolgreich zum
Signieren gesendet.
Der Wert <DATEINAME> wird der Vorlage automatisch hinzugefügt. Einfach
Beschreibung des Workflows
Dieser Workflow wird ausgelöst, wenn du eine Datei in einem angegebenen OneDrive-Ordner erstellst.
Die neue Datei wird in Adobe Sign hochgeladen und es wird eine Dokument-ID erstellt.
Die Datei, die anhand der Dokument-ID identifiziert wird, wird als Grundlage für eine neue Vereinbarung verwendet, die zum Signieren gesendet wird.
Nach der erfolgreichen Erstellung der Vereinbarung erhalten die Benutzenden eine Benachrichtigung in der Microsoft® Power Automate-App.
Voraussetzungen
Die Benutzenden müssen eine Verbindung mit Adobe Acrobat Sign und OneDrive herstellen.
Du musst dich bei jedem Dienst im Workflow anmelden, um eine Verbindung mit dem jeweiligen Dienst herzustellen.
Elemente des Workflows
Bauteile des Workflows
| Schritt | Typ | Connector | Vorgangsname |
| 1. | Auslöser | OneDrive | Wenn eine Datei erstellt wird |
| 2. | Aktion | Adobe Acrobat Sign | Dokument hochladen und Dokument-ID abrufen |
| 3. | Aktion | Adobe Acrobat Sign | Vereinbarung erstellen und zum Unterschreiben senden |
| 4. | Aktion | Adobe Acrobat Sign | Mobile Benachrichtigung an mich senden |
-
Schritt 1, Trigger: Wenn eine Datei in OneDrive erstellt wird
Der Benutzer muss einen spezifischen Ordner im Trigger konfigurieren. Dieser Ordner wird auf neue Dateien überwacht.
Bei Erkennen einer neuen Datei startet der Trigger den Workflow.
Feldname Standardwert Wert Kommentare Sichtbarkeit Ordner Nein Vom Benutzer anzugeben Ordner, den der Trigger überwacht Einfach -
Schritt 2, Aktion: Dokument hochladen und Dokument-ID abrufen
Erstellt eine Dokument-ID aus der hochgeladenen Datei.
Automatisch von der vorherigen Aktion abgerufene Werte:
- Dateiname: Name des hochgeladenen Dokuments
- Dateiinhalt: Datenstrom des hochgeladenen Dokuments
Erforderliche Felder für diese Aktion:
Feldname Standardwert Wert Kommentare Sichtbarkeit Dateiname Ja Hier wird automatisch die Ausgabeantwort des Triggers „Wenn eine Datei erstellt wird“ hinzugefügt. Name des hochzuladenden Dokuments Einfach Dateiinhalt Ja Hier wird automatisch die Ausgabeantwort des Triggers „Wenn eine Datei erstellt wird“ hinzugefügt. Datenstrom des hochzuladenden Dokuments Einfach -
Schritt 3, Aktion: Vereinbarung aus hochgeladenem Dokument erstellen und zum Signieren senden
Mithilfe der Dokument-ID als Datei wird eine Vereinbarung mit einer Liste von Empfangenden, einer Signierreihenfolge und einem Signaturtyp konfiguriert.
Folgende Ausgabewerte aus der vorherigen Aktion werden automatisch hinzugefügt:
- Dokument-ID
- Dateiname: Name der erstellten Datei, der als Name der Vereinbarung verwendet wird
Erforderliche Felder für diese Aktion:
Feldname Standardwert Wert Kommentare Sichtbarkeit Vereinbarungsname Ja Hier wird automatisch die Ausgabeantwort des Triggers „Wenn ein Asset hinzugefügt wird“ hinzugefügt. Dieser Wert wird der Vorlage automatisch hinzugefügt. Einfach Dokument-ID Ja Hier wird automatisch die Ausgabeantwort der Aktion „Dokument hochladen und Dokument-ID abrufen“ hinzugefügt. Dieser Wert wird der Vorlage automatisch hinzugefügt. Einfach Signaturtyp Ja E-Signatur Gibt den Signaturtyp an Einfach
Empfänger-E-Mail Nein Vom Benutzer anzugeben E-Mail-Adresse des Empfängers, an die die Vereinbarung zum Unterschreiben gesendet wird Einfach Empfänger-Signierreihenfolge Ja
1 Beginnend bei 1 Einfach Empfängerrolle Ja SIGNER Rolle der empfangenden Partei Einfach Nachricht Ja Überprüfe dieses Dokument und fülle es aus.
Optionale Nachricht an die Empfänger, in der diese zur entsprechenden Aktion aufgefordert werden
Einfach -
Schritt 4, Aktion: Mobile Benachrichtigung an mich senden
Nachdem die Vereinbarung konfiguriert und gesendet wurde, erhalten die Benutzenden eine Benachrichtigung über die erfolgreiche Erstellung der Vereinbarung.
Folgende Ausgabewerte aus der vorherigen Aktion werden automatisch hinzugefügt:
- Dateiname
Erforderliche Felder für diese Aktion:
Feldname Standardwert Wert Kommentare Sichtbarkeit Text Ja Deine Vereinbarung <DATEINAME> wurde mit Adobe Acrobat
Sign erfolgreich zum Signieren gesendet.Der Wert <DATEINAME> wird der Vorlage automatisch hinzugefügt. Einfach
Beschreibung des Workflows
Dieser Workflow wird ausgelöst, wenn du eine Datei in einem angegebenen OneDrive for Business-Ordner erstellst.
Die neue Datei wird in Adobe Sign hochgeladen und es wird eine Dokument-ID erstellt.
Die Datei, die anhand der Dokument-ID identifiziert wird, wird als Grundlage für eine neue Vereinbarung verwendet, die zum Signieren gesendet wird.
Nach der erfolgreichen Erstellung der Vereinbarung erhalten die Benutzenden eine Benachrichtigung in der Microsoft® Power Automate-App.
Voraussetzungen
Die Benutzenden müssen eine Verbindung mit Adobe Acrobat Sign und OneDrive for Business herstellen.
Du musst dich bei jedem Dienst im Workflow anmelden, um eine Verbindung mit dem jeweiligen Dienst herzustellen.
Elemente des Workflows
Bauteile des Workflows
Schritt |
Typ |
Verbindung |
Vorgangsname |
1. |
Auslöser |
OneDrive for Business |
Wenn eine Datei in OneDrive for Business erstellt wird |
2. |
Aktion |
Adobe Acrobat Sign |
Dokument hochladen und Dokument-ID abrufen |
3. |
Aktion |
Adobe Acrobat Sign |
Vereinbarung aus hochgeladenem Dokument erstellen und zum Signieren senden |
4. |
Aktion |
Benachrichtigung |
Mobile Benachrichtigung an mich senden |
-
Schritt 1, Trigger: Wenn eine Datei in OneDrive for Business erstellt wird
Der Benutzer muss einen spezifischen Ordner im Trigger konfigurieren. Dieser Ordner wird auf neue Dateien überwacht.
Bei Erkennen einer neuen Datei startet der Trigger den Workflow.
Feldname
Standardwert erforderlich (Ja/Nein)
Wert
Kommentare
Sichtbarkeit Ordner
Nein
Von Benutzenden bei der Workflow-Erstellung anzugeben
Ordner, bei dem das Ereignis ausgelöst werden soll
Einfach -
Schritt 2, Aktion: Dokument hochladen und Dokument-ID abrufen
Erstellt eine Dokument-ID aus der hochgeladenen Datei.
Automatisch von der vorherigen Aktion abgerufene Werte:
- Dateiname: Name des hochgeladenen Dokuments
- Dateiinhalt: Datenstrom des hochgeladenen Dokuments
Erforderliche Felder für diese Aktion:
Feldname Standardwert Wert Kommentare Sichtbarkeit Dateiname
Ja
Hier wird automatisch die Ausgabeantwort des Triggers „Wenn eine Datei erstellt wird“ von OneDrive for Business hinzugefügt.
Name des hochzuladenden Dokuments
Einfach Dateiinhalt
Ja
Hier wird automatisch die Ausgabeantwort des Triggers „Wenn eine Datei erstellt wird“ von OneDrive for Business hinzugefügt.
Datenstrom des hochzuladenden Dokuments
Einfach -
Schritt 3, Aktion: Vereinbarung aus hochgeladenem Dokument erstellen und zum Signieren senden
Mithilfe der Dokument-ID als Datei wird eine Vereinbarung mit einer Liste von Empfangenden, einer Signierreihenfolge und einem Signaturtyp konfiguriert.
Folgende Ausgabewerte aus der vorherigen Aktion werden automatisch hinzugefügt:
- Dokument-ID
- Dateiname: Name der erstellten Datei, der als Name der Vereinbarung verwendet wird
Erforderliche Felder für diese Aktion:
Feldname Standardwert Wert Kommentare Sichtbarkeit Name der Vereinbarung
Ja
Hier wird automatisch die Ausgabeantwort des Triggers „Wenn eine Datei erstellt wird“ von OneDrive for Business hinzugefügt. (Dateiname)
Name der Vereinbarung
Einfach Dokument ID
Ja
Hier wird automatisch die Ausgabeantwort der Aktion „Temporäres Dokument hochladen und Dokument-ID abrufen“ hinzugefügt. (Dokument-ID)
Der Wert wird auch der Vorlage automatisch hinzugefügt.
Einfach Signaturtyp
Ja
E-Signatur
Art der angeforderten Unterschrift: E-Signatur oder handschriftlich
Einfach E-Mail-Adresse von Empfänger
Nein
Von Benutzenden bei der Workflow-Erstellung anzugeben
E-Mail-Adresse des Empfängers
Einfach Empfänger-Signierreihenfolge
Ja
1
Sollte mit 1 beginnen.
Einfach Empfängerrolle
Ja
Unterzeichner
Rolle der empfangenden Partei
Einfach Nachricht
Ja
Bitte überprüfe dieses Dokument und fülle es aus.
Optionale Nachricht an die Empfänger, in der diese zur entsprechenden Aktion aufgefordert werden
Einfach -
Schritt 4, Aktion: Mobile Benachrichtigung an mich senden
Nachdem die Vereinbarung konfiguriert und gesendet wurde, erhalten die Benutzenden eine Benachrichtigung über die erfolgreiche Erstellung der Vereinbarung.
Folgende Ausgabewerte aus der vorherigen Aktion werden automatisch hinzugefügt:
- Dateiname
Erforderliche Felder für diese Aktion:
Feldname Standardwert Wert Kommentare Text
Ja
Deine Vereinbarung <DATEINAME> wurde mit Adobe Acrobat Sign erfolgreich zur Genehmigung gesendet.
** Hinweis: Für <DATEINAME> wird automatisch die Ausgabeantwort des Triggers „Wenn eine Datei erstellt wird“ von OneDrive for Business hinzugefügt.
Der Wert wird auch der Vorlage automatisch hinzugefügt.
Beschreibung des Workflows
Dieser Workflow wird ausgelöst, wenn du eine Datei in einem angegebenen OneDrive for Business-Ordner erstellst.
Die neue Datei wird in Adobe Sign hochgeladen und es wird eine Dokument-ID erstellt.
Die Datei, die anhand der Dokument-ID identifiziert wird, wird als Grundlage für eine neue Vereinbarung verwendet, die zum Signieren gesendet wird.
Nach der erfolgreichen Erstellung der Vereinbarung erhalten die Benutzenden eine Benachrichtigung in der Microsoft® Power Automate-App.
Voraussetzungen
Die Benutzenden müssen eine Verbindung mit Adobe Acrobat Sign und OneDrive for Business herstellen.
Du musst dich bei jedem Dienst im Workflow anmelden, um eine Verbindung mit dem jeweiligen Dienst herzustellen.
Elemente des Workflows
Bauteile des Workflows
| Schritt | Typ | Connector | Vorgangsname |
| 1. | Auslöser | OneDrive for Business | Wenn eine Datei erstellt wird |
| 2. | Aktion | Adobe Acrobat Sign | Dokument hochladen und Dokument-ID abrufen |
| 3. | Aktion | Adobe Acrobat Sign | Vereinbarung erstellen und zum Unterschreiben senden |
| 4. | Aktion | Adobe Acrobat Sign | Mobile Benachrichtigung an mich senden |
-
Schritt 1, Trigger: Wenn eine Datei in OneDrive for Business erstellt wird
Der Benutzer muss einen spezifischen Ordner im Trigger konfigurieren. Dieser Ordner wird auf neue Dateien überwacht.
Bei Erkennen einer neuen Datei startet der Trigger den Workflow.
Feldname Standardwert Wert Kommentare Sichtbarkeit Ordner Nein Vom Benutzer anzugeben Ordner, den der Trigger überwacht Einfach -
Schritt 2, Aktion: Dokument hochladen und Dokument-ID abrufen
Erstellt eine Dokument-ID aus der hochgeladenen Datei.
Automatisch von der vorherigen Aktion abgerufene Werte:
- Dateiname: Name des hochgeladenen Dokuments
- Dateiinhalt: Datenstrom des hochgeladenen Dokuments
Erforderliche Felder für diese Aktion:
Feldname Standardwert Wert Kommentare Sichtbarkeit Dateiname Ja Hier wird automatisch die Ausgabeantwort des Triggers „Wenn eine Datei erstellt wird“ hinzugefügt. Name des hochzuladenden Dokuments Einfach Dateiinhalt Ja Hier wird automatisch die Ausgabeantwort des Triggers „Wenn eine Datei erstellt wird“ hinzugefügt. Datenstrom des hochzuladenden Dokuments Einfach -
Schritt 3, Aktion: Vereinbarung aus hochgeladenem Dokument erstellen und zum Signieren senden
Mithilfe der Dokument-ID als Datei wird eine Vereinbarung mit einer Liste von Empfangenden, einer Signierreihenfolge und einem Signaturtyp konfiguriert.
Folgende Ausgabewerte aus der vorherigen Aktion werden automatisch hinzugefügt:
- Dokument-ID
- Dateiname – Name der erstellten Datei. Wird als Name der Vereinbarung verwendet.
Erforderliche Felder für diese Aktion:
Feldname Standardwert Wert Kommentare Sichtbarkeit Vereinbarungsname Ja Hier wird automatisch die Ausgabeantwort des Triggers „Wenn ein Asset hinzugefügt wird“ hinzugefügt. Dieser Wert wird der Vorlage automatisch hinzugefügt. Einfach Dokument-ID Ja Hier wird automatisch die Ausgabeantwort der Aktion „Dokument hochladen und Dokument-ID abrufen“ hinzugefügt. Dieser Wert wird der Vorlage automatisch hinzugefügt. Einfach Signaturtyp Ja E-Signatur Gibt den Signaturtyp an Einfach
Empfänger-E-Mail Nein Vom Benutzer anzugeben E-Mail-Adresse des Empfängers, an die die Vereinbarung zum Unterschreiben gesendet wird Einfach Empfänger-Signierreihenfolge Ja
1 Beginnend bei 1 Einfach Empfängerrolle Ja GENEHMIGER
Rolle der empfangenden Partei Einfach Nachricht Ja Überprüfe dieses Dokument und fülle es aus.
Optionale Nachricht an die Empfänger, in der diese zur entsprechenden Aktion aufgefordert werden
Erweitert -
Schritt 4, Aktion: Mobile Benachrichtigung an mich senden
Nachdem die Vereinbarung konfiguriert und gesendet wurde, erhalten die Benutzenden eine Benachrichtigung über die erfolgreiche Erstellung der Vereinbarung.
Folgende Ausgabewerte aus der vorherigen Aktion werden automatisch hinzugefügt:
- Dateiname
Erforderliche Felder für diese Aktion:
Feldname Standardwert Wert Kommentare Sichtbarkeit Text Ja Deine Vereinbarung <DATEINAME> wurde mit Adobe Acrobat
Sign erfolgreich zum Signieren gesendet.Der Wert <DATEINAME> wird der Vorlage automatisch hinzugefügt. Einfach
Beschreibung des Workflows
Dieser Workflow wird ausgelöst, wenn du eine Datei in einem angegebenen SharePoint-Ordner erstellst.
Die neue Datei wird in Adobe Sign hochgeladen und es wird eine Dokument-ID erstellt.
Die Datei, die anhand der Dokument-ID identifiziert wird, wird als Grundlage für eine neue Vereinbarung verwendet, die zum Signieren gesendet wird.
Nach der erfolgreichen Erstellung der Vereinbarung erhalten die Benutzenden eine Benachrichtigung in der Microsoft® Power Automate-App.
Voraussetzungen
Die Benutzenden müssen eine Verbindung mit Adobe Acrobat Sign und SharePoint herstellen.
Du musst dich bei jedem Dienst im Workflow anmelden, um eine Verbindung mit dem jeweiligen Dienst herzustellen.
Elemente des Workflows
Bauteile des Workflows
| Schritt | Typ | Connector | Vorgangsname |
| 1. | Auslöser | SharePoint | Wenn eine Datei erstellt wird |
| 2. | Aktion | Adobe Acrobat Sign | Dokument hochladen und Dokument-ID abrufen |
| 3. | Aktion | Adobe Acrobat Sign | Vereinbarung erstellen und zum Unterschreiben senden |
| 4. | Aktion | Adobe Acrobat Sign | Mobile Benachrichtigung an mich senden |
-
Schritt 1, Trigger: Wenn eine Datei in SharePoint erstellt wird
Der Benutzer muss einen spezifischen Ordner im Trigger konfigurieren. Dieser Ordner wird auf neue Dateien überwacht.
Der Workflow wird von dem Trigger gestartet, wenn eine neue Datei erkannt wird.
Feldname Standardwert Wert Kommentare Sichtbarkeit Site-Adresse Nein Vom Benutzer anzugeben Site-Adresse des Benutzerkontos in SharePoint Einfach Ordner-ID Nein Vom Benutzer anzugeben Ordner, den der Trigger überwacht
Einfach -
Schritt 2, Aktion: Dokument hochladen und Dokument-ID abrufen
Erstellt eine Dokument-ID aus der hochgeladenen Datei.
Automatisch von der vorherigen Aktion abgerufene Werte:
- Dateiname: Name des hochgeladenen Dokuments
- Dateiinhalt: Datenstrom des hochgeladenen Dokuments
Erforderliche Felder für diese Aktion:
Feldname Standardwert Wert Kommentare Sichtbarkeit Dateiname Ja Hier wird automatisch die Ausgabeantwort des Triggers „Wenn eine Datei erstellt wird“ hinzugefügt. Name des hochzuladenden Dokuments Einfach Dateiinhalt Ja Hier wird automatisch die Ausgabeantwort des Triggers „Wenn eine Datei erstellt wird“ hinzugefügt. Datenstrom des hochzuladenden Dokuments Einfach -
Schritt 3, Aktion: Dokument hochladen und Dokument-ID abrufen
Erstellt eine Dokument-ID aus der hochgeladenen Datei.
Automatisch von der vorherigen Aktion abgerufene Werte:
- Dateiname: Name des hochgeladenen Dokuments
- Dateiinhalt: Datenstrom des hochgeladenen Dokuments
Erforderliche Felder für diese Aktion:
Feldname Standardwert Wert Kommentare Sichtbarkeit Vereinbarungsname Ja Hier wird automatisch die Ausgabeantwort des Triggers „Wenn ein Asset hinzugefügt wird“ hinzugefügt. Dieser Wert wird der Vorlage automatisch hinzugefügt. Einfach Dokument-ID Ja Hier wird automatisch die Ausgabeantwort der Aktion „Dokument hochladen und Dokument-ID abrufen“ hinzugefügt. Dieser Wert wird der Vorlage automatisch hinzugefügt. Einfach Signaturtyp Ja E-Signatur Gibt den Signaturtyp an Einfach
Empfänger-E-Mail Nein Vom Benutzer anzugeben E-Mail-Adresse des Empfängers, an die die Vereinbarung zum Unterschreiben gesendet wird Einfach Empfänger-Signierreihenfolge Ja
1 Beginnend bei 1 Einfach Empfängerrolle Ja SIGNER Rolle der empfangenden Partei Einfach Nachricht Ja Überprüfe dieses Dokument und fülle es aus.
Optionale Nachricht an die Empfänger, in der diese zur entsprechenden Aktion aufgefordert werden
Erweitert -
Schritt 4, Aktion: Mobile Benachrichtigung an mich senden
Nachdem die Vereinbarung konfiguriert und gesendet wurde, erhalten die Benutzenden eine Benachrichtigung über die erfolgreiche Erstellung der Vereinbarung.
Folgende Ausgabewerte aus der vorherigen Aktion werden automatisch hinzugefügt:
- Dateiname
Erforderliche Felder für diese Aktion:
Feldname Standardwert Wert Kommentare Sichtbarkeit Text Ja Deine Vereinbarung <DATEINAME> wurde mit Adobe Acrobat Sign erfolgreich zum
Signieren gesendet.
Der Wert <DATEINAME> wird der Vorlage automatisch hinzugefügt. Einfach
Beschreibung des Workflows
Wenn ein neues Element zu einer SharePoint-Liste hinzugefügt wird, wird mithilfe einer Bibliotheksvorlage eine Vereinbarung erstellt und gesendet.
Voraussetzungen
Die Benutzenden müssen eine Verbindung mit Adobe Acrobat Sign und SharePoint herstellen.
Du musst dich bei jedem Dienst im Workflow anmelden, um eine Verbindung mit dem jeweiligen Dienst herzustellen.
Elemente des Workflows
Bauteile des Workflows
| Schritt | Typ | Connector | Vorgangsname |
| 1. | Auslöser | SharePoint | Wenn ein neues Element erstellt wird |
| 2. | Aktion | Adobe Acrobat Sign | Vereinbarung aus Bibliotheksvorlage erstellen und zum Signieren senden |
-
Schritt 1, Trigger: Wenn ein neues Element erstellt wird
Wenn ein neues Element in einer vom Benutzer angegebenen Liste (in einer bestimmten Site) erstellt wird, wird dieser Workflow ausgelöst.
Beim Erstellen der Vorlage musst du die Site-Adresse und den Namen der Liste angeben, nach denen sich dieser Trigger richtet.
Alle Site-Adressen und zugehörigen Listennamen, die in deinem SharePoint-Konto verfügbar sind, werden zur Auswahl aufgelistet.
Feldname Standardwert Wert Kommentare Site-Adresse Nein Vom Benutzer anzugeben Site-Adresse des Benutzerkontos in SharePoint. Listenname Nein Vom Benutzer anzugeben Ordner, bei dem das Ereignis ausgelöst werden soll Hinweis:Diese Vorlage geht davon aus, dass in der Adobe Acrobat Sign-Bibliothek der Benutzenden eine Bibliotheksvorlage mit Formularfeldern vorhanden ist und die Felder mit den Ausgabewerten des Triggers „Wenn ein neues Element erstellt wird“ befüllt werden sollen.
-
Schritt 2, Aktion: Vereinbarung aus Bibliotheksvorlage erstellen und zum Signieren senden
Erstellt eine Dokument-ID aus der angegebenen Bibliotheksvorlage.
Feldern in der Bibliotheksvorlage werden automatisch die Werte hinzugefügt, die aus der SharePoint-Liste abgerufen werden.
Sendet das Dokument zum Unterschreiben an den angegebenen Empfänger.
Erforderliche Felder für diese Aktion:
Feldname
Standardwert
Wert
Kommentare
Vereinbarungsname Nein Vom Benutzer anzugeben Name der Vereinbarung Dokument-Bibliotheksvorlage Nein Vom Benutzer anzugeben Bibliotheksvorlage zum Erstellen von Vereinbarungen Signaturtyp Ja E-Signatur Art der angeforderten Unterschrift: E-Signatur oder handschriftlich
Empfänger-E-Mail Nein Vom Benutzer anzugeben E-Mail-Adresse des Empfängers
Empfänger-Signierreihenfolge Ja 1 Sollte mit 1 beginnen. Empfängerrolle Ja SIGNER Rolle der empfangenden Partei Nachricht Ja Überprüfe dieses Dokument und fülle es aus.
Optionale Nachricht an die Empfänger, in der diese zur entsprechenden Aktion aufgefordert werden
Beschreibung des Workflows
Verwende Daten aus dem in deiner SharePoint-Liste ausgewählten Element, um mit Adobe Acrobat Sign eine Vereinbarung zum Signieren zu senden.
Wähle zum Ausführen dieses Workflows ein Element und anschließend diesen Workflow im Power Automate-Menü aus.
Voraussetzungen
Die Benutzenden müssen eine Verbindung mit Adobe Acrobat Sign und SharePoint herstellen.
Du musst dich bei jedem Dienst im Workflow anmelden, um eine Verbindung mit dem jeweiligen Dienst herzustellen.
Elemente des Workflows
Bauteile des Workflows
| Schritt | Typ | Connector | Vorgangsname |
1. |
Auslöser |
SharePoint |
Für ein ausgewähltes Element |
2. |
Aktion |
SharePoint |
Element abrufen |
3. |
Aktion |
Adobe Acrobat Sign |
Vereinbarung aus Bibliotheksvorlage erstellen und zum Signieren senden |
-
Schritt 1, Trigger: Wenn ein Listenelement in SharePoint erstellt wird
Der Benutzer muss eine spezifische Liste im Trigger konfigurieren. Diese Liste wird auf neue Elemente überwacht.
Bei Erkennen eines neuen Elements startet der Trigger den Flow.
Feldname
Standardwert
Wert
Kommentare
Site-Adresse
Nein
Vom Benutzer anzugeben
Site-Adresse des Benutzendenkontos in SharePoint. Wird bei Erstellung in SharePoint jedoch automatisch hinzugefügt
Listenname
Nein
Vom Benutzer anzugeben
Ausgewählte Liste. Wird bei Erstellung in SharePoint jedoch automatisch hinzugefügt
-
Schritt 2, Aktion: Element abrufen
Erforderliche Felder für diese Aktion:
Feldname Standardwert Wert Kommentare Sichtbarkeit Site-Adresse
Nein
Vom Benutzer anzugeben
Site-Adresse des Benutzendenkontos in SharePoint. Wird bei Erstellung in SharePoint automatisch hinzugefügt
Einfach Listenname
Nein
Vom Benutzer anzugeben
Ausgewählte Liste. Wird bei Erstellung in SharePoint automatisch hinzugefügt
Einfach ID
Ja
Hier wird automatisch die Ausgabeantwort des Triggers „Für ein ausgewähltes Element“ von SharePoint hinzugefügt.
ID der Zeile in der Liste
Einfach -
Schritt 3, Aktion: Vereinbarung aus Bibliotheksvorlage erstellen und zum Signieren senden
Erforderliche Felder für diese Aktion:
Feldname Standardwert Wert Kommentare Sichtbarkeit Name der Vereinbarung
Nein
Vom Benutzer anzugeben
Name der Vereinbarung
Einfach Dokument-Bibliotheksvorlage
Nein
Vom Benutzer anzugeben
Bibliotheksvorlage zum Erstellen von Vereinbarungen
Einfach Signaturtyp
Ja
E-Signatur
Art der angeforderten Unterschrift: E-Signatur oder handschriftlich
Einfach E-Mail-Adresse von Empfänger
Nein
Vom Benutzer anzugeben
E-Mail-Adresse des Empfängers
Einfach Empfänger-Signierreihenfolge
Ja
1
Sollte mit 1 beginnen.
Einfach Empfängerrolle
Ja
UNTERZEICHNER
Rolle der empfangenden Partei
Einfach Nachricht
Ja
Überprüfe dieses Dokument und fülle es aus.
Optionale Nachricht an die Empfänger, in der diese zur entsprechenden Aktion aufgefordert werden
Einfach
Beschreibung des Workflows
Hole mit Adobe Acrobat Sign Signaturen für eine in der SharePoint-Dokumentenbibliothek ausgewählte Datei ein. Um diesen Workflow auszuführen, wähle ein Element und anschließend diesen Workflow aus dem Power Automate-Menü aus.
Voraussetzungen
Die Benutzenden müssen eine Verbindung mit Adobe Acrobat Sign und SharePoint herstellen.
Du musst dich bei jedem Dienst im Workflow anmelden, um eine Verbindung mit dem jeweiligen Dienst herzustellen.
Elemente des Workflows
Bauteile des Workflows
| Schritt | Typ | Connector | Vorgangsname |
1. |
Auslöser |
SharePoint |
Für ein ausgewähltes Element |
2. |
Aktion |
SharePoint |
Element abrufen |
3. |
Aktion |
SharePoint |
Dateiinhalt abrufen |
4. |
Aktion |
Adobe Acrobat Sign |
Dokument hochladen und Dokument-ID abrufen |
5. |
Aktion |
Adobe Acrobat Sign |
Vereinbarung aus hochgeladenem Dokument erstellen und zum Signieren senden |
6. |
Aktion |
Benachrichtigung |
Mobile Benachrichtigung an mich senden |
-
Schritt 1, Trigger: Für eine ausgewählte Datei
Feldname
Standardwert
Wert
Kommentare
Site-Adresse
Nein
Vom Benutzer anzugeben
Site-Adresse des Benutzendenkontos in SharePoint. Wird bei Erstellung in SharePoint jedoch automatisch hinzugefügt
Listenname
Nein
Vom Benutzer anzugeben
Ausgewählte Liste. Wird bei Erstellung in SharePoint jedoch automatisch hinzugefügt
-
Schritt 2, Aktion: Element abrufen
Erforderliche Felder für diese Aktion:
Feldname Standardwert Wert Kommentare Sichtbarkeit Site-Adresse
Nein
Vom Benutzer anzugeben
Site-Adresse des Benutzendenkontos in SharePoint. Wird bei Erstellung in SharePoint automatisch hinzugefügt
Einfach Listenname
Nein
Vom Benutzer anzugeben
Ausgewählter Bibliotheksname. Wird bei Erstellung in SharePoint automatisch hinzugefügt und bezieht sich auf die entsprechende SharePoint-Bibliothek.
Einfach ID
Ja
Hier wird automatisch die Ausgabeantwort des Triggers „Für ein ausgewähltes Element“ von SharePoint hinzugefügt.
ID der Zeile in der Liste
Einfach -
Schritt 3, Aktion: Dateiinhalt abrufen
Erforderliche Felder für diese Aktion:
Feldname Standardwert Wert Kommentare Sichtbarkeit Site-Adresse
Nein
Vom Benutzer anzugeben
Site-Adresse des Benutzendenkontos in SharePoint. Wird bei Erstellung in SharePoint automatisch hinzugefügt
Einfach Datei-ID
Ja
Hier wird automatisch die Ausgabeantwort des Triggers „Element abrufen“ von SharePoint hinzugefügt.
Eindeutige ID der Datei
Einfach -
Schritt 4, Aktion: Dokument hochladen und Dokument-ID abrufen
Erstellt eine Dokument-ID aus der hochgeladenen Datei.
Automatisch von der vorherigen Aktion abgerufene Werte:
- Dateiname: Name des hochgeladenen Dokuments
- Dateiinhalt: Datenstrom des hochgeladenen Dokuments
Erforderliche Felder für diese Aktion:
Feldname Standardwert Wert Kommentare Sichtbarkeit Dateiname
Ja
Hier wird automatisch die Ausgabeantwort der Aktion „Element abrufen“ hinzugefügt.
Name des hochzuladenden Dokuments
Einfach Dateiinhalt
Ja
Hier wird automatisch die Ausgabeantwort der Aktion „Element abrufen“ hinzugefügt.
Datenstrom des hochzuladenden Dokuments
Einfach -
Schritt 5, Aktion: Vereinbarung aus hochgeladenem Dokument erstellen und zum Signieren senden
Mithilfe der Dokument-ID als Datei wird eine Vereinbarung mit einer Liste von Empfangenden, einer Signierreihenfolge und einem Signaturtyp konfiguriert.
Folgende Ausgabewerte aus der vorherigen Aktion werden automatisch hinzugefügt:
- Dokument-ID
- Vereinbarungsname: Name der erstellten Datei, der als Name der Vereinbarung verwendet wird
Erforderliche Felder für diese Aktion:
Feldname Standardwert Wert Kommentare Sichtbarkeit Name der Vereinbarung
Ja
Hier wird automatisch die Ausgabeantwort der Aktion „Element abrufen“ von SharePoint hinzugefügt.
Name der Vereinbarung
Einfach Dokument ID
Ja
Hier wird automatisch die Ausgabeantwort der Aktion „Temporäres Dokument hochladen und Dokument-ID abrufen“ hinzugefügt. (Dokument-ID)
Der Wert wird auch der Vorlage automatisch hinzugefügt.
Einfach Signaturtyp
Ja
E-Signatur
Art der angeforderten Unterschrift: E-Signatur oder handschriftlich
Einfach E-Mail-Adresse von Empfänger
Nein
Von Benutzenden bei der Workflow-Erstellung anzugeben
E-Mail-Adresse des Empfängers
Einfach Empfänger-Signierreihenfolge
Ja
1
Sollte mit 1 beginnen.
Einfach Empfängerrolle
Ja
Unterzeichner
Rolle der empfangenden Partei
Einfach Nachricht
Ja
Bitte überprüfe dieses Dokument und fülle es aus.
Optionale Nachricht an die Empfänger, in der diese zur entsprechenden Aktion aufgefordert werden
Einfach -
Schritt 6, Aktion: Mobile Benachrichtigung an mich senden
Nachdem die Vereinbarung konfiguriert und gesendet wurde, erhalten die Benutzenden eine Benachrichtigung über die erfolgreiche Erstellung der Vereinbarung.
Folgende Ausgabewerte aus der vorherigen Aktion werden automatisch hinzugefügt:
- Dateiname
Erforderliche Felder für diese Aktion:
Feldname Standardwert Wert Kommentare Sichtbarkeit Text
Ja
Deine Vereinbarung <DATEINAME> wurde mit Adobe Acrobat
Sign erfolgreich zum Signieren gesendet.** Hinweis: Für <DATEINAME> wird automatisch die Ausgabeantwort der Aktion „Element abrufen“ von SharePoint hinzugefügt.
Der Wert wird auch der Vorlage automatisch hinzugefügt.
Einfach
Beschreibung des Workflows
Verwende diesen Workflow, um mit Adobe Acrobat Sign eine Signatur für ein ausgewähltes Element anzufordern. Lade das Dokument hoch und verwende die Daten des ausgewählten Elements, um eine Vereinbarung zu senden.
Um diesen Workflow auszuführen, wähle ein Element und anschließend diesen Workflow aus dem Power Automate-Menü aus.
Voraussetzungen
Die Benutzenden müssen eine Verbindung mit Adobe Acrobat Sign und SharePoint herstellen.
Du musst dich bei jedem Dienst im Workflow anmelden, um eine Verbindung mit dem jeweiligen Dienst herzustellen.
Elemente des Workflows
Bauteile des Workflows
| Schritt | Typ | Connector | Vorgangsname |
1. |
Auslöser |
SharePoint |
Für ein ausgewähltes Element |
2. |
Aktion |
SharePoint |
Element abrufen |
3. |
Aktion |
Adobe Acrobat Sign |
Dokument hochladen und Dokument-ID abrufen |
4. |
Aktion |
Adobe Acrobat Sign |
Vereinbarung aus hochgeladenem Dokument erstellen und zum Signieren senden |
5. |
Aktion |
Benachrichtigung |
Mobile Benachrichtigung an mich senden |
-
Schritt 1, Trigger: Für eine ausgewählte Datei
Feldname
Standardwert
Wert
Kommentare
Site-Adresse
Nein
Vom Benutzer anzugeben
Site-Adresse des Benutzendenkontos in SharePoint. Wird bei Erstellung in SharePoint jedoch automatisch hinzugefügt
Listenname
Nein
Vom Benutzer anzugeben
Ausgewählte Liste. Wird bei Erstellung in SharePoint jedoch automatisch hinzugefügt
Dateiinhalt
Beschreibung, wenn nicht verfügbar: Wähle ein Dokument aus
-N/A-
Eingabeparameter vom Typ DATEI
Dateiname
Beschreibung, wenn nicht verfügbar
Gib einen Dateinamen mit Erweiterung ein.
-N/A-
Eingabeparameter vom Typ TEXT
-
Schritt 2, Aktion: Element abrufen
Erforderliche Felder für diese Aktion:
Feldname Standardwert Wert Kommentare Sichtbarkeit Site-Adresse
Nein
Vom Benutzer anzugeben
Site-Adresse des Benutzendenkontos in SharePoint. Wird bei Erstellung in SharePoint automatisch hinzugefügt
Einfach Listenname
Nein
Vom Benutzer anzugeben
Ausgewählte Liste. Wird bei Erstellung in SharePoint automatisch hinzugefügt
Einfach ID
Ja
Hier wird automatisch die Ausgabeantwort des Triggers „Für ein ausgewähltes Element“ von SharePoint hinzugefügt.
ID der Zeile in der Liste
Einfach -
Schritt 3, Aktion: Dokument hochladen und Dokument-ID abrufen
Erforderliche Felder für diese Aktion:
Feldname Standardwert Wert Kommentare Sichtbarkeit Dateiname
Ja
Hier wird automatisch die Ausgabeantwort des Triggers „Für ein ausgewähltes Element“ von SharePoint hinzugefügt. Name des hochzuladenden Dokuments Einfach Dateiinhalt
Ja
Wird automatisch mit der Ausgabeantwort des Triggers Für ein ausgewähltes Element von SharePoint befüllt. Datenstrom des hochzuladenden Dokuments Einfach -
Schritt 4, Aktion: Vereinbarung aus hochgeladenem Dokument erstellen und zum Signieren senden
Erforderliche Felder für diese Aktion:
Feldname Standardwert Wert Kommentare Sichtbarkeit Name der Vereinbarung
Ja
Hier wird automatisch die Ausgabeantwort des Triggers „Für ein ausgewähltes Element“ von SharePoint hinzugefügt. (Dateiname)
Hinweis: Nicht „Element abrufen“
Name der Vereinbarung
Einfach Dokument ID
Ja
Hier wird automatisch die Ausgabeantwort der Aktion „Temporäres Dokument hochladen und Dokument-ID abrufen“ hinzugefügt. (Dokument-ID)
Der Wert wird auch der Vorlage automatisch hinzugefügt.
Einfach Signaturtyp
Ja
E-Signatur
Art der angeforderten Unterschrift: E-Signatur oder handschriftlich
Einfach E-Mail-Adresse von Empfänger
Nein
Von Benutzenden bei der Ablauf-Erstellung anzugeben
E-Mail-Adresse des Empfängers
Einfach Empfänger-Signierreihenfolge
Ja
1
Sollte mit 1 beginnen.
Einfach Empfängerrolle
Ja
Unterzeichner
Rolle der empfangenden Partei
Einfach Nachricht
Ja
Überprüfe dieses Dokument und fülle es aus.
Optionale Nachricht an die Empfänger, in der diese zur entsprechenden Aktion aufgefordert werden Einfach -
Schritt 5 – Aktion: Mobile Benachrichtigung an mich senden
Nachdem die Vereinbarung konfiguriert und gesendet wurde, erhalten die Benutzenden eine Benachrichtigung über die erfolgreiche Erstellung der Vereinbarung.
Folgende Ausgabewerte aus der vorherigen Aktion werden automatisch hinzugefügt:
- Dateiname
Erforderliche Felder für diese Aktion:
Feldname Standardwert Wert Kommentare Sichtbarkeit Text
Ja
Deine Vereinbarung <DATEINAME> wurde mit Adobe Acrobat Sign erfolgreich zum Signieren gesendet.
** Hinweis: Für <DATEINAME> wird automatisch die Ausgabeantwort des Triggers „Für ein ausgewähltes Element“ von SharePoint hinzugefügt.
Der Wert wird auch der Vorlage automatisch hinzugefügt.
Einfach


































































