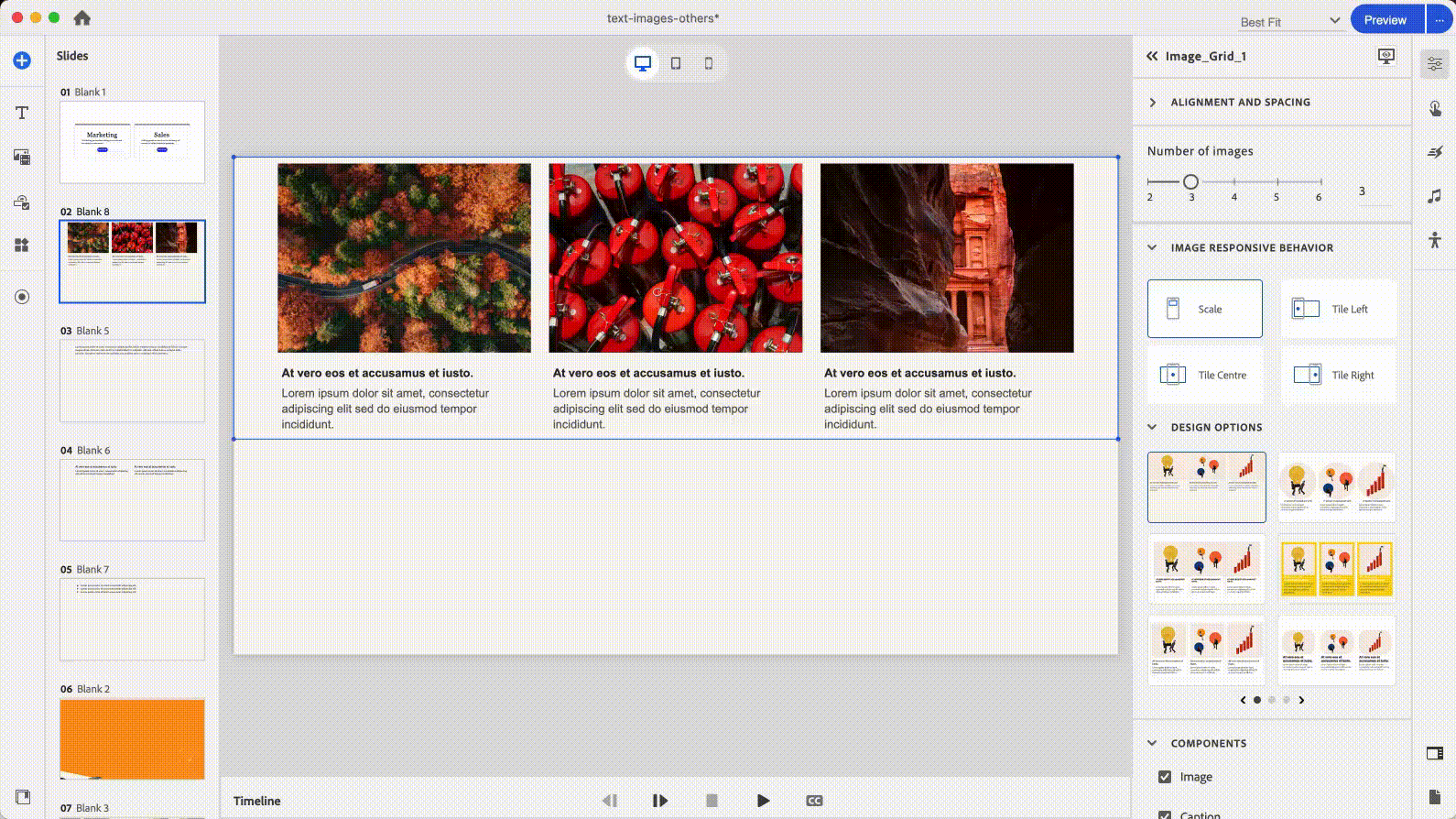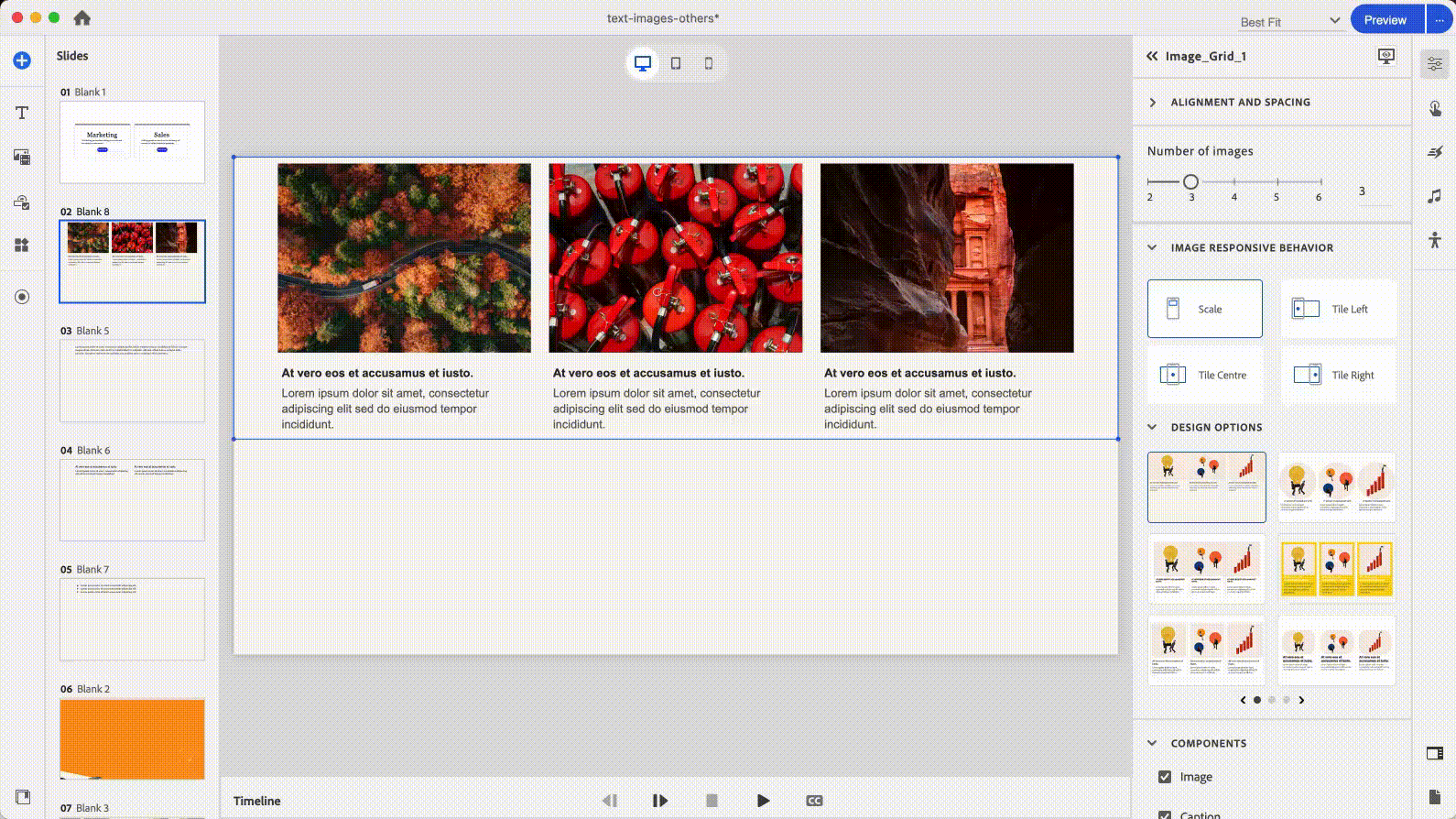Añada una diapositiva a un proyecto.
- Guía del usuario de Captivate
- Novedades de Adobe Captivate
- Requisitos del sistema de Adobe Captivate
- Descargar Adobe Captivate
- Preguntas más frecuentes
- Actualizaciones de Adobe Captivate
- Notas de la versión de Adobe Captivate (actualización 12.6)
- Notas de la versión de Adobe Captivate (actualización 12.5)
- Notas de la versión de Adobe Captivate (actualización 12.4)
- Notas de la versión de Adobe Captivate (actualización 12.3)
- Notas de la versión de Adobe Captivate (actualización 12.2)
- Notas de la versión de Adobe Captivate (actualización 12.1)
- Configurar el acceso a direcciones URL para las funciones de Adobe Captivate
- Crear e implementar paquetes de Captivate en Admin Console
- Añadir una diapositiva
- Opciones de diseño en Adobe Captivate
- Añadir bloques de texto
- Añadir bloques multimedia
- Componentes interactivos
- Añadir bloques de marca
- Widgets
- Crear pruebas
- Añadir audio a un proyecto
- Interacciones
- Animaciones
- Accesibilidad
- Creación de contenido accesible de aprendizaje electrónico en Adobe Captivate
- Hacer que una diapositiva sea accesible
- Agregar accesibilidad a los objetos de la diapositiva
- Hacer que un componente interactivo sea accesible
- Crear un widget accesible
- Hacer accesible un cuestionario
- Accesibilidad al índice y a la barra de reproducción
- Personalizar la cronología
- Personalizar el índice y la barra de reproducción
- Editar las propiedades del proyecto
- Crear un proyecto de simulación
- Vista previa de un proyecto
- Compartir un proyecto para revisión
- Publicar un proyecto
Adobe Captivate incluye opciones de diseño agradables visualmente que proporcionan a sus cursos de aprendizaje electrónico un aspecto atractivo y profesional.
El nuevo Adobe Captivate viene cargado previamente con opciones de diseño elegantes que pueden mejorar el atractivo visual de su curso. La amplia gama de opciones de diseño le ayuda a desarrollar cursos estéticamente agradables que llaman la atención de los alumnos y crean una impresión positiva, aumentando su participación y motivación en la experiencia de aprendizaje.
Una opción de diseño combina estilos y diseños que puede aplicar a la diapositiva. También puede crear sus propias opciones de diseño personalizadas y compartirlas con sus compañeros.
Obtenga más información sobre lo siguiente:
Introducción a las opciones de diseño
Para empezar, inserte una diapositiva y, a continuación, utilice las opciones de diseño en cualquier diseño o bloque de contenido.
-
-
Añada un bloque de contenido, por ejemplo, una cuadrícula de imágenes. Para añadir un bloque de contenido de cuadrícula de imágenes, en el panel derecho, haga clic en Añadir bloque de medios > Cuadrícula de imágenes.
-
Añada imágenes en el bloque de contenido.
-
Seleccione el bloque de contenido y, en el panel Propiedades visuales, abra la sección Opciones de diseño.
-
Seleccione cualquier opción de diseño. En función de su selección, el diseño y el estilo del bloque de contenido cambian. Incluso puede personalizar una opción de diseño. Las opciones de diseño de Adobe Captivate contribuyen a mejorar la experiencia de usuario al organizar el contenido de manera clara, intuitiva y visualmente atractiva.