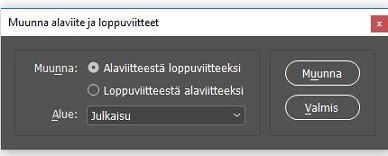Sijoita kohdistin paikkaan, jossa haluat loppuviiteviittauksen numeron näkyvän.
- InDesignin käyttöopas
- Tutustu InDesigniin
- InDesignin esittely
- Työtila
- Generatiivinen tekoäly (ei saatavilla Manner-Kiinassa)
- InDesignin esittely
- Julkaisujen luominen ja asetteleminen
- Dokumentit ja sivut
- Dokumenttien luominen
- Sivupohjien käyttäminen
- Dokumentin sivujen käsitteleminen
- Sivukoon, reunusten ja leikkausvaran määrittäminen
- Tiedostojen ja mallien käyttö
- PDF-tiedostojen muuntaminen InDesign-dokumenteiksi (beta)
- Kirjatiedostojen luominen
- Perussivunumeroinnin lisääminen
- Sivujen, lukujen ja osioiden numeroiminen
- QuarkXPress- ja PageMaker-julkaisujen muuntaminen
- Sisällön jakaminen
- Hallittavan tiedoston perustyönkulku
- Julkaisujen tallennus
- Ruudukot
- Asettelun apuvälineet
- Dokumentit ja sivut
- Sisällön lisääminen
- Teksti
- Tekstin lisääminen kehyksiin
- Tekstin ketjuttaminen
- Kaakkois-Aasian merkistöt
- InDesignin arabian- ja hepreankieliset toiminnot
- Reittitekstin luominen
- Luettelomerkit ja numerointi
- Matemaattisten lausekkeiden luominen
- Kuviot ja erikoismerkit
- Tekstin koostaminen
- CJK-merkkien koostaminen
- Tekstimuuttujat
- QR-koodien luominen
- Tekstin muokkaaminen
- Tekstin tasaaminen
- Tekstin kierrättäminen objektien ympäri
- Ankkuroidut objektit
- Linkitetty sisältö
- Kappaleiden muotoileminen
- Merkkien muotoilu
- Typografia
- Tekstin muotoilu
- Tekstin tarkistaminen
- Oikeinkirjoituksen tarkistaminen ja sanastot
- Viittausten lisääminen
- Tyylit
- Taulukot
- Vuorovaikutteisuus
- Grafiikka
- Reitit ja muodot
- Piirtäminen lyijykynätyökalulla
- Piirtäminen kynätyökalulla
- Viiva-asetusten käyttäminen
- Yhdistelmäreitit ja -muodot
- Reittien muokkaaminen
- Rajaavat reitit
- Kulman ulkoasun muuttaminen
- Kehykset ja objektit
- Objektien tasaaminen ja jakaminen
- Linkitetyt ja upotetut kuvat
- AEM-resurssien integraatio
- Värit ja läpinäkyvyys
- Teksti
- Etsi ja korvaa
- Jaa
- Pilvidokumenttien tallentaminen ja käyttäminen
- Pilvidokumenttien järjestäminen, hallinta ja jakaminen
- Pilvidokumenttien versioiden tarkasteleminen ja hallinta
- Yleisiä kysymyksiä InDesign-pilvidokumenteista
- InCopyn verkkopalvelu (Beta)
- Jaa ja tee yhteistyötä
- Jaa ja tarkista
- Jaetun InDesign-julkaisun tarkistaminen
- Palautteen hallinta
- Kutsu muokkaamaan
- Vieminen, tuominen ja julkaiseminen
- Sijoittaminen, vieminen ja julkaiseminen
- Publish Online
- Publish Online ‑hallintapaneeli
- Grafiikan kopioiminen ja lisääminen
- Vieminen Adobe Expressiin
- Sisällön vieminen EPUB-muotoon
- Adobe PDF -asetukset
- Vieminen HTML5-muotoon
- Sisällön vieminen HTML:ään (vanha)
- Vienti Adobe PDF -muotoon
- Vieminen JPEG- tai PNG-muotoon
- SVG-tiedostojen tuonti
- Tuetut tiedostomuodot
- Käyttäjien asetusten vienti ja tuonti
- Tulostaminen
- Kirjasen tulostaminen
- Tulostimen merkit ja leikkausvarat
- Julkaisujen tulostaminen
- Painovärit, erottelu ja rasteritiheys
- Päällepainatus
- PostScript- ja EPS-tiedostojen luominen
- Tiedostojen esitarkastus ennen toimitusta
- Miniatyyrien ja suurikokoisten julkaisujen tulostaminen
- PDF-tiedostojen valmisteleminen tulostuspalvelua varten
- Erottelujen tulostuksen valmistelu
- Sijoittaminen, vieminen ja julkaiseminen
- InDesignin laajentaminen
- Vianmääritys
Loppuviitteiden luonti
Loppuviite koostuu kahdesta linkitetystä osasta: lähdetekstissä näkyvästä loppuviiteviittauksen numerosta ja asiakirjan lopussa olevassa uudessa kehyksessä olevasta loppuviitetekstistä. Loppuviitteen kehyksen vasemmassa alakulmassa on koriste ![]() .
.
Voit luoda loppuviitteitä tai tuoda niitä Word-tiedostoista tai dokumenteista. Loppuviitteet numeroidaan automaattisesti, kun niitä lisätään julkaisuun. Voit määrittää numeroinnin tyylin ja ulkoasun sekä loppuviitteiden asettelun. Numerointia säädetään myös automaattisesti tekstin loppuviitteiden uudelleenjärjestelyjen mukaan. Voit lisätä loppuviitteitä myös taulukkoon.
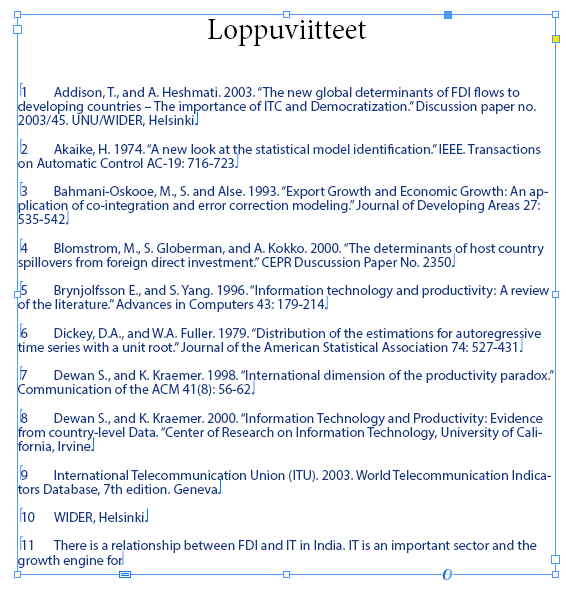
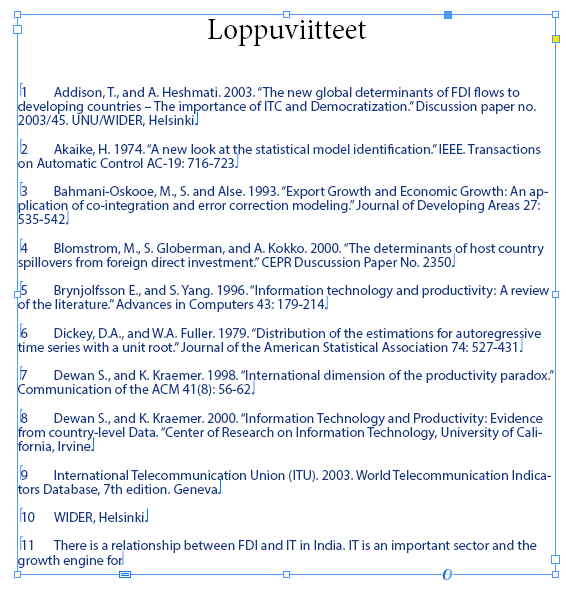
Voit luoda loppuviitteitä seuraavasti:
-
-
Tee jokin seuraavista:
- Napsauta hiiren kakkospainiketta ja valitse Lisää loppuviite.
- Valitse Teksti > Lisää loppuviite.
-
Kirjoita loppuviiteteksti.
Kun kohdistin on loppuviitteessä, voit palata kirjoituskohtaan jollakin seuraavista tavoista:
- Napsauta hiiren kakkospainiketta ja valitse Siirry loppuviitteen viitteeseen.
- Valitse Teksti > Siirry loppuviitteen viitteeseen.
Loppuviitteiden tuonti Word-asiakirjoista
Voit tuoda loppuviitteitä loppuviitteitä sisältävästä Word-asiakirjasta Microsoft Wordin Tuontiasetukset-kohdassa. Loppuviitteiden tuontiasetus otetaan oletusarvoisesti käyttöön.
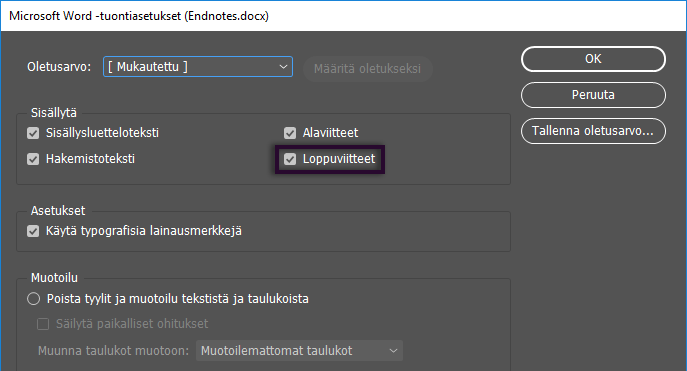
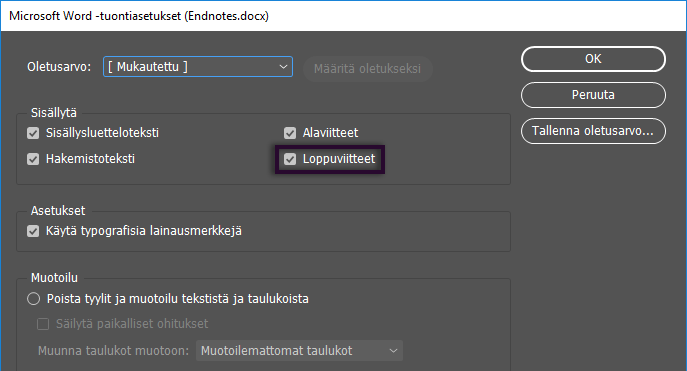
-
Valitse Tiedosto > Sijoita.
-
Valitse Word-asiakirja, jonka haluat tuoda.
-
Valitse Avaa.
Kaikki loppuviitteet tuodaan ja lisätään uuteen tekstikehykseen.
Voit tuoda useita Word-asiakirjoja samaan aikaan. Kaikkien dokumenttien loppuviitteet tuodaan yhteen tekstikehykseen, jos Alue-asetuksena on Dokumentti.
Loppuviitteiden numeroinnin ja asettelun muuttaminen
Jos haluat muuttaa loppuviitteiden numerointia ja asettelua, toimi seuraavasti:
- Valitse Teksti > Dokumentin loppuviiteasetukset.
- Napsauta loppuviitteen kehyksen vasemmassa alakulmassa olevaa koristetta
 .
.
Tekemäsi muutokset vaikuttavat kaikkiin olemassa oleviin ja uusiin loppuviitteisiin. Loppuviiteasetukset-valintaikkunassa näkyvät seuraavat asetukset:
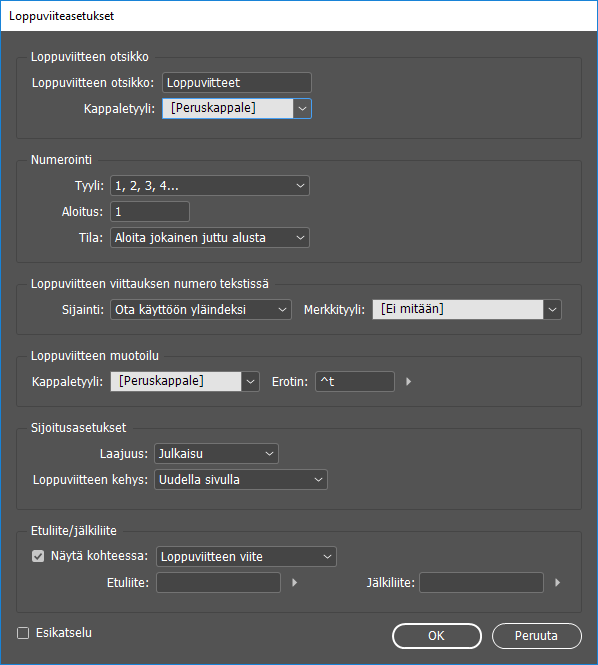
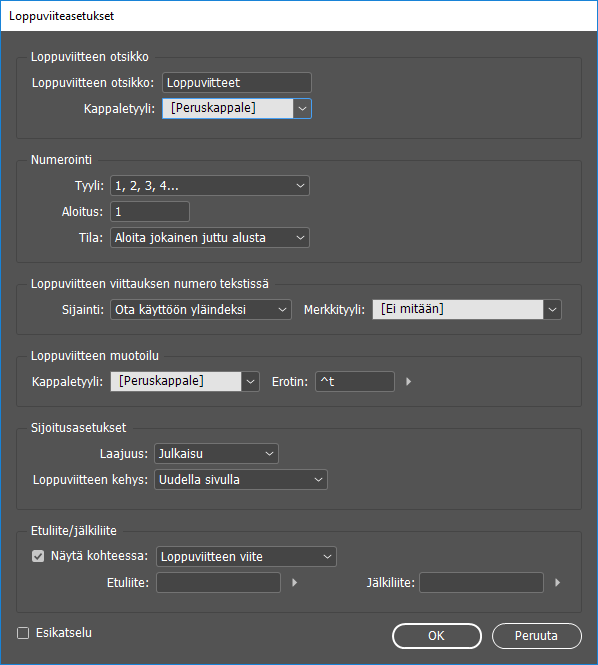
Loppuviitteen ylätunniste
Loppuviitteen otsikko:
Anna loppuviitteen kehyksen otsikko.
Kappaletyyli:
Valitse loppuviitteen otsikon muotoiluun käytettävä kappaletyyli. Valikosta näkee Kappaletyyli-paneelissa käytettävissä olevat kappaletyylit. Oletuksena käytetään [Peruskappale]-tyyliä. [Peruskappale]-tyylin ja julkaisun oletuskirjasinasetusten ulkoasu ei välttämättä ole samanlainen.
Numerointi
Tyyli:
Valitse numerointityyli loppuviiteviittausten numeroille.
Aloita kohdasta:
Määritä jutun ensimmäisen loppuviitteen numero. Aloita kohdasta -valinnasta on hyötyä etenkin käsiteltäessä kirjan julkaisuja. Loppuviitteiden numerointia ei jatketa kirjan julkaisujen välillä.
Tila:
Jos jatkuvasti numeroidussa julkaisussa on useita juttuja tai tekstikehyksiä, valitsemalla Jatkuva voit aloittaa loppuviitteiden numeroinnin jokaisessa jutussa siitä, mihin edellinen juttu päättyy. Valitse Aloita jokainen juttu alusta, jos haluat aloittaa julkaisun jokaisen jutun samalla Aloita kohdasta ‑numerolla.
Loppuviiteviittauksen numero tekstissä
Sijainti:
Tämä asetus määrittää loppuviiteviittauksen numeron näkymisen. Oletusarvo on yläindeksi. Jos haluat muotoilla numeron käyttämällä merkkityyliä (esimerkiksi OpenTypen yläindeksiasetukset sisältävä merkkityyli), valitse Ota käyttöön normaali ja määritä merkkityyli.
Merkkityyli:
Muotoile loppuviiteviittauksen numero merkkityylillä. Valitse esimerkiksi yläindeksin sijaan merkkityyli normaalissa sijainnissa ja kohotetulla perusviivalla. Valikosta näkee Merkkityyli-paneelissa käytettävissä olevat merkkityylit.
Loppuviitteen muotoilu
Kappaletyyli:
Valitse kappaletyyli, joka muotoilee julkaisun kaikkien loppuviitteiden loppuviitetekstin. Valikosta näkee Kappaletyyli-paneelissa käytettävissä olevat kappaletyylit. Oletuksena käytetään [Peruskappale]-tyyliä. [Peruskappale]-tyylin ja julkaisun oletuskirjasinasetusten ulkoasu ei välttämättä ole samanlainen.
Erotin:
Erotin määrittää loppuviitteen numeron ja loppuviitetekstin alun välisen tyhjän tilan. Jos haluat muuttaa erotinta, valitse tai poista ensin nykyinen erotin ja valitse sitten uusi erotin. Voit käyttää useita merkkejä. Jos haluat lisätä välilyöntimerkkejä, käytä sopivaa metamerkkiä (esimerkiksi ^m, jos haluat em-välin).
Sijoitusasetukset:
Alue:
Valitse tämä asetus, jos haluat määrittää, miten tietyn julkaisun loppuviitteitä ylläpidetään. Valitse Juttu, jos haluat luoda jokaiselle jutulle eri loppuviitteen kehyksen. Valitse Julkaisu, jos haluat käyttää koko julkaisussa yhtä loppuviitteen kehystä. Tätä asetusta voidaan käyttää myös alueen muuttamiseen.
Loppuviitteen kehys:
Valitse tämä asetus, jos haluat määrittää, miten uusi loppuviitteen kehys luodaan loppuviitettä lisättäessä. Valitse Uudella sivulla, jos haluat luoda loppuviitteen kehyksen määritetyllä alueella olevalle uudelle sivulle. Valitse Lataa sijoituskohdistin, jos haluat ladata sijoituskohdistimen määritetyllä alueella olevaa ensimmäistä loppuviitettä lisättäessä. Sijoitustyökalu voidaan sijoittaa julkaisussa minne tahansa, ja kaikki tällä alueella olevat loppuviitteet lisätään vain tähän kehykseen.
Etuliite/jälkiliite
Näytä kohdassa:
Valitse tämä asetus, jos haluat näyttää etu- tai jälkiliitteet loppuviitteen viittauksessa, loppuviitetekstissä tai molemmissa. Tämä asetus on erityisen hyödyllinen, jos loppuviitteitä halutaan sijoittaa merkkien sisään, esimerkiksi [1].
Etuliite:
Etuliitteet näkyvät numeron edessä, kuten [1.Kirjoita merkki tai merkkejä tai valitse Etuliite-asetus. Jos haluat valita erikoismerkkejä, näytä valikko napsauttamalla etuliitesäätimen vieressä olevaa kuvaketta.
Jälkiliite:
Jälkiliitteet näkyvät numeron perässä, kuten 1].Kirjoita merkki tai merkkejä tai valitse Jälkiliite-asetus. Jos haluat valita
erikoismerkkejä, näytä valikko napsauttamalla jälkiliitesäätimen vieressä olevaa kuvaketta.
Loppuviitetekstin käsitteleminen
Huomioi seuraavat seikat, kun muokkaat loppuviitetekstiä:
- Loppuviitteet luodaan uuteen kehykseen, jossa on koriste
 kehyksen vasemmassa alakulmassa. Kun napsautat koristetta, näyttöön avautuu Loppuviiteasetukset-valintaikkuna.
kehyksen vasemmassa alakulmassa. Kun napsautat koristetta, näyttöön avautuu Loppuviiteasetukset-valintaikkuna. - Loppuviitteen kehystä ei voi ketjuttaa mihinkään muuhun juttuun.
- Loppuviitteen kehyksessä olevat loppuviitteet osoitetaan loppuviitteen merkeillä. Teksti, kuten otsikko, voidaan kirjoittaa loppuviitteen kehykseen näiden merkkien ulkopuolelle. Tämä ylimääräinen sisältö ei kuulu mihinkään loppuviitteeseen.
- Voit leikata loppuviitteen kehyksen ja liittää sen minne tahansa siirtääksesi loppuviitteen kehystä julkaisun sisällä.
- Jos poistat loppuviitteen viitemerkin, myös koko siihen viittaava loppuviiteteksti poistetaan. Vastaavasti jos poistat loppuviitetekstin, myös sen viitemerkki poistetaan.
- Jos poistat koko loppuviitteen kehyksen, kaikki vastaavat loppuviiteviittaukset poistetaan.
- Jos poistat kaikki loppuviiteviittaukset, kaikki loppuviitetekstit poistetaan. Loppuviitteen merkkien ulkopuolella olevaa tekstiä ei poisteta.
- Voit käyttää loppuviitetekstissä merkki- ja kappalemuotoiluja. Voit myös valita loppuviiteviittauksen numeron ulkoasun ja muuttaa sitä. Suositeltavaa on kuitenkin käyttää Dokumentin loppuviiteasetukset ‑valintaikkunaa.
- Kun leikkaat tai kopioit tekstiä, joka sisältää loppuviiteviittauksen numeron, myös loppuviiteteksti lisätään leikepöydälle. Jos kopioit tekstin toiseen julkaisuun, tekstin loppuviitteet käyttävät uuden julkaisun numerointi- ja asetteluominaisuuksia.
- Jos poistat ohitukset ja merkkityylit kappaleesta, joka sisältää loppuviiteviittauksen merkin, alaviitteen viittauksen numerot menettävät Dokumentin loppuviiteasetukset -valintaikkunassa annetut määritteet.
Alaviitteiden ja loppuviitteiden muuntaminen
Voit muuntaa dokumentin alaviitteet loppuviitteiksi ja loppuviitteet alaviitteiksi seuraavasti:
-
Valitse Teksti > Muunna alaviite ja loppuviite.
-
Tee jokin seuraavista:
- Valitse Alaviitteestä loppuviitteeksi, jos haluat muuntaa alaviitteet loppuviitteiksi.
- Valitse Loppuviitteestä alaviitteeksi, jos haluat muuntaa loppuviitteet alaviitteiksi.
Alaviitteiden ja loppuviitteiden muuntaminen Alaviitteiden ja loppuviitteiden muuntaminen -
Valitse avattavasta Laajuus-valikosta jokin seuraavista:
Dokumentti: jos haluat muuntaa dokumentin kaikki alaviitteet tai loppuviitteet.
Valinta: jos haluat muuntaa valinnastasi vain alaviitteet tai loppuviitteet. -
Napsauta Muunna.
Loppuviitteiden poistaminen
Jos haluat poistaa loppuviitteen, valitse tekstissä näkyvä loppuviiteviittauksen numero ja paina askelpalautinta tai Delete-näppäintä. Jos poistat vain loppuviitetekstin, loppuviiteviittauksen numero ja loppuviitteen rakenne jäävät ennalleen.