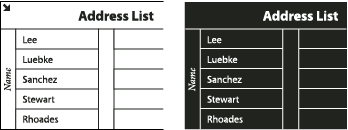- InDesignin käyttöopas
- Tutustu InDesigniin
- InDesignin esittely
- Työtila
- Generatiivinen tekoäly (ei saatavilla Manner-Kiinassa)
- InDesignin esittely
- Julkaisujen luominen ja asetteleminen
- Dokumentit ja sivut
- Dokumenttien luominen
- Sivupohjien käyttäminen
- Dokumentin sivujen käsitteleminen
- Sivukoon, reunusten ja leikkausvaran määrittäminen
- Tiedostojen ja mallien käyttö
- PDF-tiedostojen muuntaminen InDesign-dokumenteiksi (beta)
- Kirjatiedostojen luominen
- Perussivunumeroinnin lisääminen
- Sivujen, lukujen ja osioiden numeroiminen
- QuarkXPress- ja PageMaker-julkaisujen muuntaminen
- Sisällön jakaminen
- Hallittavan tiedoston perustyönkulku
- Julkaisujen tallennus
- Ruudukot
- Asettelun apuvälineet
- Dokumentit ja sivut
- Sisällön lisääminen
- Teksti
- Tekstin lisääminen kehyksiin
- Tekstin ketjuttaminen
- Kaakkois-Aasian merkistöt
- InDesignin arabian- ja hepreankieliset toiminnot
- Reittitekstin luominen
- Luettelomerkit ja numerointi
- Matemaattisten lausekkeiden luominen
- Kuviot ja erikoismerkit
- Tekstin koostaminen
- CJK-merkkien koostaminen
- Tekstimuuttujat
- QR-koodien luominen
- Tekstin muokkaaminen
- Tekstin tasaaminen
- Tekstin kierrättäminen objektien ympäri
- Ankkuroidut objektit
- Linkitetty sisältö
- Kappaleiden muotoileminen
- Merkkien muotoilu
- Typografia
- Tekstin muotoilu
- Tekstin tarkistaminen
- Oikeinkirjoituksen tarkistaminen ja sanastot
- Viittausten lisääminen
- Tyylit
- Taulukot
- Vuorovaikutteisuus
- Grafiikka
- Reitit ja muodot
- Piirtäminen lyijykynätyökalulla
- Piirtäminen kynätyökalulla
- Viiva-asetusten käyttäminen
- Yhdistelmäreitit ja -muodot
- Reittien muokkaaminen
- Rajaavat reitit
- Kulman ulkoasun muuttaminen
- Kehykset ja objektit
- Objektien tasaaminen ja jakaminen
- Linkitetyt ja upotetut kuvat
- AEM-resurssien integraatio
- Värit ja läpinäkyvyys
- Teksti
- Etsi ja korvaa
- Jaa
- Pilvidokumenttien tallentaminen ja käyttäminen
- Pilvidokumenttien järjestäminen, hallinta ja jakaminen
- Pilvidokumenttien versioiden tarkasteleminen ja hallinta
- Yleisiä kysymyksiä InDesign-pilvidokumenteista
- InCopyn verkkopalvelu (Beta)
- Jaa ja tee yhteistyötä
- Jaa ja tarkista
- Jaetun InDesign-julkaisun tarkistaminen
- Palautteen hallinta
- Kutsu muokkaamaan
- Vieminen, tuominen ja julkaiseminen
- Sijoittaminen, vieminen ja julkaiseminen
- Publish Online
- Publish Online ‑hallintapaneeli
- Grafiikan kopioiminen ja lisääminen
- Vieminen Adobe Expressiin
- Sisällön vieminen EPUB-muotoon
- Adobe PDF -asetukset
- Vieminen HTML5-muotoon
- Sisällön vieminen HTML:ään (vanha)
- Vienti Adobe PDF -muotoon
- Vieminen JPEG- tai PNG-muotoon
- SVG-tiedostojen tuonti
- Tuetut tiedostomuodot
- Käyttäjien asetusten vienti ja tuonti
- Tulostaminen
- Kirjasen tulostaminen
- Tulostimen merkit ja leikkausvarat
- Julkaisujen tulostaminen
- Painovärit, erottelu ja rasteritiheys
- Päällepainatus
- PostScript- ja EPS-tiedostojen luominen
- Tiedostojen esitarkastus ennen toimitusta
- Miniatyyrien ja suurikokoisten julkaisujen tulostaminen
- PDF-tiedostojen valmisteleminen tulostuspalvelua varten
- Erottelujen tulostuksen valmistelu
- Sijoittaminen, vieminen ja julkaiseminen
- InDesignin laajentaminen
- Vianmääritys
Taulukon solujen, rivien ja sarakkeiden valitseminen
Kun valitset solun tekstin tai osan siitä, valinta näyttää samalta kuin taulukon ulkopuolelta valittu teksti. Jos valinta ulottuu toiseen soluun, solut ja niiden koko sisältö valitaan.
Jos taulukko ulottuu usean kehyksen alueelle, näkyviin tulee lukkokuvake, kun hiiriosoitinta pidetään ensimmäistä seuraavien ylä- tai alatunnisterivien päällä. Se osoittaa, että kyseisen rivin tekstiä tai soluja ei voi valita. Jos haluat valita ylä- tai alatunnisterivin soluja, siirry taulukon alkuun.
Solujen valitseminen
-
Valitse tekstityökalu
 ja tee jokin seuraavista:
ja tee jokin seuraavista:
Voit valita yhden solun napsauttamalla solun sisäpuolta tai valitsemalla tekstin. Valitse sitten Taulukko > Valitse > Solu.
Voit valita useita soluja vetämällä hiiriosoittimen solun rajan yli. Älä vedä sarakkeen tai rivin viivaa, koska silloin taulukon koko muuttuu.
Voit vuorotella solun kaiken tekstin valitsemisen ja solun valitsemisen välillä painamalla Esc-näppäintä.
Kokonaisten sarakkeiden tai rivien valitseminen
-
Valitse tekstityökalu
 ja tee jokin seuraavista:
ja tee jokin seuraavista:
Napsauta solun sisäpuolta tai valitse teksti. Valitse sitten Taulukko > Valitse > Sarake tai Rivi.
Siirrä osoitin sarakkeen yläreunan tai vasemman reunan päälle, jotta se muuttuu nuoleksi (
 tai
tai  ). Valitse sitten koko sarake tai rivi napsauttamalla.
). Valitse sitten koko sarake tai rivi napsauttamalla.


Kaikkien leipätekstirivien tai ala- tai ylätunnisterivien valitseminen
-
Napsauta taulukon sisäpuolta tai valitse tekstiä.
-
Valitse Taulukko > Valitse > Ylätunnisterivit, Leipätekstirivit tai Alatunnisterivit.
Koko taulukon valitseminen
-
Valitse tekstityökalu
 ja tee jokin seuraavista:
ja tee jokin seuraavista:
Napsauta taulukon sisäpuolta tai valitse tekstiä. Valitse sitten Taulukko > Valitse > Taulukko.
Siirrä osoitin taulukon vasemman yläkulman päälle, jotta se muuttuu nuoleksi
 . Valitse koko taulukko napsauttamalla.
. Valitse koko taulukko napsauttamalla.

Ennen taulukon valitsemista ja sen jälkeen 
Ennen taulukon valitsemista ja sen jälkeen - Vedä tekstityökalu koko taulukon poikki.
Voit valita taulukon myös sidotun kuvan tapaan. Siirrä kohdistin heti taulukon edelle tai jälkeen. Valitse taulukko pitämällä vaihtonäppäintä painettuna ja painamalla vasenta tai oikeaa nuolinäppäintä.
Rivien ja sarakkeiden lisääminen
Voit lisätä rivejä ja sarakkeita useilla eri menetelmillä.
Rivin lisääminen
-
Sijoita kohdistin sen kohdan ylä- tai alapuolelle, johon haluat lisätä rivin.
-
Valitse Taulukko > Lisää > Rivi.
-
Määritä rivien määrä.
-
Valitse, lisätäänkö rivi tai rivit nykyisen rivin ylä- vai alapuolelle, ja napsauta sitten OK-painiketta.
Uudet solut muotoillaan samalla tavoin kuin teksti kohdistimen osoittamalla rivillä.
Voit luoda uuden rivin myös painamalla sarkainta, kun kohdistin on viimeisessä solussa.
Sarakkeen lisääminen
-
Sijoita kohdistin sarakkeeseen, jonka viereen haluat lisätä uuden sarakkeen.
-
Valitse Taulukko > Lisää > Sarake.
-
Määritä sarakkeiden määrä.
-
Valitse, lisätäänkö sarake tai sarakkeet nykyisen sarakkeen edelle vai jälkeen, ja napsauta sitten OK-painiketta.
Uudet solut muotoillaan samalla tavoin kuin teksti kohdistimen osoittamassa sarakkeessa.
Useiden rivien tai sarakkeiden lisääminen
-
Valitse Taulukko > Taulukkoasetukset > Taulukon asetukset, kun kohdistin on solussa.
-
Määritä uusi rivien ja sarakkeiden määrä ja napsauta sitten OK-painiketta.
Uudet rivit lisätään taulukon loppuun ja uudet sarakkeet taulukon oikealle puolelle.
Voit muuttaa rivien ja sarakkeiden määrää myös Taulukko-paneelissa. Saat Taulukko-paneelin näkyviin valitsemalla Ikkuna > Teksti ja taulukot > Taulukko.
Rivin tai sarakkeen lisääminen vetämällä
Jos vedät hiirtä yli 1 1/2 kertaa sarakkeen leveyden verran, ohjelma lisää taulukkoon sarakkeita, jotka ovat samanlevyisiä kuin alkuperäinen sarake. Jos lisäät vain yhden sarakkeen, se voi olla kapeampi tai leveämpi kuin alkuperäinen sarake. Rivit toimivat samoin, jos vedettävän rivin Rivikorkeus-arvoksi ei ole määritetty Vähintään. Jos näin kuitenkin on ja haluat luoda vain yhden rivin, InDesign muuttaa tarvittaessa seuraavan rivin kokoa, jotta siihen mahtuu tekstiä.
-
Siirrä tekstityökalu
 sarakkeen tai rivin reunan päälle. jotta se muuttuu kaksipäiseksi nuoleksi (
sarakkeen tai rivin reunan päälle. jotta se muuttuu kaksipäiseksi nuoleksi (  tai
tai  ).
).
-
Paina hiiren painiketta, pidä Alt-näppäintä (Windows) tai optionäppäintä (Mac OS) painettuna ja luo uusi rivi vetämällä alaspäin tai uusi sarake vetämällä oikealle. (Jos painat ensin Alt- tai optionäppäintä ja vasta sitten hiiren painiketta, käsityökalu tulee näkyviin. Muista aloittaa hiirellä vetäminen, ennen kuin painat Alt- tai optionäppäintä.)
Rivejä tai sarakkeita ei voi lisätä vetämällä taulukon yläreunaa tai vasenta reunaa. Näitä kohtia käytetään rivien tai sarakkeiden valitsemiseen.
Rivien, sarakkeiden tai taulukkojen poistaminen
- Voit poistaa rivin, sarakkeen tai taulukon siirtämällä kohdistimen taulukkoon tai valitsemalla tekstin taulukosta ja valitsemalla sitten Taulukko > Poista > Rivi, Sarake tai Taulukko.
- Voit poistaa rivejä tai sarakkeita Taulukkoasetukset-valintaikkunassa valitsemalla Taulukko > Taulukkoasetukset > Taulukon määrittely. Määritä uusi rivien ja sarakkeiden määrä ja napsauta sitten OK-painiketta. Rivit poistetaan taulukon alareunasta ja sarakkeet taulukon oikeasta reunasta.
- Jos haluat poistaa rivin tai sarakkeen hiirellä, siirrä osoitin taulukon alareunan tai oikean reunan päälle, jotta se muuttuu kaksipäiseksi nuoleksi (
 tai
tai  ). Paina hiiren painiketta, pidä Alt-näppäintä (Windows) tai optionäppäintä (Mac OS) painettuna ja poista rivejä vetämällä ylöspäin tai sarakkeita vetämällä vasemmalle.
). Paina hiiren painiketta, pidä Alt-näppäintä (Windows) tai optionäppäintä (Mac OS) painettuna ja poista rivejä vetämällä ylöspäin tai sarakkeita vetämällä vasemmalle.
Jos painat ensin Alt- tai optionäppäintä ja sitten hiiren painiketta, käsityökalu tulee näkyviin. Muista aloittaa hiirellä vetäminen, ennen kuin painat Alt- tai optionäppäintä.
- Voit poistaa solujen sisällön itse soluja poistamatta valitsemalla solut, joiden tekstin haluat poistaa, tai valitsemalla soluissa olevan tekstin tekstityökalulla. Paina askelpalautinta tai Delete-näppäintä tai valitse Muokkaa > Tyhjennä.
Kehyksessä olevan taulukon tasauksen muuttaminen
Taulukko noudattaa sen kappaleen tai taulukon solun leveyttä, jonka sisään se luodaan. Tekstikehyksen tai solun leveyttä voi kuitenkin muuttaa niin, että taulukosta tulee kehystä leveämpi tai kapeampi. Tällöin voidaan päättää, tasataanko taulukko kehykseen.
-
Siirrä kohdistin taulukon oikealle tai vasemmalle puolelle. Varmista, että tekstikohdistin on taulukkokappaleessa eikä taulukon sisällä. Kohdistimesta tulee kehyksessä olevan taulukon korkuinen.
-
Napsauta Kappale-paneelin tai Ohjauspaneelin tasauspainiketta (esimerkiksi Keskitä).
Siirtyminen taulukossa
Voit siirtyä taulukossa sarkain- tai nuolinäppäimillä. Voit myös siirtyä suoraan tietylle riville; tästä on hyötyä varsinkin pitkissä taulukoissa.
Siirtyminen taulukossa sarkainnäppäimellä
- Siirry seuraavaan soluun painamalla sarkainnäppäintä. Jos painat sarkainta taulukon viimeisessä solussa, taulukkoon tulee uusi rivi. Lisätietoja sarkaimien ja sisennysten lisäämisestä taulukkoon on kohdassa Taulukon tekstin muotoileminen.
- Siirry edelliseen soluun painamalla vaihto- ja sarkainnäppäimiä. Jos teet näin taulukon ensimmäisessä solussa, kohdistin siirtyy viimeiseen soluun.
Siirtyminen taulukossa nuolinäppäimillä
Siirry taulukon soluissa ja niiden välillä nuolinäppäimillä. Jos kohdistin on rivin viimeisen solun lopussa ja painat oikeaa nuolinäppäintä, kohdistin siirtyy saman rivin ensimmäisen solun alkuun. Jos kohdistin on sarakkeen viimeisen solun lopussa ja painat alanuolta, kohdistin siirtyy saman sarakkeen ensimmäisen solun alkuun.
Siirtyminen taulukon tietylle riville
-
Valitse Taulukko > Siirry riville.
-
Tee jokin seuraavista:
Määritä rivin numero ja napsauta OK-painiketta.
Jos taulukkoon on määritetty ylä- tai alatunnisterivi, valitse valikosta Ylätunniste tai Alatunniste ja napsauta sitten OK-painiketta.
Taulukon sisällön leikkaaminen, kopioiminen ja liittäminen
Solusta valittua tekstiä voi leikata, kopioida ja liittää aivan kuten taulukon ulkopuolelta valittua tekstiä. Soluja voidaan myös leikata, kopioida ja liittää sisältöineen. Jos kohdistin on taulukossa, kun liitetään useita soluja, syntyy taulukon sisäinen taulukko. Myös koko taulukko on mahdollista siirtää tai kopioida.
-
Valitse kopioitavat solut ja sitten Muokkaa > Leikkaa tai Kopioi.
-
Tee jokin seuraavista:
Upota taulukko siirtämällä kohdistin soluun ja valitsemalla Muokkaa > Liitä.
Korvaa solut valitsemalla solu tai soluja taulukosta (niiden alapuolella ja oikealla puolella pitää olla riittävästi soluja) ja valitsemalla sitten Muokkaa > Liitä.
Taulukon siirtäminen tai kopioiminen
-
Valitse koko taulukko siirtämällä kohdistin taulukkoon ja valitsemalla Taulukko > Valitse > Taulukko.
-
Valitse Muokkaa > Leikkaa tai Kopioi, siirrä kohdistin paikkaan, johon haluat liittää taulukon, ja valitse Muokkaa > Liitä.
Taulukkojen muuntaminen tekstiksi
-
Siirrä kohdistin taulukon sisään tekstityökalulla
 tai valitse haluamasi teksti taulukosta.
tai valitse haluamasi teksti taulukosta.
-
Valitse Taulukko > Muunna taulukko tekstiksi.
-
Määritä Sarake-erotin- ja Rivierotin-kohtiin haluamasi erotinmerkit.
Sarakkeiden ja rivien erottimina kannattaa käyttää eri merkkejä, esimerkiksi sarkainmerkkiä sarake-erottimena ja kappalemerkkiä rivierottimena.
-
Napsauta OK-painiketta.
Kun muunnat taulukon tekstiksi, ohjelma poistaa taulukon viivat ja lisää määrittämäsi erotinmerkin kunkin rivin ja sarakkeen loppuun.
Taulukkojen yhdistäminen
Liitä-komennolla voidaan yhdistää kaksi tai useampia taulukkoja yhteen taulukkoon.
-
Lisää kohdetaulukkoon niin monta tyhjää riviä kuin aiot liittää muista taulukoista. (Jos lisäät vähemmän riviä kuin kopioit, liittäminen ei onnistu.)
-
Valitse kopioitavat solut lähdetaulukosta. (Jos kopioit enemmän sarakesoluja kuin kohdetaulukossa on, liittäminen ei onnistu.)
-
Valitse vähintään yksi solu, johon haluat lisätä kopioidut rivit, ja valitse sitten Muokkaa > Liitä.
Jos liitetyt rivit on muotoiltu eri tavalla kuin taulukon muut osat, määritä yksi tai useampia solutyylejä ja käytä sitten solutyylejä liitetyissä soluissa. Pidä Alt-näppäintä (Windows) tai optionäppäintä (Mac OS) painettuna solutyyliä napsauttaessasi, jos haluat korvata nykyisen muotoilun.
Anne-Marie Concepcion on kirjoittanut jutun taulukkojen yhdistämisestä. Se on osoitteessa Taulukkojen yhdistäminen.
Taulukoiden käyttäminen juttueditorissa
Kun valitset Muokkaa > Muokkaa juttueditorissa, taulukot ja niiden sisältö näkyvät juttueditorissa. Voit muokata taulukoita myös juttueditorissa.
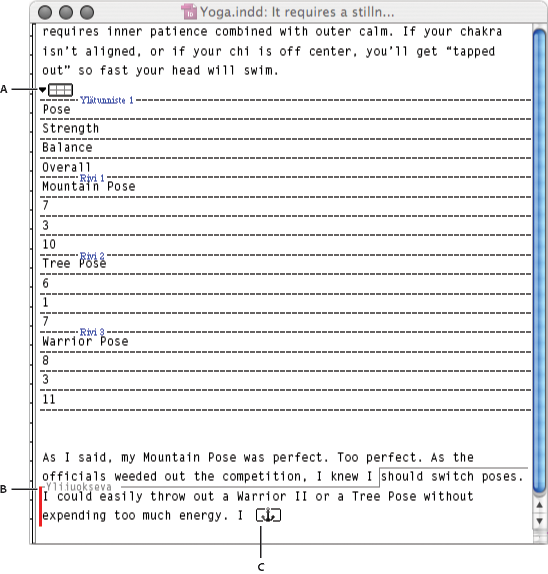
A. Taulukko-kuvake B. Ylijuokseva grafiikka
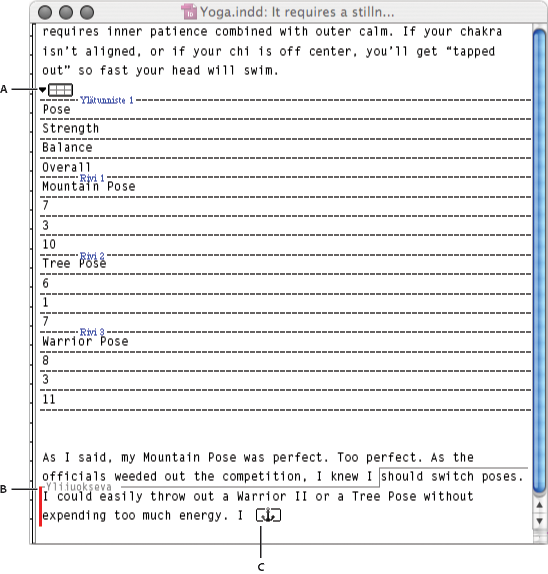
Laajenna tai kutista juttueditorissa napsauttamalla taulukon yläosassa olevan taulukkokuvakkeen vasemmalla puolella olevaa kolmiokuvaketta.
Määritä, lajitellaanko taulukko rivien vai sarakkeiden mukaan kaksoisnapsauttamalla (Windows) tai kaksoisosottamalla (Mac OS) taulukkokuvaketta ja valitsemalla Järjestä rivien mukaan tai Järjestä sarakkeiden mukaan.
Muokkaa ja muotoile taulukkoa sivuasettelunäkymässä. Et voi valita sarakkeita tai rivejä juttueditorissa.