- Get to know Premiere Elements
- Adobe Premiere Elements User Guide
- Introduction to Adobe Premiere Elements
- Workspace and workflow
- Working with projects
- 360° and VR Video Editing
- Importing and adding media
- Arranging clips
- Editing clips
- Reduce noise
- Select object
- Candid Moments
- Color Match
- Color Fonts and Emojis
- Smart Trim
- Freehand Crop
- Delete All Gaps
- Change clip speed and duration
- Split clips
- Freeze and hold frames
- Adjusting Brightness, Contrast, and Color - Guided Edit
- Stabilize video footage with Shake Stabilizer
- Replace footage
- Working with source clips
- Trimming Unwanted Frames - Guided Edit
- Trim clips
- Editing frames with Auto Smart Tone
- Artistic effects
- Color Correction and Grading
- Applying transitions
- Special effects basics
- Effects reference
- Applying and removing effects
- Create a black and white video with a color pop - Guided Edit
- Time remapping - Guided edit
- Effects basics
- Working with effect presets
- Finding and organizing effects
- Editing frames with Auto Smart Tone
- Fill Frame - Guided edit
- Create a time-lapse - Guided edit
- Best practices to create a time-lapse video
- Applying special effects
- Use pan and zoom to create video-like effect
- Transparency and superimposing
- Reposition, scale, or rotate clips with the Motion effect
- Apply an Effects Mask to your video
- Adjust temperature and tint
- Create a Glass Pane effect - Guided Edit
- Create a picture-in-picture overlay
- Applying effects using Adjustment layers
- Adding Title to your movie
- Removing haze
- Creating a Picture in Picture - Guided Edit
- Create a Vignetting effect
- Add a Split Tone Effect
- Add FilmLooks effects
- Add an HSL Tuner effect
- Fill Frame - Guided edit
- Create a time-lapse - Guided edit
- Animated Sky - Guided edit
- Select object
- Animated Mattes - Guided Edit
- Double exposure- Guided Edit
- Special audio effects
- Movie titles
- Creating titles
- Adding shapes and images to titles
- Adding color and shadows to titles
- Apply Gradients
- Create Titles and MOGRTs
- Add responsive design
- Editing and formatting text
- Text Styles and Style Browser
- Align and transform objects
- Motion Titles
- Appearance of text and shapes
- Exporting and importing titles
- Arranging objects in titles
- Designing titles for TV
- Applying styles to text and graphics
- Adding a video in the title
- Disc menus
- Sharing and exporting your movies
About menu templates
You can create a menu‑based DVD or Blu-ray Disc by using one of the predesigned menu templates included with Premiere Elements. All templates include a Main Menu 1 button and a Scenes Menu 1 button. The menu buttons are automatically linked with menu and scene markers in the Expert view timeline. The main menu contains a minimum of two buttons: one to play the movie, the other to display a scenes menu. Some templates contain additional buttons in the main menu that jump to other movies you’ve marked in the Timeline. The scenes menus generally contain buttons with a label and a thumbnail from the scene.
A menu can include sound and motion. Some templates contain drop zones, where you can drag and drop a still image or video to personalize the menu background. If you drop a video or image on a template that does not contain a drop zone, the dropped video or still image replaces the entire menu background. A video can serve as a moving backdrop to a menu or provide all the visual elements of the menu, except for the button highlighting. The video can include, for example, a moving background, scrolling credits, and even the button images. How long the video background or audio plays depends on the duration of the menu. The duration of a single loop of background audio and video must be 30 seconds or less.
You can personalize a template for your project by changing fonts, colors, backgrounds, and layout. Template changes apply only to the current project; you cannot save template changes in Premiere Elements.
Apply a disc menu template
When you choose a disc menu template, don’t be concerned if it doesn’t have enough menu buttons to match each marker in the movie. Premiere Elements creates additional menus and buttons as needed.
When you select a template, the button text on the menus changes to the names you’ve given the menu and scene markers. You can name the markers and change the title of the menu after you select the template. If you don’t provide marker names, the buttons remain as named in the template.
You can add menu and scene markers before you select a template; or you can add, move, or delete markers after choosing a template. The disc menus are adjusted dynamically to match the markers; adding, or deleting buttons as necessary.
-
Click Tools on the Action bar and choose Movie Menu in the Tools panel.
-
Select a template with a theme matching that of your project. If you have used main menu markers, choose a template with at least three buttons on the main menu. (The first button is labeled Play Movie and the second, Scenes. Additional buttons link to scene markers in the Expert view timeline.)
-
If you want to Adobe Premiere Elements to automatically add menu markers for you, select Add Menu Markers Automatically For Me Settings. Click Settings and select one of the following options:
At Each Scene
Places a scene marker at each edit point (cut) between clips on the Video 1 track.
Every _ Minutes
Places scene markers at the interval you specify. (This option is available only when the movie contains several minutes of footage.)
Total Markers
Spaces your markers evenly across the entire range of clips in the Timeline.
Note: If you choose not to add markers automatically at this time, you can add them later. Premiere Elements updates menus dynamically, adding main menu marker buttons, or scenes menus and buttons if you add markers.
-
Click Continue. If necessary, modify the menu properties in the Adjust panel.
The buttons are linked to the markers in the Expert view timeline and the marker names are inserted for the button text.
-
Click the thumbnail of the menu on the bottom of the Disc Layout panel to view a menu. If necessary, scroll to the thumbnail you want to view, or resize the panel to display thumbnails side-by-side.
After you choose a template, you can customize the menu, preview the disc, or burn the disc.
Download online disc menu templates
Menu templates for Adobe Premiere Elements are available online. To download Menu templates:
-
Right-click/Ctrl-click a Menu template.
-
Click Download Now to download selected template. Click Download All to download all Menu templates.
-
Click the Download in background button to download the contents in background as you continue to work in Adobe Premiere Elements.
NoteThe Blue bar on top right corner on the content indicates the content is not downloaded. Internet access is required to download contents.
Customize a menu template
You can customize the background image, buttons, menu names, and typography for any menu template.
Customize a menu background
You can personalize your menu background with video clips, video clips with audio, an audio clip, still images, or still images with audio.
Some menus have special drop
zones where you can place videos or still images. Templates with
drop zones contain a black drop area and an “Add Your Media Here” ![]() message.
You can place videos and still images even if the menu does not
have a drop zone. In this scenario, the media replaces the entire
background. Some menus without drop zones have additional art that
remains in front of your video.
message.
You can place videos and still images even if the menu does not
have a drop zone. In this scenario, the media replaces the entire
background. Some menus without drop zones have additional art that
remains in front of your video.
-
In the Disc Menu panel, click the thumbnail of the menu you want to change.
-
In the Menu panel, click Browse, and then locate and select a clip on your hard drive.Note
When both video and audio are set and you replace one of the clips, the other clip remains set, unless you select background video that also contains audio. In that case, the background audio overrides the existing audio.
-
Specify settings in Properties view (Menu Background panel) of the Tasks panel:
Reset
Sets the background to the original template background.
In Point
Sets the In point of the video or audio clip. Drag the timecode to the desired frame.
Play
Plays media in the thumbnail. The icon changes from the Play button to the Pause button. Click the Pause button to stop the playback and set the In point of the background.
Use Still Frame
Sets the current frame in the video clip as a still background image. Drag the timecode to set the frame.
Apply Default Transition Before Loop
Adds the transition you’ve set as the default each time the video starts from the beginning.
Duration
Sets the duration of background video or audio from the In points.
Apply To All Menus
Applies the background to all disc menus.
Change the placement and size of menu items
-
At the bottom of the Disc Layout panel, click the thumbnail of the menu you want to change.
-
Do any of the following:
To resize a menu item, select it in the Disc Layout panel. A rectangle (called a bounding box) with eight selection points appears around the item. Drag any selection point to resize the item. Alternatively, in Roman language versions, you can use the – (minus) or = (equal) keys on your keyboard to resize the item proportionately in all directions. The equal key enlarges the item.

Drag a selection point on the bounding box to resize a menu item. 
Drag a selection point on the bounding box to resize a menu item. To move a menu item, select the item and drag it. Alternatively, you can use the arrow keys on your keyboard to move the item in any direction.
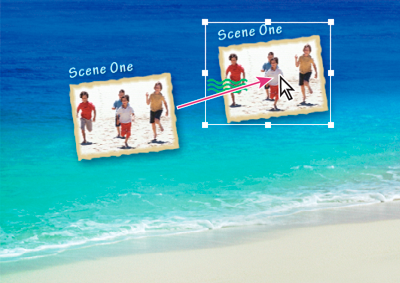
Original location (left) compared to moved item (right) 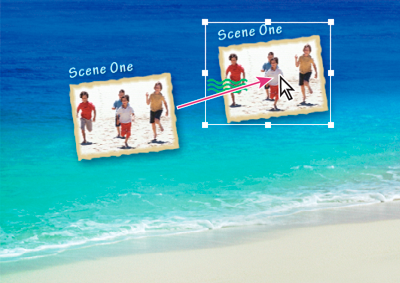
Original location (left) compared to moved item (right)
Edit menu text and buttons
After you select the template, you can change menu text or the appearance of any of the main menu or scene buttons. You can also delete any button. Because the buttons are linked to the markers, deleting a button deletes the marker that generated it.
-
At the bottom of the Disc Layout panel, click the thumbnail of the menu you want to change.
-
To edit text or buttons not connected to markers, double‑click the menu title or button and edit the text in the Change Text dialog box. To use multiple lines, press Ctrl+Enter for each new line. Click OK.
-
To edit buttons connected to markers, double‑click the text or button, do any of the following in the Menu Marker dialog box, and then click OK:
To rename the marker (and the button in the menu), type a new name and click OK. To use multiple lines, press Ctrl+Enter for each new line. Keep the name short so that it fits in the menu and doesn’t overlap another button.
To select the image you want displayed in the button thumbnail in the menu, drag the Thumbnail Offset timecode, and click OK. (This thumbnail is for the menu display only. If you select the Motion Menu Button option, the video linked to the button starts at the marker location.)
To delete a button, click Delete. The marker is deleted from the Expert view timeline and the button from the menu. Alternatively, you can right-click/ctrl-click the button’s marker in the Timeline, and choose Clear Menu Marker.
Specify text settings
You can change text properties for menu titles and buttons, including font, size, style, and color.
-
At the bottom of the Disc Layout panel, click the thumbnail of the menu you want to change.
-
Select a menu title or button text.
-
Do any of the following in the Properties panel:
Choose a font from the Change Text Font menu. (You may have to select the triangle next to Text to see the text attribute options.)
Choose a text style from the Change Font Style menu, or click the Bold, Italic, or Underline icons. You can click more than one icon.
Choose a text size from the Change Text Size menu.
Click the Change Text Color icon next to the Change Text Size menu and choose a color from the Adobe Color Picker.
-
To apply the text settings to similar text items in all menus, click Apply To All Scene Buttons, Apply To All Text Buttons, or Apply To All Marker Buttons.
Animate buttons
You can add video to main menu and scene menu buttons if the template contains buttons that display a thumbnail.
-
At the bottom of the Disc Layout panel, click the thumbnail of the menu you want to change.
-
Select a button in the Disc Layout panel.
-
In Properties view of the Tasks panel, select Motion Menu Button.
-
Set the In point where you want the clip to start playing when the menu is displayed. You can either use the Play/Stop button to view the clip in the thumbnail, or edit the In Point timecode field.
-
To set the duration for the clip to play, click the background of the menu, and then in the Properties view under Motion Menu Button, edit the Duration timecode field.Note
The duration you set for a motion menu button applies to all motion menu buttons on the disc.
Switch to a different menu template
If you decide you don’t like your choice of disc menus, you can easily change to a different template. You will lose any changes you made to menu titles, non‑marker button names (Play button or Scenes button), and text settings (font, color, style, and so on). You won’t lose changes you made to backgrounds and marker buttons (main menu markers and scene markers). When you edit button text, you actually change the name of the menu marker, and the new marker name is used when generating the new menus.
-
Click the Menu Theme button in Movie menu panel.
-
Select a menu template and click Continue. Premiere Elements displays the new menus in the Disc Layout panel.
Change from a menu‑based disc to an auto‑play disc
If you decide you do not want to use menus in a DVD or Blu-ray Disc, you can reset the layout to create an auto‑play disc.
Although an auto‑play disc does not contain menus that link to the marker, existing menu and scene markers in the project can be useful. The Next and Previous buttons on a DVD or Blu-ray player’s remote control skip ahead or back to main menu markers and scene markers. Stop markers are ignored.
-
In the Adjust panel, click Auto-Play.
The menus are removed from the Adjust panel and the markers are as chapter points in an auto-play disc.