This Guided Edit is a walkthrough on trimming unwanted frames or sections in your video footage.
Click Back and Next to move forward or backward in the guided edit's steps.
This Guided Edit is a walkthrough on how to trim the unwanted frames or sections in your video.
To trim unwanted frames from your video clips using this Guided edit, follow these steps:
This Guided Edit is a walkthrough on trimming unwanted frames or sections in your video footage.
Click Back and Next to move forward or backward in the guided edit's steps.
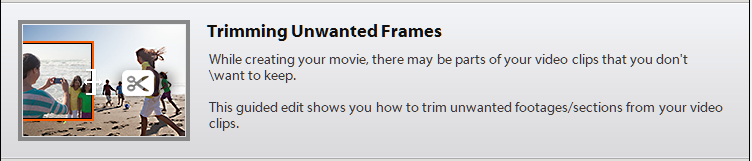
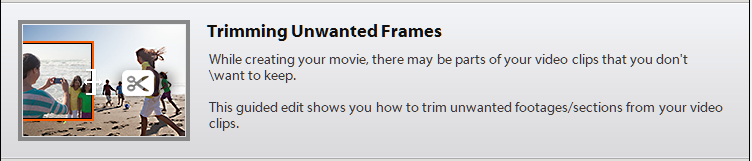
Click Add media to import the video clip you want trim. Ignore if the video clip is already present on the timeline.
Select the option to import media.
Click Guided > Trimming Unwanted Frames.
The Guided Editing message is displayed. You can collapse/expand info window. Click Next to go to the next step in the guided edit.
To trim from the beginning, click the left edge of your clip and drag to the right. The frame you are trimming to is displayed in the monitor
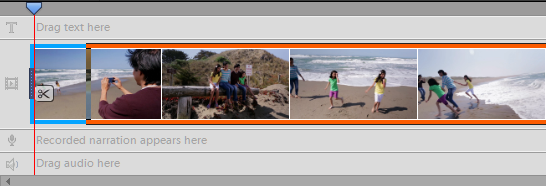
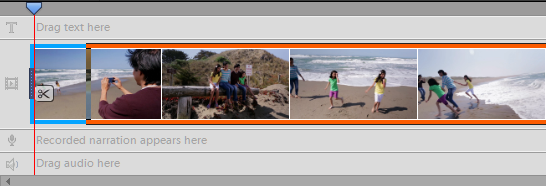
To trim the end of your clip, click the right edge of your clip and drag to the left.
You can also trim frames from the middle of a video clip. Split the clip into parts and click the scissors icon on the CTI to remove the intended part.
Move the CTI to the beginning of the unwanted section of the video. Click the scissors icon on the CTI to split the video clip here.
Drag the CTI until where you want to remove the unwanted section. Click the scissors icon on the CTI to trim untll the intended footage. The unwanted section is highlighted.
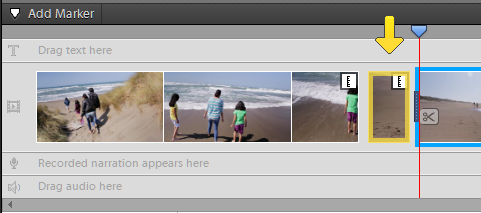
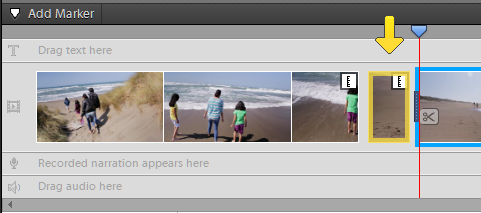
The unwanted footage or section is highlighted. Click to select the footage. Press Delete key.
To select multiple portions, use the Shift key.