Using the Selection tool , select the object you want to align to the pixel grid.
, select the object you want to align to the pixel grid.
Alternatively, you can pixel-align particular segments of the object. To do so, use the Direct Selection tool to select horizontal or vertical segments of the object.
tool to select horizontal or vertical segments of the object.
Learn how to seamlessly align your artwork with the pixel grid.
Try out the latest features and enhancements.
Illustrator lets you create pixel-perfect art that looks sharp and crisp on screens at different stroke widths and alignment options. Choose to align an existing object to the pixel grid with a single click or align a new object right while drawing it. While transforming objects, you can preserve pixel-alignment without distorting the artwork. Pixel-alignment works for objects as well as individual path segments and anchor points that comprise them.
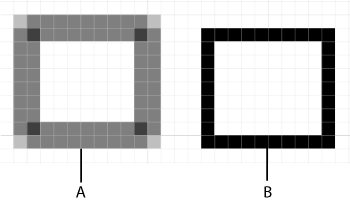
A. Object is not aligned with the pixel grid B. Object is pixel-aligned
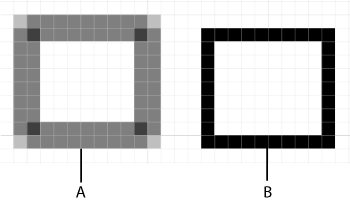
You can select objects or object segments in your existing art and align them with the pixel grid. This functionality is particularly useful when you copy-paste non-pixel-aligned objects from other documents.
Using the Selection tool , select the object you want to align to the pixel grid.
, select the object you want to align to the pixel grid.
Alternatively, you can pixel-align particular segments of the object. To do so, use the Direct Selection tool to select horizontal or vertical segments of the object.
tool to select horizontal or vertical segments of the object.
To make an existing object pixel perfect, do one of the following:
Instead of pixel-aligning an object as a whole, you can pixel-align particular segments of it. To do so, use the Direct Selection tool ( ) to select horizontal or vertical segments of the object. Now, use one of the pixel alignment options just as you'd use them with an object.
) to select horizontal or vertical segments of the object. Now, use one of the pixel alignment options just as you'd use them with an object.
Use Snap to Pixel to eliminate half-pixel shifts and misleading alignment cues. This helps you keep your artwork aligned cleanly to the pixel grid. For example, aligning two pixel-perfect shapes will give you a clean, accurate snap.
Select View > Snap to Pixel.
Create or move objects on the canvas.
Release the object when it snaps into place on the grid.
Turn off Snap to Pixel anytime for freeform placement with decimal values.
While creating or transforming objects, you can ensure that they snap to the pixel grid for precise placement of edges and paths. This option is enabled by default for documents created with the Web and Mobile document profiles.
Do one of the following:
Optionally, change options for Snap To Pixel using the drop-down menu (![]() ). Click the arrow icon and select the desired options from the Pixel Snapping Options dialog.
). Click the arrow icon and select the desired options from the Pixel Snapping Options dialog.


Snap To Pixel While Drawing
Draws paths aligned with the nearest pixel to create sharp segments.
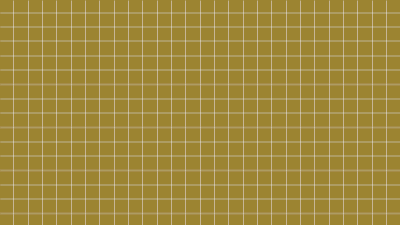
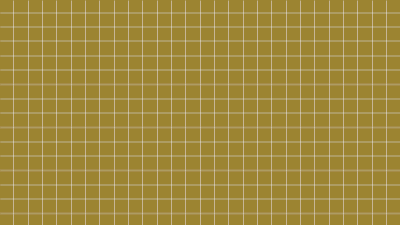
Snap To Pixel While Moving
Snaps the object you're moving to the nearest pixel. You can choose to snap Paths, Segments, and Anchor Points while moving the object.
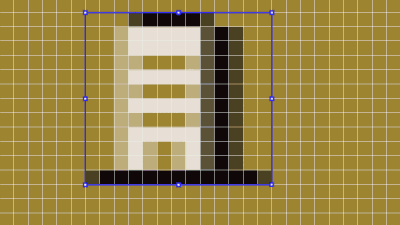
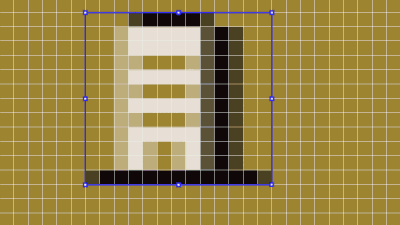
Snap To Pixel While Scaling
Snaps the edges of the object you're scaling to the nearest pixel.
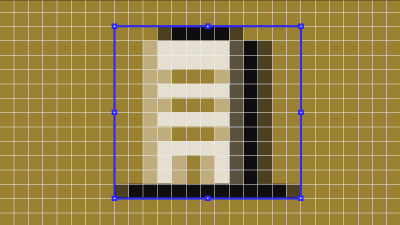
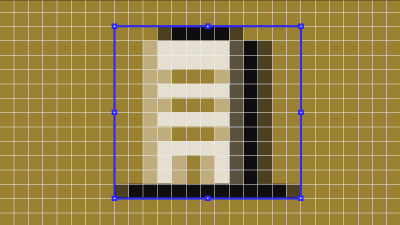
Click OK.
You can choose to not view the pixel grid in the Pixel Preview mode even at high zoom levels. In Illustrator, deselect Preferences > Guides and Grids > Show Pixel Grid (Above 600% Zoom).
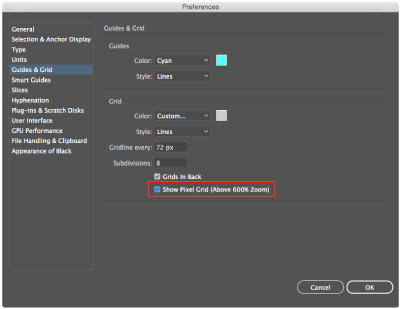
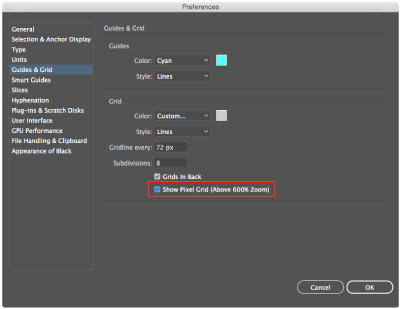
We've got you started on how to draw pixel-perfect art. Take a step forward and learn how to draw with the Pen, Curvature, or Pencil tool.


If you have a question to ask or an idea to share, come and participate in Adobe Illustrator Community. We would love to hear from you and see your creations.
Design with precision in Illustrator
Bring your ideas to life with vector graphics tools built for creative freedom and accuracy.